Každý uživatel má alespoň jednoho hDD, který ukládá veškeré informace o uživateli, od nainstalovaného operačního systému po mediální soubory. Dnes budeme uvažovat o poměrně běžném problému, když počítač nevidí pevný disk.
Rychlý tip: Než budete postupovat podle níže uvedených pokynů, musíte se ujistit, že je váš pevný disk v pořádku. Toho lze dosáhnout připojením k jinému počítači. Pokud pevný disk stále není detekován, můžeme dojít k závěru, že je nefunkční, a proto je vhodné svěřit diagnostiku a opravu odborníkům. Pokud na druhé straně tvrdě počítač Dick funguje dobře, pak se můžete pokusit vyřešit problém sami.
Důvody ovlivňující výskyt problému
Jste tedy přesvědčeni, že pevný disk funguje, což znamená, že problém spočívá v něčem jiném. Níže projdeme seznam hlavních důvodů, počínaje nejčastějšími. Doporučuje se zkontrolovat pravděpodobnost každé příčiny a poté s vysokou pravděpodobností dosáhnout pozitivního výsledku.
Důvod 1: špatné připojení disku
Nejprve stojí za to zkontrolovat, zda je pevný disk správně připojen k počítači: musíte znovu zkontrolovat, zda je připojení správné, a také zkontrolovat, zda jsou všechny konektory pevně zasunuty. Zkuste znovu připojit všechny kontakty, znovu sestavte počítač a zkuste zkontrolovat problém.
Důvod 2: Nesprávné nastavení systému BIOS
Samozřejmě můžete všechno „lopatou“ ručně nastavení systému BIOSnajít nastavení, které způsobilo problém, ale bude mnohem efektivnější, pokud okamžitě resetujete všechna nastavení systému BIOS.
Po resetování zkontrolujte systémové datum a čas v systému BIOS - pokud nejsou správně nastaveny, budete je muset opravit (nesprávně zadaná data mohou někdy ovlivnit stav pevného disku).
Důvod 3: nedostatek energie
Předpokládejme, že jste si nedávno koupili nový pevný disk (primární nebo sekundární), připojili jej k počítači, ale systém ho odmítá vidět. V takovém případě může problém spočívat ve skutečnosti, že váš počítač nemá dostatek energie k zajištění správného fungování pevného disku.
V takovém případě existují dva způsoby, jak ze situace vyjít: zkuste odpojit od počítače další zařízení, například jednotku CD, nebo k ní připojit výkonnější napájecí zdroj.
Důvod 4: nedostatečná podpora rozhraní
Tomuto problému zpravidla čelí uživatelé, kteří chtějí připojit pevný disk s rozhraním SATA k počítači, na kterém je nainstalován Windows XP nebo více. stará verze tento operační systém.
Faktem je, že takové staré operační systémy nemusí s SATA fungovat a problém zde lze vyřešit třemi způsoby: Ovladač Windows pro SATA, distribuce ke stažení stará okna, ve kterém jsou předinstalovány ovladače SATA, nebo jednoduše nainstalujte novější verzi operačního systému, ve kterém požadované ovladače jsou již ve výchozím nastavení přítomny.
Důvod 5: konflikt zařízení
Pokud k počítači připojíte dva nebo více pevných disků, zejména pokud jsou od různých výrobců, měli byste určitě mít podezření na konflikt zařízení.
V takovém případě to můžete zkontrolovat střídavým připojením pevných disků a tím zkontrolovat výkon počítače. Pokud se pevný disk stal viditelným po odpojení jiného, \u200b\u200bpotvrzuje to tento důvod. V takovém případě můžete zkusit experimentovat s nastavením systému BIOS. Pokud je pevný disk zcela nový, zkuste jej vyměnit za HDD stejného modelu jako hlavní.
Důvod 6: Problémy s operačním systémem
Předpokládejme, že BIOS detekuje pevný disk normálně, ale Windows ho odmítají vidět. To vám může říci o poruše samotného operačního systému, který je nainstalován ve vašem počítači. V tomto případě byste se měli pokusit provést následující jednoduché manipulace:
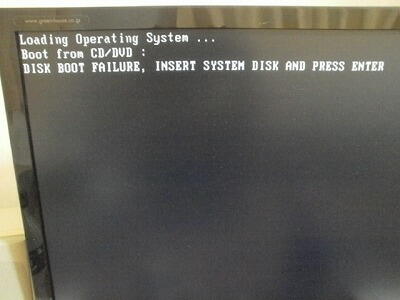
Důvod 7: Připojený další pevný disk není systémem povolen
Windows někdy může selhat a nemusí fungovat extra tvrdé disk, který zabrání jeho zobrazení v Průzkumníku. Problém můžete vyřešit tak, že si ho sami připravíte.
Chcete-li to provést, přejděte znovu do nabídky „Správa disků“, jak je popsáno výše. Ve spodní části okna, kde se zobrazují informace o vašem disku, mohou být obsažena následující data pro váš HDD:
- Nejsou k dispozici žádná data. Není inicializováno. V tomto případě musíte kliknout na disk klikněte pravým tlačítkem myši myši a vyberte položku „Inicializovat disk“.
- Není přiděleno.Klepněte pravým tlačítkem na disk a vyberte položku Vytvořte jednoduchý svazeka poté postupujte podle pokynů systému.
- Systém souborů „RAW“. Nejúčinnějším způsobem řešení problému je v tomto případě formátování disku. Chcete-li to provést, vyberte disk pravým tlačítkem myši a přejděte na položku "Formát"... Po formátování znovu klikněte pravým tlačítkem a vyberte položku „Přiřadit písmeno jednotky“.
To jsou hlavní důvody, které ovlivňují skutečnost, že počítač nevidí pevný disk. Pokud máte k článku nějaké komentáře, nechte je v komentářích.
Pokud se systém nemůže spustit kvůli skutečnosti, že počítač nevidí pevný disk nebo zařízení USB, může to být způsobeno jak hardwarovými problémy počítače, tak různými druhy chyb v samotném operačním systému nebo nesprávnou konfigurací systému BIOS. Dále vám řekneme, co dělat ve Windows a Mac, pokud důvodem abnormální operace není fyzické poškození zařízení v počítači, a také to, jak vyřešit problém pomocí nástroje MHDD, když HDD během provozu silně klikne.
Důvody, proč OS nevidí pevný disk
Existuje několik běžných důvodů, proč systém nerozpozná pevný disk:
Pokud se ptáte, proč BIOS nezjistil jednotku v mém počítači, jeden z důvodů lze najít v nesprávné konfiguraci propojek pro přepínání režimů pohonu Master, Single atd. Aby zařízení fungovalo správně, musíte dodržovat schéma vytištěné na štítku.
Obecně může existovat mnohem více důvodů, proč počítač nebo notebook nevidí pevný disk nebo USB. Například na základní deska baterie CMOS může být vybitá a změny nastavení systému BIOS se po restartu neuloží. V takovém případě musíte vyměnit baterii.
Vadný napájecí zdroj může také způsobit problémy. Z tohoto důvodu někdy systém nedokáže detekovat druhý pevný disk, někdy problémový blok nevytáhne pouze druhý, ale ani první disk.
Externí úložiště nebylo zjištěno
Pokud počítač nevidí externí pevný disk, zařízení USB nebo DVR, zkontrolujte, zda je zařízení správně připojeno k počítači. Pokud je USB klíč nebo DVR připojen k přední části systémové jednotky, připojte jej přes hlavní zadní panel. Totéž lze udělat pro uživatele, jejichž zařízení USB je připojeno, ale poté je systémem nerozpoznáno, notebook tedy pevný disk stejně nevidí. Po dlouhou dobu jej systém nedokáže detekovat a poté se zobrazí chybové zprávy. Jeden z možné důvody - nedostatek jídla.
Kromě připojení externí jednotky USB k zadní straně počítače vám může pomoci přeinstalování ovladačů základní desky. Chcete-li zjistit jeho model, můžete zkontrolovat jeden ze specializovaných programů, například Everest.
Pro připojení DVR jsou často vyžadovány specifické programy od výrobce, disk, se kterým se někdy může ztratit nebo nemusí být dodán s DVR v krabici.
Některá zařízení vyžadují kromě připojení k portu USB počítače také externí zdroj napájení. Dalším běžným důvodem, proč počítač nevidí externí pevný disk, proto může být to, že uživatel po připojení k počítači jednoduše zapomněl připojit zařízení k síti.
Také DVR může mít problémy s instalací pevného disku, který zařízení nedokáže detekovat. V tomto případě musíte provést proces formátování. Na obrazovce se současně neobjeví žádná indikace, v pravém horním rohu se objeví pouze nápis „no HDD“. Po dokončení procesu formátování DVR detekuje disk a ukáže jeho kapacitu.
Problémy s externím úložištěm a kompatibilitou s Mac
Když Mac USB disk nevidí, situace je poněkud odlišná. Někdy se stane, že je detekován nový vyměnitelný pevný disk, ale neotevře se. Hlavním důvodem je, že postup formátování jednotky USB byl proveden v systém NTFSnavržen pro práci s Windows. Mac to naopak používá pouze ke čtení a nebude fungovat, když na takovou jednotku USB něco zapíšete.
Mohou existovat dvě řešení problému:
- Proveďte proces formátování v systému FAT-32 nebo FAT-32, po kterém Mac funguje bez problémů.
- Použití speciální ovladačekteré umožňují Macu plně pracovat s NTFS.
V druhém případě můžete použít ovladač zabudovaný do systému, ale kvůli množství nedostatků tudy "Udělejte si přátele" odnímatelný disk NTFS a Mac je plný poškození souborový systém... Pokud s rizikem souhlasíte, postupujte takto:
- Zadejte do terminálu:
- studio –s (poté zadejte heslo a stiskněte klávesu Enter);
- nano / etc / fstab.
- Zobrazí se prázdná obrazovka, kde musíte zadat následující:
- Štítek \u003d Disk žádný ntfs rw (kde místo Disk zapište štítek oddílu NTFS).
- Stiskněte Ctrl-X, poté Y a Enter.
Můžete také použít ovladače třetích stran - zdarma NTFS-3G, komerční Tuxera NTFS pro Mac a Paragon NTFS pro Mac. Tato řešení jsou spolehlivější.
Při práci na počítači Mac často vyvstává další problém - pokud se stejný disk používá k přenosu informací z Mac do Windows, pak jej v Mac OS najednou nemusí být možné detekovat.
Východiskem je použití malého „zprostředkujícího“ disku pro výpis informací z jednoho systému do druhého. Toto je často jediné řešení starého problému Mac prostě odmítá rozpoznat disky poté, co byly manipulovány ve Windows... Pro spolehlivé ukládání informací v počítači Mac byste měli používat disky, které byly původně pro Mac „naostřeny“.
Jak získat zpět chybějící oddíl na pevném disku
Pokud logické oddíly zmizí na disku, pak je lze v běžícím OS najít a obnovit pomocí jednoho z programů pro práci s oddíly HDD. Pokud počítač přestal vidět pevný disk „C“ se všemi soubory, kvůli kterým se systém nespustí, pak se úloha zkomplikuje. Požadované zaváděcí disk Acronis Disk Director.
Je třeba provést následující:
- Spusťte z disku Live CD a vyberte program Disk Director Home;
- Ujistěte se, že chybí požadované oddíly;
- Spusťte nástroj Acronis Recovery Expert;
- Vyberte režim obnovení manuálního oddílu.
Zbývá kliknout na „Další“, poté bude jednotka „C“ obnovena. Pro počítače Mac jsou nabízena speciální řešení. Po formátování, včetně Mac, se data obnoví také pomocí specializovaných nástrojů, například.
Pokud je disk během provozu „hlučný“
Pokud pevný disk silně klikne, můžete snížit jeho hluk pomocí funkce AAM - úprava úrovně šumu. Je schopen snížit rychlost pohybu hnacích hlav, což má za následek mnohem tišší klikání.
Kromě proprietárních nástrojů výrobců pevných disků se problému může zbavit i malý nástroj MHDD. Funkce je navíc implementována velmi pohodlně:

Stisknutím klávesy „D“ můžete zcela deaktivovat funkci AAM na MHDD, zároveň si všimnete, že disk kliká co nejhlasitěji, ale rychlost práce bude nejvyšší... Problém lze někdy vyřešit nejen programově. Pokud jednotka během provozu prudce klikne, můžete ji zkusit pevněji zafixovat v blokové skříni nebo použít měkké podložky k tlumení vibrací.
MHDD vám umožňuje vyřešit nejen výše popsaný problém, ale také provést co nejpřesnější diagnostiku mechanické části pevného disku, „opravit“ vadné sektory atd. MHDD nepoužívá nastavení systému BIOS, takže pro práci s nástrojem není nutné ani definovat jednotku v nastavení systému BIOS.
U MHDD existuje jedna důležitá podmínka, kterou je nutné striktně dodržovat - nikdy nespouštějte MHDD k testování disku ze stejné jednotky. To může vést ke ztrátě dat na obou pevných discích.
Obecně však může být nástroj v některých situacích velmi užitečný, ale před spuštěním MHDD si přečtěte technickou dokumentaci.
Jedním slovem a systém WindowsU počítačů Mac a Mac se mohou vyskytnout problémy s detekcí disků a ne vždy se jedná o hardware. Odstraňování problémů lze často provádět pomocí jednoduchých bezplatných aplikací.
Ať už řeknete cokoli, ale dnešní člověk si už nedokáže představit svůj život počítačová technologie... Nejběžnější operační systémy (OS) jsou Windows a Linux. Často se stává, že Windows nevidí druhý pevný disk (nedetekuje) v systému. K tomuto problému dochází často a právě tomuto je věnována dnešní recenze.
Proč systém nevidí pevný disk
Možnost číslo 1
Důvodem, proč počítač nevidí pevný disk, je porucha základní desky. Věnujte pozornost verzi systému Windows, kterou instalujete. Možná pomůže stažení konkrétního ovladače (odpovídajícího OS) na základní desce. Není těžké jej stáhnout, protože na internetu je naprosto všechno. Musíte pouze napsat ovladače na disk a přidat ovladače do kořenového adresáře OS. Manuál:
- Vložte disk se staženým ovladačem do jednotky.
- Restartujte počítač a stiskněte klávesu „F6“.
Možnost číslo 2
Problém je v tom, že počítač nevidí druhý pevný disk , spočívá v havarovaném systému BIOS a operační systém nevidí médium. Typický problém způsobený přepětím. Chcete-li problém vyřešit, musíte přejít do systému BIOS, najít parametr ANSI, deaktivovat jej a poté systém po restartu okamžitě detekuje spouštěcí disk. Manuál:
- Restartujte počítač a paralelně stiskněte tlačítko „F2“ (můžete stisknout klávesu „Delete“) pro vyvolání systému BIOS.
- Přejdeme do parametrů operačního systému a deaktivujeme režim ANSI.
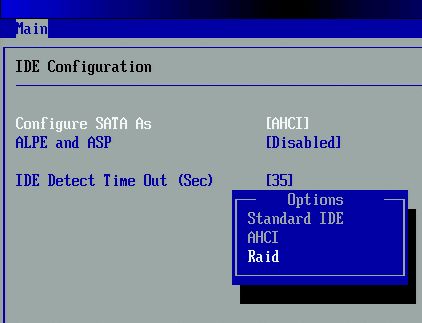

Možnost číslo 3
Existuje ještě jeden důvod problému - ovladače „odletěly“ na pevný disk. Pouze odborník to může vyřešit integrací ovladačů SATA.
Rada! Pokud zjistíte jakékoli poruchy ve svém počítači, okamžitě zavolejte průvodce, který problém neprodleně vyřeší. Mohlo by to vážně poškodit váš počítač.
Proč počítač nevidí druhý pevný disk
Abyste pochopili, proč Windows nevidí druhý pevný disk, musíte se nejprve uklidnit. Koneckonců, s pevným diskem je vše v pořádku, stačí pouze inicializovat médium v \u200b\u200boperačním systému. Postupujte podle pokynů:
- Stiskněte pravé tlačítko myši, přejděte na tlačítko „Tento počítač“ a najděte „Ovládací prvek“.
- Poté klikněte na část „Úložiště“ a najděte podsekci „Správa disků a médií“.
- V pravém dolním okně najděte sekci „Nový disk“ a klikněte na pravé tlačítko myší, vyberte položku „Inicializovat“ a vytvořte sekci.

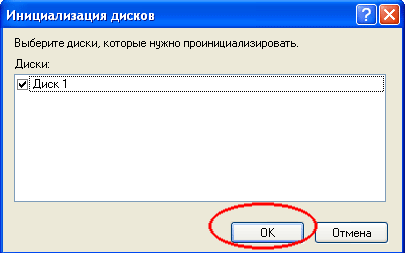

Nyní lze počítač restartovat a systém "uvidí" druhý pevný disk. Pamatujte, že v případě jakékoli poruchy je lepší kontaktovat odborníka, který vám ušetří čas a peníze.
Jednotka pevného disku (HDD) je paměťové zařízení nebo primární paměťové zařízení ve většině počítačů. Velké množství lidí se potýká s tím, že počítač (notebook) nevidí pevný disk. Co dělat v tomto případě?
V počítačovém slangu se tomu říká pevný disk a může to být externí nebo interní. Zařízení, které pracuje na principu magnetického záznamu, ukládá nejen informace o uživateli, ale také operační systémkterý pracuje se servisními daty.
Jak můžete vyřešit problém „neviditelnosti“ pevného disku? Pojďme postupně zjistit, co je pevný disk a jak jej vyrobit tak, aby jej počítač detekoval.
Pokud dojde k poruše pevného disku, počítač nezobrazí všechny zaznamenané informace. Počítač nemusí vidět pevný disk z mnoha důvodů. Pokusíme se popsat všechny příčiny poruch a dostupné způsoby jejich odstranění.
Všechny tyto důvody platí pro interní i externí pevné disky a „léčba“ bude v obou případech stejná.

Diagnostická opatření
Pokud se takový problém vyskytne, měla by být nejprve provedena diagnóza. Jeho účelem je identifikovat zdroj poruchy. Koneckonců, problém nemusí být na pevném disku, ale v operačním systému. Chcete-li to zjistit, je pevný disk připojen k jinému počítači.
Pokud se počítač nabootuje, není to „nemocný“ pevný disk, ale samotný operační systém. A pokud ne, problém tedy spočívá ve špatné funkci pevného disku. V takovém případě je nejvhodnější odvézt zařízení do servisu k opravě nebo jej vyměnit za nové, pokud je záruka platná.
V prvním případě, když problém spočívá v operačním systému, můžete jej vyřešit sami. Existuje několik metod, jak to udělat sami, aniž byste utráceli peníze.
- 1. Během načítání operačního systému několikrát klikněte na Del / F2. Pokud je vše úspěšné, uvidíte nastavení systému BIOS.
- 2. Pokud jste odpojili interní pevný disk od počítače, zabalte jej do antistatického obalu, abyste zabránili poškození elektrostatickým výbojem.
- 3. Před všemi manipulacemi s pevným diskem si dobře prostudujte, jak jej připojit.
- 4. Antistatická je také užitečná pro spodní část pevného disku (kde jsou desky).
Hlavní problémy a řešení
S pevnými disky jsou problémy, které můžete opravit sami. Pokud se například kontakty vzdálily, není nutné kontaktovat opravnu.Odchozí kontakty
Pokud se kontakt vzdálil, počítač neuvidí pevný disk. Pro vyřešení problému znovu připojte všechny kabely. systémová jednotka... Pečlivě zkontrolujte všechna připojení a problém může být vyřešen.Nesprávné nastavení systému BIOS
I když BIOS (základní systém vstupů a výstupů) nevidí pevný disk, problém může spočívat v systémovém datu. Pokud došlo k selhání operačního systému, mohlo se změnit datum a váš počítač se vrátil zpět v čase. Obnovte nastavení systémového data odebráním baterie na základní desce po dobu 20–35 minut a opětovnou instalací.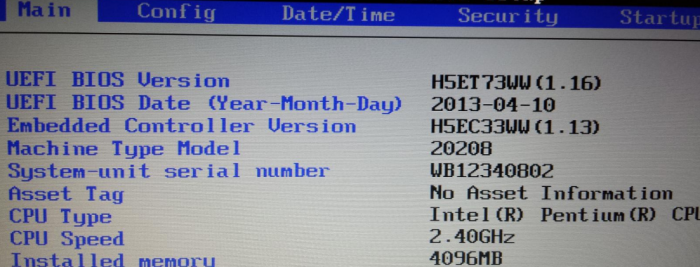
Pokud problém spočívá právě v nesprávném nastavení data, počítač detekuje pevný disk jako fyzické paměťové médium.
Existuje další problém, a to, že zařízení nejsou načtena ve správném pořadí. Najděte v systému BIOS „Boot“ a udělejte z HDD prioritní zařízení, které se spustí jako první.
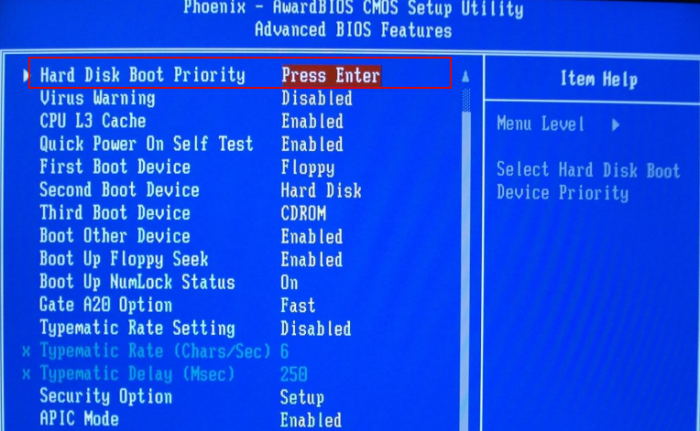
Nedostatečná výživa
Pokud pevný disk vydává podezřelé zvuky a čas od času zmizí, je znovu „přečten“, problém je skryt v nedostatku energie, takže počítač pravidelně nevidí pevný disk (HDD). Problém lze vyřešit dvěma způsoby: prvním je nákup dobrého napájecího zdroje, druhým odebrání některého zařízení ze stahování.Konflikt zařízení
Pokud jsou v počítači nainstalovány dva pevné disky stejného modelu najednou, může dojít ke vzájemnému konfliktu. V takovém případě vám pomůže následující:- 1. Diagnostikujte obě zařízení pro řešení problémů.
- 2. Připojte oba pevné disky k operačnímu systému samostatně.
Verze autobusu
Starší verze operačního systému Windows nemusí SATA podporovat.Nejmoudřejší je upgradovat na nová verze OS. Pokud to z nějakého důvodu nemůžete udělat, musíte přeinstalovat operační systém a integrovat ovladače podporované SATA.
Problém je v nastavení operačního systému
Pokud je v systému BIOS vše v pořádku a operační systém zařízení nerozpozná, musí být nakonfigurováno ručně pomocí možností operačního systému. Udělej následující:První krok V nabídce „Start“ přejděte do části „Ovládací panely“ a klikněte na část „Nástroje pro správu“.

Krok dva Klikněte na „Správa počítače“.
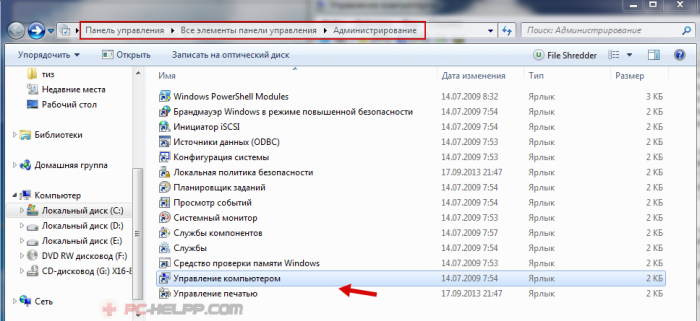
Krok třetí Klikněte na „Správa disků“. Zde uvidíte všechny jednotky připojené k počítači. Jedno ze zařízení nebude mít písmeno. Klikněte na nepojmenované zařízení klikněte pravým tlačítkem a otevřete „Změnit písmeno jednotky“ a přiřaďte štítek s písmenem svazku.

Poté musíte restartovat systém.
Pokud všechny tyto metody nepomohly a počítač (notebook) stále nevidí jednotku pevného disku (HDD), pravděpodobně ji budete muset přivést k opravě. Je nepravděpodobné, že byste byli schopni detekovat poruchu sami, ale počítačový technik to dokáže rychle. A existují případy, kdy se doporučuje pouze odborná pomoc.
Nezáleží na tom, jaký typ úložného zařízení používáte. Stejně jako všechno ostatní na tomto světě, i každá elektronická součástka má na skladě jeden osud - zastarat, to znamená, že se časem stane nepoužitelným. Ve většině případů však otázka: „Počítač nevidí pevný disk: co dělat?“ Ve svém řešení se stále více odkazuje na softwarový typ poruch, spíše než na „globální důkaz“ nedokonalosti technické součásti moderního vybavení. V každém případě, abyste správně, takříkajíc neomylně, určili důvod, v jehož důsledku počítač přestal detekovat pevný disk, musíte mít velmi rozsáhlou znalost oboru počítačová gramotnost... Praktické zkušenosti profesionálů, efektivní rozhodnutí budou probrány v tomto článku - pomůžeme elektronice „vidět jasně“!
Dnes se podíváme na:
Místo úvodu: oko vidí - ruka ne ...
Selhání jakéhokoli kritického hardwaru v počítačovém systému se samozřejmě stává zjevnou poruchou, zejména pro BIOS počítačového programu. Mikrosystém okamžitě nebo o něco později zobrazí na obrazovce monitoru odpovídající zprávu, jejíž kódový název je regulován „okolnostmi stroje“. 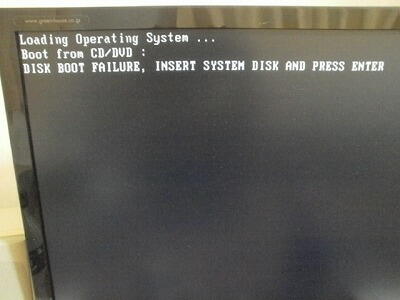
Uživatel musí pouze dešifrovat „e-mail“ a podle „výzvy“ odstranit příčinu poruchy. Všechno zde však není tak jednoduché, jak již bylo řečeno - je zapotřebí neuvěřitelně rozsáhlých znalostí, složité problémy nelze vyřešit pouze pomocí „uživatelských triků“ ...
A přesto: abychom nepronikli hluboko do terminologie a „vysvětlení počítačového života“, zabývejme se tím nejdůležitějším a postupně analyzujme všechny body správné diagnózy „těžkých potíží“ a samozřejmě se je pokusíme vyřešit s co nejmenší ztrátou: bez zbytečných finančních nákladů pomocí vlastní časové zdroje jsou mimořádně ekonomické a co je důležité - je to účelné.
BIOS, který „vidí“ VŠE!
Řekněme, že základní vstupní / výstupní systém je druh instance, kterou je třeba řešit především, když nastanou určité problémy s fungováním pevného disku.
- Chcete-li vstoupit do systému BIOS, musíte použít speciální klíč ve službě, který se aktivuje okamžitě po spuštění počítače (například „Odstranit“ nebo „F2“).
- V závislosti na verzi základního mikrosystému může mít sekce, ve které se zobrazuje aktivní zařízení, v našem případě jednotka HDD, poněkud odlišný název a být umístěna na kartě, jejíž cesta je spojena s okamžikem stisknutí příslušných kláves, zpravidla se jedná o šipky označující směr: " nahoru / dolů / vpravo / vlevo ".

- Pokud svůj pevný disk nevidíte v seznamu připojených zařízení, pravděpodobně jste jej připojili nesprávně nebo používáte poškozený kabel.
- Nezapomeňte, že důvodem situace, kdy počítač nevidí pevný disk, může být samotná skutečnost technické poruchy zařízení (zkuste připojit známý funkční pevný disk ke stejnému konektoru).
- Druhá věc, kterou byste měli věnovat pozornost, je softwarový okamžik nesouladu připojené jednotky s konkrétní použitou základní deskou (při provozu si pozorně přečtěte technickou dokumentaci k počítači technická charakteristika a požadavky na systém pevný disk "neviditelný").
Poplachové zprávy o nemožnosti dalšího načítání ...
Okamžitě si všimneme, že právě v BIOSu mikrosystém reguluje a řídí zaváděcí zařízení, které je přiřazeno samotným BIOSem programem podle prioritního scénáře příslušného zařízení. Jinými slovy, pokud je „spouštěcí“ zařízení nastaveno v nastavení základního systému - bootloader flash disku, pak je pevnému disku přiřazena sekundární role.
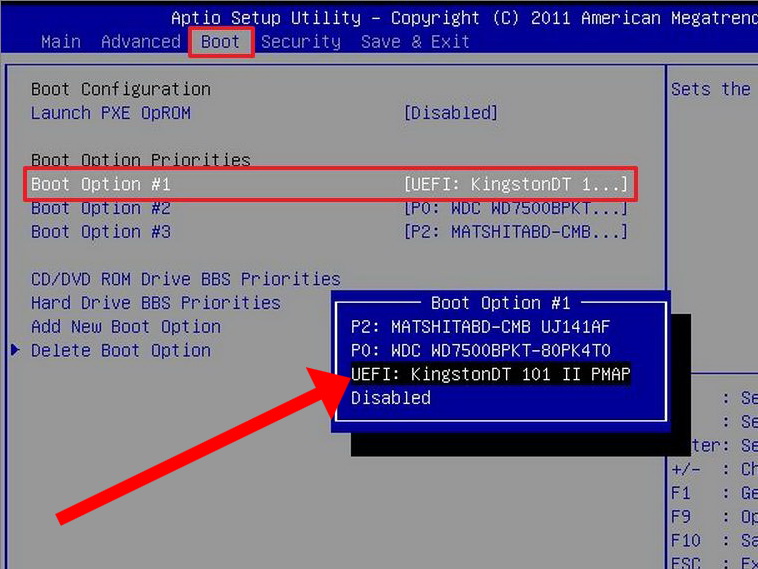
Důvodem „neidentifikovaného“ pevného disku je často poškození hlavního bootovacího sektoru. Při použití jednotky bez oddílů vás systém BIOS přirozeně informuje, že ve stahování nelze pokračovat kvůli chybějícím softwarovým komponentám.
Když bootovací záznam, jak se říká, „odletěl“ z HDD, bude příznak nefunkčnosti podobný výše uvedenému. Pokud je však operační systém umístěn na pevném disku, má smysl obnovit spouštěcí záznam, který je docela snadné implementovat pomocí některého ze specializovaných nástrojů (například ).
Průběžné shrnutí: co se neoplatí dělat a co je drahé!
Začínající uživatel, unesený experimenty, aby obnovil výkon pevného disku, často dělá řadu chyb, z nichž některé budou v budoucnu obtížné napravit i pro odborníka.
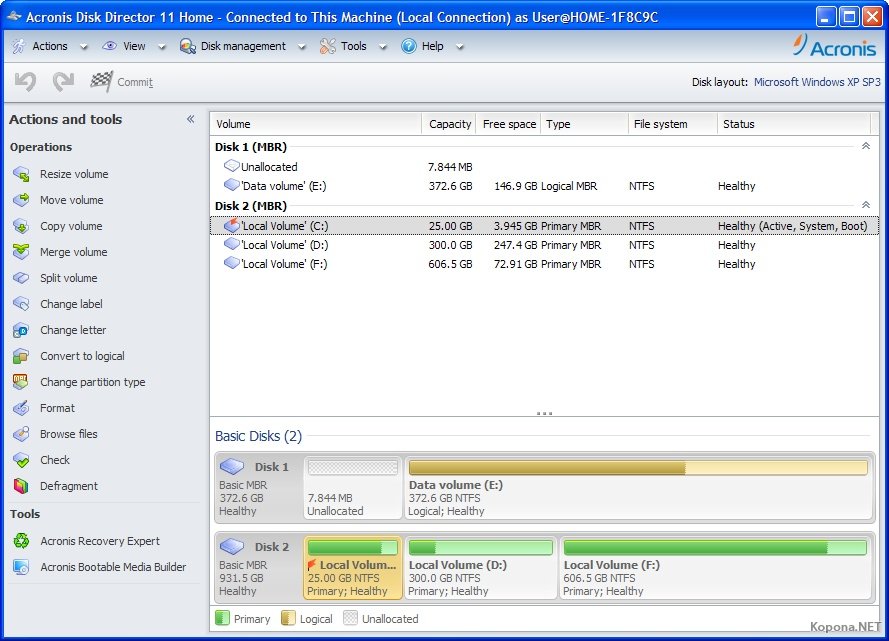
Jde o zneužití „vážných“ programů, softwarem což nejen značkuje místo na disku, ale také mění strukturu souborů dat, stejně jako řadu dalších operací s diskovým prostorem jednotky, což je pro začátečníka neuvěřitelně obtížné pochopit. V důsledku toho dojde ke ztrátě cenných dat a poškozená softwarová část řídicích komponent jednotky se může stát nepříznivým důvodem pro odeslání pevného disku „do klidu“, to znamená k likvidaci.
Pokud však uslyšíte jasnou rachocení mechanických částí fungujícího pevného disku, nepochopitelné zvuky spouštění a zastavování rotujících prvků HDD a ještě jasnější vůně hoření, měli byste vědět, že je čas vyměnit úložné zařízení. Existuje však šance, že specialisté z servisní středisko počítačoví opraváři vám mohou pomoci. Co byste neměli dělat, je pokusit se sami vyřešit technický problém, demontáž pevného disku, vyjmutí dílů zpod rámu skříně a další opravy HDD „nekompatibilní s elektronickým životem“.
Co dělat, když počítač nevidí pevný disk v prostředí Windows?
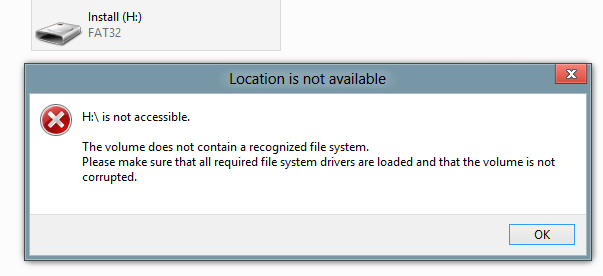
Přišli jsme tedy k nejzajímavějšímu místu dnešního příběhu - softwarové opravě disku. Pokud najednou zjistíte, že operační systém přestal detekovat druhý, třetí další disk nebo některý z oddílů pevného disku přešel, abych tak řekl, do režimu neviditelnosti, pak si na základě níže uvedených praktických příkladů vyhrňte rukávy. Pamatujte však, že klíčem k úspěchu podniku je maximální pozornost a důvěra ve správnou volbu jednoho či druhého řešení.
Obnova dat a návrat pevného disku do provozu jsou různé operace.
Najednou jste tedy našli jednu z částí pevný disk již není systémem detekován, s tímto „nedorozuměním“ je spojena jednoznačná zpráva „Disk není naformátován. Naformátovat? “ Po rozumném uvažování vyvstává zcela přirozená otázka: „Co se stane s údaji, které se staly„ neviditelnými “? Je známo, že - „potopí se do léta“! Pokud jste s tímto stavem spokojeni - klidně klikněte na tlačítko „Formátovat“, ne - implementujeme metodu, která je popsána níže, nebo kontaktujte specialisty.

S vyváženým přístupem k takové nepříjemné situaci se však můžete vždy spolehnout na přátelskou pomoc autoritativních internetových zdrojů a pokusit se obnovit „zmizenou“ část sami. Opět vše závisí na hodnotě dat a vašich schopnostech samoučení. Vždy je třeba vzít v úvahu riziko ztráty důvěrných údajů: hesla, jedinečné fotografie a kopie cenných dokumentů. Vraťme se však k jednoduššímu schématu pro obnovení výkonu pevného disku - zviditelněte jej pomocí standardních nástrojů systému Windows.
Správa disků: nejjednodušší způsob, jak zajistit, aby pevný disk plně fungoval, a zobrazí se oddíl s neporušenými daty
Jedná se o správce pevného disku integrovaného do operačního systému Windows.
- Vstupte do nabídky Start.
- Do vyhledávacího panelu konzoly zadejte příkaz „diskmgmt.msc“.
- V okně zobrazených výsledků hledání použijte službu se stejným názvem.

- Pravým tlačítkem myši klikněte na problémovou oblast jednotky.
- V místní nabídce vyberte možnost „Změnit písmeno jednotky ...“.
- Potvrďte změny kliknutím na tlačítko „OK“.
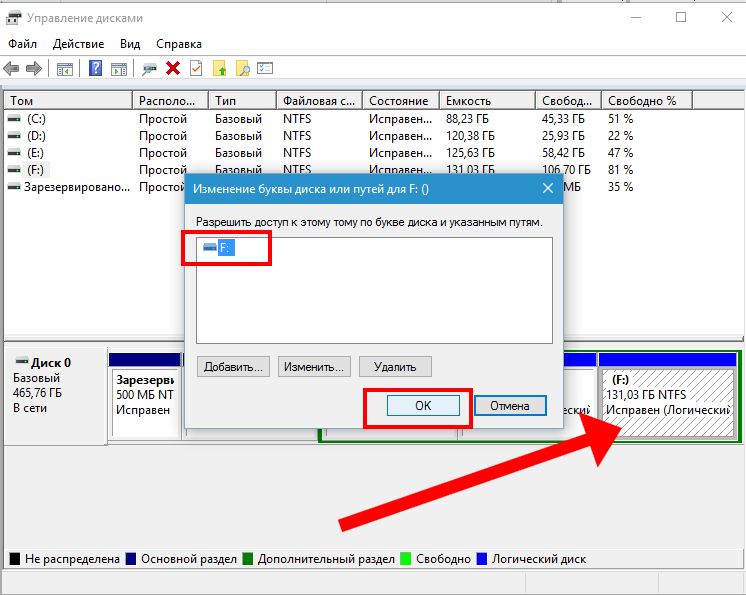
- Restartujte systém.
Pokud je výsledek kladný, bude váš disk obnoven bez ztráty dat na něm. Jinak stojí za to uchýlit se k zásadnějšímu nástroji - formátování, které je také k dispozici v plánu provádění z popsaného prostředí Windows nástroje... Implementace druhé metody bohužel vyžaduje úplnou ztrátu dat.
Jako epilog
Pravděpodobně jste se seznámili s poskytnutými informacemi a jste odhodláni vyřešit problém „neviditelnosti“ vaší jednotky sami. Přesto nemůžete rozhodnout o otázce: „Jaké jsou šance na úspěch.“ Můžeme vás ujistit, že způsob vrácení ztraceného disku do rozsahu je zcela neškodný. To znamená, že pokud se bojíte ztráty dat na zmizeném oddílu, není důvod se obávat - vyzkoušejte metodu popsanou výše. Pokud nedojde k pozitivnímu výsledku, vyhledejte odbornou pomoc od odborníků ve svém oboru (možná pro nezávislé řešení ). Nezapomeňte však, že použití možnosti „Formátování“ drasticky sníží pravděpodobnost obnovení dat. Při rozhodování buďte moudří a selektivní!
