Ahoj. V dnešním článku budu hovořit o jednom problému, který se vyskytuje u velkého počtu uživatelů PC. Konkrétně jde o problém při nahrávání streamu z počítače nebo hry. To znamená, že během nahrávání je slyšet cizí syčivý zvuk, i když je místnost tichá. Aktualizace ovladače, výměna mikrofonu, instalace speciální programy nastavení zvuku tento problém nevyřeší.
Čím častěji bude komentář znít, tím jednodušší to bude. Podle Problena pomáhá proti sloganům. Možná jste již připravili text nebo klíčová slova, nebo chcete své fotografie doplnit zvukovým komentářem zdarma. Je hezké slyšet zvukový komentář alespoň jednou. Pokud je mikro již součástí vzorku, můžete si také poslechnout zkušební záznam. Ukázka vám poskytne větší bezpečnost, víte, kde jsou kameny úrazu, a věnujte pozornost lépe.
Pokud se během nahrávání dotknete mikrofonu nebo kabelů, může to také způsobit hluk. Ujistěte se, že je váš mikrofon dostatečně těsný na vašich rtech, aniž byste se jej během nahrávání dotýkali. Může vám pomoci držák mikrofonu nebo dokonce hromada knih. Před mikrofonem je popové auto.
Runet má spoustu informací o řešení tohoto problému. Všechny tyto údajně platné tipy mi bohužel nepomohly. A ve většině případů jsou nabízena pouze 3 řešení, o kterých byla napsána celá řada podobných video lekcí a článků.
Osobně jsem našel jednodušší a efektivnější metodu, o které se na internetu nic takového neříká. Metoda je velmi jednoduchá, nemusíme instalovat žádné programy ani ovladače. Vše, co potřebujete, je použít program pro nahrávání videa a nakonfigurovat jej.
V plochých zvucích je vzduch skrz naše rty tlačen rychleji. Mikrofon funguje jako prudká bouře a je generován velmi hlasitý hluk. Například pěnový kryt, který chrání mikrofon před silnými proudy vzduchu. U některých mikrofonů je tento případ zahrnut.
Můžete také vytvořit nebo zakoupit samostatnou ochranu proti popu. Během záznamu se vyvarujte šumu. Když je docela ticho, nahráváme zvuk v místnosti, kde nejsou žádné rušivé zvuky - se zavřeným oknem a bez zapojení technických zařízení. Dobré umístění - skříň. V autě můžete také snadno nahrávat zvuk. Je pravda, že můžete raději sedět u svého počítače. Ale co když závodí hlasitým fanouškem? Jak bylo uvedeno výše, je důležité najít správnou úroveň. Existuje však mnoho dalších faktorů, které mohou vést k hluku nebo hučení.
Otevřete nastavení softwaru Broadcaster.
Chcete-li se zbavit zbytečného šumu v mikrofonu, otevře se program OBS.
Před námi se objeví okno programu, ve kterém přejdeme do nastavení mikrofonu.
V nastavení vyberte sekci filtrů. A tam přidáme filtr získata potlačení ruchu.
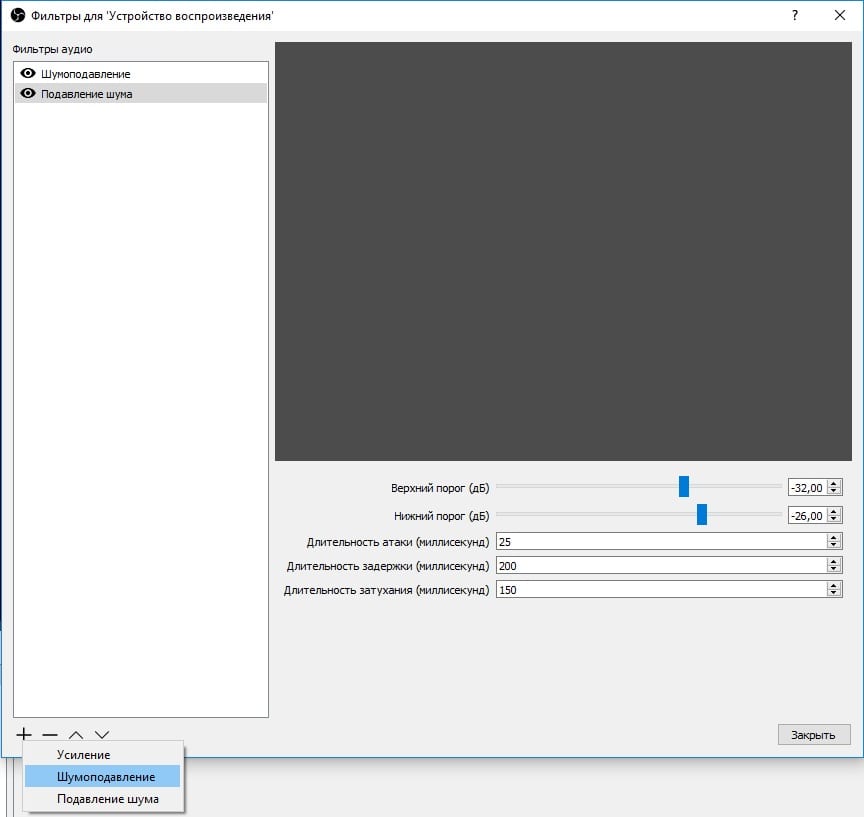
Na základě samotného rekordéru mohou problémy způsobovat kabely, konektory a zvukový vstup. zvuková karta... Zde je třeba jednat systematicky a zvažovat jeden faktor za druhým. Zakoupený drahý mikrofon, rozhraní k nainstalovanému softwarea on již probíhá - záznam může být tak jednoduchý, ale radost je často rychle zamlžena nepříjemným šumem v záznamu původu, je to často záhada. Dáme vám několik tipů, jak se zbavit hluku.
Tip 1: Odstraňte příčiny
Chcete-li získat řádný zvukový záznam, musíte nejprve zvážit, jaké vybavení a rozpočet jsou vhodné. Často se kupují drahé mikrofony, jejichž signál je odesílán do zvukového rozhraní ve střední kvalitě. Výsledkem je obvykle zklamání a zklamání. Neexistuje jasná reakce na eliminaci hluku, protože se jedná o různé faktory.
Další podrobnosti o tomto postupu najdete ve videu.
To je v podstatě vše, metoda je velmi jednoduchá a efektivní. Použijte jej pro své zdraví! 😉
Autor článku, Alexander Rus!
Související materiály:

Jak vytvořit zaváděcí jednotku USB flash v systému Windows
Mnohokrát je třeba přeinstalovat operační systém na tvém počítači. A neustále se vyskytují problémy s hledáním dobré verze systému Windows. Na jeho ...
To je však špatný způsob, jak se během cesty vypořádat s hlukem. Investujte svou energii do zkoumání příčin a zjistěte, odkud hluk v signální cestě pochází. To platí také pro zařízení, která často nejsou považována za příčinu externích pevných disků. Chcete-li ztlumit hlasitost reproduktoru, uslyšíte zvuk ze sluchátkového výstupu.
Nepodceňujte roli použitých kabelů, ani zde nemůžete ušetřit na špatném konci! Kabely musí být stíněné a pouze v případě potřeby. Všechna zařízení musí být připojena ke stejné zásuvce. Nejlepších výsledků dosáhnete s vysoce kvalitním kondenzátorovým mikrofonem a rozumným zvukovým rozhraním, které odpovídá kvalitě. Nejlepší mikrofon zní stejně dobře jako připojené rozhraní.

Jak zmenšit velikost obrázku
Ahoj. Čas od času sleduji svůj web ve službě Google - PageSpeed \u200b\u200bInsights, abych zkontroloval rychlost načítání webu. Takže je to tam ...
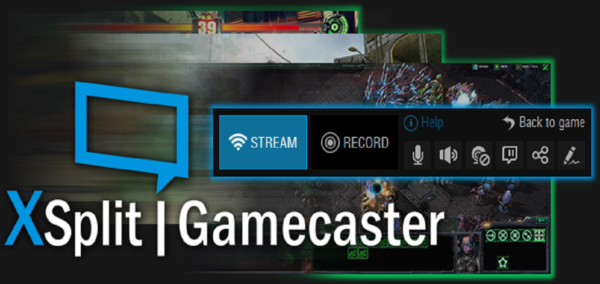
Kondenzátorový mikrofon doporučujeme kvůli jeho velmi nízké hladině hluku pouze 5 dB a velmi vysoké dobrá kvalita zvuk, který v této cenové třídě nemá obdoby. Mikrofon je dodáván s popovými štíty a pavoukovým mikrofonem, což velmi doporučujeme pro vysoce kvalitní nahrávání.
Tip 3: Sum dělá hudbu
Záznam je pouze tak nízkošumový jako nejrychlejší prvek v signální cestě. Nezaměřujte se na komponentu, množství tvoří hudbu. Pokud bylo nastavení hardwaru ověřeno, musíte správně nastavit hlasitost. Od doby analogového nahrávání je tento princip stále znám co nejhlasitěji pro nahrávání, což je zkrátka synonymem pro podobná média. V digitálním věku to již není vhodné.
Hurá! Stali jste se majitelem dobrého a možná nákladného studiového mikrofonu. Nemůžete se dočkat, až to vyzkoušíte a potěšíte publikum novým zvukem vašeho hlasu? Eh, kdyby jen všechno bylo tak snadné ... Mikrofony této úrovně mají obvykle vysokou citlivost a snímají téměř všechny zvuky v místnosti a s největší pravděpodobností i mimo ni.
Tip 4: v případě potřeby co nejtišěji a hlasitěji
Velmi dobrou hodnotou pro vokální nahrávky je záznam při maximální úrovni -10 dB. Vysoké úrovně vstupní signál zbytečně zesiluje vlastní šum mikrofonu. Využijte 24bitovou kvalitu a použijte svůj hardware, který vám poskytne dostatek prostoru.
Tip 5: Vytvořte kompaktní místo pro nahrávání
Nezdůrazňujte rozdíl ve zvuku mezi prostředím, které je optimalizováno pro záznam, a prostředím, které není vhodné. Samozřejmě by vybraná místnost měla být co nejtišší a měla by mít jen velmi málo povrchů, které dobře odrážejí zvuk. Například užitečná nebo zavěšená okna. Vytvořte kompaktní záznamový prostor bez zdrojů rušení, jako jsou napájecí zdroje, monitory potrubí a okolní hluk.
V této příručce vám ukážeme, jak odstranit nízkofrekvenční šum a udělat váš hlas pro diváky zajímavější.
Software
Chcete-li realizovat náš nápad, musíte si nainstalovat 2 programy: Adobe Audition a Virtual Audio Cable (oba programy jsou placené, ale ... μ). První se používá ke zpracování zvukových stop, druhý k odeslání zpracovaného výsledku do programu snímání. V našem případě to bude OBS. Celý řetězec interakcí vypadá takto:
Nabízí nekomplikované řešení, které lze rychle nainstalovat a odebrat. Stačí si sednout s mikrofonem pod podložku pro hlasový záznam a porovnat tuto nahrávku s nahrávkou ve vašem běžném nahrávacím prostředí. Používáte-li tyto nástroje, měli byste si být vědomi toho, že zvukové části zvukového mixu mizí nebo se zhoršují a že s přirozeným charakterem lze manipulovat.
Software pro redukci šumu používejte velmi opatrně as pomocí know-how úpravy bez konkrétních znalostí často způsobují více rušení, než vám pomáháte. Pokud se potýkáte se šumem, můžete problém spustit krok za krokem, počínaje komponentami, připojením k nahrávacímu prostředí, ovládáním úrovně před ovládáním šumu pomocí pluginů. Vyvinutá kořenová kontrola rozhodně stojí za to více šumu s pluginy a filtry pro boj a dosažení kvalitnějších výsledků.
Začněme s mikrofonem a vytvořme výchozí hodnoty - nastavte zprůměrované parametry, pomocí kterých můžete následně provádět různé manipulace a přizpůsobit snímání sami. Naše hodnoty:
- Záznam zvuku: 50%
- Metoda snímání: Kardioidní *
(Kardioidní režim může být výchozí, bez jakýchkoli přepínačů. To je případ většiny profesionálních mikrofonů. -Cca. spát)
Vyberte si své zařízení moudře - kvalita zvuku vašeho záznamu zní stejně dobře jako nejhorší komponenta v signální cestě. Maximální úroveň je -10 dB při 24bitové kvalitě. Dejte si námahu a pokud možno optimalizujte své nahrávací prostředí. Zjistěte, jak můžete používat pluginy jako squelch.
Všechny tyto faktory se v záznamu sčítají, podle nichž nikdo nechtěl být opomíjen, pokud je pro ně vyžadován profesionální záznam. Prakticky každý technik mixování a masteringu musel ve své kariéře pracovat na zvukovém materiálu, který byl ozdoben nevzhlednými krekry nebo jinými ošklivými zvuky. Hlavním úkolem je pečlivě prostudovat chyby dodávaného zvukového materiálu a v případě potřeby je opravit.
Stáhněte a nainstalujte virtuální zvukový kabel, poté přejděte do nastavení zvuku (ikona reproduktoru) a vyberte zde Rekordéry.
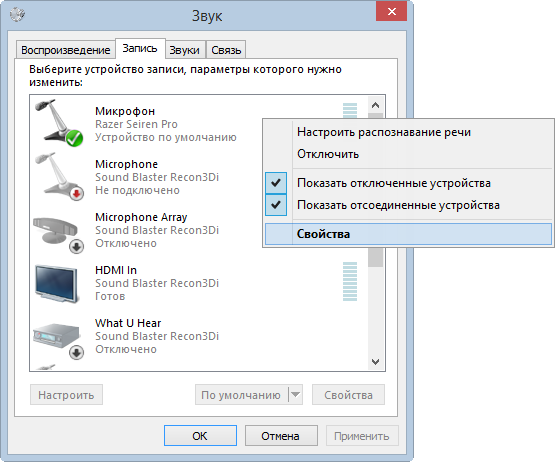
V jednotě je síla
Nejprve musíme nakonfigurovat mikrofon pro zvukový formát používaný v OBS. Výchozí hodnota je 44 100 Hz, pro lepší zvuk můžete použít 48000Hz.
Většina rušení má nepříjemnou vlastnost, že neustále prochází jednotlivými skladbami nebo celými skladbami, a tím neustále mění ucho na negativní. To platí například pro dunění nízkofrekvenčních sítí, vysokofrekvenční syčení lamp nebo relativně hlasitý hluk při neúspěšných záznamech.
Jejich amplituda je často tak vysoká, že na několik milisekund překrývají požadovaný signál. Oba jevy lze jasně vidět na vlnové reprezentaci ovlivněné stopy. Protože každé zpracování zvukového materiálu může vést k dalším chybám, je důležité pečlivě zvážit řešení problémů. Krátkodobé impulsy jsou obecně méně nápadné než trvalé rohože. Mnoho zvuků lze jasně slyšet v režimu sólo, ale v interakci s ostatními stopami v projektu jsou zcela ztraceny.
- Na kartě Záznam klikněte na klikněte pravým tlačítkem myši na mikrofonu a vyberte Vlastnosti.
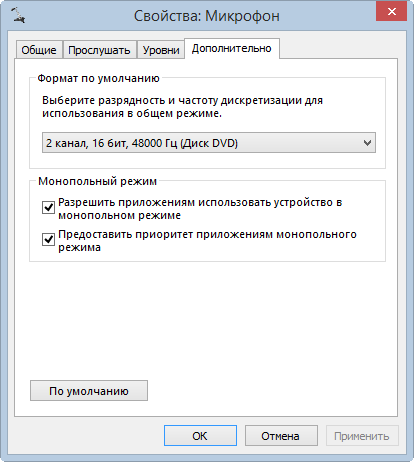
- Vraťte se a na kartě Záznam vyberte řádek 1, klepněte pravým tlačítkem a vyberte Vlastnosti.
- V okně, které se otevře, vyberte Úrovně a nastavte hlasitost na 50%.
- Na kartě Další nastavte výchozí formát (2kanálový, 16bitový, 44100 nebo 2kanálový, 16bitový, 48000).
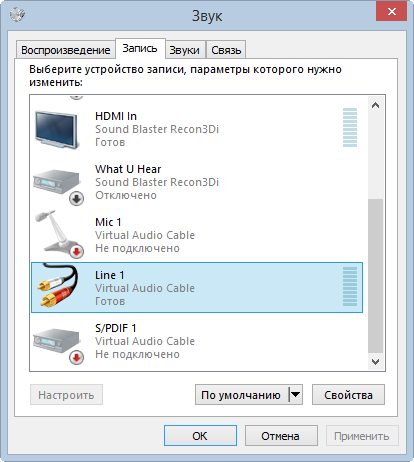
V takovém případě může zpracování vést ke zbytečnému a časově náročnému použití. Jinými slovy, pokud nejsou pro písničku nebo nástroj k ničemu. V tomto případě bude použitý kompresor nebo omezovač reagovat během pulzů mnohem silněji než dříve nebo poté.
Možné spouštěče dočasných interferenčních impulzů jsou rozmanité. Přirozené poruchy zahrnují například kosu a jazyky zpěváka nebo útržky zaznamenané příliš hlasitě ve dechových nástrojích. Často se doporučuje snížit tuto hladinu hluku. Dokonce i během procesu spouštění a synchronizace nebo během míchání lze do zvukového materiálu, který byl stále přehráván přes závěs počítače, zaznamenávat zdroje chyb. Progresivní technologie jsou stále stabilnější - chyby tohoto druhu jsou vzácné.
- Vraťte se zpět a na kartě Přehrávání vyberte řádek 1, klepněte pravým tlačítkem a vyberte Vlastnosti.
- V okně, které se otevře, vyberte Úrovně a nastavte hlasitost na 50%.
- Na kartě Další nastavte výchozí formát (2kanálový, 16bitový, 44100 nebo 2kanálový, 16bitový, 48000).
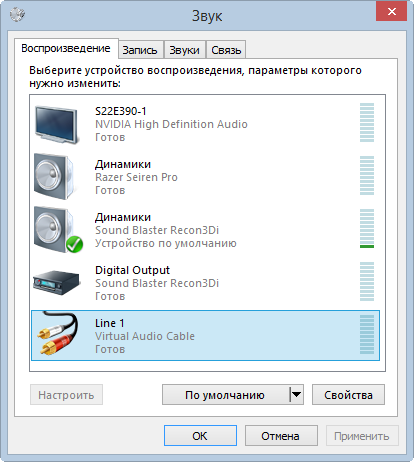
Vždy byste však měli kriticky poslouchat v různých fázích produkce a zkontrolovat, zda vše zní tak, jak by mělo. I v analogovém prostředí pronikají zdroje chyb: například prostřednictvím oxidovaných připojení zařízení, vadných kabelových připojení nebo poškozených nebo znečištěných analogových datových nosičů.
Chronické lidské zvuky. Nepozorné úpravy mohou také vést k nevzhlednému hluku. Tyto chyby jsou manuální a nelze je přečíst z původního tvaru upravené stopy, pokud není přepočítána. Abyste minimalizovali riziko chyb v digitální a analogové doméně, mějte na paměti následující.
Všechny tyto úpravy byly provedeny, aby Virtual Audio Cable fungoval správně.
Nastavení aplikace Adobe Audition
Navzdory skutečnosti, že Adobe Audition má velmi širokou funkčnost, budeme používat jen některé z nich. Při prvním spuštění programu si můžete vychutnat nedotčenou čistou obrazovku. Vyberte Soubor -\u003e Nový -\u003e Multitrack Session. V okně, které se otevře, ponechejte následující nastavení:
Všichni mají výhody a nevýhody - jejich vhodnost závisí hlavně na tom, zda máte co do činění s jazykem, nástrojem nebo s celou kombinací. Je také důležité, kde přesně se hluk vyskytuje. Poté můžete přistupovat k EQ a automatizovat jej, aby mohl dočasně odstranit úzký rozsah problematických frekvencí. Také použití kompresoru nebo omezovače může pomoci regulovat vzhled vrcholu ve vnímání.
Po redukci šumu by měly být pluginy opět deaktivovány automatizací. Každý výrobce používá vlastní metodu, která je obvykle založena na fyzikálních principech. Strmé zpětné vazby z modulů plug-in jsou často směrovány do virtuálního a původní signál je znovu fázově invertován, takže se antifázové pulsy navzájem ruší.
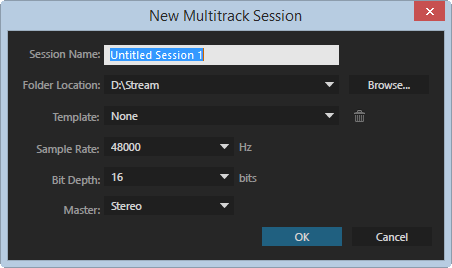
Klikněte na OK, pak přejděte na Upravit a úplně dole v Předvolbách a tam Audio Hardware ...
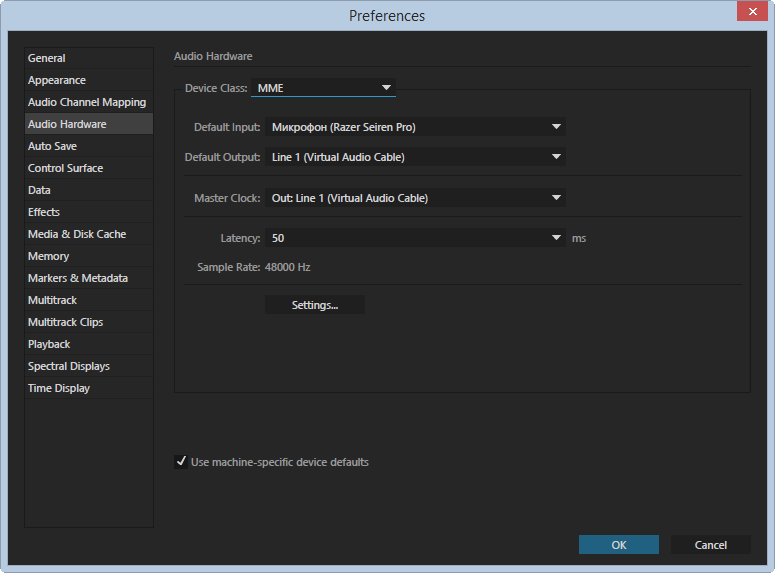
V okně, které se otevře, vyberte:
- Třída zařízení - MME;
- Výchozí vstup - váš mikrofon;
- Výchozí výstup - řádek 1;
- Hlavní hodiny - linka 1;
- Latence - 50 ms *.
V hlavním okně editoru na stopě 1 vyberte ikonu Input / Output a v poli Input vyberte Stereo -\u003e náš mikrofon, v poli Output vyberte Stereo -\u003e Line 1
Nebezpečí při používání takovýchto pluginů spočívají také v získání užitečného signálu soucitu. Tyto typy pluginů fungují dobře, když závady významně přetíží signál. Zásuvné moduly obecně nemohou nahradit ruční zásah.
Jedná se spíše o naléhavé řešení pro rychlé výsledky. Nůžkový nástroj je vhodný zejména pro řešení problematických interferencí. Při práci s nůžkami je důležité, aby byla oříznuta nulovými tahy průběhu. Pokud chcete, můžete poté nastavit útlum užitečného signálu tak, aby se neobjevily žádné nové praskliny.
* Pokud webová kamera a zvuk nejsou synchronizovány ve vysílání, nastavte offset mikrofonu v nastavení zvuku OBS, například -50 ms.
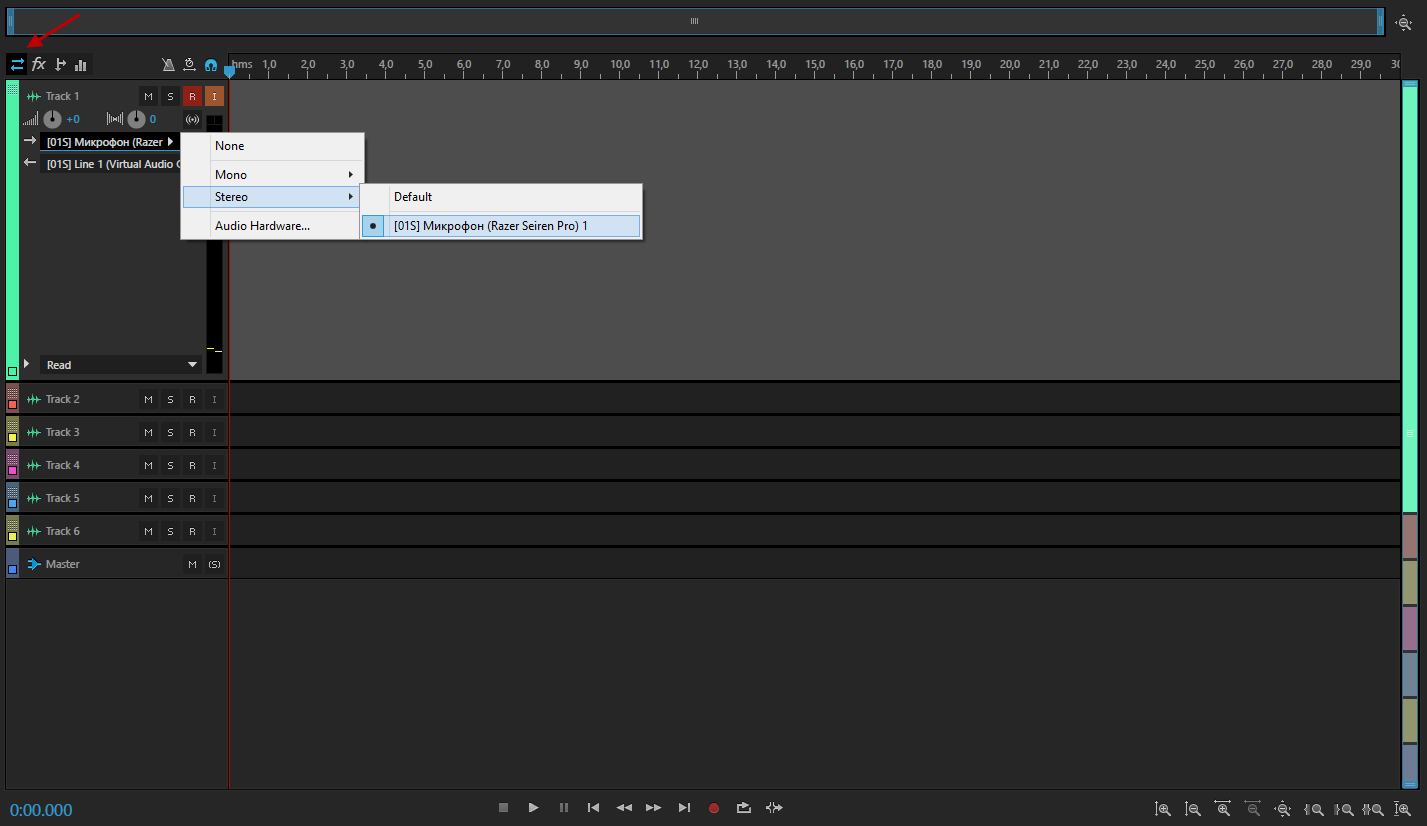
Odstranění zbytečného hluku
Je čas přidat efekty, které vám pomohou zbavit se zbytečného šumu a zpříjemní náš hlas. Chcete-li to provést, vyberte ikonu Efekty a přidejte náš první efekt Adaptivní redukce šumu. Ve většině případů můžete ponechat výchozí hodnoty přidáním pouze zaškrtávacího políčka Režim vysoké kvality. Všimněte si písmen M, S, R, I naproti stopě 1? Aby všechna nastavení fungovala, musíte aktivovat funkci R (Záznam) a, je-li to požadováno, I (Monitorovat vstup), abyste aktivovali vizuální zobrazení vstupního signálu v aplikaci Adobe Audition. Tato nastavení jsou dostatečná pro streamování, ale pokud stále chcete získat nejlepší zvuk, měli bychom pokračovat.
N.B. Adaptivní redukce šumu odstraňuje hluk, ale snižuje množství „výrazného“ zvuku. To je způsobeno ořezáním základních frekvencí šumu. V důsledku toho v hlase zůstává méně podtónů, stává se méně výrazným, bohatým atd. ALE, tato věc vypíná hluk. A pro některé to bude stačit.
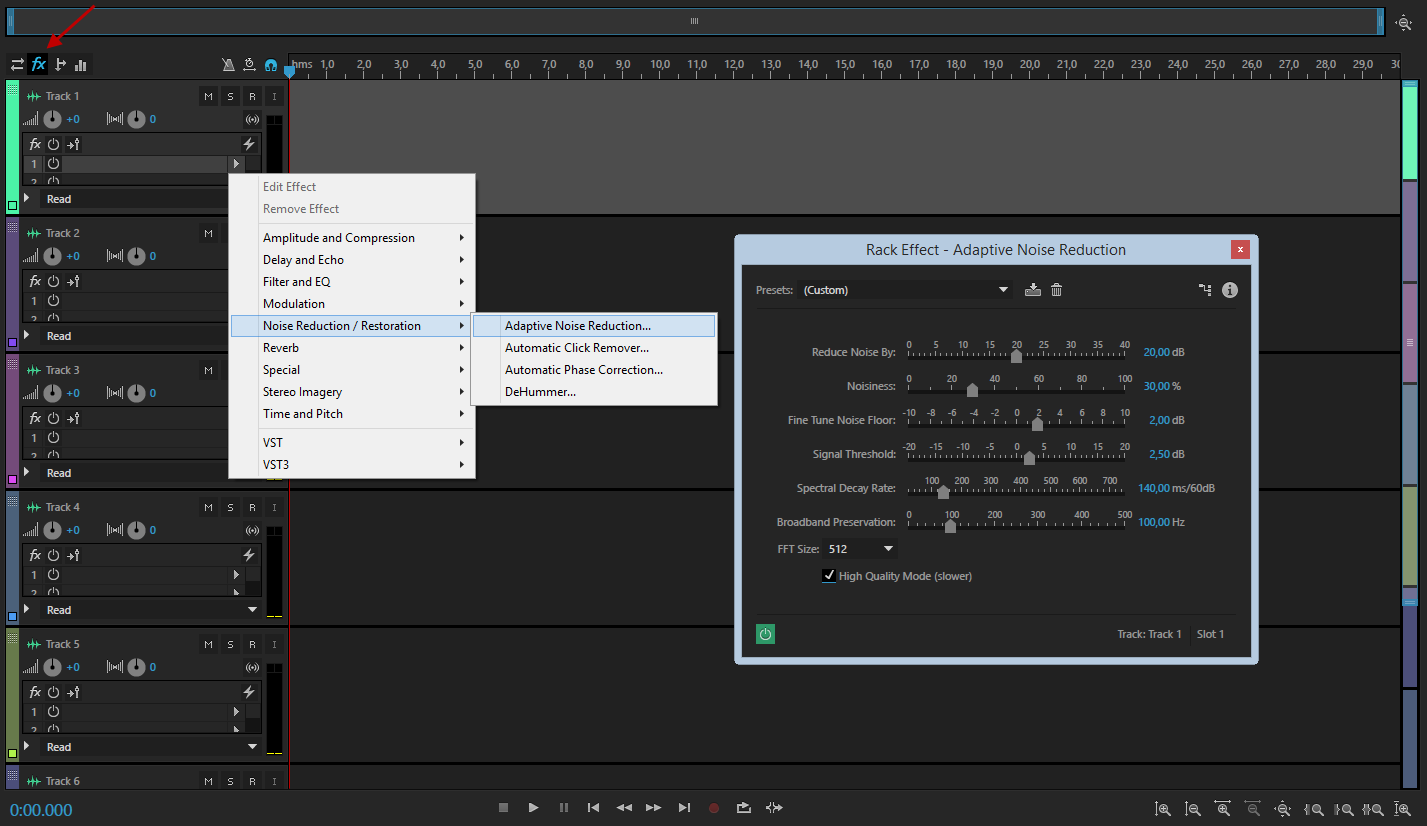
- Adaptivní redukce šumu - potlačení ruchu;
- Tvrdý omezovač - omezuje hlasitost zvuku, což je vhodné pro ty, kteří rádi křičí během vysílání, ale nechtějí, aby uši diváků omdlily;
- Parametrický ekvalizér - dodává vašemu hlasu trochu basů;
- Vícepásmový kompresor - hlavní hlasový procesor, doporučil bych zde nic neměnit, ale také stojí za to hrát si s nastavením;
- Zpracování dynamiky - umožňuje například přesněji upravit redukci šumu.
Můžete si stáhnout hotová nastavení a hrát si s Adobe Audition sami.
Pokud máte nějaké dotazy, rádi vám na ně odpovíme v komentářích.
