Na moderní počítače Velmi častým problémem je, že na notebooku chybí zvuk. Co dělat, pokud k tomu dojde, budeme dále analyzovat. Ve skutečnosti není tolik důvodů, proč se to stane. Navíc jsou stejné pro různé modely notebooků - HP, Lenovo, Acer a další. Začněme tedy tím nejjednodušším.

Nastavení se nezdařilo
Tento problém spočívá ve skutečnosti, že z nějakého důvodu je úroveň zvuku snížena na minimum nebo zcela vypnuta. To se navíc nemusí vztahovat na celý systém jako celek, ale pouze na zvuky prohlížeče nebo systému. Existuje mnoho důvodů pro tento jev. Hlavní je neopatrnost - uživatel může kvůli neopatrnosti stisknout tlačítka redukce zvuku na svém notebooku. Na druhé straně to může být dílo některých malware, takže nebude zbytečné kontrolovat celý systém antivirem.
Pokud jde o řešení takového problému, vše se děje velmi jednoduše. Konkrétně musíte udělat následující:
- Na panelu rychlého spuštění klikněte na ikonu hlasitosti klikněte pravým tlačítkem myši myš (zvýrazněno na obrázku 1 červeným rámečkem). V rozevírací nabídce, která se otevře, vyberte položku „Otevřít směšovač hlasitosti“ (zvýrazněna zeleně).
- Poté se otevře okno, které je znázorněno na obrázku 2. Pokud tam vidíme ikonu ztlumení (příklad je zvýrazněn červeným oválem), musíme na ni kliknout, poté se zvuk vrátí do normálního stavu. Obecně musíte zvýšit posuvníky hlasitosti (zvýrazněny zeleně).

Jak vidíte, v okně směšovače hlasitosti se zobrazují všechny zvuky, které jsou aktuálně pouze v systému. První sloupec je zodpovědný za téměř všechny zvuky vycházející z reproduktorů. Druhý sloupec je zodpovědný za zvuky systému. Mezi ně patří zvuk zavírání okna, zvuky chyb a podobně. Nakonec se zbývající pruhy mohou zobrazit v závislosti na spuštěných programech. Například na obrázku 2 je sloupec s prohlížeč Opera... Zobrazí se pouze v případě, že v něm sledujete video nebo provádíte nějaké další operace, ve kterých lze očekávat zvukové efekty. Na místě, kde se v našem příkladu objeví prohlížeč, může být aktuálně spuštěna nějaká hra nebo jiný program. Obecně platí, že první věc, kterou musíte udělat, když chybí zvuk, je otevřít mixážní pult, posunout všechny posuvníky nahoru a zkontrolovat, zda jsou zvukové ikony ztlumené.
Selhání ovladače
Jak víte, k tomu, aby hardware normálně komunikoval se softwarem, jsou potřeba ovladače. Slouží jako druh překladače mezi těmito dvěma důležitými částmi počítače. Ale řidiči, stejně jako všechno ostatní na tomto světě, jsou nedokonalí a mohou také prasknout. V tomto případě mluvíme o zařízení, které je odpovědné za vydávání zvukových signálů, tedy o zvukové kartě. Jsou to její řidiči, kteří mohou přestat pracovat úplně nebo začít pracovat nesprávně. Může existovat několik důvodů pro tento jev, z nichž nejzákladnější jsou následující:
- Získání viru v počítači (opět zpět k tomu, že je třeba zkontrolovat notebook na přítomnost virů pomocí antivirového programu);
- Nekompatibilita nainstalovaných programů;
- Je to jen nějaká závada softwaru;
- Problém s aktualizací - starý ovladač již byl odstraněn, ale nový ještě nebyl nainstalován a zvuk prostě nemá nikdo.
Jak bylo uvedeno výše, jsou to jen nejčastější důvody. Ve skutečnosti jich může být docela málo. Ale v tomto případě (a to se při práci s počítači setkává zřídka!), Neměli byste problém vůbec hledat. Řešením problému je aktualizace ovladačů zvuková karta.
Proces aktualizace ovladače
Chcete-li aktualizovat ovladač zvukové karty, musíte provést následující:
- Otevřete nabídku „Start“ a najděte „Ovládací panely“. Obrázek č. 3 je relevantní pro operační systém Windows V jiných windows verze tato položka může být také v nabídce „Start“ a možná přímo na ploše nebo na jiných místech. V každém případě mají všechny verze systému Windows vyhledávání, kde můžete zadat dotaz „Ovládací panely“ a snadno najít to, co potřebujeme.
![]()
- Zde do vyhledávací lišty zadejte dotaz „Správce zařízení“ (zobrazený na obrázku 4 v červeném rámečku). Naleznete jej také v seznamu, který se otevře bez jakéhokoli vyhledávání. Ve výsledném seznamu vyberte položku „Aktualizovat ovladače zařízení“ (na stejném obrázku podtrženo zelenou čarou).
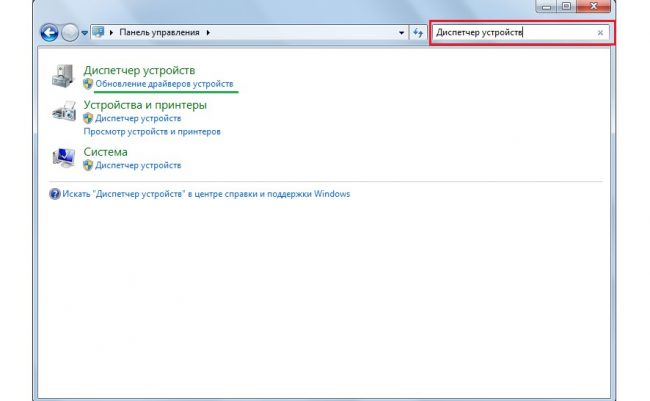
- Tím se otevře Správce zařízení. V něm byste měli vybrat položku „Zvuk, video a herní zařízení“ (na obrázku 5 podtrženo červenou čarou). Je to velmi jednoduché - kliknutím na ikonu otevřete seznam takových zařízení (zvýrazněno červeným oválem). Dále seznam všech dostupných audio zařízení... Podle názvu můžete pochopit, kteří z nich jsou zodpovědní za zvuk - v názvu se objeví slovo „Audio“. Z bezpečnostních důvodů je nejlepší aktualizovat ovladače pro všechna zařízení v tomto seznamu. Chcete-li to provést, klikněte pravým tlačítkem myši na každé zařízení a v rozevírací nabídce vyberte položku „Aktualizovat ovladače ...“ (zeleně zakroužkovaná).
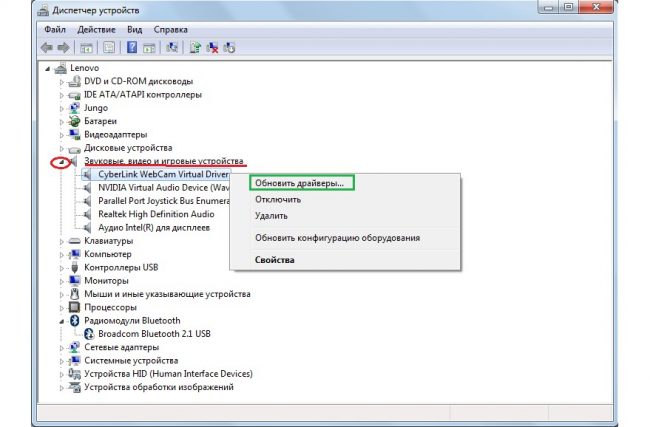
- Nyní máme k dispozici dvě možnosti - automatické vyhledávání ovladačů na internetu nebo nezávislý výběr souboru ovladače. Druhá možnost předpokládá, že jsme již předem stáhli ovladač pro toto zařízení nebo vložili disk / flash disk s ním do počítače. Ve většině případů je ale stále musíme hledat na internetu, proto zvolíme první možnost.
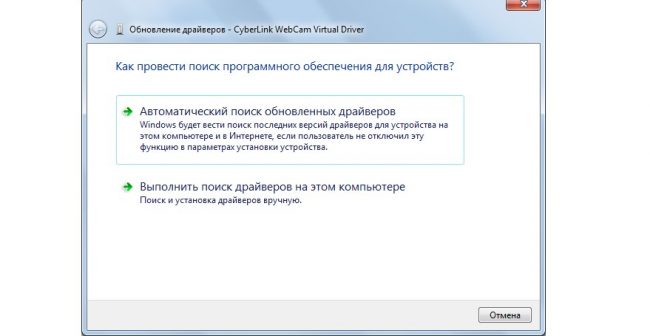
Poté uvidíme proces hledání požadovaného programu.
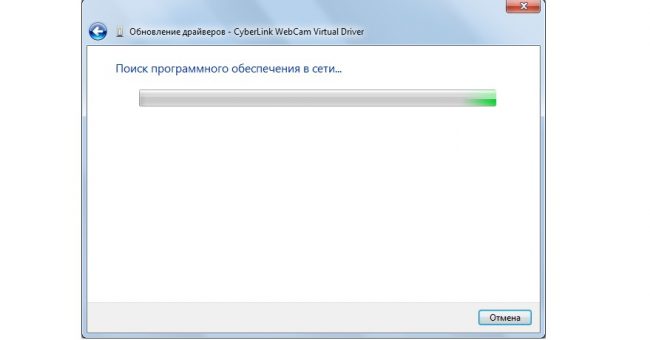
- Poté systém zobrazí seznam dostupných ovladačů. Uživatelovi stačí vybrat jeden z nich pouhým kliknutím levým tlačítkem myši. Dále začne samotný proces instalace. I když systém může zobrazit zprávu, že „ovladače tohoto zařízení není nutné aktualizovat.“ Pak stačí zavřít otevřené okno aktualizace a přejít na jiné zařízení.
Zakažte službu Windows Audio Service
V operační systém Windows je takový nekomplikovaný systém jako Windows Audio... Ve skutečnosti plní velmi jednoduchou funkci - poskytuje zvuk. Obecně existuje v systému Windows mnoho podobných systémů a pak můžeme vidět celý jejich seznam. V každém případě může být Windows Audio deaktivován a důvody jsou přesně stejné jako dříve - neopatrnost nebo nezkušenost uživatele, práce virových programů atd. Tento problém je vyřešen velmi jednoduše. Chcete-li to provést, musíte provést následující:
- Stisknutím kombinace kláves Win + R na klávesnici otevřete okno spuštění programu. V okně, které se objeví, zadejte „services.msc“ a stiskněte klávesu Enter na klávesnici nebo tlačítko „OK“ ve stejném okně (zvýrazněno červeným oválem).
- Otevře okno se všemi služby Windows, včetně Windows Audio. Ve skutečnosti to musíme najít v celé té rozmanitosti. Klepněte na něj pravým tlačítkem myši a v rozevírací nabídce vyberte příkaz Spustit.

Poznámka: Na obrázku 9 je příkaz „Start“ neaktivní, protože jde o službuWindows Audio funguje dobře. Pokud na notebooku není žádný zvuk a příkaz Spustit je neaktivní, problém s touto službou není. Jinak bude aktivní a službu lze spustit.
Zvuková karta je odpojena
Někdy se může stát, že se zvuková karta jednoduše zvedne a vypne. Důvody jsou stejné, ale nejčastěji se vypnou v důsledku selhání softwaru. Aniž bychom zacházeli do podrobností, řekněme, že řešení tohoto problému je velmi jednoduché - povolit zvukovou kartu v systému BIOS. Hlavní problém spočívá v obecném vstupu do tohoto systému BIOS. Hlavním problémem je odlišná metoda přihlášení na různých značkách počítačů. Jak vstoupit do systému BIOS na různých značkách notebooků, budeme analyzovat později. Představme si, že jsme se tam už dostali. Nyní musíte přijít na to, co dělat dál.
A poté, co jsme se dostali do systému BIOS, je nutné najít položku, tak či onak související se zvukem. Poznáte to také podle slova „Audio“ v názvu. V některých případech bude název obsahovat slovo „Zvuk“. Příklady takových jmen jsou následující: Realtek Audio, Audio Controller, Onboard Sound, HDAudio. To je vidět na obrázku 10.
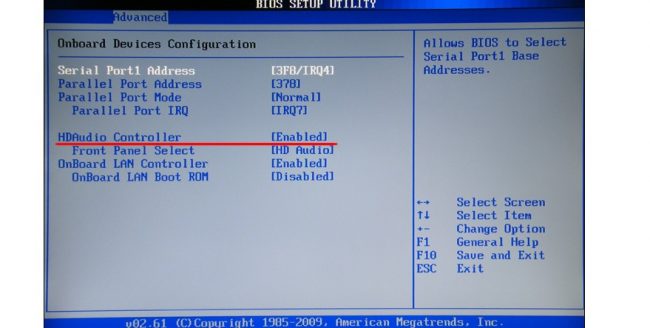
V souladu s tím musíte kliknout na tuto položku a vybrat možnost „Povoleno“. V dané variantě je tato možnost již vybrána, ale v případě poruchy připojení zvukové karty bude vybrána jiná možnost. To je opravdu vše, co musíme udělat.
Jak se dostat do BIOSu
Jak se dostat do systému BIOS je již napsáno na spouštěcí obrazovce. Příklad lze nalézt níže.

Jak vidíte, říká se, že pro spuštění instalace musíte stisknout tlačítko Odstranit na klávesnici. Je také možné stisknout tlačítko F2. Obecně lze všechny informace o této záležitosti najít na zaváděcí obrazovce. Chcete-li se dostat do systému BIOS, musíte klikat na označené tlačítko, dokud se systém BIOS nenačte do systému BIOS.
Nyní je problém v tom, že v závislosti na modelu notebooku může být rozhraní úplně jiné. Takto vypadá klasický systém AWARD BIOS. Velmi staré, jak se na první pohled zdá, rozhraní.
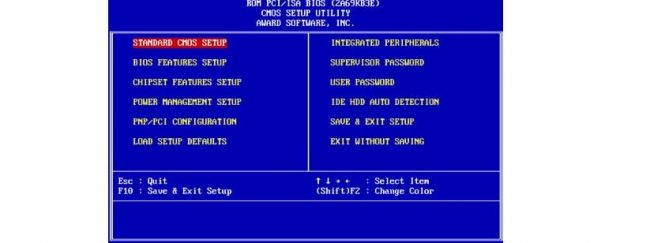
Takto vypadá AMI BIOS, který je také dobře známý mnoha pokročilým uživatelům.

Zde je dosud nejpokročilejší rozhraní, které uživatelé systému UEFI BIOS mohou vidět. Obecně se zde tvůrci rozhodli odklonit od kanonických forem AMI a AWARD.

Co musíme najít v tomto nejstrašnějším systému BIOS pro mnoho uživatelů? Zde potřebujeme část, která je zodpovědná za provoz vestavěných zařízení. Opět se v závislosti na modelu bude nazývat jinak. Příklady titulů: Pokročilé funkce, Čipová sada nebo Integrované periferie. V každém případě lze pochopit význam této sekce. Například ve stejném AMI BIOSu je odpovídající položka nabídky umístěna tam, kde se zobrazují šipky na obrázku 15.
![]()
Proto tam musíme jít. A tam už budeme moci najít ty položky nabídky, které jsou zobrazeny na obrázku 10.
Výsledek
Stručně řečeno, můžeme říci, že rozhodně nestojí za paniku, pokud zvuk na notebooku zmizí. Jak můžete vidět možné důvody Takových jevů je velmi málo a všechna řešení jsou velmi jednoduchá. Mimochodem, pokud nepomohou, problém je s největší pravděpodobností v samotné zvukové kartě a je nejlepší ji jen změnit.
Rada: Pro každý případ proveďte všechny výše uvedené kroky dvakrát. Faktem je, že nezkušený uživatel může při práci se systémem BIOS a správcem zařízení udělat nějakou chybu.
Metoda spojená se Správcem zařízení je jasně ukázána ve videu níže.
Který náhle zmizel, můžete použít ovládání hlasitosti reproduktoru. Téměř každý notebook má ovládání hlasitosti umístěné na boku vašeho zařízení. Pokud byl knob uzamčen na hodnotu „0“ nebo „1“, pak posouváním knobu zvýšíte hlasitost systému. To je obvykle hlavní důvod výpadků zvuku na notebooku.
Druhým způsobem, jak zapnout zvuk na notebooku, je změna nastavení mixu. V pravém dolním rohu obrazovky vedle hodin je ikona reproduktoru. Když dvakrát kliknete na tuto ikonu, uvidíte váš mixer zvuková karta... Hlavní hlasitost systému lze nastavit na „0“ nebo zcela vypnout. Přidáním hodnoty k tomuto parametru získáte vzhled zvuku v notebooku.
Dalším způsobem, jak zkontrolovat zvuk na notebooku, je ovládat zvuk pomocí klávesových zkratek vašeho zařízení. Každý notebook má své vlastní klávesové zkratky, které jsou zodpovědné za správnou funkci některých komponent, včetně zvuku. Pomocí klávesy Fn + ikona reproduktoru povolte zvuk. Na klávesnici se s největší pravděpodobností zobrazí dvě ikony s reproduktorem: stisknutím jednoho tlačítka zvýšíte zvuk a stisknutím druhého snížíte zvuk.
Pokud výše uvedené metody nefungují, zkontrolujte připojení reproduktorů ke zvukovému vstupnímu konektoru notebooku a síti. Zkontrolujte také zapojení vodičů mezi reproduktory. Po připojení všech odpojených vodičů uslyšíte zvuk z reproduktorů.
Individuální nastavení telefonu umožňuje nejen optimalizovat jej pro pohodlné používání konkrétním vlastníkem, ale také učinit z telefonu příslušenství, které odráží charakter jeho vlastníka. Přizpůsobení zvuk klíče na telefony Samsung odkazuje na individuální nastavení. Vypněte zvuk klíče několika způsoby.
Notebook byl vytvořen pro pohodlí uživatele - takže můžete svůj osobní počítač kdykoli používat, i když jste mimo domov. Notebooky se každým rokem stávají kompaktnějšími a kompaktnějšími, ale často jsou některá tlačítka z klávesnice odstraněna, což může nezkušeného uživatele zmást i při provádění nejjednodušších akcí. Například při pokusu o zapnutí hlasitosti.
U některých modelů notebooků jsou tlačítka pro zvýšení a snížení hlasitosti umístěna přímo na klávesnici - jsou označena písmeny „Vol“ a znaky „+“ a „-“. Kliknutím na plus můžete současně zapnout a zesílit zvuk. Ale to je typičtější pro notebooky poměrně starých generací. Podobné tlačítko může být také na okraji spodní části notebooku, vedle slotů pro paměťové karty a flash disky. Pokud na notebooku nejsou žádná tlačítka pro zvýšení a snížení hlasitosti, můžete hlasitost zapnout pomocí myši nebo dotykové obrazovky. V pravém dolním rohu obrazovky vidíte ikonu hlasitosti - reproduktor. Pokud je zvuk ztlumený, bude mít červený křížek. Klikněte na reproduktor a na zobrazené kartě zvyšte hlasitost. Můžete také změnit nastavení mixéru.


Ztráta zvuku na notebooku nemusí nutně znamenat poruchu. Nejprve si zkuste přesně vzpomenout, kdy zvuk zmizel, po jakých manipulacích, které aplikace byly v daném okamžiku otevřené. Někdy stačí zkontrolovat všechny systémy a zjistit poruchu nebo změny nastavení sami.
Na notebooku musíte nejprve diagnostikovat problém, určit, co jej způsobilo, a opravit ho.
Nejprve se podívejte na ikonu na liště (vpravo dole, poblíž hodin). Bude mít formu řečníka. Otevřete jej a uvidíte panel nastavení zvuku. V něm musí být zapnuty všechny kanály zařízení a posuvníky jsou nastaveny nikoli na minimální (ale spíše na maximální) hodnotu. Pokud je vše v pořádku, přejděte na další položku.
Pokud má váš počítač několik zvukových karet, zkontrolujte, zda je aktuálně aktivní zařízení, ke kterému jsou připojeny reproduktory. Chcete-li to provést, přejděte pomocí tlačítka „Start“ na „Ovládací panely“. Vyberte zvuková, řečová a zvuková zařízení, poté zvuky a zvuková zařízení. Na kartě „Zvuk“ v seznamu „Výchozí zařízení“ vyhledejte požadovanou zvukovou kartu.
Někdy se stane, že zvuk v notebooku nefunguje kvůli nedostatku kodeků. Z tohoto důvodu se problém nejčastěji projevuje pouze u video souborů. Současně budou zvuky systému (a také zvuk) fungovat normálně. Nainstalujte kodeky, abyste problém odstranili. Lze je najít volně dostupné na internetu. Instalují se jednoduše spuštěním souboru a kliknutím na tlačítko „Další“.
Pokud na notebooku nefunguje zvuk, měli byste také zkontrolovat, zda jsou nainstalovány ovladače zvukové karty. Chcete-li to provést, přejděte do položky „Vlastnosti“ „Tento počítač“, na kartě „Hardware“ klikněte na „Správce zařízení“. A v seznamu nainstalovaného vybavení musíte najít svou zvukovou kartu (část "Řadiče zvuku, videa a her"). Pokud tam není, nejsou na něm nainstalovány ovladače.
Chcete-li nainstalovat software pro zvukovou kartu, musíte navštívit web výrobce. Zde byste si měli stáhnout ovladač konkrétně pro vaši verzi zařízení. Jeho instalace je podobná instalaci kodeků.
 Když software a další zařízení jsou v konfliktu, zvuk na notebooku také nefunguje. Chcete-li to zkontrolovat, přejděte do „Správce zařízení“ (postup je popsán výše). Pokud dojde ke konfliktu zvukové karty s jiným zařízením, bude označena červeným vykřičníkem. Pokud si toho všimnete, musíte aktualizovat jeho ovladač (jak to udělat, je také popsáno výše).
Když software a další zařízení jsou v konfliktu, zvuk na notebooku také nefunguje. Chcete-li to zkontrolovat, přejděte do „Správce zařízení“ (postup je popsán výše). Pokud dojde ke konfliktu zvukové karty s jiným zařízením, bude označena červeným vykřičníkem. Pokud si toho všimnete, musíte aktualizovat jeho ovladač (jak to udělat, je také popsáno výše).
 A posledním důvodem, kvůli kterému zvuk nefunguje na notebooku nebo počítači, může být fyzicky nefunkční zvuková karta nebo reproduktory. Zkuste k počítači připojit sluchátka nebo jiné reproduktory. Ujistěte se, že fungují správně. Pokud je v připojených reproduktorech nebo sluchátkách slyšet zvuk, reproduktory notebooku (ty, které jsou zabudovány v jeho pouzdře) nefungují a zvuková karta funguje. V takovém případě musí být vyměněny v servisním středisku. Pokud není slyšet žádný zvuk, je zvuková karta pravděpodobně vadná. Jeho výměna bude stát víc.
A posledním důvodem, kvůli kterému zvuk nefunguje na notebooku nebo počítači, může být fyzicky nefunkční zvuková karta nebo reproduktory. Zkuste k počítači připojit sluchátka nebo jiné reproduktory. Ujistěte se, že fungují správně. Pokud je v připojených reproduktorech nebo sluchátkách slyšet zvuk, reproduktory notebooku (ty, které jsou zabudovány v jeho pouzdře) nefungují a zvuková karta funguje. V takovém případě musí být vyměněny v servisním středisku. Pokud není slyšet žádný zvuk, je zvuková karta pravděpodobně vadná. Jeho výměna bude stát víc.
Protože sluchátka již byla zmíněna, měl by být popsán další „problém“ s nimi spojený. Toto slovo je v uvozovkách, protože je způsobeno nedbalostí uživatele. Když sluchátka na notebooku nefungují a reproduktory fungují normálně, problém je nejčastěji v malém na vodiči, který je jednoduše nastaven na minimum.
Všechny metody pro diagnostiku a řešení problémů popsaných výše jsou vhodné pro přenosný i stolní počítač. Pokud nebyli schopni vrátit zvuk do vašeho počítače, je nejlepší nepřijmout zbytečné kroky, aby nedošlo ke zhoršení situace, a obraťte se na odborníka.
