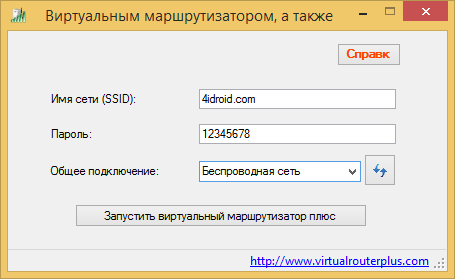The more tablets and smartphones there are, the more severe the problem is with the power supply associated with their connections to the world wide web for any computer or laptop. If you have a router at home, there are no special problems. All devices in the home are connected to each other, and at the same time several members of the family can be on the Internet. Why work if you don’t home router, but there is a real need to connect your smartphone or tablet to the Internet? Qia problem It’s simply impossible to finish it. Connect your laptop and distribute Wi-Fi to your router. U Windows programs 7 and Windows 8, the developers from the very beginning included the necessary functionality into the operating system for this purpose.
For laptop and PC 2 ways way out of this situation:
- You can use the built-in features of Windows.
- Vikoristannya third party programs How to create on a PC, laptop virtual router.
Distribution of Wi-Fi for additional use of Windows features
For this we need a dartless adapter. If this is not the case, you can use a card that supports MS Virtual Wi-Fi technology. Today, all current adapters support this technology.
Instructions for a laptop with Wi-Fi distribution
If you have done everything correctly and have completed it consistently, you can connect your smartphone or tablet. That's not all. Then we will need to further enable and set up advanced access. Here you need to complete the following steps:
- Let's go to the power of our intermediate connection, which presses the button “Increase your personal access to the Internet”.
- After this we press the “Close” button.
External access is denied. It was impossible to carry out the necessary adjustments. To earn them:

If you are out of power, how to set up Wi-Fi distribution from your laptop for help Features Windows, watch the video below.
Distributing Wi-Fi from a laptop to an additional command row and “netsh”
And so, what needs to be done.
- At your own discretion, any text editor, best use Notepad, create a new one text file. For whose foil it is necessary to write down the row:
netsh wlan set hostednetwork mode=allow ssid="My_virtual_WiFi" key="12345678" keyUsage=persistent, after the word "ssid" write the ID of your drone-free route, and after the word “key” write your password.
- We save the file and register it in a new row.
- Next you can change the extension of the searched file. What you need to do is earn right button please click on Denmark file. Then we select rename. Robimo extension for file replacement .txt - .bat.
- Then we need to start creating and renaming the file. Don't forget that you must run it with administrator rights. Getting started is easy. Embossed onto our file using the right mouse button. A small window will open in which you select the “Run as administrator” function.
- Having launched the file, we will see the installation of the “Virtual Wi-Fi Adapter” driver, and in the menu connect the edges, with correct knowledge of fortune-telling, a new “Bezrotov’s measure connection” may appear.
At this stage, we need to miss the limits that we create on the Internet. What you need to do is:
- Go to the “Security and Access Control Center” and select the connection through which you want to connect to the Internet. Here we select “Vlastivosti”.
- We know the access tab "netsh-wlan-start-hostednetwork-2" And check the box “Allow other users to connect to the Internet on this computer.”
- Let's go. In the “Connection” add-on home measures“We know that we have created a new connection and pressed on the new one, and then on the “OK” button.
- New dartless connection Wi-Fi ready before robots. You won't be able to start yoga anymore.
- Launch requires additional command "netsh wlan start hostednetwork" . In order to get your robot started, vikorize the team "netsh wlan stop hostednetwork" . And in order to take a look at the production mill, speed up the team "netsh wlan show hostednetwork" .
If you are out of power, how to set up Wi-Fi distribution from your laptop using the command line, watch the video below.
Setting up Wi-Fi distribution for help Connectify
 Now let’s look at how the “Connectify” program installs the settings for distributing Wi-Fi. This option for a laptop can be used as an alternative, zokrema, if for some reason you were unable to start distribution for the additional MS Virtual WiFi.
Now let’s look at how the “Connectify” program installs the settings for distributing Wi-Fi. This option for a laptop can be used as an alternative, zokrema, if for some reason you were unable to start distribution for the additional MS Virtual WiFi.
- At the initial stage, you need to download and install the “Connectify” program on your laptop. There are two options for this program on the Internet: free, regardless of the fact that their capabilities are limited, homemade bath there is no way to go) and it’s paid (PRO).
- We installed it, installed it, and now it’s easy to launch the program. If you are interested in a cost-free program, which is most likely, then you will not be able to change the SSID, but in the window that has opened, this item is skipped. In the "Password" field, enter the password for your Wi-Fi.
- Then, in the “Internet to share” field, you will need to select a connection through which you can access the Internet. on catless version Please don’t try to share 3G/4G but you won’t be able to.
- After this we go to the “Share Over” field. You may already have the Wi-Fi value entered, and in Sharing Mode, select WPA2 and press the Start Hotspot button.
- Now your laptop will be configured for distribution. We connect other devices and use them as a robot.
If you have lost power, how to set up Wi-Fi distribution from your laptop using Connectify programs, watch the video below.
There are other programs that can help you use your laptop as a router for distribution. The most popular among them are “mHotSpot” and “MyPublicWiFi”. These two programs are absolutely cost-free and, in their functions, are analogues of the above-described paid programs.
We continue our series of lessons about wifi internet. In the first statistic cycle, we got rid of the router's wikis. Nowadays, we are learning how to distribute the Internet via wifi, so we will try to do without such a reliable link and connect two computers to each other that work on operating system Windows XP and Windows 7.
How to distribute the Internet via wifi?
Let's look at the diagram first. If you previously used a router to access the Internet, now one of the computers will have this function. Tobto at robots wifi Internet, one computer is guilty of constantly turning on. The wifi distribution scheme looks like this:
1. Constantly turn on the PC with a wifi module, connect with a cable to the Internet and the signal that it distributes.
The key phrase is “steady inclusions”, because To connect to the Internet with another computer, it is necessary that the first one be permanently connected - which is better and having previously installed our router.
2. Another computer or laptop with a wifi module.
The Wifi module in modern laptops and netbooks (small laptops) is 99% the same as the one you have selected. And the axis of stationary PCs may have problems. And if you didn’t notice this at the purchase stage, you will need to add an additional device called a wifi adapter. It is also important to note that the main computer, which distributes the Internet signal via Wi-Fi, must connect to the Internet via a cable - in the most standard way. We do not care about this installation.
How to share the Internet from a laptop?
Once all the devices are installed and ready for use, we will try to set up Internet distribution via wifi. Let's take a look at the wifi module first - what are you vikoristing about? external device, then run the program that was previously available on the disk and was installed by you. I will describe the activities with pictures of Win XP.
Hey, let's go to " Start > Settings > Merezhevi connection- all activities will work in parallel on both computers. More icons for darts and darts without darts. Click on " Drot-free interconnection right mouse button and emboss take a bite».
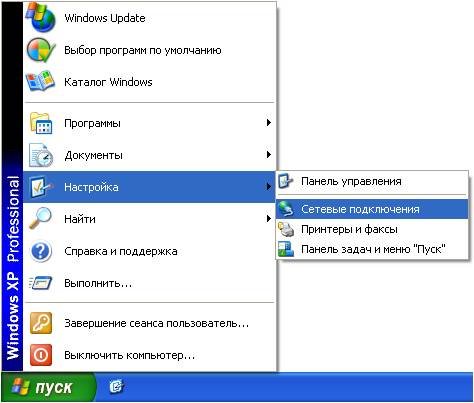

After this, from this list (which appears when you click on the icon with the right mouse button), select the remaining item - “ Powerful" І we are fine-tuning our future local measures. For this, let’s go to the point “ Internet Protocol (TCP/IP)»

On the host computer, connected to the Internet and distributing it via wifi, the following settings are installed:
IP addresses: 192.168.0.1
Mask: 255.255.255.0
On another computer like this:
IP addresses: 192.168.0.2
Mask: 255.255.255.0
Default Gateway: 192.168.0.1
The main gateway is the IP of the first computer, which allows access to the Internet via cable and through which we can connect it via wifi to another computer.
Now you need to turn back to your first PC and set up wifi. Zokrema, allow access to the edge of another building. Let's go back to the end as shown on the front screen and go to the "tab" Dodatkovo" Here we put a tick on the item “ Allow other traders to have restrictions» and embossed OK.
After that, go to the “Dartless Measures” tab and click “Add” to create a new one wifi boundaries.

Now it’s important to look at the images below and copy all the adjustments. Return to the page that the checkbox is unchecked. The key is given automatically» and just like that it’s set to « This is a direct computer-to-computer connection" The key is the password for connecting to the Wi-Fi Internet, which you can come up with on your own and remember. This will need to be transferred to another computer.

After that, let's go to the next tab of this page and check the box for "connect while in range" - this will ensure automatic connection to our wifi Windows.
We repeat all the work on another computer.
After this, let's turn to the robot once again wifi adapters on both devices, as it is our responsibility to show our new measure. As it happened, then at the bottom panel manager Windows A new indicator will appear.
Now, after we have learned how to distribute the Internet via wifi, you can try the same steps on as many computers and laptops as possible and immediately connect to any device when turned on basic first computer In this case, it is not necessarily the main fault of the station desktop PC - distributing the Internet from a laptop also does not present any difficulties and there is no difference in this.
Today we’ll talk about how to distribute the Internet via Wi-Fi from a laptop or computer that uses a standard wireless adapter. Is there anything you might need? For example, you bought a tablet or a phone and would like to access the Internet at home without purchasing a router. With this option you can distribute Wi-Fi from a laptop, including connections as much as we do, and for additional help droneless connection. Let's take a look, how to earn money. With this in mind, let’s look at three ways to set up a laptop as a router. Methods for distributing Wi-Fi from a laptop are reviewed for Windows 7, Windows 8, and also for Windows 10. If you give preference to non-standard ones, or don’t like to install additional programs- you can immediately go to the method in which the implementation of Wi-Fi distribution will be organized using the Windows command line.
Updated 2015 rock. Since the writing of this article, several nuances have emerged regarding Virtual Router Plus and Virtual Router Manager, about which it was decided to add information. In addition, another program for distributing Wi-Fi from a laptop has been added to the instructions, including positive vibes, descriptions of an additional method without vikoristan programs for Windows 7, as well as at the end of the guide, descriptions of typical problems and problems that arise when trying to distribute the Internet in such ways.
Easy Wi-Fi distribution from a laptop connected via a drone connection to the Virtual Router
Anyone who has been interested in distributing the Internet via Wi-Fi from a laptop has heard of such a program as Virtual Router Plus or simply Virtual Router. Initially, in this section, it was written about the first of them, but I had to make a number of corrections and clarifications, which I recommend that you familiarize yourself with and then figure out which of the two gives you the advantage.
Virtual Router Plus - no-cost program, which is divided into a simple Virtual Router (we took the PZ from Encrypted with a code and changes have been made) and differs little from the original. On the official website, it will be clean for the first time, and the rest of the time it will be delivered to the computer unnecessarily security software, which is not so easy to see. In itself, this option of a virtual router is good and simple, but when installed and important, it will be careful. on present moment(cob 2015) you can get Virtual Router Plus in Russian without any further ado on the site http://virtualrouter-plus.en.softonic.com/.
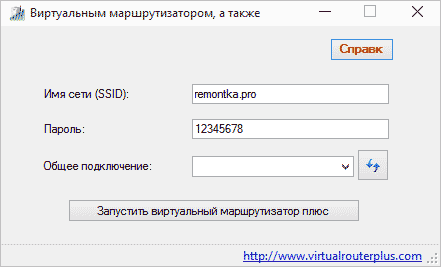
The method of distributing the Internet using Virtual Router Plus is very simple and intelligent. Not much this method converting laptop to point Wi-Fi access That is, for your work, the laptop must be connected to the Internet not via Wi-Fi, but either via please help usb modem.
After installation (previously the program was ZIP archives, now a full-fledged installer) and launching the program, you will see a simple window in which you need to enter a few parameters:
- Track name SSID - Indicate the name of the drone-free track that is used for sleepwalking.
- Password - a Wi-Fi password that consists of at least 8 characters (WPA encryption is used).
- Remote connection - in this field, select the connection through which your laptop is connected to the Internet.
After entering all settings, click the “Start Virtual Router Plus” button. The program will light up in the Windows tray, and you will also see a notification that it has launched successfully. After which you can connect to the Internet using a laptop as a router, for example, from an Android tablet.

Connecting to Wi-Fi from Android
If your laptop is connected not by wire, but also via Wi-Fi, then the program will still start, but you will not be able to connect to the virtual router - there will be a crash if the IP address is removed. For all other versions of Virtual Router Plus - admin no cost decision for this purpose. The article also has a video about how the program works.
Virtual Router- this program is a virtual router from open output code which lies at the heart of the described product. However, if you visit the official website http://virtualrouter.codeplex.com/, you do not risk installing the wrong ones for yourself (let’s say, today).
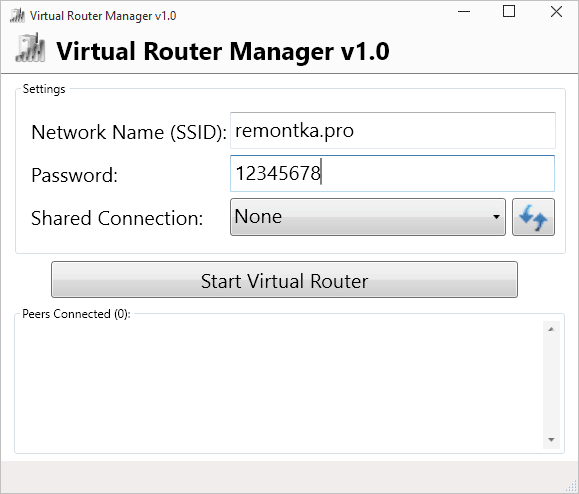
Distributing Wi-Fi on a laptop in Virtual Router Manager works the same way as in the Plus version, although there is no Russian language. Otherwise, everything is the same - entering the network name, password and choosing a connection to share with other devices.
Do you have a smartphone or tablet, or neither? Wi-Fi at home? It doesn’t matter, the Internet can be easily shared with an additional laptop or computer that uses a wireless adapter.
So you can never buy a router - just follow the instructions and no longer have to suffer through Wi-Fi!
How to distribute the Internet via wifi from a laptop: instructions
Well, the first way is to hurry up program Virtual Router Plus. You can easily find them with free access to Merezha or download them from the official website. There is no need to carry out any installation procedures. Just a little bit of polishing:
- In the Network Name (SSID) field, enter the name of your network
- In the Password field, you must specify a password that can be at least 8 characters long
- In Shared Connection, select the connection from which to transfer the Internet connection from your laptop or PC
Then click the “Launch virtual router plus” button and a new access point will be created.
How to create an access point on a PC: method 2
Another wonderful program that can also organize an access point. It's called Switch Virtual Router. You may be more interested in setting up the settings using Virtual Router Plus. The utility can be easily found in the public domain, downloaded and installed.
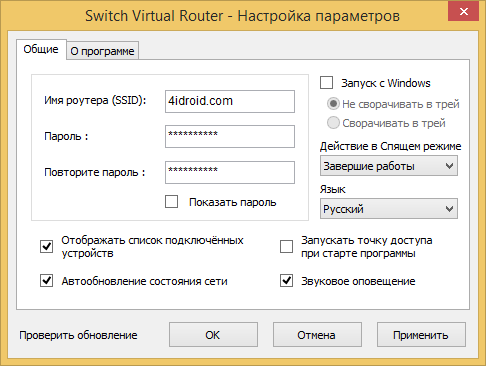
The program is translated by the Russian language and has three fields: the first one needs to enter the name Wi-Fi points, give another the password, and repeat the password in the third. The utility can be launched automatically when the computer is turned off, left in the working state during hibernation mode, and show all connections up to the device.
How to distribute Wi-Fi from a computer without software
If the previous two methods did not work, try one more. There is no need to download anything here, everything can be done with help programmatic possibilities system.
Run command line as administrator:
- For Windows 7, click “Start” and type search cmd. The result “Command Row” will appear. Right-click on it and select “Run as administrator”.
- In Windows 8, all you need to do is press the right button on the bear Windows icon Select "Command row (administrator)".

Copy and paste this command:
My Wi-Fi Name"key=" password» keyUsage=persistent
You can write “My Wi-Fi Name” whatever name you come up with, and replace “password” with your password. Golovne - don’t vikorize the Russian language, let alone the English literature!
Then press "Enter". Let me know that operation given was successful.

Now copy and paste this text:
Press "Enter" again. Please note that the fence has been created and is running.

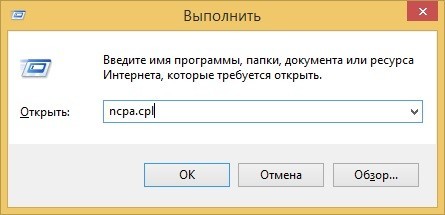
"Merezhevi connections" will open. Something new has already appeared there (after the Victorian actions command line). Your name will be “Bezrotova Merezha 2” or my version on Windows 8.1: “Connections via local network * 5”.
Now respect! With the right mouse button, click NOT on the creation of “Dartless Edge 2”, but on the connection through the connection to the Internet. For example, there is less Ethernet. After pressing the right button, a list of options will appear, in which you need to select “Power”.
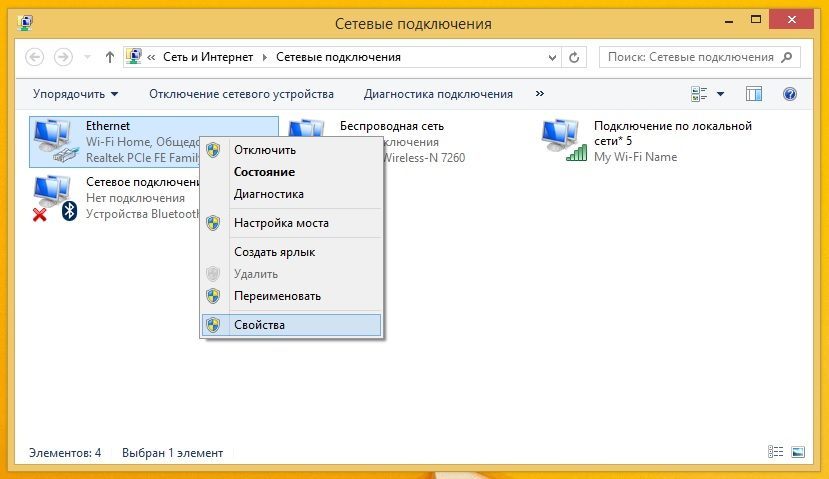
Go to the “Access” tab and check the box next to “Allow other network users to connect to the Internet on this computer”, and in the “Home network connections” list, select the network connection we created - "Bezdrotove z'ednannya 2" ( I have “Connection via local network* 5”). After that, press “OK”.
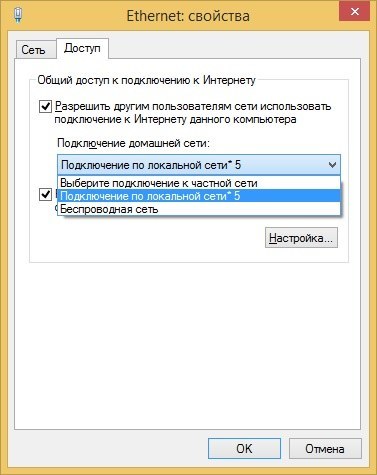
Created by you dartless mesh function again, and the computer now distributes Wi-Fi! To complete the measurement, enter the command:
netsh wlan stop hostednetwork
This method is very good, unless after restarting the PC you will have to start the program on a new one. Now I’ll tell you how to do it so that the Wi-Fi access point is created automatically when you start the computer.
Creating an access point: starting Wi-Fi when the PC starts
If you want to connect to the Internet immediately after you have turned on your computer and do not have to launch drone-free connection right away, you need to save the settings for auto-enablement. For whom:
Open the notepad. Copy and paste 2 rows into a text file:
netsh wlan set hostednetwork mode=allow ssid=” My Wi-Fi Name"key=" password» keyUsage=persistent
netsh wlan start hostednetwork
As you understand, the My Wi-Fi Name and password parameters can be changed to your own.
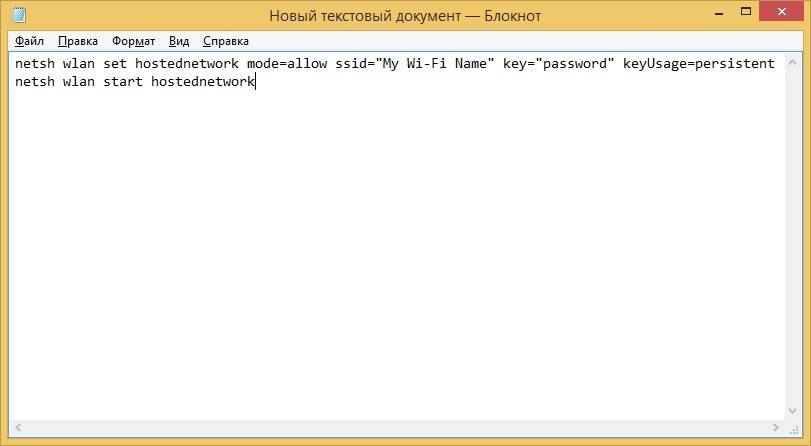
Save this text file at any time, or when saving it, add .cmd to the “File name” row at the end as shown in the screenshot below.
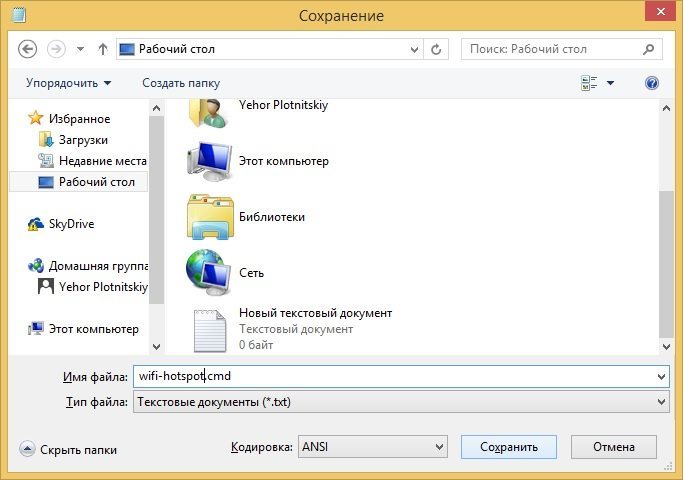
- For Windows 7: “Start” → “All Programs” → “Automatic”.
- For Windows 8: press "Win" + "R", enter shell:Startup і press "Enter".
Move the CMD file from the “Auto-Zavantage” creations.
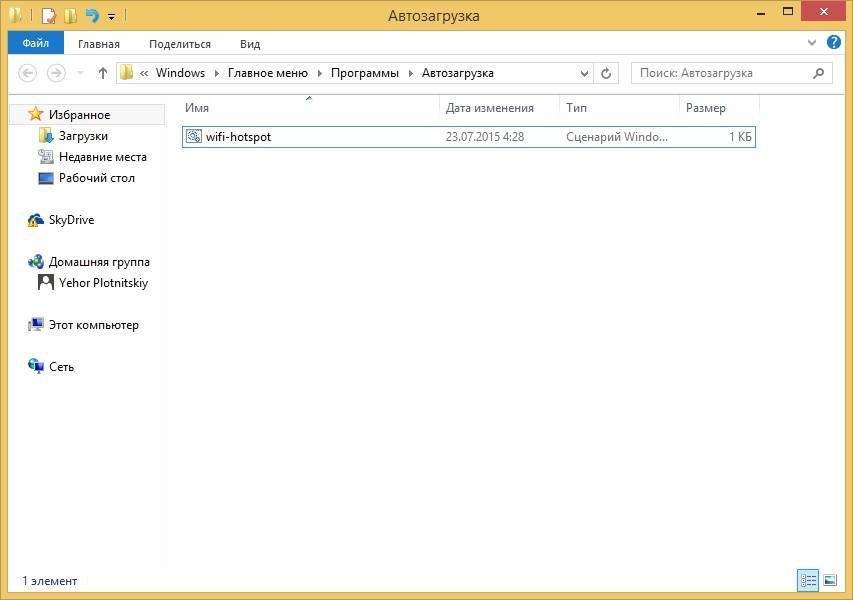
Now, when you start your PC, you don’t need to create the new Merezha point! I hope that instructions given appeared as cinnamon. If you like any food, put them in the comments. If possible, I will write news about them.
In one of our previous articles, we have already learned that tabletop nutrition is more popular, which will require more detailed research.
That's why we're talking more about how to distribute Wi-Fi Windows laptop 7 on a phone, tablet or any other device.
Now, you need to distribute Wi-Fi from your laptop portable device change to access point. It is only possible to earn money in this situation, because Denmark Computer supports the Wi-Fi distribution function. Therefore, we should first check that such an option exists - otherwise you won’t be able to set it up for Wi-Fi distribution.
Is it possible to distribute Wi-Fi from a laptop without a router?
To check whether your laptop is distributing wi-fi, you need to quickly access the Windows 7 command row. Run it with administrator rights: Start -> Viconty -> cmd command-> OK.
At the black end of the text console you will see a blinking white cursor. Write the following instructions to the cursor using the netsh wlan show drivers instruction.
The command entered shows a list of available authorities of the installed dartless adapter. In the middle of changing the parameters of the trace, you should know the strength of the support of the placed border, on the contrary, if the value “So” is set.
However, on the contrary to this power, the next value (“Ni”) is installed, which means that your driver is not installed.
How to distribute Wi-Fi from a laptop via the command line?
At the next stage of setup, you will need the help of a text console. To distribute wifi from a laptop to the spot of the blinking cursor, enter the netsh wlan connection set hostednetwork mode=allow ssid=name_name key=login_password.
Substitute the phrases “name_of-measure” and “login_password” to indicate the name of the zone and the secret word for the security created laptop wifi borders (these parameters can be selected separately).

“Login_password” is the key that your external device (phone, smartphone or other computer) needs to connect to the protected network.
SSID is a unique identifier for a network so that any external device or user can recognize the identified network and connect to it. The entire team allows the monitoring mode to be changed, and also changes the SSID and secret keyword these measures.
How to stop Wi-Fi sharing from a laptop?
The previous team did not allow the placed border mode to be disabled, but did not enable it yet. Therefore, your network is not yet accessible to external Wi-Fi devices.
Activate wifi distribution from laptop to team Windows row 7 you must enter the following: netsh wlan start hostednetwork.

As you can see, this command has the word start: this is indicated in the instructions for launching the command.
For additional instructions, you initiate the launch of a special virtual adapter. Now, if you open the Windows 7 Device Manager panel, a new one will appear in the adapters section Microsoft driver Virtual Wifi Miniport,
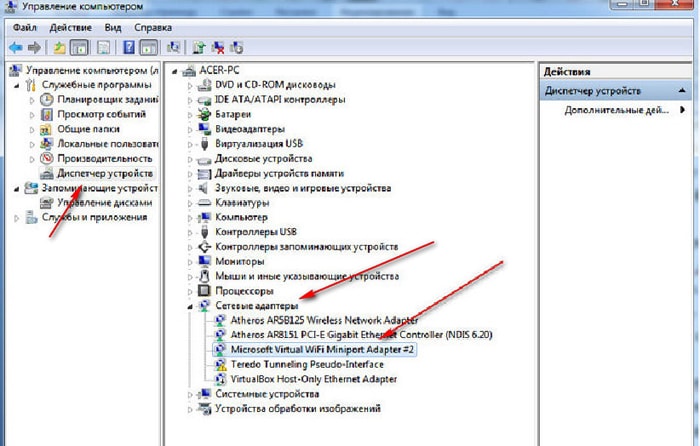
and in the connection section, new drone-free connections will appear.
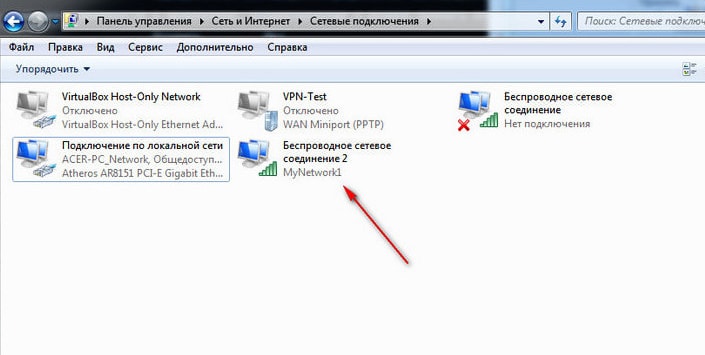
How to connect to the laptop’s Wi-Fi network and access the Internet?
Now, to a configured Wi-Fi access point, connections can be made to any external device - a smartphone, tablet or other laptop. However, at this stage wifi connection“useful” only for . If you want to access the Internet on your phone, you will need additional setup.
Ozhe, at the panel merzhevih connections You have already tried a new virtual connection. Prote status of this connection The character is still “Without access to limits”. This means that you have access global measure It does not work, and other gadgets connected to your laptop will not be able to access the Internet via Wi-Fi from your laptop.
It’s easy to figure out the problem. Open up context not menu Connection, for any help, you can access the world wide web: it can be wireless or cable connection. Here select the item “Authorities” - you will go to the division of authorities of your connected Internet connection.
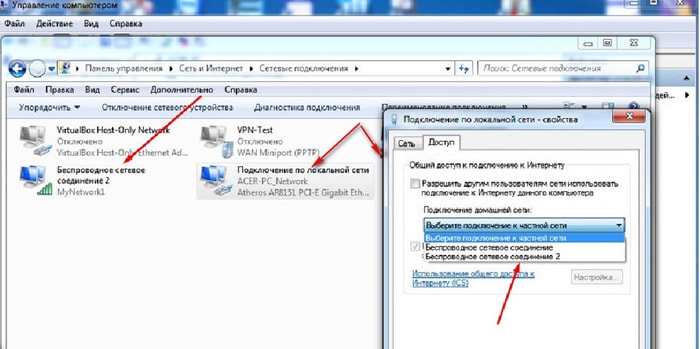
This window has a tab called “Access”. You will need a section for access to the Internet. In which section there is a list of available connections, when it appears, you should select a virtual adapter (access point adapter) that you need to connect to the Internet.

In addition, it is necessary to establish a relationship with the function that allows other users to access the Internet: this way, a configured laptop can not only distribute the Wi-Fi network, but also transmit Internet traffic to other devices.