Корпоративний портал НовДУ пропонує своїм користувачам новий сервіс- пакет офісних програм Microsoft Office 365 (Word, Excel, PowerPoint та ін.).
Тепер цей загальний корпоративний ресурс доступний усім студентам, викладачам та співробітникам університету.
Microsoft Office 365 дозволяє редагувати та створювати документи з будь-якого комп'ютера, планшета чи телефону, підключеного до Інтернету, прямо через браузер.
Нижче ми розповімо Вам, як почати використовувати Office 365.
СИСТЕМНІ ВИМОГИ
Для повноцінного використання Office 365 достатньо мати будь-який сучасний браузер, такий як Mozilla Firefox, Google Chrome, Opera або Internet Explorerстарше 8 версії.
Не знаєте який браузер використовуєте? Нічого страшного! Якщо значок, за яким Ви клацаєте для доступу до веб-сайтів схожий на один з представлених нижче - Вам нема про що хвилюватися.
Не схожий? Тоді перейдіть за адресою http://2ip.ru/ у браузері, який використовуєте та знайдіть там рядок з назвою Вашого браузера:
Якщо у графі «Ваш браузер» є Internet Explorer 6 або 7, то для використання Office 365 Вам необхідно встановити інший браузер. Зробити це можна, перейшовши ось за цим посиланням: завантажити новий браузер.
ПЕРШИЙ ВХІД
Як логін введіть адресу електронної пошти, виданої Вам НовДУ. Як пароль - пароль від цієї електронної пошти.
Паролі від пошти та від порталу сайт не збігаються! Адреса електронної пошти та пароль від неї вказані на виданій Вам реєстраційній картці нижче за логін та пароль від порталу.
Також 25.11.13 Вам надіслано листа з темою " Нагадування реєстраційних даних від вашого поштового акаунту. Необхідно для Office365з логіном та паролем від вашої пошти. Ви можете знайти цей лист у розділі Пошта на порталі університету.
Отже, Ви увійшли. Але не поспішайте починати користуватися Office 365. Хмарному сервісу Microsoft необхідно якийсь час, щоб налаштувати середовище користувача (зазвичай це займає близько 10 хвилин). Під час налаштування частина сервісів буде не доступна, а Ви побачите повідомлення «Майже все готове» під час спроби звернення до цих сервісів.
ВИКОРИСТАННЯ OFFICE 365
Університет у рамках пакета Microsoft Office 365 надає користувачам порталу можливість користуватися продуктами Office Web Apps. Ці продукти своєю функціональністю повторюють набір програм Microsoft Office 2013, але абсолютно безкоштовні для Вас і доступні прямо з браузера!
Щоб почати користуватися Office Web Apps, перейдіть на вкладку SkyDrive на верхній панелі.
Саме тут Ви створюватимете та редагуватимете свої документи. Ви можете зберігати їх прямо у хмарі, або після редагування зберігати їх на локальний комп'ютер.
Щоб створити новий документ, просто натисніть «створити документ» і виберіть потрібний тип документа. Вам доступні такі типи:
- Документ Word;
- Книжка Excel;
- презентація PowerPoint;
- Нотатник OneNote;
- Опитування Excel.
Якщо ви хочете відредагувати раніше створений локальний документ, просто перетягніть файл із вікна провідника у вікно браузера з відкритим Office 365.
Крім Office Web Apps в пакет Office 365 входить так само продукт Microsoft SharePoint, де ви можете вести блог, спілкуватися з колегами або спільно редагувати документи. Однак, ми не рекомендуємо користуватися цими функціями, оскільки вони дублюють (часто некоректно) можливості порталу НовДУ. Тим не менш, Ви можете використовувати SharePoint на свій розсуд і на свій страх і ризик.
Бажаємо успіхів у роботі з офісними сервісами. Сподіваємося, що Вам буде зручно користуватися Office 365.
Адміністрація порталу
Якщо у Вас виникли проблеми або проблеми з Office 365, зверніться за допомогою до адміністрації порталу, заповнивши форму зворотнього зв'язкунижче.
Робота з Office 365
У цьому розділі ми описуємо процедуру реєстрації та створення облікового запису нашої організації в Office 365.
Вона складається з 3-х етапів:
- 1-е. Надсилання заявки.
- 2-ге. Отримання по e-mail інструкції щодо активації продукту.
- І третє. Власне активація.
Приступимо. Спочатку нам потрібно зайти на сайт російського партнера Microsoft: - компанії «СКБ Контур». Для цього:
- Запустимо Інтернет-браузер.
- В адресному рядку наберемо адресу kontur365.ru. За вказаною адресою потрапимо на сторінку Заявка на підключення порталу Контур 365.
- На цій сторінці можете познайомитися з коротким описомта можливостями сервісу.
- Щоб створити заявку, натисніть кнопку Спробувати. Відкриється екранна форма заповнення заявки.
Діалог заповнення форми має 2 вкладки:
- Замовити демоверсію.
- І купити повну версію.
Ми поки що зупинимося на безкоштовної пробної версії Office 365. Демоверсія програми, це повноцінна робоча версія, Лише з обмеженим терміном використання. Office 365 можна використовувати протягом 30 днів триального періоду. Після того, як буде ухвалено рішення про комерційне використання продукту, потрібно буде придбати ліцензії на необхідна кількістькористувачів. При цьому всі облікові записи з тріальної версії будуть активовані, і тріальна версія буде сконвертована в оплачену версію.
На вкладці «Замовити демоверсію» заповніть усі поля:
- ім'я та прізвище першого користувача сервісу,
- Назва організації,
- її ІПН та КПП,
- регіон,
- адресу електронної пошти, на яку буде надіслано опис процедури активації,
- бажане ім'я домену в домені onMicrosoft®.com. Рекомендуємо внести тут абревіатуру вашої організації. При створенні одного облікового запису в цьому домені буде створено загальнодоступний сайт вашої організації. Надалі, ви можете продовжувати використовувати вказане ім'я або поміняти на домен, що є у вас. У програму Office 365 можна додавати кілька доменів, що належать до вашої організації. Роботі з доменами буде присвячено один із відеоуроків.
- Після заповнення всіх полів натисніть кнопку Надіслати заявку. Пройде процедура перевірки правильності заповнення полів та незайнятості введеного вами імені домену. У разі успіху заявку буде надіслано.
Протягом 12-ї години після оформлення, на вказану вами в заявці адресу електронної пошти прийде лист з інструкцією з входу до Office 365.
Після отримання листа від служби підтримки виконаємо всі кроки, вказані в інструкції з активації.
- Старий пароль,
- Новий пароль. Ступінь складності пароля відображає індикатор під полем введення. Якщо він зелений, пароль задовольняє критеріям складності.
- У полі підтвердження введіть новий пароль.
- Натисніть кнопку Надіслати. Ви повернетесь на стартову сторінку порталу.
- Переконайтеся, що в розділі Вхід вибрано ідентифікатор і введіть пароль ще раз.
- Натисніть кнопку Вхід. За кілька секунд ви потрапляєте на головну сторінку офісу. Реєстрація та створення першого облікового запису пройшли успішно.
Перший обліковий запис – це обліковий запис адміністратора. У адміністратора ліцензії на використання Office 365 за промовчанням вимкнено. Ви можете або призначити ліцензії адміністратору, або створити користувача та вказати для нього необхідні ліцензії. Зупинимося на варіанті призначення ліцензій адміністратора.
Вгорі початкової сторінкиофісу розташоване головне меню. Поки що воно містить лише 2 команди:
- Домашня сторінка
- та Адміністратор.
Виконайте команду Адміністратор. Відкриється однойменна сторінка.
На лівій панелі у розділі Керування виберіть команду Користувачі. Відобразиться однойменний розділ, в якому міститься таблиця зі списком користувачів, зареєстрованих у системі. Поки що вона містить лише один запис – це адміністратор, який виконав перший вхід до Офісу.
Встановлення та скидання відповідних прапорців виберіть ліцензії, які Ви призначаєте. Встановлення прапорця Microsoft® Office 365 дозволяє призначити користувачеві всі три доступні ліцензії:
- Lync® Online,
- SharePoint® Online,
- Exchange Online.
- Після встановлення прапорців натисніть кнопку Зберегти. Ліцензії призначено.
- Ще раз натисніть кнопку Зберегти. Зміни набудуть чинності, а ви повернетеся до розділу Користувачі.
Зверніть увагу. У головному меню офісу з'явилися 2 нові команди:
- Outlook®
- та Сайт групи.
- Для налаштування Офісу та його головної сторінкиз урахуванням призначених ліцензій, виконайте команду головного меню Домашня сторінка.
Після нетривалого налаштування, головна (або домашня) сторінка зміниться. Вона міститиме розділи, відповідно до призначених користувачеві ліцензій. З кожним із цих розділів ми познайомимося на наступних уроках.
| 1. | Вступ | 3:23 | 1 | 5455 | |
| 2. | Як розпочати роботу з Office 365 | 6:04 | 0 | 5969 | |
| 3. | Початкове налаштування | 4:21 | 1 | 4415 | |
| 4. | Знайомство з домашньою сторінкою | 3:31 | 0 | 1986 | |
Купуючи Office 365 у нас, Ви гарантовано отримуєте:
Розгорнуту консультаціюза функціоналом та версіями продукту;
. допомогау виборі відповідної версії;
. ліцензійне програмне забезпечення;
. документи,підтверджуючі легальністьПЗ;
. вигідні ціни.
Office 365 для бізнесу надає компаніям доступ до надійних інструментів Office та до ІТ-служб корпоративного класу, адміністрування яких не складе труднощів.
Вартість
Чому Office 365 - це вирішення проблем?
Яку передплату Office 365 вибрати?
Business Premium
Остання версія Office(локальна та онлайн) та онлайн-служби бізнес-класу (пошта, обмін повідомленнями, зв'язок та ін.).

Business
Тільки програми Officeостанньої версії (локальні та онлайн), хмарне сховище на 1ТБ.
Business Essentials
Онлайн-версії програм Office та інтерактивних служббізнес-класу (пошта, обмін повідомленнями, зв'язок та ін.). Економічна передплата для тих, кому не потрібен локальний офіс.
Для великого бізнесу
Послуги з Office 365
Окремі служби Office 365
Пробна версія
Вартість Office 365 для бізнесу
| Продукт | Ціна за 1 місяць. | Ціна за 1 рік |
|---|---|---|
| 312 руб. | У кошик 3960 руб. | |
| 515 руб. | У кошик 6500 руб. | |
| 780 руб. | У кошик 9800 руб. | |
| 748 руб. | У кошик 9680 руб. | |
| 498 руб. | У кошик 6270 руб. | |
| 1240 руб. | У кошик 15300 руб. | |
| 1360 руб. | У кошик 17270 руб. |
* - установка можлива на 5 ПК/Mac, 5 планшетах та 5 мобільних пристроях в рамках 1-ї ліцензії 1-го користувача. Якщо кілька різних користувачів планують використовувати MS Office 365, то кількість придбаних ліцензій повинна дорівнювати кількості користувачів. Наприклад, для 5 користувачів потрібно придбати 5 ліцензій.
Безкоштовний розрахунок проекту
Порівняння передплат Office 365 для організацій
| Передплати | Business Essentials (Бізнес базовий) |
Business (Бізнес) |
Business Premium (Бізнес преміум) |
Professional Plus | План E3 для великого бізнесу |
|---|---|---|---|---|---|
| Максимальна кількість користувачів | 300 | 300 | 300 | НЕ обмежено | НЕ обмежено |
| Локальна установка повних версій Office на 5 пристроїв для 1 користувача: Word, Excel, PowerPoint, OneNote, Outlook, Publisher | |||||
| Клієнтські програми Access та Skype для бізнесу (Lync) | |||||
| Office Online: Word, Excel, PowerPoint та багато іншого | |||||
| 1 ТБ хмарного сховища: зберігання та спільне використання файлів | |||||
| Інтеграція з Active Directory: керування обліковими даними та дозволами користувачів, єдиний вхід | |||||
| Office для планшетів: iPad та планшети з Windows | |||||
| Office для смартфонів | |||||
| Електронна пошта:доступ до календаря, контактів та поштової скриньки об'ємом 50 ГБ | |||||
| Збори по мережі: веб-конференції, миттєві повідомлення, відео, присутність | |||||
| Сайт в інтрамережі для ваших робочих груп | |||||
| Соціальні мережі підприємства | |||||
| Корпоративні інструменти управління програмами: групові політики, телеметрія, активація на загальнодоступному комп'ютері | |||||
| Самостійна бізнес-аналітика:пошук, аналіз та візуалізація даних за допомогою Excel | |||||
| Відповідність вимогам та захист даних:утримання з юридичних причин, управління правами та захист від втрати даних для електронної пошти та файлів | |||||
| Центр виявлення електронних даних: інструменти для забезпечення відповідності вимогам Пошук на сайтах SharePoint та в поштових скриньках Exchange. | |||||
| Підтримка гібридного розгортанняна локальних серверах | |||||
| Можливість інтеграції з телефонією | |||||
Office 365 Business Premium

Office 365 бізнес преміум- це повний офісний пакетдля користувачів, які хочуть останні версіїнастільних програм Office, доступність для роботи з документами на будь-якому пристрої, а також прості у використанні хмарні сервісикорпоративного рівня.
Microsoft Office 365 для підприємств – це набір простих у використанні веб-інструментів, що забезпечують доступ до електронної пошти, важливих документів, контактів та календаря практично з будь-якого місця та з будь-якого пристрою. Короткий вступ див. у розділі Огляд користувачів Office 365, щоб отримати огляд Office 365.
Цей набір включає веб-додатки Microsoft Office Web Apps, що являють собою веб-версії добре знайомих програм Microsoft Office для настільних систем, таких як Microsoft Word, Excel та PowerPoint. За допомогою Office Web Apps можна створювати та редагувати документи у веб-браузері на будь-якому ПК.
У цьому короткому посібнику розглядається виконання низки поширених завдань, які доводиться часто виконувати при повсякденному використанні Office 365
Якщо ви є адміністратором Office 365, див. Вступ до Office 365 для адміністраторів , щоб дізнатися більше про завдання адміністрування.
Робота в інтернеті
Портал Office 365 забезпечує миттєвий доступ до електронної пошти та загальних документів організації. Де б не знаходився користувач, за наявності підключення до Інтернету він завжди зможе отримати доступ до Office 365.
Щоб розпочати роботу, необхідно знати власний ідентифікатор Microsoft Online Services ID та пароль. Якщо їх ще немає, зверніться до адміністратора своєї організації за їх отриманням.
Вхід до порталу Office 365
Введіть ідентифікатор Microsoft Online Services ID та пароль.
Заголовок порталу Office 365
Після входу в систему Портал Office 365 зверніть увагу на верхню частинусторінки. Горизонтальна панель з посиланнями називається Заголовок. Заголовок завжди відображається у верхній частині більшості сторінок, забезпечуючи швидкий доступдо функцій Office 365 одним клацанням миші.
Домашня сторінка. Ця сторінка відкривається після входу до Office 365.
Пошта
Обліковий запис Office 365 включає службу електронної пошти. Для забезпечення безпеки та конфіденційності даних електронна пошта зберігається на серверах корпорації Майкрософт. Читати електронну пошту можна у програмі Outlook для настільних систем або Microsoft Outlook Web App.
Створення електронної пошти в Outlook Web App
Відкриється сторінка "Вхідні", оформлення якої добре знайоме користувачам програми Outlook для настільних систем.
У верхній частині середньої області натисніть кнопку Створити, щоб створити нове повідомлення.
Контакти
За допомогою контактів можна зберігати відомості про людей, з якими ви спілкуєтеся, у тому числі їх адреси електронної пошти, поштові адресита номери телефонів.
Створення контакту
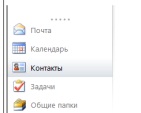
Імпорт контактів до Outlook Web App

Контакти, що повторюються, будуть автоматично дублюватися в новому списку контактів. Для отримання додаткових відомостей про керування контактами, що повторюються, див. Імпорт контактіву розділі "Робота з програмами для настільних систем" див.
Календар
Календар служить для зберігання відомостей про призначені зустрічі та організацію зборів з колегами. При організації зборів календар дозволяє переглядати власний розклад, а також визначати, коли інші учасники вільні. Після цього можна надіслати запрошення на збори колегам.
Перегляд календаря
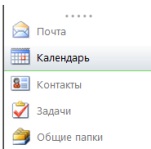
Створення зборів
Обмін миттєвими повідомленнями
Додавши людей до списку контактів, можна спілкуватися з ними безпосередньо у браузері за допомогою програми Outlook Web App.
Розмова із контактом
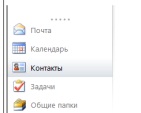
Спільний доступ до документів та відомостей за допомогою SharePoint Online
Office 365 підтримує сайт групи, призначений для спільної працікористувачів з документами та обміну даними. Обслуговування сайту групи здійснюється за допомогою служб Microsoft SharePoint Online, які виступають як централізоване сховище документів групи. Зберігання документів у SharePoint Online дозволяє забезпечувати безпеку, реалізувати керування версіями, а також редагувати та переглядати документи у програмах Office для настільних систем та Office Web Apps. Крім спільної роботи над документами, підтримується також обмін зображеннями, списками, вікі-ресурсами, блогами та іншими даними. Щоб отримати додаткові відомості про збереження документів із Office 2010 на сайті групи, див. Збереження документа з Office 2010 у SharePoint.
Перегляд сайту групи SharePoint
Додаткові відомості про SharePoint 2010
Загальні відомості про SharePoint 2010 та інструкції з початку роботи див. у статті Основні завдання SharePoint Online для Office 365 для підприємств на веб-сайті Office Online.
Робота з програмами для настільних систем
Ви, як і раніше, можете використовувати добре знайомий Microsoft Office. Щоб зробити роботу максимально ефективною, налаштуйте комп'ютер так, щоб він міг працювати з Office 365.
ПриміткаІнформація в цьому розділі стосується комп'ютерів під керуванням операційної системи Microsoft Windows. Якщо ви використовуєте Mac, див. Налаштування Mac для роботи з Office 365 .
Налаштування програм Office для настільних систем на роботу з Office 365
Доступ до облікового записуелектронна пошта Office 365 може здійснюватися безпосередньо з Outlook для настільних систем. Якщо ви працюєте в інших програмах Office для настільних систем, можна зберігати файли безпосередньо на веб-сайті SharePoint, щоб спільно працювати над ними з іншими членами групи.
Щоб налаштувати параметри Office для забезпечення цих можливостей, запустіть Інсталятор оновлень Microsoft Office 365 для настільних систем.
У правій частині сторінки Домашня сторінкав розділі Ресурсинатисніть кнопку Завантаження.
На сторінці Завантаженнявстановіть потрібні програмина свій комп'ютер.
Завершивши встановлення програм, поверніться на сторінку Завантаженнята у розділі Встановлення та налаштування програм для настільних систем Officeнатисніть кнопку Налаштування.
Виконуйте інструкції з налаштування.
Читання пошти в Outlook для настільних систем
Для читання електронної пошти можна використовувати як Outlook для настільних систем, так і Outlook Web App. Переключатися між програмою для настільних систем і веб-програмою можна без особливих проблем. Наприклад, можна використовувати програму для настільних систем на роботі, а веб-додаток - вдома та в дорозі.
Якщо Microsoft Office 2010 завантажено та інстальовано, запустіть Microsoft Outlook 2010, щоб отримати доступ до свого облікового запису електронної пошти Office 365. Outlook допоможе виконати дії з початкового настроювання параметрів.
Якщо на комп'ютері встановлено попередня версія Office Outlook 2007 або Outlook 2010, для доступу до облікового запису електронної пошти Office 365 необхідно спочатку створити новий профіль з доступом до облікового запису Office 365. Профіль містить облікові записи, файли даних та параметри, які визначають місце збереження повідомлень електронної пошти.
Створення профілю для Office 365
У Office Outlook 2007 у меню Файлвиберіть команду Імпорт та експорт.
Виберіть елемент та натисніть кнопку Далі.
Виберіть елемент Значення розділені комою (DOS)та натисніть кнопку Далі.
Натисніть кнопку Огляд, знайдіть файл із імпортованими контактами та виберіть його.
В розділі Параметривиберіть один із наведених нижче параметрів.
.Виберіть пункт Імпорт з іншої програми чи файлута натисніть кнопку Далі.
В розділі Виберіть тип файлу для імпортувкажіть тип імпортованого файлу та натисніть кнопку Далі.
Найчастіше використовується формат Текстовий, роздільники коми (Windows), також називається CSV-файлом. Якщо потрібно імпортувати контакти, експортовані з Outlook у файл даних Outlook (PST), виберіть пункт Файл даних Outlook (PST).
В розділі Файл для імпортунатисніть кнопку Огляд, виберіть файл, який потрібно імпортувати, та натисніть кнопку ОК.
У діалоговому вікні Імпорт файлув розділі Параметривиберіть один із таких параметрів:
Замінювати дублікати під час імпорту. Якщо контакт Outlookвже існує, він буде замінений імпортованими даними.
Дозволити створення дублікатів. Якщо контакт Outlook існує, імпортований контакт створюється як другий контакт.
Не імпортувати дублікати. Якщо контакт Outlook існує, дані контакту, що імпортується, ігноруються.
Якщо Outlook запущено, закрийте його.
Натисніть кнопку Пуску Windows та виберіть пункт Панель управління.
В полі Пошукна панелі керування виконайте пошук за словом Пошта.
На панелі керування клацніть компонент Пошта.
Контакти можна імпортувати до Outlook з інших програм або з експортованих контактів Outlook. У цих інструкціях передбачається, що контакти вже були експортовані з Outlook або іншої програми, наприклад, з веб-клієнта, електронного таблиці Excelабо програми баз даних.
Інструкції з імпорту контактів у Office Outlook 2007 та Outlook 2010 відрізняються. Виконайте наведені нижче дії для використовуваної версії.
Імпорт контактів у Outlook 2007
У діалоговому вікні Імпорт файлув розділі Виберіть папку призначеннявиберіть папку для імпортованих контактів та натисніть кнопку Далі.
Якщо не використовується кілька облікових записів і кілька облікових записів не створено, зазвичай вибирається папка "Контакти".
Натисніть кнопку Готово.
Обмін миттєвими повідомленнями за допомогою Lync 2010
Microsoft Lync 2010 - це програма, що встановлюється на настільний комп'ютердля зв'язку з іншими користувачами за допомогою миттєвих повідомлень(розмова), а також голосових та відеодзвінків.
Завантаження та запуск програми Lync 2010
Лис 29 2015
Microsoft Office 365 – три способи отримання ліцензії, річна передплата
Привіт друзі. Хочете працювати в новому Microsoft Office 365, але у вас немає грошей для його покупки? Рішення є у сьогоднішньому огляді.
В одному з минулих випусків я згадував, як можна отримати на 4 місяці роботи.
Для того, щоб працювати в Microsoft Office 365, потрібна ліцензія або підписка на сайті офісу. Щоб її отримати, можна скористатися трьома способами: купити ліцензію, скористатися пробною версією на місяць або зареєструватися в програмі для розробників офіс 365 і отримати річну ліцензію безкоштовно. Випробувати новий продукт, знайти плюси та мінуси, та повідомити про це розробникам програми.
Покупка ліцензії
Перший із них найшвидший і найлегший — купівля ліцензії.
Заходимо на офіційний веб-сайт офісу. Можете самостійно через пошук або скористатися моїм посиланням https://www.office.com/.
Вибираємо потрібний пакет:

Для дому та особистого користування - 286 рублів на місяць або для бізнесу - 750 рублів на місяць.

Купуючи річну передплату на один рік, можна заощадити 16%.
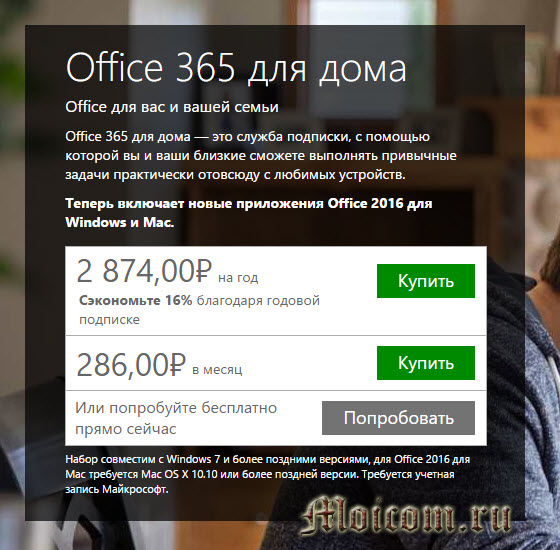
Дотримуємося подальших інструкцій, купуємо ліцензію та користуємося продуктом.
Місяць безкоштовно
Другий буде трохи складнішим.
Можна протестувати можливості майкрософтівського офісу протягом місяця на безоплатній основі. На сайті офісу обираємо безкоштовна пробна версіядля дому чи для бізнесу.
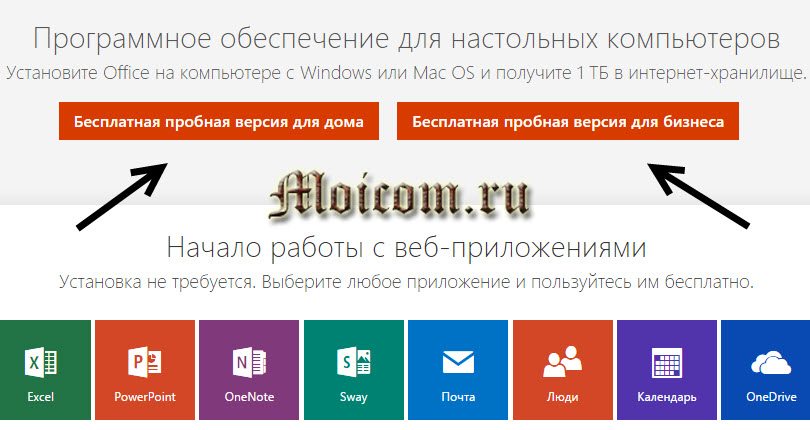
З однією підпискою вам надаються програми Office для 5 комп'ютерів або Mac, 5 смартфонів та 5 планшетів, 5 терабайт у хмарному сховищі OneDrive. Натискаємо Спробувати безкоштовно.

Для реєстрації потрібний обліковий запис Microsoft. Перший місяць продукт буде безкоштовним. Потім з банківської картки, Наступний місяць буде зніматися певна сума. Підписку можна скасувати будь-якої миті на сайті майкрософта, посилання надається.
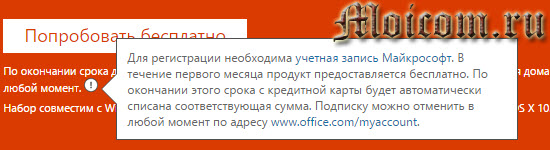
Потрапляємо в закриту частину сайту майкрософт, якщо у вас ще немає облікового запису, то потрібно зареєструватися. Переходимо по нижньому синьому посиланню — sign in with a different microsoft account.

Don’t have a Microsoft account? Sign up now. Ще немає облікового запису в майкрософт? Зареєструйтесь зараз.

Потрапляємо на сторінку створення облікового запису.
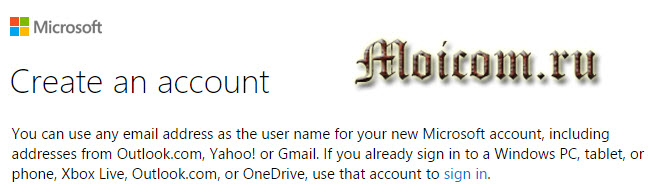
Якщо вона на англійською, то йдемо в правий нижній кут сторінки там, де дата і час.

Вибираємо потрібну мову та натискаємо Save.
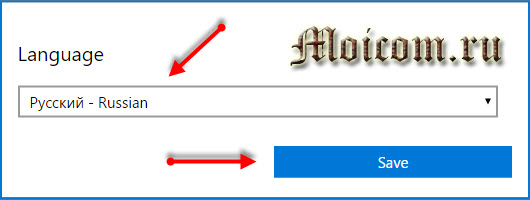
Заповнюємо всі поля та тиснемо Створити обліковий запис.
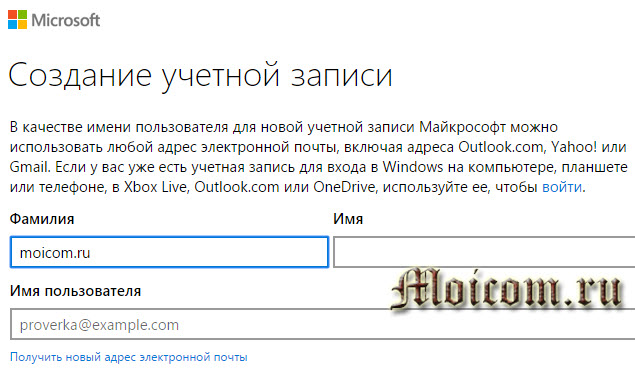
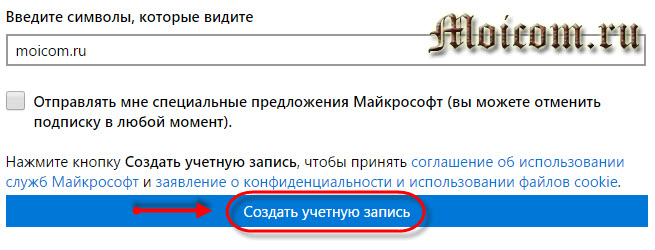
Після реєстрації потрібно увійти під своїм обліковим записом.
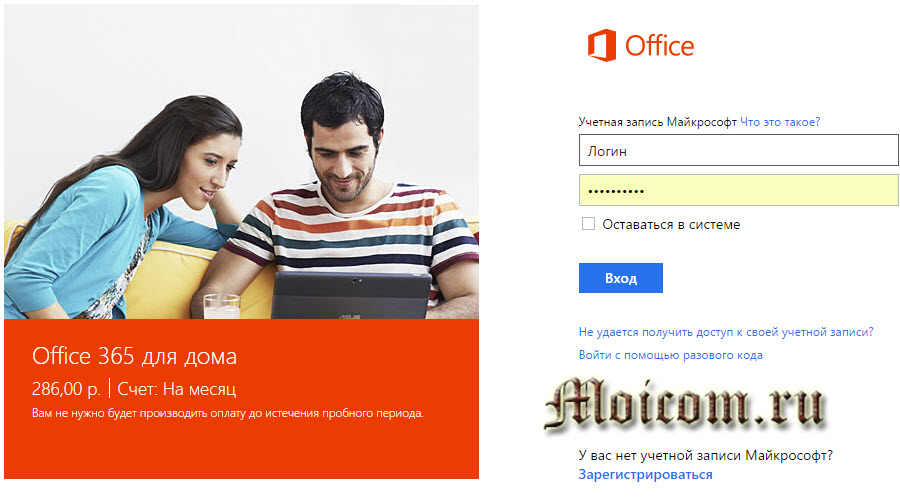
Перший місяць підписка буде безкоштовною, але потрібно вказати дані вашої платіжної картки. Після закінчення терміну, щомісяця зніматиметься плата 286 рублів. Щоб зберегти свої кошти і з картки не знімалися гроші, можна скасувати підписку протягом пробного періоду у своєму акаунті.

Після додавання картки з неї знімуть невелику суму, щоб перевірити вашу картку, всі зняті кошти повернуть.
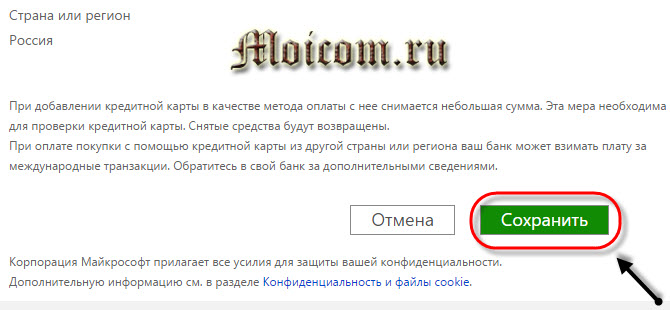
Microsoft Office 365 безкоштовна ліцензіяна місяць | сайт
Кошти розробників - ліцензія на рік
Для отримання безкоштовної річної ліцензії, перш за все потрібно зайти на сайт розробників офісу, ось посилання для переходу:
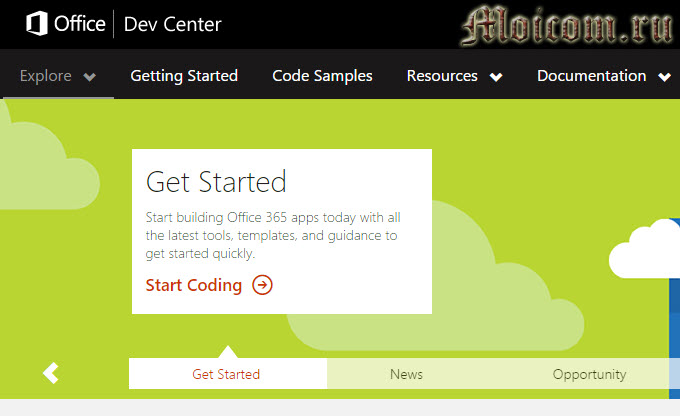
На жаль, сторінка англійською мовою, у кого проблеми з мовою, я допоможу тут розібратися.
Для участі у програмі розробників офісу 365 потрібно пройти реєстрацію, натисніть на жовту кнопку Sign Up.

Потрапляємо до центру профілю майкрософт, заповнюємо поля, ставимо потрібні галочкиі наприкінці сторінки натискаємо Finish.

Чекаємо на відповідний лист на свою електронну скриньку з подальшими інструкціями. Швидше за все, лист буде англійською мовою, можна його перекласти або прочитати оригінал. Весь вміст я писати і викладати скрин не буду, покажу тільки найпотрібніше.
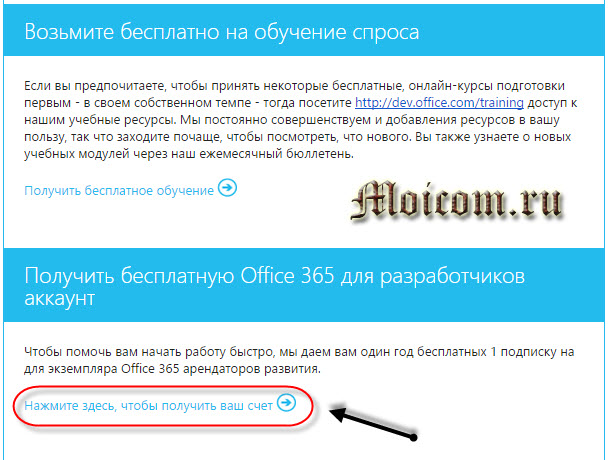
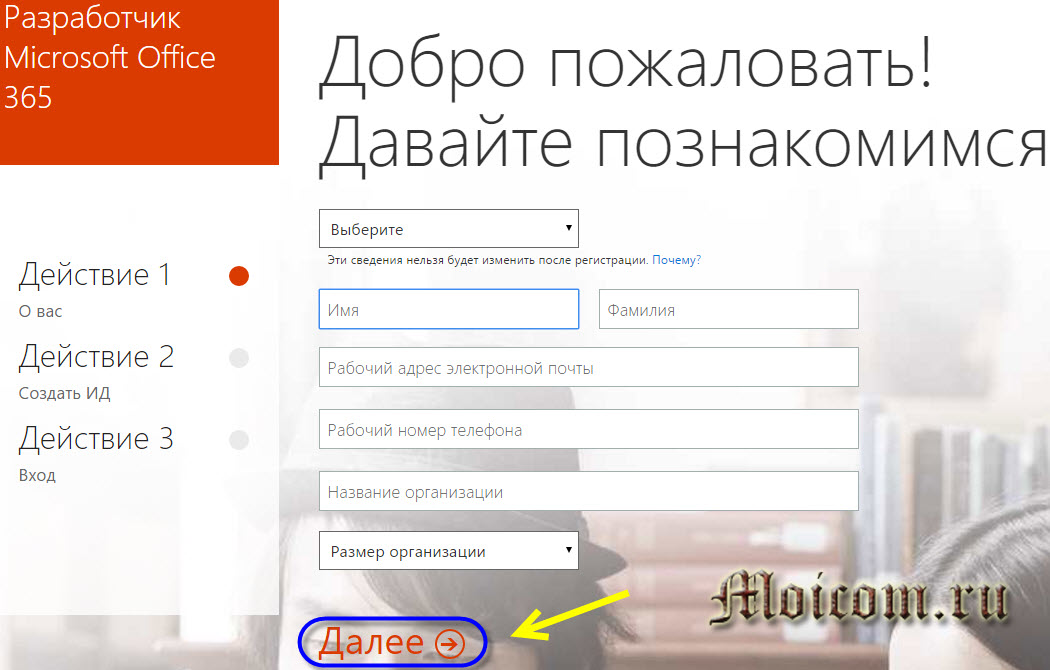
Створюємо свій ІД користувача.

Підтверджуємо, що ви не робот - надіслати смс або зателефонувати до перевірки. Вказуємо номер свого мобільного телефону.
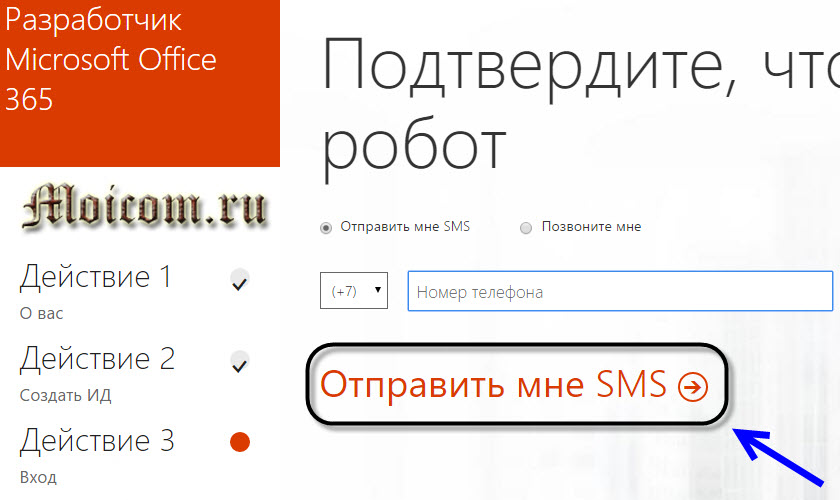
Через пару секунд до вас на телефон має прийти смс із кодом підтвердження.
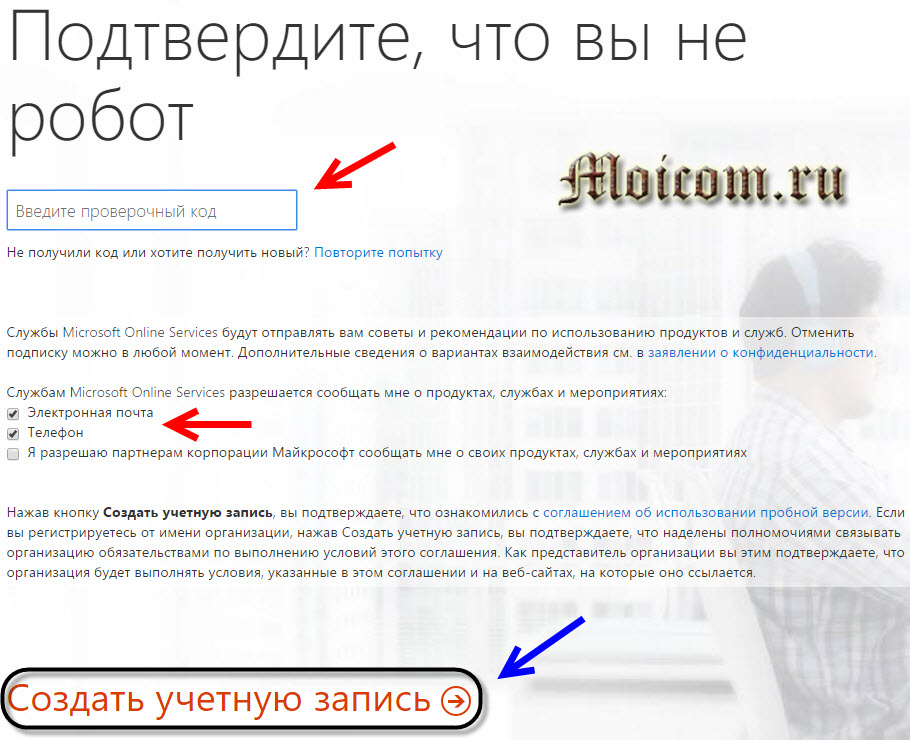
Вводьте його у графі перевірочний код, ставте потрібні галочки чи повідомляти вам про нові продукти та заходи.

За бажанням можете ознайомитися із заявою про конфіденційність та угодою про використання пробною версією, за синіми посиланнями в тексті.
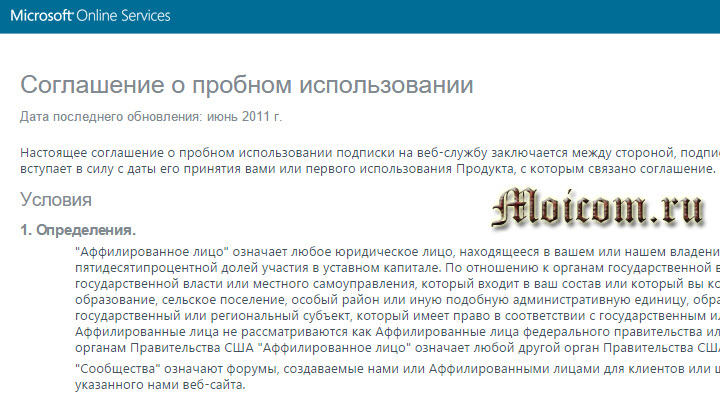
Після того, як прочитали всі заяви та угоду, можна створити обліковий запис.
Збережіть ці дані, вони знадобляться вам пізніше: сторінка входу до Office 365 та ваш ідентифікатор користувача. Щоб продовжити, натисніть Все готово.

До вас на пошту прийде лист із оповіщенням, почніть роботу з Microsoft Office 365.

Реєстрацію завершено, наступним кроком встановимо офіс на комп'ютер.
Установка офісу на комп'ютер
Як натиснете кнопку все готово, вас перекине на сайт офісу 365.
Якщо хочете користуватися програмою та налаштувати її на мобільному пристрої, перейдіть до відповідних посилань. Перед встановленням можна змінити мову, прибрати або залишити галочки зробити Bing та MSN за замовчуванням та домашньою сторінкою. Тиснемо Встановити зараз.

Зберігаємо інсталяційний файлна комп'ютері.
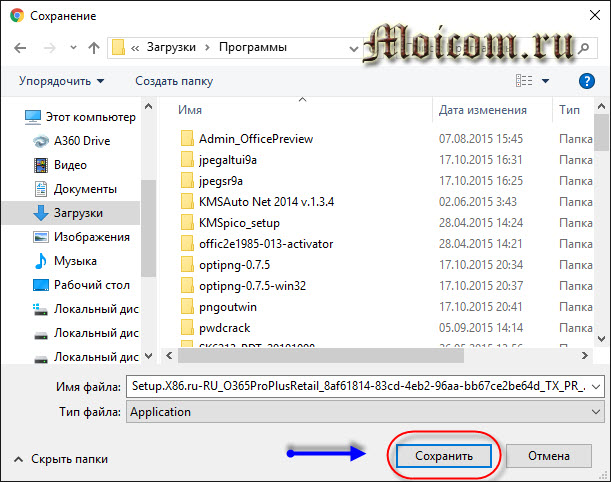
Запускаємо файл Setup.X86.ru-RU_O365ProPlusRetail.
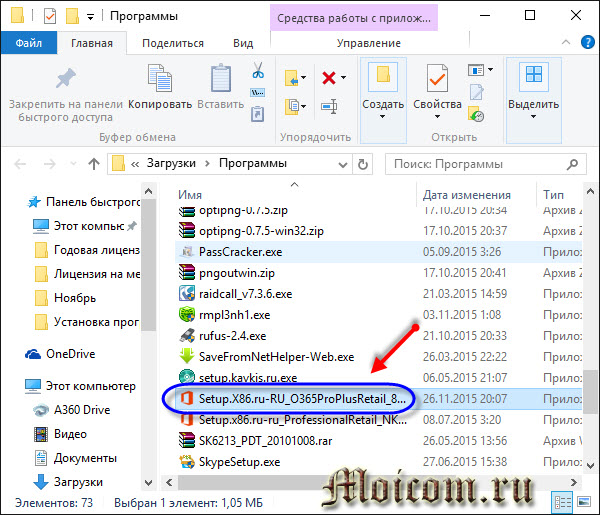
Якщо у вас встановлені нові версії продукту, наприклад, Microsoft officeпрофесійний 2016, з'явиться відповідне оповіщення.
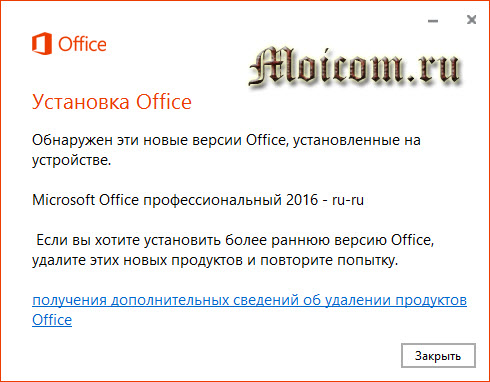
Потрібно видалити цю версію, щоб встановити офіс 365.
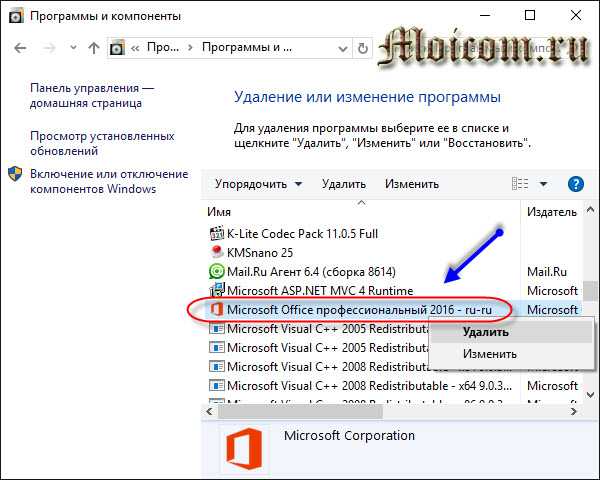
Після видалення знову запускаємо процес установки, з'являється вікно з початковим налаштуванням.

Починається завантаження офісу з інтернету, якщо у вас повільна швидкістьз'єднання, то доведеться трохи зачекати.
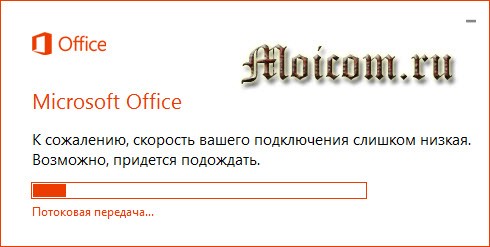
З'являється відповідне оповіщення.
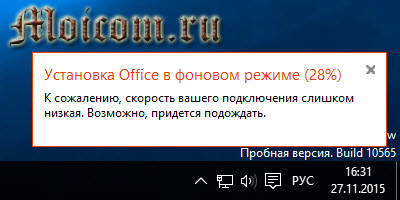
Після завершення відкриється вікно ласкаво просимо до нового офісу. Сподіваюся вам сподобається, спочатку натисніть далі.

Ухвалюємо ліцензійну угоду.
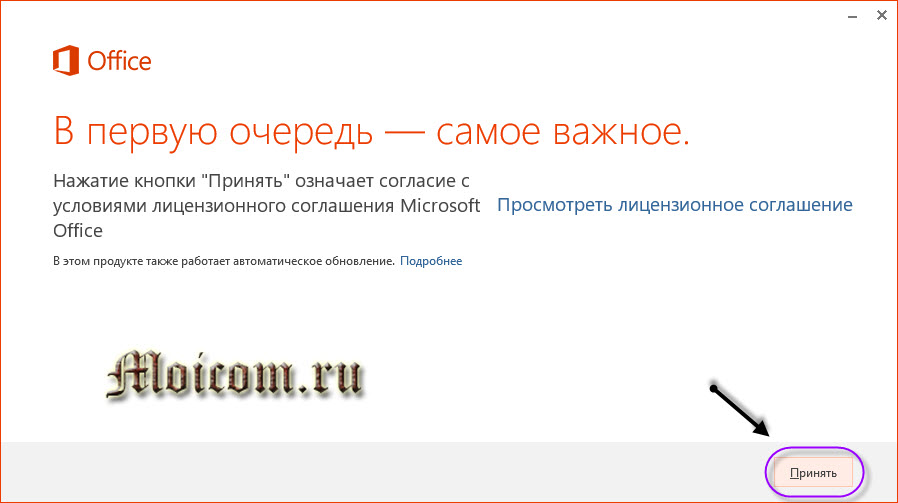
Перегляньте привітальний відео урок.

Знайомимось із хмарою One Drive.
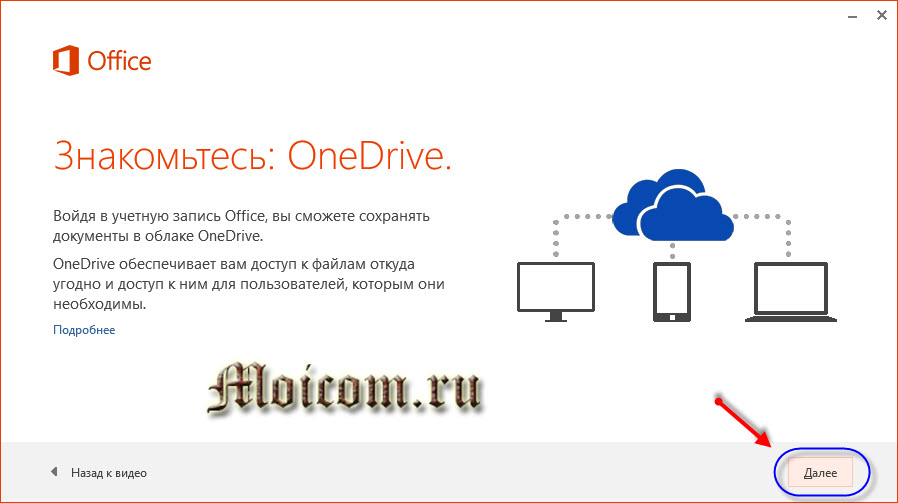
Яким ви бажаєте бачити ваш офіс, можна вибрати різний інтерфейс від стандартного до підводного.
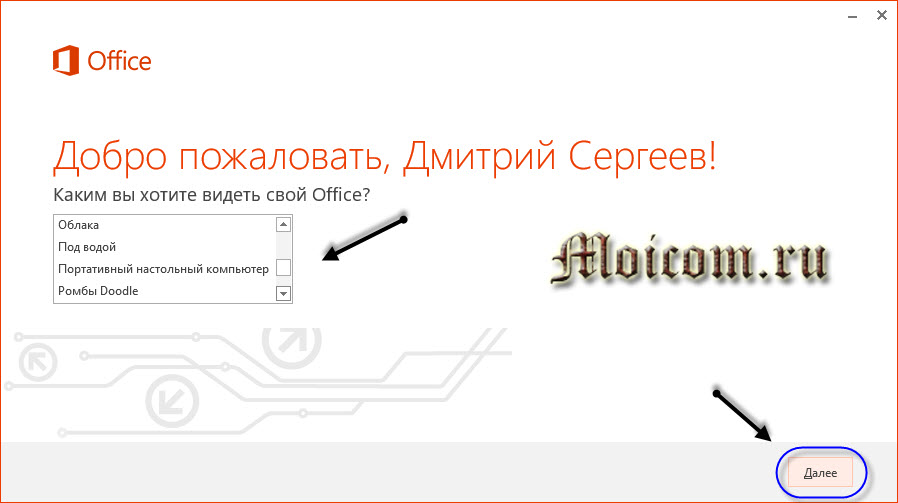
В офісі з'явилося багато новинок, можна з ними познайомитись чи пропустити цей крок.
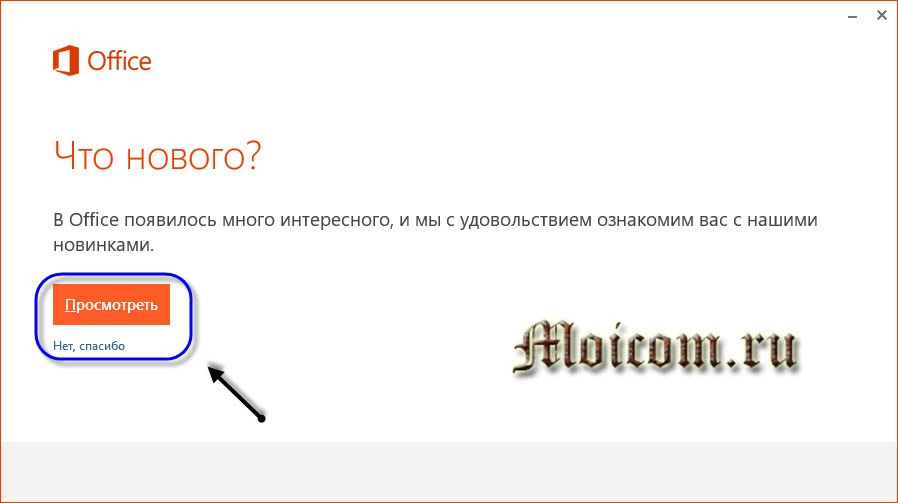
Ми закінчили приємну роботу.

Заходимо в Меню Пуск, знаходимо нові програми та запускаємо потрібне.

Наприклад, запускаємо Power Point.

Відкриваємо чи створюємо презентацію.
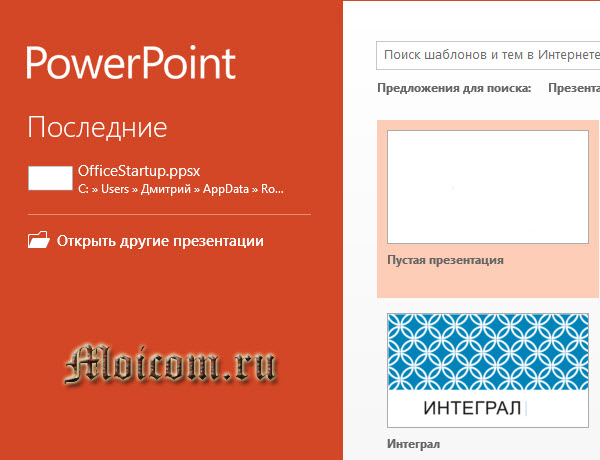
2013 офіс трохи схожий на 2016 рік.
Тепер давайте закріпимо матеріал і подивимося відео інструкцію як зареєструватися на сайті розробників, завантажити та встановити офіс 365 на свій комп'ютер.
Майкрософт офіс 365 - безкоштовна ліцензія на рік | сайт
Підведемо підсумки
Сьогодні ми з вами розглянули три способи отримання ліцензії Microsoft office 365: купівля програми, безкоштовна пробна версія на місяць та річна ліцензія, за допомогою засобів розробників Майкрософт. Нехай річна передплата і на 2013 офіс, але в ньому є багато нових функцій та можливість оновлення програми.
Можливо, у вас виникли питання, пов'язані з програмою офіс. Можете задавати їх у коментарях до цієї статті, а також скористатися формою зі мною.
Також можете ставити будь-які питання, пов'язані з комп'ютерною тематикою на сторінці .
Дякую вам, що читаєте мене в
