- Підключіть маршрутизатор D- Link Dir-xxx до харчування як зазначено на зображенні.
- Увімкніть маршрутизатор.
- З'єднайте будь-який LAN-роз'єм (LAN1-LAN4) маршрутизатора з мережевою картою вашого комп'ютера.
- Підключіть кабель інтернет-провайдера Ростелеком до WAN роз'єму маршрутизатора.
Налаштування роутера D-Link Dir для провайдера Ростелекомчерез WEB інтерфейс (браузер):
Натисніть на клавіатура клавіш Win+R
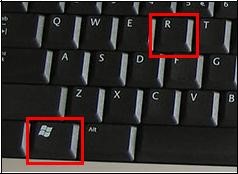
- У вікні наберіть ncpa.cpl і Натисніть OK
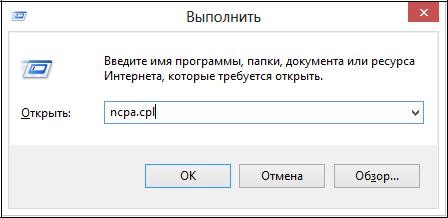
- Клацніть правою кнопкоюмиші на значку мережевого адаптера Ethernet. У меню виберіть пункт Стан.
- У вікні, натисніть кнопку «Відомості»

- Значення параметра «Шлюз за замовчуванням»вставте в адресний рядок вашого браузера і натисніть клавішу Enter на клавіатурі вашого комп'ютера.
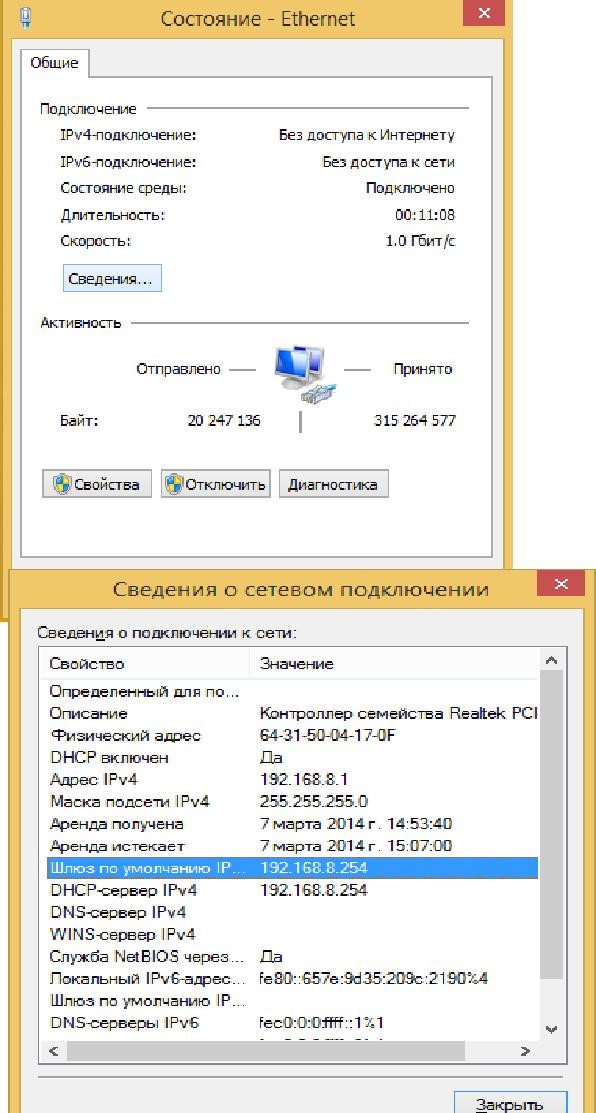
- 2. Введіть у полі Username/Користувач та Password/Пароль введіть слово admin.

- 3. У адресному рядкувашого веб-браузера введіть IP-адресу маршрутизатора (за замовчуванням встановлено IP-адресу 192.168.0.1). Натисніть клавішу Enter.
На сторінці введіть ім'я користувача та пароль адміністратора для доступу до web-інтерфейсу маршрутизатора в полях Login і Password відповідно (за замовчуванням ім'я користувача – admin, пароль – admin). Натисніть Enter.
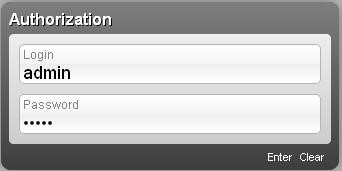
- У разі успішної реєстрації відкривається сторінка швидких налаштуваньмаршрутизатора
- Щоб налаштувати з'єднання WAN, натисніть посилання Click"n"Connect у розділі Мережа/Net.
- Залишіть значення « Вручну»натисніть кнопку " Далі».


- 4. Виберіть Тип з'єднання – Динамічний IP

- 5. У полі Ім'я з'єднання вкажіть назву з'єднання для зручної ідентифікації. Щоб продовжити, натисніть кнопку Далі. На сторінці, що відкриється, будуть відображені всі задані Вами налаштування з'єднання. Натисніть кнопку " Застосувати», щоб створити WAN-з'єднання, або кнопку « назад», щоб встановити інші настройки. Після натискання на кнопку « Застосувати» Відкриється сторінка перевірки доступності Інтернету.
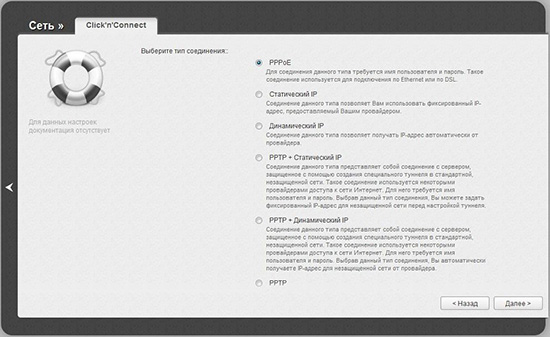
- 6. У розділі « Результат» відображається стан WAN-з'єднання та можливі причининеполадок. Щоб перевірити стан з'єднання, введіть IP-адресу або ім'я якогось вузла в полі « Адреса» або залиште значення за замовчуванням ( ya.ru), а потім натисніть кнопку « Перевірити ще раз». Натисніть кнопку " назад», щоб встановити інші настройки. Щоб продовжити, натисніть кнопку « Далі».
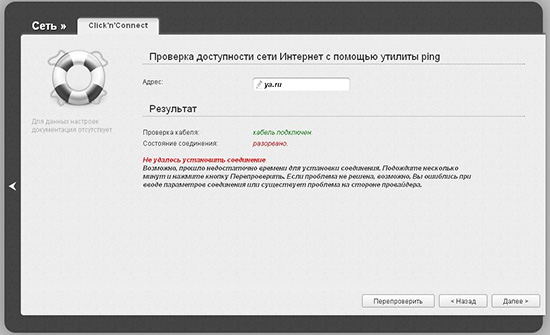
- 7. Після натискання на кнопку « Далі» Відкриється сторінка налаштування бездротового з'єднання.
- 8. На цій сторінці Ви можете змінити назву Вашої бездротової мережі, встановити пароль до неї або заборонити Wi-Fi з'єднання.
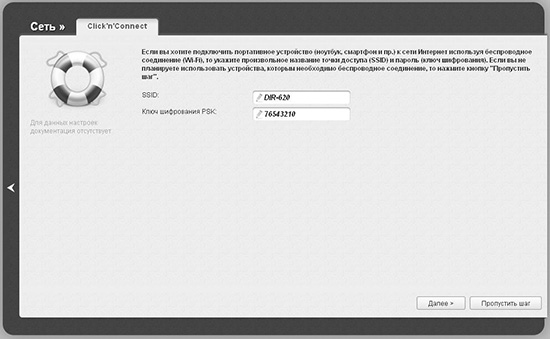
- 9. У полі SSIDвизначте нову назву Вашої домашньої WiFi мережі. Використовуйте цифри та латинські літери. В полі " Ключ шифрування PSK» введіть ключ (пароль, який буде використовуватись для доступу до бездротової мережі). Використовуйте цифри та латинські літери. Після застосування налаштування для бездротової мережі роутера D-Link Dir встановлюється тип аутентифікації WPAPSK/WPA2-PSK mixed.
- 10. Щоб продовжити, натисніть кнопку « Далі».
- 11. На цій сторінці Ви можете налаштувати роутер D-Link Dir для налаштування IPTV у Ростелекому.
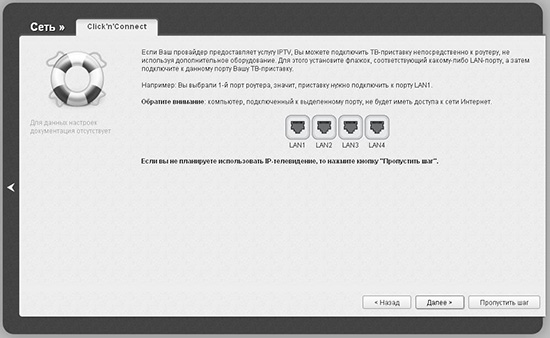
- 12. Натисніть кнопку « Пропустити крок», щоб не застосовувати налаштування IPTV. На сторінці, що відкрилася, натисніть кнопку « Зберегти», щоб зберегти виконані налаштування.
- 13. Після натискання на кнопку « Зберегти» відкриється початкова сторінкашвидких налаштувань.
Для поліпшення бездротового зв'язкуміж бездротовим роутером D-Link Dir та мережевими пристроямиРозстелеком, підключеними до нього, виконайте таке:
• Помістіть бездротовий роутер D-Link Dir у центрі бездротової мережі для максимального покриття.
• Помістіть пристрій подалі від металевих перешкод та прямих сонячних променів.
променів.
• Щоб запобігти перешкодам, помістіть пристрій подалі від пристроїв.
стандарту 802.11g або пристроїв, що працюють на частоті 20 МГц чи 2.4ГГц,
пристроїв Bluetooth, бездротових телефонів, трансформаторів, потужних
двигунів, флюоресцентних ламп, мікрохвильових променів, холодильників та
іншого промислового устаткування.
• Для оптимальної продуктивності налаштуйте внутрішню систему
охолодження.
Відео інструкція налаштування роутера D-Link Dir для Ростелеком (інтернет-провайдера)
При укладанні договору на користування послугами Ростелекому підприємство практикує видачу своїм абонентам роутерів, які є найбільш затребуваними серед користувачів бездротовими технологіями WiFi. Налаштування пристрою вай фай не становить особливої складності. У цій статті наведено, крім доступної покрокової інструкції процедури конфігурування роутера, ще й конкретні рекомендації грамотного комутування приладу вай фай, а також алгоритм його перевірки, що дозволить будь-якому користувачеві самостійно налаштувати з'єднання з інтернетом через модем.
Матеріал представлений з використанням як приклад роутера моделі F@ST 2804 Sagemcom. Чому обрано саме цю модель? Всі наведені інструкції для цього маршрутизатора успішно працюють для всіх роутерів вай-фай, що надаються Ростелекомом. 
Чому потрібна окрема інструкція до пристроїв Ростелекому?
У разі укладання абонентом контракту з компанією "Ростелеком" користувач відразу зіткнеться з невеликими нюансами.
Підключення маршрутизаторів від цього підприємства відрізняється дещо іншим видом приймального порту порівняно із звичайними моделями роутерів, які широко представлені сьогодні на ринку.
Практично всі роутери обладнуються приймальним конектором RJ-45, а у Ростелекома використовується порт до модему абсолютно іншого типу - ADSL.
Особливості маршрутизатора від Ростелеком
Ростелеком наклеює на корпус своїх роутерів докладну інформацію про пристрій: режими функціонування роутера, найменування моделі, МАС, а також логін абонента та код доступу до бездротової мережі. Компанія встановлює в роутери спеціальні версії прошивок, що забезпечують можливість зручного налаштування, причому для входу в них існують окремі ім'я та код. У зв'язку з цим, рекомендується користувачеві перед початком процедури налаштувань зафіксувати всі наявні написи на корпусі модему, наприклад, сфотографувати на планшет або записати на папері.
До переліку супутніх елементів, які постачають компанія Ростелеком своєму абоненту разом з роутером, входить таке:
- Гарантійні документи;
- Блок живлення;
- CD з програмним забезпеченням;
- Інструкція (необхідно відзначити, що в ній також детально представлено весь процес налаштування маршрутизатора);
- Підготовлена до застосування кручена пара.

Процес підключення
З якою б моделлю роутера користувач не працював, процедура обов'язково повинна проводитися при відключеному напрузі електромережі (тобто працювати можна починати лише все, попередньо від'єднавши від електроживлення: ПК, модем, нетбук, телевізори, приставки).
Схема з'єднань наступна:
- Приймальний кабель (джерело інтернету) вставити у вхідний порт модему - ADSL;
- Блок живлення запитати від електромережі, а його штекер встановити в гніздо пристрою;
- Підключити дротову частину до комп'ютера через порти LAN.
Аналіз коректності збирання
Для цього необхідно зробити такі кроки:

Процес налаштування
У вікні налаштувань WiFi роутера можна скористатися «Майстром налаштування» або зробити все вручну. Якщо абонент Ростелекому не є досвідченим користувачем, то рекомендується, щоб працювати з налаштуваннями, використовувати саме перший варіант.
Таким чином, покроковий алгоритмдій виглядатиме так:
- Вибрати пункт «Майстер налаштування»;
- Вказати область проживання користувача та місто;
- Визначити вид, що надається Ростелекомом послуг, наприклад, «інтернет», «телефон, інтернет» або «телефон, інтернет та телебачення» (вона прописана у контракті абонента з телекомунікаційною компанією);
- Далі натиснути кнопку «Продовжити»;
- Якщо у користувача динамічний IP, то один нижчевказаний пункт необхідно проігнорувати і відразу перейти до наступного;
- Вказати ім'я та пароль до інтернету та в наступних 2 меню відзначити пункти на портах, куди з'єднані телефон та ТБ;
- Потім вкажіть ім'я мережі WiFi і пароль;
- Підтвердити правильність введення пароля;
- Клікнути на "Зберегти";
- Закрити браузер;
- Виконати перезапуск WiFi роутера;
- Готово тепер все працює!
Інтернет та інтерактивне телебачення Ростелеком досить давно пропонуються клієнтам компанії у поєднанні з роутером. Провайдер використовує мережеве обладнаннятаких виробників, як TP Link, D Link, Fast, Huawei, QBR та Asus. Загальна схема їх налаштування приблизно однакова, але деякі установки все ж таки відрізняються.
Що робити, якщо збилися налаштування роутера?
У разі виникнення перебоїв з електрикою, проникнення вірусів у роутер або перепідключення роутера всі установки збиваються. Щоб повернути обладнання робочий стан, потрібно здійснити налаштування, в процесі якого здійснюється введення даних та вибір необхідних параметрів. У ряді випадків потрібно повне скиданняроутера та повторення згаданих дій. У разі потреби ви завжди можете звернутися до підтримки.
Як зайти в налаштування роутера Ростелеком, якщо всі параметри збилися? Спочатку потрібно переконатися, що кабель, що веде до комп'ютера, підключений до обладнання. Якщо підключення виявляється та працює без перебоїв, вводяться логін та пароль, які розташовані на наклейці з нижньої частини роутера.
У випадку, якщо дані мережі були змінені, через що підключення недоступне, потрібно здійснити скидання роутера до налаштувань за замовчуванням, яке здійснюється кнопкою «Reset» (далі – без лапок). Після успішного з'єднання зайдіть у браузер і введіть в адресний рядок 192.168.1.1 або адресу ip вказану на наклейці. У формі в полях наберіть « admin 1234 »). Внаслідок цього з'явиться необхідний інтерфейс мережного обладнання. У ньому встановлюються дані інтернет-з'єднання, з вашого договору з компанією, можливість змінити назву та пароль мережі, а також Додаткові параметриякі вже мають необхідні значення. Залишається тільки зберегти всі відомості та користуватися Wi-Fi у квартирі.
9 інструкцій з налаштування Wi-Fi роутерів Ростелеком
Кожна модель вай-фай роутера має інструкцію з налаштування. Загальний алгоритм установки з'єднання є однаковим, однак є індивідуальні особливості кожного з пристроїв, які будуть розглянуті нижче.
Налаштування TP Link TD w8901, w8901n, w8961n, w8968
Вікно стану підключення роутера TP Link
Налаштування Wi-Fi роутерів TP Link TD для Ростелеком відбувається абсолютно однаково. Справа в тому, що вони використовують один і той самий інтерфейс. Про те, як підключити пристрій до мережі, було частково розказано в попередньому розділі.
Щоб потрапити до інтерфейсу роутера ТП Лінк, потрібно ввести в адресний рядок браузера 192.168.0.1 або tplinklogin.net. У правому меню вибираєте "Мережа", далі "WAN". У полі «Тип WAN з'єднання» встановлюється значення « PPPoE (РосіяPPPoE)»,вводиться логін та пароль Ростелекому. Далі потрібно натиснути "З'єднати", а після неї - "Зберегти". У результаті інтерфейс TP Link TD з'явиться статус «Підключено».
завантажити нову прошивкуможна за посиланням із офіційного сайту TP Link.
D Link Dir 615
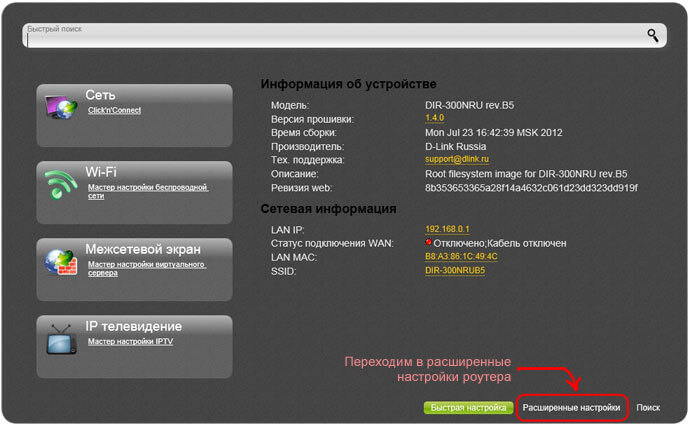
Головне вікно інтерфейсу роутера D Link Dir-615
Першим із пристроїв D Link буде розглянуто роутер Dir 615, налаштування якого здійснюється через спеціальний Web-інтерфейс. Перед входом до нього система запропонує заповнити поля "Login" і "Password", в обидва з яких потрібно ввести " Після успішного з'єднання зайдіть у браузер і введіть в адресний рядок 192.168.1.1 або адресу ip вказану на наклейці. У формі в полях наберіть «». Саме налаштування роутера d link для Ростелекома - це найпростіший варіант, якщо ви не профі.
Увійшовши до інтерфейсу, потрібно відразу змінити мову на російську у вкладці «Language» і вибрати відповідний пункт. Знизу розташований пункт «Розширені налаштування», на який потрібно клацнути. На екрані необхідно вибрати «WAN» під заголовком «Мережа». Справа внизу з'явиться кнопка «Додати», де потрібно вибрати тип з'єднання PPPoE, порт Internet, ввести ім'я мережі, логін та пароль Ростелеком. У полі «Ім'я сервісу» вводиться « Internet», LCP інтервал встановлюється на значенні 15, а провали - 2.
Відео: Налаштування DIR-615 Ростелеком.
Важливо!ТБ-приставку Ростелеком через роутер D Link Dir 615 можна налаштувати через майстри налаштування IPTV, де вибирається пристрій, що приймає сигнал, і відповідний порт.
D Link Dir 300
Налаштування роутера D Link Dir 300 Ростелеком загалом дуже схоже на попередню процедуру, але має низку відмінностей. Вхід до Web-інтерфейсу здійснюється аналогічним способом. Під вкладкою "Мережа" виберіть пункт "WAN", після чого з'явиться знайома по Dir 615 сторінка. Відмінність від неї полягає в тому, що в пункті Порт необхідно вибрати не Internet, а Ports: 5, 2 (цифри можуть відрізнятися). Інші параметри, крім логіну та пароля Ростелеком, вводити не потрібно. Спосіб, як підключити IPTV через роутер, було сказано раніше, тому необхідності описувати процедуру ще раз немає.
Відео: налаштування wi-fi роутера DIR 300
D Link DSL 2640u, DSL 2500u
Питання про те, як налаштувати вай-фай роутери D Link серії Dir, було розглянуто у двох попередніх пунктах. Що ж до серії ДІР DSL, то робота з нею дещо відрізняється від попередніх варіантів.
Відео: Налаштування роутера Ростелеком D-Link DSL2640U T3 для ADSL (PPPoE+IPTV).
Після входу до інтерфейсу потрібно натиснути на пункт «Click'n’Connect». Система розпочне налаштування ADSL. Послідовно необхідно вибрати тип PPPoE, вписати значення 0 і 33 у графи VPI і VCI відповідно, натискати Далі до появи повідомлення про підключення. Інші поля заповнюються так само, як і в інших роутерах D Link.
Sagemcom Fast 1744 v2, Fast 2804 v7
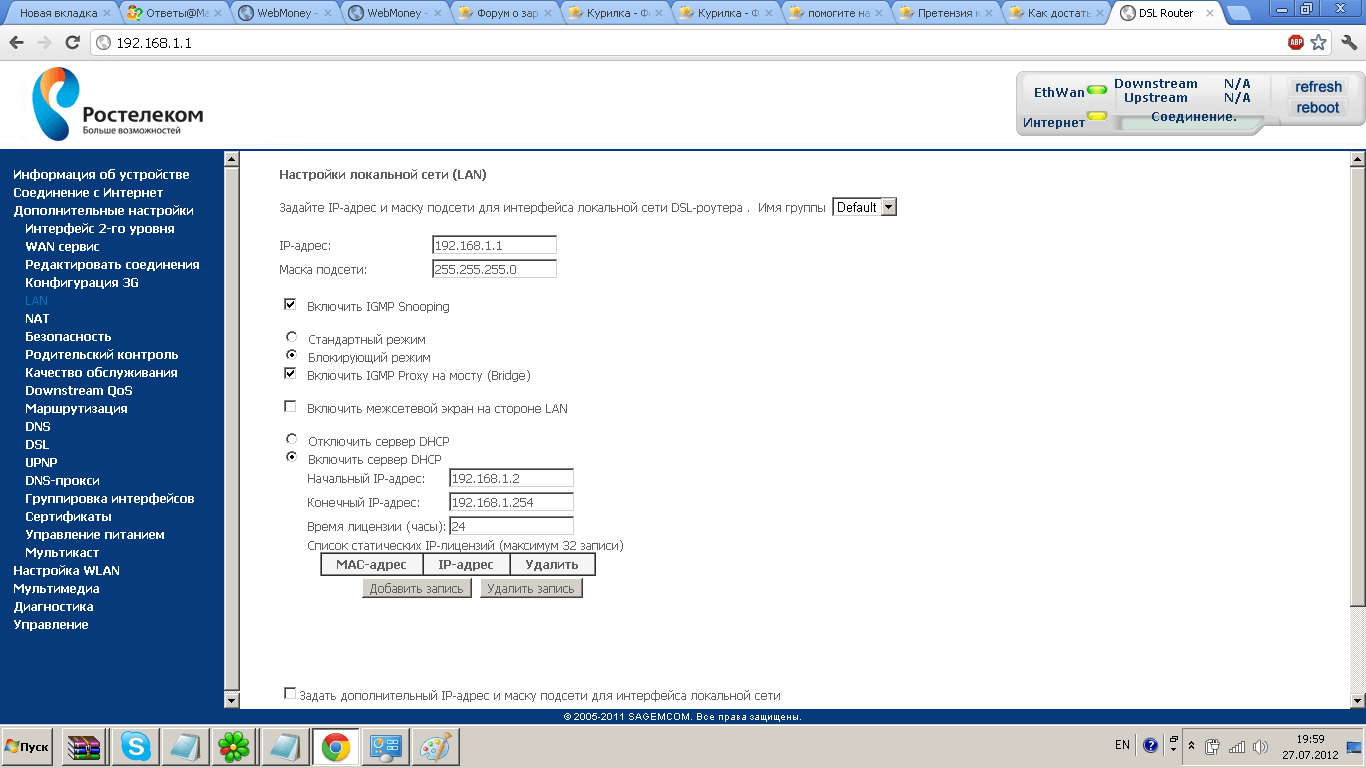
Вікно інтерфейсу LAN у роутерах Sagemcom Fast.
Налаштування роутера Ростелеком Sagemcom Fast 1744 v2 не викликає особливих труднощів, проте Web-інтерфейс його трохи заплутаний, за рахунок чого процес займає багато часу. Доступ до нього здійснюється за аналогією до D Link DSL 2640u. Насамперед видаліть PPP-підключення, яке за замовчуванням задано роутером (у останніх версіяхпрошивок Fast 1744 v2 вона відсутня).
Для цього необхідно перейти до «Додаткових налаштувань» та вибрати «WAN-сервіс». У списку буде одне з'єднання, яке і потрібно видалити. Далі повертайтесь на один крок назад і натискайте на вкладку "Інтерфейс другого рівня", під якою з'явиться "Інтерфейс ATM PVC". Тут також потрібно видалити єдиний пункт.
На місці віддаленого з'єднання натисніть кнопку «Додати» і створіть нове. Для Ростелекома параметри VPI та VCI задаються як 0 та 33 відповідно. DSL Link повинен залишатися EoA, оскільки він відповідає PPPoE. Після натискання кнопки «Застосувати» необхідно створити Fast 1744 v2 нове підключення. Для цього у вікні, натисніть далі (якщо не вибраний інтерфейс atm0, але знайти його у випадаючому списку). У конфігурації виберіть "PPP over Ethernet" і натисніть "Далі", а потім - "Застосувати". Система запропонує ввести логін та пароль Ростелеком, а також ім'я мережі. Після кількох натискань «Далі» та «Застосувати» налаштування роутера Санджемком Фаст 1744 v2 буде завершено.
Зверніть увагу!Після чергового "Далі" в деяких прошивках Fast 1744 v2 з'являються пункт "Enable NAT", а також "Enable Firewall", на якому потрібно також залишити галочки.
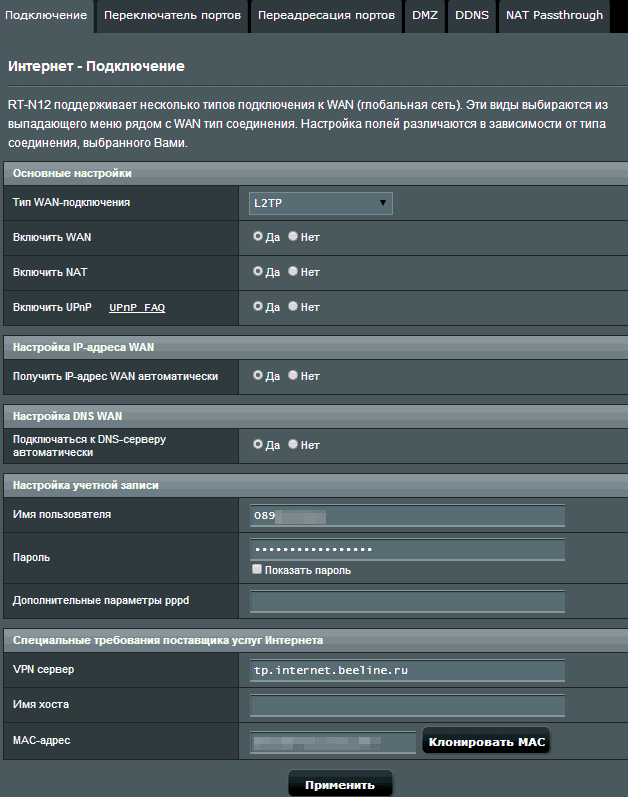
Вікно інтернет-підключення у роутері Asus RT N12.
Налаштування роутера Asus RT N12 одна з найлегших серед пристроїв, що розглядаються. Після входу в інтерфейс потрібно натиснути Internet Setup, і перед користувачем відразу ж з'являються всі необхідні поля. Тип підключення вибираєте "PPPoE".
Відео: ASUS RT-N12 Підключення та налаштування.
Після нього у першому, другому, четвертому та п'ятому за рахунком пунктах ставите значення « Так", в третьому - " Ні». Трохи нижче – логін та пароль Ростелекому та збережіть зміни.Для детального налаштування(тип захисту, ім'я та пароль мережі) з головного екрана інтерфейсу можна перейти у вкладку Router Setup.
Завантажити свіжу прошивку для ASUS RT-N12можна за посиланням з офіційного сайту asus.
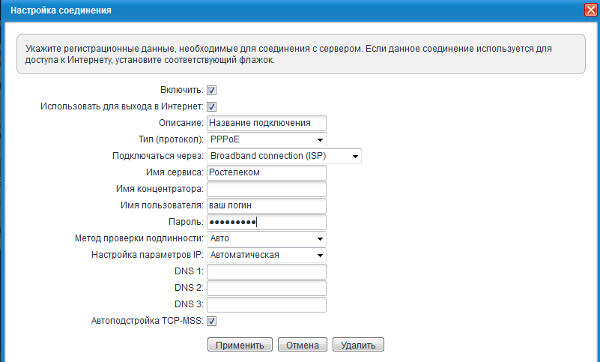
Вікно введення логіну та пароля для з'єднання з мережею Ростелеком у роутері Zyxel Keenetic DSL.
Питання про те, як налаштувати роутер Ростелеком Zyxel Keenetic DSL, упирається у версію прошивки, яка встановлена на пристрої. Старі версії працюють з паролем інтерфейсу 1234
», а нові - з «admin». Крім того, різниця полягає в розміщенні пунктів меню та відсутності вкладки IPv6. В іншому порядок ідентичний. Веб-інтерфейс доступний за адресами my.keenetic.net (іноді не працює) та 192.168.1.1. Відкривши по черзі розділи «Інтернет», «ADSL», приступіть до заповнення форми. У полях «VPI» та «VCI» встановіть стандартні значення 0
і 33
, А тип інкапсуляції - "LLC".
Важливо!Не забудьте поставити галочку у пункті «Використовувати для виходу до Інтернету». Зберігши дані, перейдіть у вкладку « PPPoE/VPN». Тут заповнюються лише всі основні поля, як і в роутерах інших виробників. Важливо не забути поставити галочку на пункті "Увімкнути".
Завантажте нову прошивку з офіційного сайту Zyxel.
Вікно введення ip адрес для роботи в мережі провайдера Ростелеком у Wi-Fi роутері QBR 2041ww.
Підключити та здійснити налаштування популярного серед клієнтів Ростелекому QBR 2041ww досить просто.
Відео: Універсальний роутер QTECH QBR-2041WW налаштування в режимі Routing під час використання PPPoE.
Вихід в інтерфейс здійснюється за стандартною адресою з використання логіну та пароля «admin». У вкладці «Налаштування інтерфейсу» у розділі «Інтернет» з'являються всі необхідні пункти. Постійний віртуальний канал повинен залишатися на рівні. 1
». "VPI" і "VCI" встановлюються у звичних значеннях 0 і 33. Інкапсуляція - "PPPoA/PPPoE". Далі вказуються логін та пароль Ростелеком, «Режим DHCP IPv6» встановлюється з прапорцем « SLAAC», а «Включити DCHP PD» – з галочкою «Вимкнути». Після цих взаємодії з 2041ww налаштування завершується.

Вікно головних налаштувань роутера Huawei HG8245H для роботи з провайдером Ростелеком.
Налаштування роутера Huawei HG8245H здійснюється так само просто, як і QBR 2041ww. Щоб потрапити до Web-інтерфейсу, необхідно після переходу на сторінку інтерфейсу ввести одну з комбінацій логіну та пароля, яких існує два варіанти: «telecomadmin» та «admintelecom», «root» і «admin».
Відео: Налаштування роутера Huawei HG8245 під Ростелеком.
Після вибору вкладки WAN з'являється сторінка, на якій потрібно вказати всі необхідні дані.Потрібно поставити галочки у всіх перших пунктах, а також вибрати внизу SSID1 та LAN2. Інші налаштування роутера від Хуавей досить звичні: введення логіна та пароля Ростелекому, встановлення типу WAN «PPPoE». Додаткове налаштуванняздійснюється на вкладці WLAN.
Налаштування IPTV у роутері
Відео: Налаштування IP-TV телевізора через маршрутизатор.
Налаштування інтерактивного ТВ через роутер здійснюється через інтерфейс маршрутизатора. Як налаштувати телебачення Ростелеком через роутер? Інструкція стане в нагоді лише для моделей, що підтримують цю можливість. Щоб встановити необхідний порт для перенаправлення сигналу на приставку, в налаштуваннях виберіть порт, до якого підключений кабель, що з'єднує ТВ-приставку та роутер. Не у всіх роутерах можна налаштувати IPTV, дешеві моделі пристроїв не підтримують цю функцію.
Замість ув'язнення
Таким чином, стаття дає зрозуміти, як зайти в налаштування роутера Ростелеком, як підключається інтернет через дане мережеве обладнання і що робити, якщо збилися параметри пристрою. Після того як ви налаштували свій Wi-Fi маршрутизаторз'єднання з інтернетом. Можливо, ваш пристрій застарів і ріже швидкість, тоді вона буде відрізнятися від заявленої в тарифі. У сучасному світі налаштування wifiроутера це процес настільки частий, що кожного разу запрошувати майстра з оголошення буде не доцільно. Наші інструкції допоможуть уникнути проблем з експлуатацією апарату та доступом до мережі.
Один із найпоширеніших способів підключення на сьогоднішній день – за допомогою модему ADSL-типу. Налаштування даного пристроюне є нічого складного, достатньо лише мати мінімальне уявлення про принцип його роботи, а також володіти комп'ютером на рівні користувача.
Деякі нюанси все ж таки є. Вони різняться залежно від провайдера, оскільки параметри підключення до кожного можуть відрізнятися. Деякі можуть надавати своїм клієнтамстатичні IP-адреси
, також можуть бути різні інші особливості налаштування. Багато користувачів бажають налаштувати роботу інтернету через зв'язку провайдер->ADSL-модем->Wi-Fi-роутер. Для створення підключення в режимі мосту вже повинні мати деякі навички налаштування мережного обладнання. Так як налаштування такого роду виконати не так просто.
Підключення обладнання (ADSL-модему, Wi-Fi-роутера) Для підключення ADSL-модему потрібна наявність не лише самого пристрою, а й інших деталей. Без них підключення до ПК та телефонної лінії буде неможливо. Знадобиться мережна карта та спліттер.Мережева карта
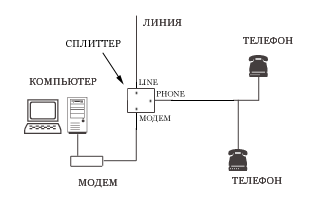
необхідна передачі даних між модемом і ПК. Спліттер знадобиться для інших цілей. Навіть коли ADSL модем підключений до інтернету, телефонна лінія доступна для дзвінків. Тому найчастіше використовується спліттер, дозволяє підключити до телефонної лінії одночасно і модем, і звичайний телефонний апарат.
- У спліттері є кілька гнізд. Найчастіше це:
- line (для підключення телефонної лінії);
- modem (підключається модем);
phone (для підключення телефону).

Підключення модему до ПК та телефонної лінії виконується в наступному порядку:
Вхід до WEB-інтерфейсу Коли ADSL-модем підключено, залишається лише здійснити його налаштування через WEB-інтерфейс. Вона є типовою для більшості моделей пристроїв..
Налаштовується наступним чином (D-Link DSL-2500U):
Після цього можна налаштувати свій ADSL-модем відповідно до вимог провайдера. Усі старі налаштування було видалено.
Як налаштувати ADSL-модем у режимі роутера
Насамперед необхідно скинути налаштування ADSL-модему. Тільки після цього можна приступати безпосередньо до налаштування в режимі роутера.
Коли цю операцію успішно виконано, можна переходити до WEB-інтерфейсу для початку налаштування: в адресному рядку браузера необхідно ввести 192.168.1.1 (для модему D-LinkDSL-2500UBRU):

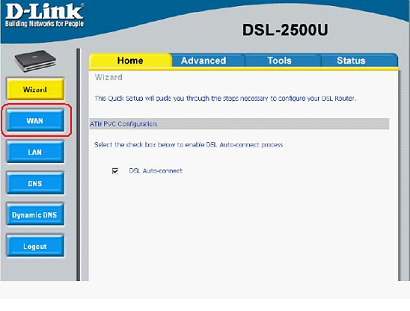
Після завершення налаштування можна сміливо натиснути кнопку «Apply». АДСЛ як роутер налаштований. Далі можна починати налаштування модему через Wi-Fi.
Відео: налаштування ADSL модему в режимі мосту
PPPoE з'єднання
Правильно настроїти на Windows 7 PPPoE з'єднання досить просто.
Для цього необхідно виконати такі дії у строгому порядку:
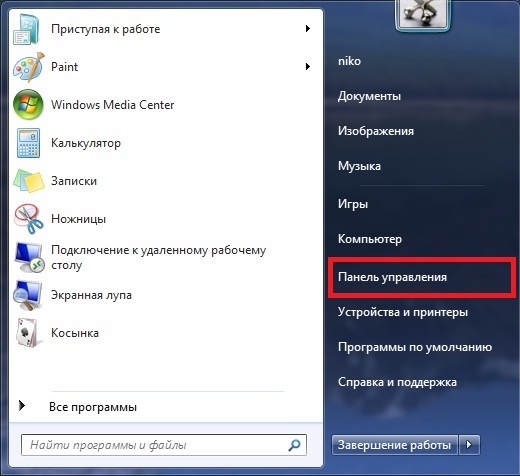
PPPoEє мережевим протоколомканального рівня, застосовується передачі кадрів PPPчерез глобальну мережу Інтернет. Найчастіше використовують різні xDSL-сервіси.
Бездротова мережа
На сьогоднішній день більшість різних пристроїввиходять в інтернет за допомогою вбудованих вай-фай модулів. Саме тому більшість користувачів налаштовує свої ADSL модеми для спільної праціз Wi-Fi-роутерами.
Виконати таке підключення можна так:
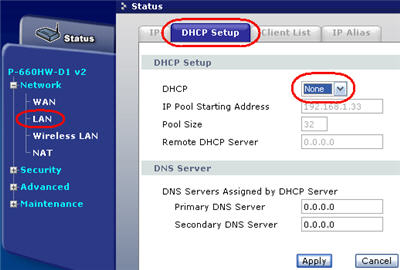
Багато хто запитує себе: як налаштувати ADSL-модем і Wi-Fi-роутерв в режимі, що виключає виникнення різних помилок? Зробити це досить просто, досить уважно прочитати супровідну документацію.
Налаштування модему в режимі "моста"
Для налаштування ADSL-модему в режимі мосту необхідно виконати такі дії:
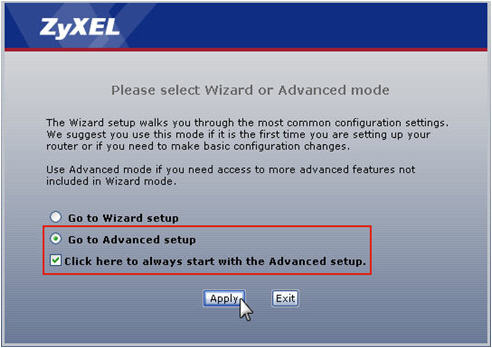
Налаштування завершено.
Параметри інтернет
Параметри Інтернету відрізняються для різних операторів. Таким чином, якщо ADSL-модем та WI-FI-роутери були налаштовані на роботу з оператором "Ростелеком", вони не працюватимуть на лінії "МГТС".
Параметри інтернет для «Ростелеком»
Параметри ADSL модему для цього оператора типові:

- режим інкапсуляції – LLC;
- тип підключення – Bridge;
- VPI - 0;
- VCI-100;
- QoS – UBR.
Після введення всіх параметрів потрібно натиснути "Apply". Налаштувати ADSL-модем «Ростелеком», як і решта, нескладно, достатньо лише правильно ввести всі необхідні параметри через WEB-інтерфейс.
Параметри інтернет для «ОГО»
Для нормальної роботи в інтернеті через провайдера «ОГО» при налаштуванні модему необхідно ввести такі дані:
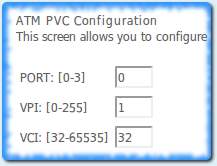
Параметри інтернет для «МГТС»
Налаштування, які необхідно задати ADSL-модему для підключення до оператора МГТС, специфічні:
- режим інкапсуляції – LLC/SNAP;
- VPI-1;
- VCI-50;
- режим роботи "Bridging".
Також необхідно встановити галочку, що підтверджує автоматичне отримання IP-адреси від провайдера.
Локальна мережа
За потреби можна легко створити локальну мережуіз загальним виходом в інтернет через ADSL-модем. Найкращим варіантомбуде організувати мережу за допомогою Wi-Fi-роутера, оскільки це дозволить уникнути плутанини з дротів.
Для того, щоб налаштувати локальну мережу, необхідно лише виконати в строгому порядку наступні дії:
- налаштувати з'єднання протоколу TCP/IP (маску, DNS-сервера);
- налаштувати різні супутні сервіси (DHCP та інші);
- налаштувати параметри локальної бездротової мережі, при цьому важливу увагу приділити безпеці (в налаштуваннях вибираємо тип шифрування WPA-PSK);
- настроюється з'єднання з мережею інтернет.
Схема, реалізована в такий спосіб, досить проста. між глобальною мережеюі ПК знаходиться лише два пристрої: Wi-Fi-роутер та ADSL-модем. Або одне, якщо в ADSL-модемі є вбудований модуль Wi-Fi, що дозволяє йому працювати в режимі роутера.
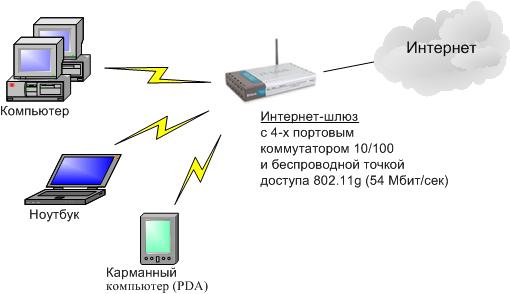
Налаштування ADSL-модему у зв'язці з Wi-Fi-роутером не є нічого складного. Важливо лише уважно вивчити технічну документацію, що у комплекті з мережевим устаткуванням. А також посібник з налаштування, що надається провайдером.
Технологія ADSL не нова, але продовжує застосовуватися досить широко різними провайдерами. Хоча вона і не зручна тим, що потрібний спеціалізований ADSL-модем.
