Буває ситуація, коли ноутбук може підключитися до віддаленої точки доступу із середнім або низьким рівнем сигналу, а ось телефон – ні! Не всі знають, що сигнал можна підсилити за допомогою ноутбука під керуванням Windows 7. операційній системі"Windows 7" і вище передбачена підтримка віртуальної точкидоступу. Я раніше вже писав за допомогою цієї технології. У цій статті я розповім, як посилити сигнал від слабкої точки доступу за допомогою технології Virtual Wi-Fi.
Перед налаштуванням віртуальної мережіпереконайтеся, що ноутбук підключений до мережі Wi-Fi, що посилюється. Як видно зі скріншота, рівень сигналу на телефоні дуже слабкий і швидкість з'єднання дуже невелика.
Для зручності налаштування рекомендую скористатися пакетом скриптів зі згаданої статті, розпакуйте архів точно так, як там зазначено. Далі запускаємо ярлик "Install" (будуть запитані права адміністратора), вводимо ім'я Wi-Fi мережі, що посилюється, і пароль. Можна ввести інші ім'я та пароль, але краще ввести в точності дані посилюваної мережі. Тоді телефон буде автоматично перемикатися від однієї точки доступу до іншої, на зразок телефону в мережі. мобільного зв'язку. Але є одне обмеження!Поки що, в поточній реалізації "Virtual WiFi" допускається створення віртуального адаптера, який працює лише з шифруванням "WPA2-PSK/AES". А це означає, що режим мережі можна використовувати тільки з точкою доступу, що має таке ж шифрування. Але не варто засмучуватися, якщо точка доступу має інше шифрування. У такому разі введіть будь-яку іншу назву точки доступу та пароль. Єдиний мінус буде в тому, що для доступу до інтернету через ноутбук, що ретранслює, вам доведеться підключатися до нього вручну.
Натискаємо клавішу "Enter" і чекаємо на закінчення створення віртуальної мережі.

Тепер запускаємо щойно створену віртуальну мережу.
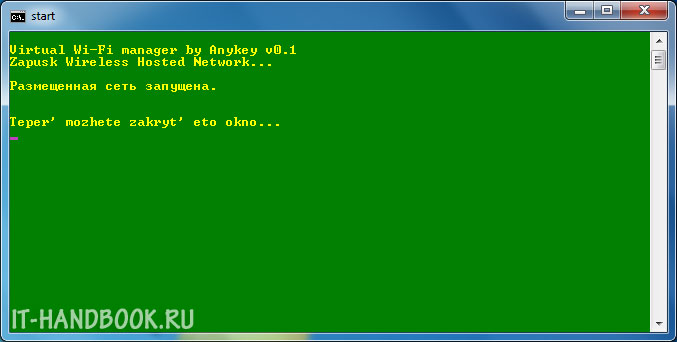
Наступний крок: потрібно пов'язати реальну Wi-Fi мережу з віртуальною. Натискаємо в треї на іконку мережі та натискаємо на посилання "Центр управління мережами та загальним доступом".
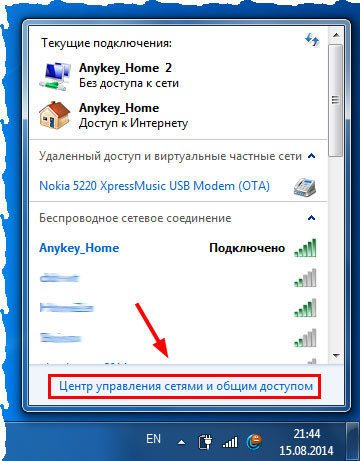
У лівій області вікна, що відкриється, натискаємо на посилання "Зміна параметрів адаптера".
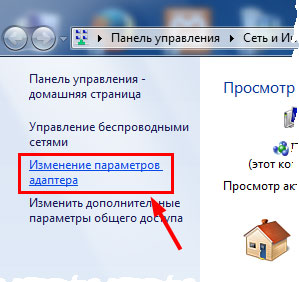
Далі, клацаємо правою кнопкоюмиші по реальному бездротовому мережному адаптеру, через який отримуємо інтернет на комп'ютер (у мене - це "Бездротове мережне з'єднання") і вибираємо опцію контекстного меню"Властивості". У властивостях переключаємося на вкладку "Доступ" і ставимо галочку "Дозволити іншим користувачам мережі використовувати підключення до Інтернету цього комп'ютера" з списку вибираємо віртуальний бездротовий адаптер(Як видно з картинки, у мене це "Бездротове мережне з'єднання 2").
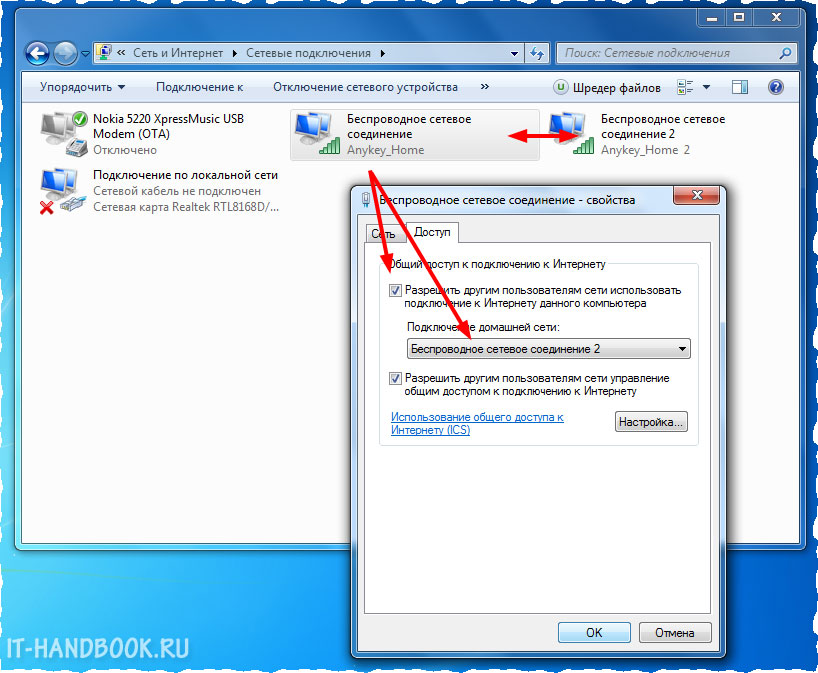
Зберігаємо налаштування та перепідключаємось телефоном до Wi-Fi мережі. Достатньо вимкнути та увімкнути модуль Wi-Fi на телефоні. Якщо під час створення віртуальної мережі ви ввели ім'я, відмінне від реальної мережі, тоді натисніть в налаштуваннях бездротової мережі на телефоні на опцію "Забути мережу" навпроти реальної мережі, потім виберіть Wi-Fi мережу ноутбука-ретранслятора зі списку знайдених та підключіться до неї.
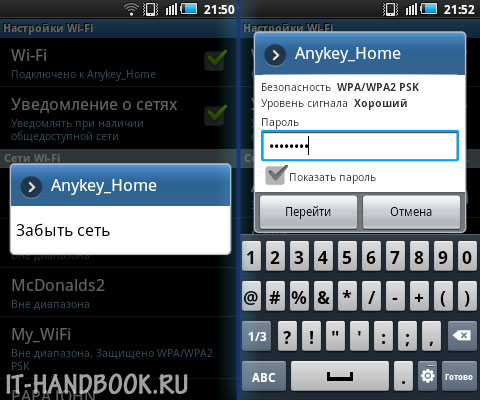
Для тестування рівня сигналу бездротової мережі можна скористатися програмою для Android Wi-Fi Analyzer.
Вже давно ні для кого не новина, що в ноутбуці чи телефоні за замовчуванням вбудований модуль для підключення до бездротового інтернету, а з деяких пір з'явилася функція його роздачі. Часто, користуючись телефоном, ми хочемо зловити вільну мережу, але телефон не бачить її через обмежений радіус дії адаптера, або сигнал не дістає до іншого кінця будинку або просто не вистачає швидкості. Сьогодні ми поговоримо про те, чи реальний підсилювач Wi-Fiсигналу для Андроїд пристроїв.
Як показало докладне вивчення всіх матеріалів на цю тему, можна сказати однозначно: способу покращити ваш телефон так, щоб він краще ловив Wi-Fi і при цьому не був змінений або не втратив гарантію, немає.
В інтернеті є безліч програм, які нібито при натисканні на кнопку оптимізують налаштування з'єднань, проте на практиці це або розсадник реклами, або просто марна кнопка; Ви можете зловити з такою чудо-утилітою пару вірусів, які зроблять з телефоном погані речі.
Що стосується антен, що підключаються, то їх поки що немає, так що якщо раптом вам будуть пропонувати подібне рішення, можете сміливо відмовлятися відразу ж.
Єдиний реальний варіант, який суттєво щось дасть і який можна реалізувати на телефоні, – це пайка додаткових елементів та інші модифікації, які мають на увазі під собою розбирання телефону; для недосвідчених людей це може закінчитися дуже плачевно.
Є ще варіант, як посилити сигнал Wi-Fiна Андроїді: підкладання смужки фольги під кришку або корпус, але він не надто ефективний.
Посилення підручними засобами
Насамперед дізнаємося у пошукових систем і на форумах, де у вашому телефоні знаходиться адаптер - зазвичай у всіх телефонів він вгорі, потрібно тільки знати точне положення. Потім на корпус вгорі, під кришку, клеїмо згорнуту кілька разів смужку з фольги. Важливо кріпити скотчем там, де смужка буде над антеною саме зверху – двосторонній скотч не підійде.
У деяких випадках кришка – це також деталь самого корпусу, яка після зняття відкриває начинку смартфона. Знявши її, зіставляємо з тим місцем, де у вас антена, та смужку клеїмо на внутрішній стороні.
Те, як має бути розташована смужка. ви можете подивитись нижче.
Не зовсім гарно, зате дає нашому телефону хоч якийсь шанс.
Модифікація телефону
Отже, ми повторимо, що даний спосібОднозначно краще не пробувати, якщо ви не вмієте правильно користуватися паяльником, не розумієте в мікросхемах і в тому, як розуміється ваш телефон: якщо ви все ж таки зважилися, то робите це на свій страх і ризик.
Вам необхідно буде розібрати телефон, щоб дістатися плати; спочатку подивіться на різних канали YouTube, як розбирати саме вашу модель, так як, можливо, у вас взагалі моноблок ( задня кришкане знімається, флешка та SIM-картки вставляються збоку), і в такому разі все набагато ускладнюється.
Далі з'ясовуємо, де у вас знаходиться Wi-Fi антена– це можна визначити за написом на друкованій платіабо ж звернувшись знову до пошукових систем. Коли з'ясуйте її місце розташування, то найреальнішим способом буде акуратно припаяти проводок десь у 3–4 сантиметри, розташувавши його так, щоб потім можна було прокласти вздовж корпусу та закрити все назад. Найкраще для таких цілей підійде екранований проводок-жила з мережевого кабелю.
Після паяння оптимально його прокласти під верхом корпусу і спустити по контуру набік, попутно посадивши на тонку смужку двостороннього скотчу - в даному випадку він підійде. Розташування проводка в корпусі має бути аналогічне розміщення смужки фольги у попередньому способі.
інше
Статті по темі
Ви, звичайно ж, можете не чіпати телефон і (у разі домашньої мережі) змінити роутер або поставити в квартирі десь посередині репітер, який поширюватиме сигнал. На крайній випадок можете зайнятися модифікацією роутера та припаяти саморобну антену до нього – це буде дешевше у разі невдачі та прикладів подібних модифікацій в інтернеті достатньо.
Що таке Wi-Fi репітер: Відео
Бездротовий модем зазвичай має діапазон 30 метрів. Багато причин можуть знизити діапазон та занизити сигнал. Виникнення перешкод може мати такі фактори: метал, товсті стіни, сигнали від інших приладів, які використовують бездротові частоти (мобільники, НВЧ печі). Розберемо прості способи, щоб посилити сигнал WiFi.
9 Способів як посилити сигнал WiFi роутера своїми руками
1. Мінімізувати використання пристроїв на частоті 2.4 ГГц
Найчастіше заважає побутова техніка: Радіотелефони, НВЧ печі, системи безпеки, телевізійний пульт ДК.Прийде замінити пристрої або вимикати їх при використанні wifi. Щоб перевірити який пристрій створює перешкоду нашому мережевого трафіку, можна по черзі вимикати пристрої та дивитися на рівень сигналу. У такому разі ми приблизно знатимемо що нам заважає.
2. Перемістити ваш роутер
Іноді рішення дуже просте. Потрібно просто знайти найбільш високу та комфортну точку для модему.
- Виберіть високу точку модему, щоб посилити ефективну дальність мовлення. Чим вище, тим краще.
- Спробуйте розмістити в центрі житлового приміщення для більшого охоплення території. У центрі і високо.
- Якщо можливо, наблизьте свої пристрої до мережі.
- Знайдіть місце, де погано ловить сусідський wifi, спробуйте розмістити модем на тій точці.
- Відійдіть від будь-якого металу: залізні полиці, ящики та подібні речі. (Якщо використовуйте ноутбук, наприклад)
- Відійти від радіотелефонів, мікрохвильових печей.
- Спробуйте застосувати всі перелічені пункти в один.
3. Змінити режим мовлення роутера
Виберіть новий стандарт 802.11 Nу налаштуваннях модему, якщо підтримує. 802.11 Nпропонує набагато більший радіус дії та силу сигналу в порівнянні з пристроями стандартів 802.11 a/b/г. (. Щоб з'явилася функція зміни мовлення 802.11N, потрібно увійти з правами супер адміну.)
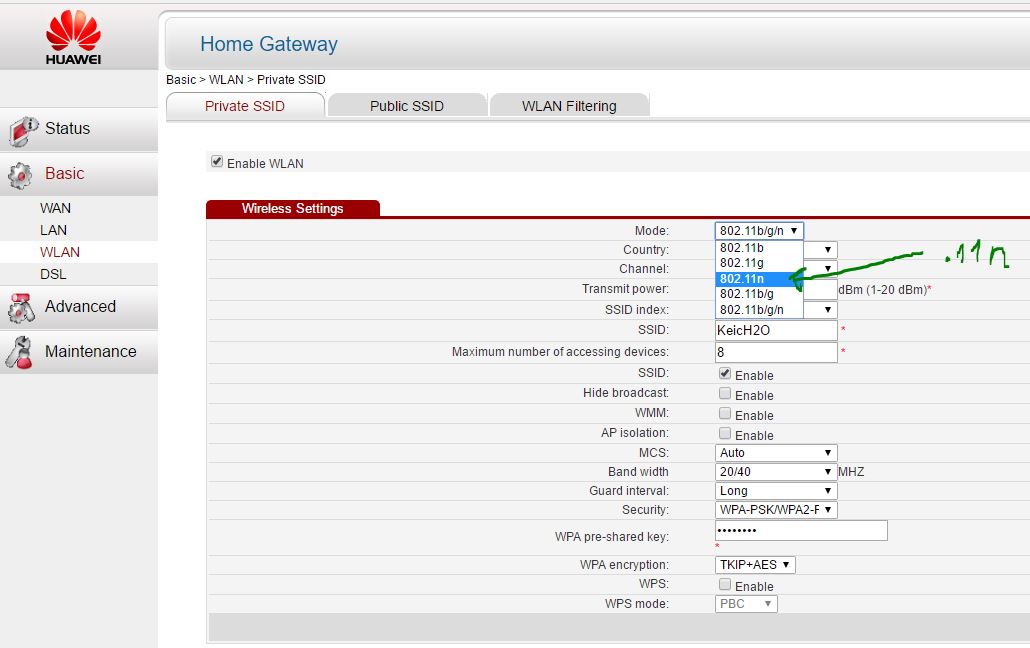
4. Переключити канал роутера на вільний
Модеми працюють на каналах від 1 до 11. Зміна каналу дозволить роутеру створити чіткий сигнал між іншими бездротовими пристроями. Для тестування у приміщенні на якому каналі знаходиться мережа wifi, можна скористатися програмою Acrylic:
- 1. Наша мережа.
- 2. На якому каналі знаходиться режим мовлення 802.11-n.
- 3. Рожевий колір наше покриття на 10 каналі.
- 4. Бачимо, що дві мережі (рожевий, блакитний) знаходяться на тому самому каналі 1, вони заважають один одному.
- 5. Ви можете перевірити статус рейтингу налаштування.
Що маємо? Рівно те, що дві мережі wifi у моїх сусідів, знаходяться на тому самому каналі, тим самим заважаючи один одному. Вибирайте канал, на якому менше підключено мереж wifi або взагалі не підключено.
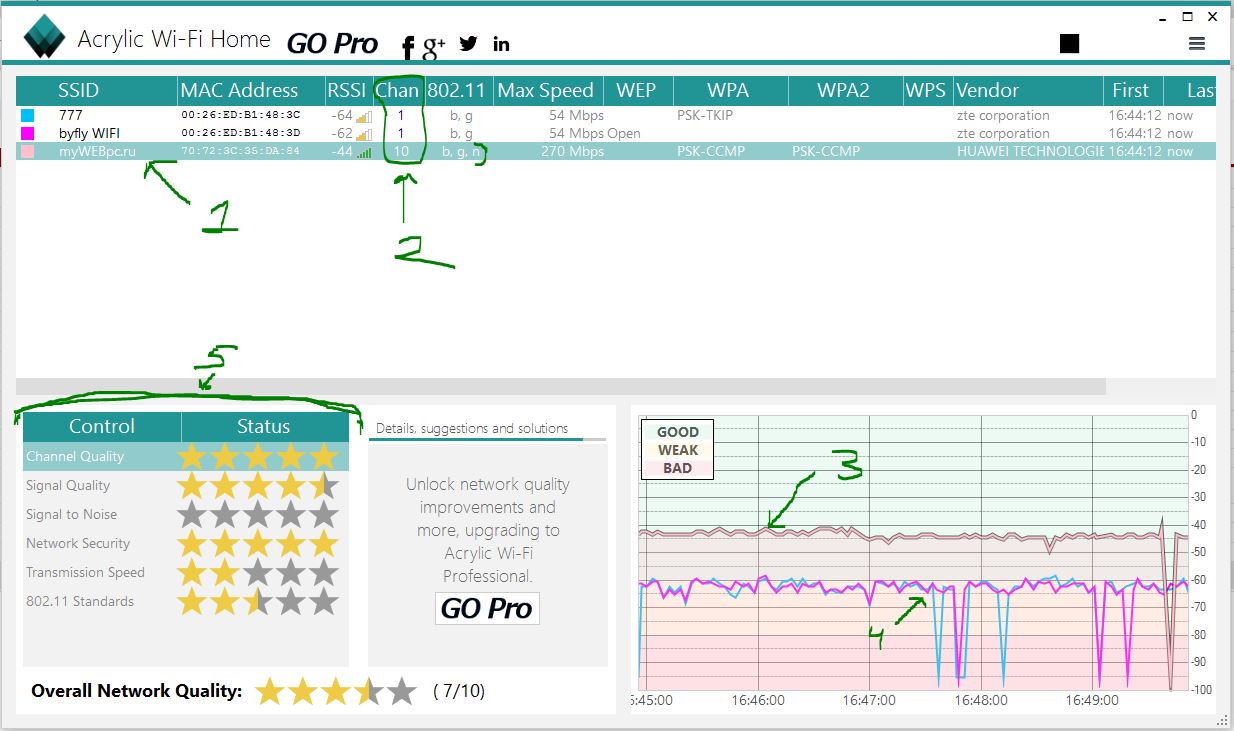
5. Підсилити потужність передачі роутера
Прочитайте інструкцію на можливість опції xmit, потужності вашого модему: кількість енергії він використовує для передачі сигналу. Ви можете посилити це число до 45 (mW). Знайте Ви ризикуєте перегріти або пошкодити маршрутизатор.
Приклад двох модемів. Шукайте налаштування та підвищуйте його. На першому малюнку вибрати пункт High. На другому вкажіть максимальне значення 20 .
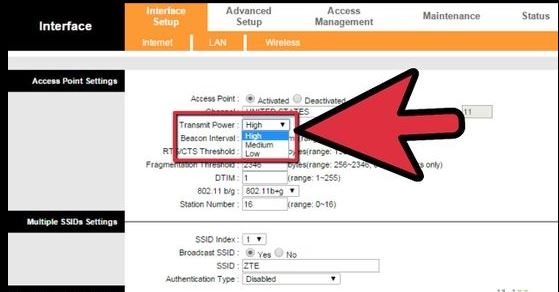
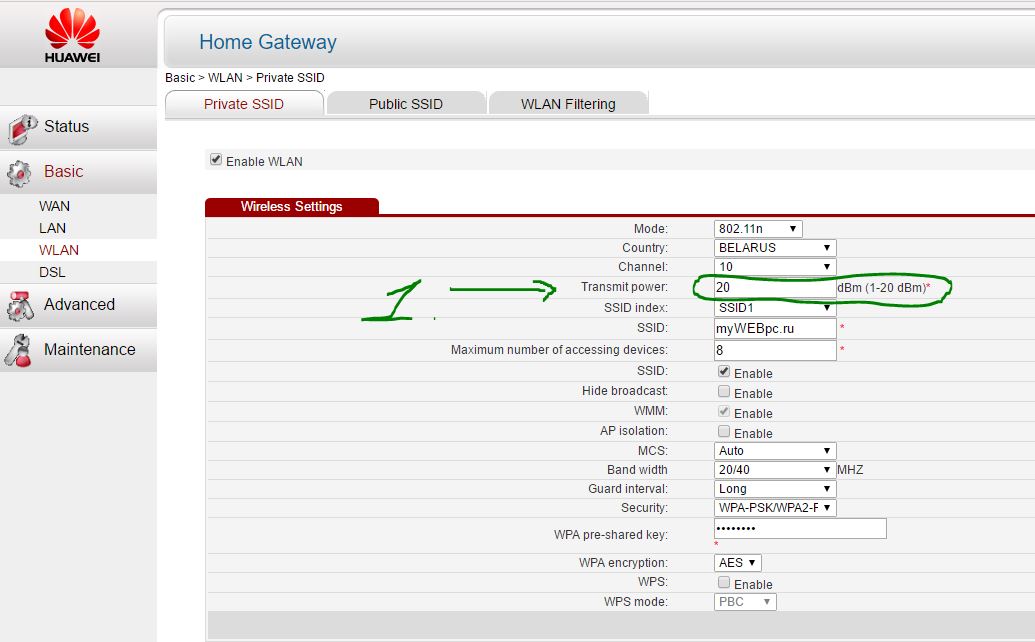
6. Змінити стандартну антену роутера
Знайти іншу антену від старого роутера, якщо вона потужніша і замінити її, що забезпечить більшу потужність. Не всі маршрутизатори дозволяють відкручувати звично антену. Вона кріпиться суцільно, багато хто робить так як на відео.
7. Зробити спрямовану хвилю вай фай
Направити вашу мережу wifi не в 360 градусів, а менше, тим самим решта хвиль буде відображатися і прямувати в один бік, що дасть невеликий ефект. Виріжте з|із| банок пива, як на картинці. Найкраще підходить, коли з'єднати потрібно два роутери, які працюють у режимі: wds, повторювач. Ви повинні зрозуміти, що wifi погано працювати за закритою частиною банки. Цей спосіб, як дати більший коефіцієнт цілеспрямованої хвилі.

8. Встановити репітер
Називають ще «Повторювач». Розширює мережу сигналу. Повторювач приймає сигнал від модему та посилює його, щоб збільшити діапазон. Продається у вигляді блоку, який потрібно встромити в розетку після швидкого налаштування. Мають безліч маршрутизаторів опцію «Репітера».
![]()
9. Установка підсилювача wifi (Бустер)
Підрубати підсилювач, званий бустер, безпосередньо до модему. Бустеркраще ніж повторювач.Репітер посилює лише потужність сигналу, а не силу діапазону, що не скажеш про бустер. Використовуйте двонаправлений «Бустер» для збільшення швидкості.

Якщо у вас спостерігається нестабільний і слабкий сигнал Wi-Fi роутерау домашній мережі, то це швидше говорить про неправильну організацію бездротового зв'язку, ніж про апаратне обмеження або несправність мережевого пристрою. Звичайно, привести до нестабільної або слабкої роботи бездротового зв'язку Wi-Fi може апаратна несправність, так і крива (сира) прошивка маршрутизатора. Але найчастіше нестійкий і слабкий сигнал Wi-Fi роутера спостерігається через неправильно організований бездротовий зв'язок у домашній мережі.
Ось про те, якими основними правилами потрібно керуватися при створенні сталої бездротовий WI-Fiмережі в квартирі, будинку чи офісі, я розповім вам у цій публікації. Отже, насамперед потрібно знайти підходяще місце для Wi-Fi роутера, щоб усі пристрої (планшет, ноутбук, Smart TV...), що беруть участь у вашій бездротовій мережі, могли впевнено приймати Wi-Fi сигнал у встановленому радіусі дії.
1. При розміщенні Wi-Fi роутера слід враховувати товщину, положення, кількість стін та стель, а також інші подібні об'єкти, через які проходитиме бездротовий сигнал. Тому що все, що знаходиться в радіусі дії та стоїть на шляху Wi-Fi сигналу, може суттєво скоротити поле дії бездротового зв'язку.
Справа в тому, що площа покриття зони Wi-Fi () сильно залежить не тільки від відстані, але і від матеріалів з яких виготовлені конструкції та об'єкти (стіни, меблі...), що знаходяться в радіусі бездротової мережі, а також від рівня попутних радіочастотних. шумів у будинку, квартирі чи офісі.
Як правило, саме центральне та піднесене розміщення маршрутизатора дає можливість без використання різних пристроїв(антени, повторювачі...), що підсилюють Wi-Fi сигнал кожному клієнту бездротової мережі забезпечити стабільний і надійний вихід в інтернет. Звичайно, якщо площа вашого офісу або будинку велика, то без таких пристроїв, що підсилюють сигнал як повторювач (repiter) вам не обійтися.
Пам'ятайте, що для ефективного випромінювання Wi-Fi сигналу, роутер слід встановлювати в центрі та на піднесеному місці, де найменше перешкод та перешкод для створення сильного та стійкого бездротового зв'язку між джерелом (маршрутизатор) та клієнтами (комп'ютери, планшети...) домашньої мережі.
2. Якщо це можливо, постарайтеся розташувати пристрої бездротового зв'язку на одній лінії разом з маршрутизатором. Зараз поясню, що я маю на увазі. Наприклад, стіна товщиною о,5 метра під кутом 45 градусів представляє перешкоду для Wi-Fi сигналу товщиною 1 метр. А ось та ж стіна, але під кутом у 2 градуси вже буде важко подолати бар'єр для Wi-Fi сигналу товщиною в 14 метрів. Тепер ви розумієте, що для кращого прийому сигналу пристрій потрібно розташувати так, щоб сигнал, що виходить з маршрутизатора, проходив прямо через стіну (конструкцію, стелю), а не під кутом.
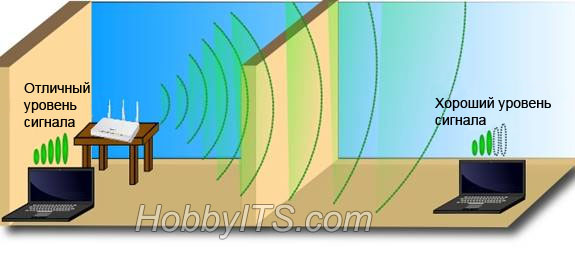
3. Слід сказати, що конструкції та об'єкти, які зустрічаються на шляху Wi-Fi сигналу в залежності від матеріалу з якого вони виготовлені, по-різному впливають на радіус дії бездротової мережі. Тобто металеві конструкції (двері, перегородки...) з алюмінію чи заліза швидше за все погано впливатимуть на радіус дії бездротового зв'язку в будинку.
Також для хорошого рівня бездротового зв'язку потрібно уникати проходження Wi-Fi сигналу через такі матеріали та об'єкти як сталь, скло, вода (акваріум), шафи, дзеркала, а також цегла, бетон та стіни вкриті ізоляцією. Бажано, щоб точки доступу, бездротові маршрутизатори, клієнти (ноутбук, планшет...) розташовувалися таким чином, щоб Wi-Fi сигнал менше долав перераховані вище бар'єри, а вільно проходив через відкриті дверні отвори, стіни сухої кладки тощо.

4. Окрім фізичних перешкод для Wi-Fi сигналу є ще й бездротові джерела перешкод. До них можна віднести мікрохвильову піч, радіотелефон, що працює на частоті 2.4 ГГц (база поширює сигнал навіть коли телефон не використовується), бездротовий маршрутизаторваших сусідів, пристрої Bluetooth, бездротову радіоняню та інші бездротові пристроїпрацюючі на частоті 2.4 ГГц. Також Wi-Fi роутер слід тримати подалі (не менше 1-2 метрів) від електричних пристроїв і електронних приладів, що є джерелом радіочастотних шумів.

Щоб уникнути негативного впливу сторонніх радіосигналів (наприклад, маршрутизатор сусідів), що створюють бездротовий домашній Wi-Fiмережі фоновий шум, який потрібно весь час долати досить просто вибрати/змінити канал (діапазон частот), де найменше кількість перешкод. Щоб визначити канал із найменшою завантаженістю та мінімальними перешкодами можна скористатися гарною безкоштовною програмоюдля діагностики Wi-Fi мереж inSSIDer(про те, як користуватися утилітою inSSIDer я писав).
Після того, як ви визначите менш завантажений канал для своєї бездротової мережі, потрібно змінити його. Зазвичай для входу до адмін. панель маршрутизатора в адресному рядку потрібно ввести 192.168.0.1 або 192.168.1.1, а форму даних (за замовчуванням Login і Password для входу admin) написані знизу Wi-Fi роутера. Натисніть на вкладці "Налаштування бездротового режиму" (Wireless Settings) вибрати відповідний номер каналу і натиснути кнопку "Зберегти" (Save). На зображенні нижче як приклад використовувався маршрутизатор TP-Link.

Слід пам'ятати, що деякі пристрої не підтримують роботу на каналі понад 11 і можуть не бачити точку доступу, а автоматичний режимякий завжди коректно визначає найбільш підходящий канал. Як ви розумієте, має сенс вибирати канал, який знаходиться в діапазоні з 1 по 11, але якщо ви впевнені, що всі пристрої (планшет, ноутбук ...) беруть участь у бездротовій мережі Wi-Fiпідтримують вибраний вами канал вище 11-го, то в цьому випадку можна використовувати будь-який відповідний канал.
5. Так само поганий зв'язок Wi-Fi може бути через застарілу, сиру (не доопрацьовану виробником), криву (перероблену ентузіастами) прошивку на маршрутизаторі. Щоб це виправити, необхідно оновити прошивку (як оновити прошивку на маршрутизаторі TP-Link читайте ). Як правило, якщо прошивка була не допрацьована або вона застаріла, то виробники цієї моделі Wi-Fi роутера виправляють помилки і на офіційному сайті викладають її для скачування у вільному доступі.
Перед оновленням прошивки обов'язково (зазвичай це кнопка "RESET"), відключіть від нього всі комутаційні шнури (патч-корди) крім комп'ютера з якого буде виконуватись оновлення, забезпечте комп'ютер і маршрутизатор джерелом безперебійного живлення (ДБЖ), а також переконайтеся у сумісності, завантаженій з офіційного сайту прошивки з моделлю маршрутизатора.
Не варто нехтувати цими простими правиламитому, що вони позбавлять вас походу в сервісний центр.
6. Як би це не банально звучало, але слабкий сигнал роутера може бути ще через неправильно спрямовані антени. Зараз поясню про що я говорю. Справа в тому, що антени випромінюють сигнали Wi-Fi формою подібні до кола, які позиціонуються в просторі по відношенню до антени перпендикулярно. На зображенні нижче показано розташування антен, що рекомендується, яке підійде для типових квартир, будинків і офісів. Залежно від особливості та планування приміщення/будинку можна спробувати повернути (розвести) антени, щоб досягти гарного бездротового покриття у всій запланованій зоні Wi-Fi.
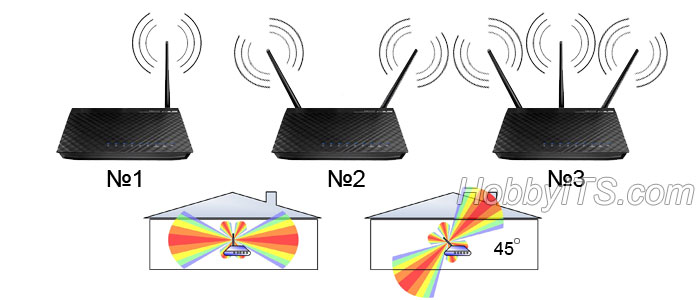
Як бачите для Wi-Fi роутера під номером один, щоб покрити велику ділянку площі краще позиціонувати антену вертикально ніж під кутом 45 градусів. Тому, що сигнал випромінюваний нахиленою антеною буде направлений у підлогу та дах. А для маршрутизаторів під номером два та три (середня антена вертикально) найкращим рішеннямбудить позиціонувати антени під кутом в 45 градусів, щоб покрити якнайбільше зону в різних напрямках бездротовим зв'язком Wi-Fi.
7. Якщо у вас вдома або в офісі велика площа, яку потрібно забезпечити стабільною та впевненою бездротовою мережею, можна спробувати посилити сигнал і розширити зону Wi-Fi. Якщо дозволяє конструкція маршрутизатора, можна спробувати замінити антену на більш потужну (5 дБі, 8 дБі...) або посилити/розширити існуючий сигнал за допомогою спеціальних пристроїв.

Наприклад, між джерелом та приймачем можна встановити Wi-Fi репітер (repeater), який здатний усунути втрати сигналу та забезпечити гарна якістьбездротової мережі. Так, бездротовий зв'язок Wi-Fi міцно увійшла в наше життя, а ці не хитрі рекомендації, сподіваюся, допоможуть вам створити якісну та стабільну домашню мережу. Не забудьте також щоб вашим трафіком не користувалися сусіди.
Особливість Wi-Fi така, що сигнал ділитися порівну між усіма пристроями підключеними до бездротової мережі і як наслідок у всіх знижується швидкість підключення до Інтернету.
На цьому все. Сподіваюся стаття була для вас корисною та легкою до сприйняття. До зустрічі на сторінках блоґу. Бувай!
Користуватися таким благом цивілізації, як бездротовий інтернет люди вже звикли. Ось тільки не завжди задоволені тим, як добре їх пристрої приймають або роздають Wi-Fi. Чи можна із цим щось зробити? Безперечно, варіанти є. Залежно від того, що ви хочете отримати, є кілька різних шляхів.
Посилити роздачу
Є кілька універсальних способів, які допомагають зробити якість сигналу кращим. Всі вони, до речі, прописані в інструкції до пристроїв (роутерів), але не зайвим буде їх повторити. Отже, як посилити сигнал Wi-Fi для роздачі.
Розташування
Зверніть увагу, де розташований ваш роутер. Радіус пристроїв зазвичай становить 25-30 метрів. Мобільних (тих, що випускаються стільниковими операторами для роботи з їхніми СІМ-картами та тарифами) дещо менше – 10-12 метрів. Однак, всього цього буде мало, якщо неправильно поставити роутер. Щоб сигнал лунав скрізь однаково, бажано поставити його у центрі приміщення. Дуже важливо, щоби від нього подалі знаходилися металеві предмети. Вони значно погіршують якість сигналу. Наприклад, на кухні роутер краще взагалі не розташовувати. Плита, холодильник та побутова техніка можуть здорово зіпсувати вам роботу в мережі.

Перешкоди
До інших частих причин поганого сигналу відносять різноманітні перешкоди. Наприклад, сигнали мобільних телефонів. Чим ближче розташовується роутер до мобільного телефону, тим гірше він роздає інтернет. Як із цим боротися? Хтось просто сідає подалі від роутера з телефоном, а є й ті, хто загалом радикально вирішив проблему. Деякі винахідливі користувачі просто обертають обладнання харчовою фольгою. Чому нею? Вона не пропускає мікрохвилі, які випромінює мобільний телефон. Тобто він ніяк не впливає на сигнал прийому та передачу в результаті.
Антена
Якщо ваш роутер оснащений антеною, за допомогою неї можна значно покращити інтернет-роздачу. Наприклад, ваш пристрій розташований на шафі в кімнаті, а ви найчастіше сидите у кутку за столом. Просто поверніть антену в той бік, де зазвичай ви. Так сигнал не піде набік. Якщо штатна антена надто коротка, з невеликим радіусом дії, можна її замінити. Спеціальний підсилювач WiFi-сигналу підходить далеко не кожній моделі, але деякі таки підтримують таку опцію. Буде незайвим проконсультуватися з фахівцями перед покупкою.
Інший роутер - перешкода
У багатоквартирних будинках багато хто користується Wi-Fi-технологіями. І, звичайно, майже кожен має свій роутер. Це часто викликає проблеми. Сигнали перекривають один одного, не дають нормально працювати пристроям. Як із цим боротися? По-перше, можна спробувати переставити свій роутер. По-друге, покрутити антену, давши направлений сигнал. Що не завжди зручно. По-третє, можна використовувати відбивачі. Як посилити сигнал WiFi за допомогою них? Пошукайте у спеціалізованих магазинах такі пристрої. Вони зазвичай кріпляться до антени, не даючи сигналу поширитися межі фольги. Так, відбивачі зроблено з неї. Можна виготовити самостійно, надавши необхідну форму пристрою. В цьому випадку сигнал від сусідського роутера просто не потраплятиме до вас. Отже, роздача інтернету на вашому пристрої суттєво збільшиться. 
Як посилити прийом на смартфоні?
Сучасні мобільні телефонинепогано і досить спритно ловлять різні бездротові мережі. Ось тільки не завжди добре утримують сигнал. Особливо коли той іде не від вашого роутера, а, наприклад, сусідського. Із цим можна боротися? Як посилити сигнал WiFi на прийом?
Спеціальні програми
Якщо ваш телефон працює на платформі Android, то проблем із посиленням виникати не повинно. Play Marketмістить достатню кількість різних програм, які допомагають посилити прийом сигналу Wi-Fi. Протестувавши кілька, можна зупинитися на якомусь одному, що ідеально відповідає вашим вимогам. Wi-Fi Overview 360, до речі, заслужив безліч приємних відгуків від вдячних користувачів. Програма дозволяє не тільки посилити прийом сигналу, але і суттєво збільшити радіус прийому. Можливо, ви зловите навіть ті роздачі, які є досить далеко від вас. 
Для Apple-продукції
Розробники пристроїв відомої компанії подбали про те, щоб їхні покупці не страждали від поганої якості сигналу. Проте додатково в каталозі iTunes з'явилися різні підсилювачі. Якісь на платній основі, якісь безоплатні. Наприклад, підсилювач сигналу WiFi для Apple Wi-Fi Boost має особливий попит, оскільки має і Beta, і PRO-версії. Ця програма дозволяє не просто ловити хороший сигнал, але й надійно його утримувати. За принципом «раз упіймав – не відпущу». Звичайно, в розумних межах вашого пересування від розташування роутера.
Частота
Зазвичай настроювачі Wi-Fi-сигналів виставляють всі пристрої на одну стандартну частоту. І саме це відіграє значну роль у роздачі та прийомі. Особливо, якщо в багатоквартирному будинку таких пристроїв кілька. Як із цим боротися? Як посилити сигнал WiFi у цьому випадку? Змінити частоту! Звісно, якщо це підтримується вашим роутером. Уважно прочитайте інструкцію користувача Вашого пристрою. Можливо, всі дії виконуються вручну. А ось власникам мобільних роутерів боротися із частотою та каналом роздачі марно. Бувай стільникові операторине дають такої можливості. Не виключено, що згодом цей недолік буде виправлено. 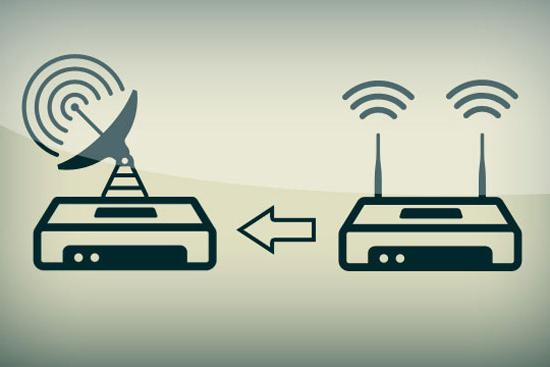
Спеціальні утиліти
Ваш комп'ютер чи ноутбук стали погано ловити сигнал? Чи спочатку не дуже добре його приймав? Є деякі утиліти, встановлення яких допоможе посилити прийом Wi-Fi. Бажано завантажувати їх із сайтів розробників програми, оскільки чимало файлів у мережі завантажені шахраями та хакерами.
Speedtest.Net
Взагалі, спочатку це був додаток для мобільних пристроїв. А на Наразірозробники створили і комп'ютерну утиліту, яка суттєво підвищує продуктивність і самого ПК, та прийому Wi-Fi-сигналу. Інтерфейс програми простий та зрозумілий, всі налаштування російською мовою. 
Драйвери
Нерідко проблема прийому сигналу полягає в тому, що просто застаріли системні драйвери. Як із цим боротися? По-перше, оновити всі драйвери на комп'ютері чи ноутбуці. Зробити це можна на офіційному сайті вашого пристрою або ж програмного забезпечення. По-друге, потрібно оновити драйвери вашого роутера. Для цього також потрібний офіційний сайт. Якщо у вас вже є така опція, як автоматичне оновленняпрограмного забезпечення, можна скористатися нею. Зрештою, якщо на якість сигналу це не вплине, принаймні не зашкодить.
Замість виведення
Перш ніж кидатися в крайнощі і завантажувати безліч програм і програм, спочатку визначтеся з розташуванням роутера. Саме від цього в більшості випадків залежить якість сигналу як на роздачу, так і прийом пристроїв. Намагайтеся видалити всі перешкоди від роутера на максимальну відстань. Пам'ятайте, що чим вище розташований пристрій, тим менше він перетинатиметься із сигналами інших домашніх приладів. Наприклад, мікрохвильова піч, навіть на віддаленій відстані, може погіршуватись у рази роздачу Wi-Fi. Якщо переставити роутер на висоту, яка не перетинається з нею, то якість зросте. Не рекомендується ставити пристрій на підлогу, оскільки покриття для підлоги може негативно позначитися на Wi-Fi-сигналі.
