Чим більше у вас будь-якого роду мобільних гаджетів на зразок смартфонів, планшетних комп'ютерів та ігрових консолей, тим частіше починаєш ставити питання про те, .
Все досить просто: потрібно змусити ваш девайс в особі ноутбука роздавати Wi-Fi. Благо розробники операційних систем Windows 7 і 8 завбачливо додали цей пункт у налаштування.
Роздати інтернет з ноутбука по wifi можна двома способами:
- «Рідними» засобами Windows;
- Шляхом маніпуляції в командному рядку.
Спосіб 1: роздаємо wi-fi засобами Windows
Для створення підключення потрібна мережна картка, здатна підтримувати технологію MS Virtual Wi-Fi, тобто. будь-який сучасний мобільний адаптер. Для початку потрібно відкрити меню налаштувань «Центр керування мережами…» одиничним клацанням правої кнопки та вибрати другий пункт.
Переходимо у відповідне поле та шукаємо розділ, який носить ім'я «Налаштування нового підключення…»

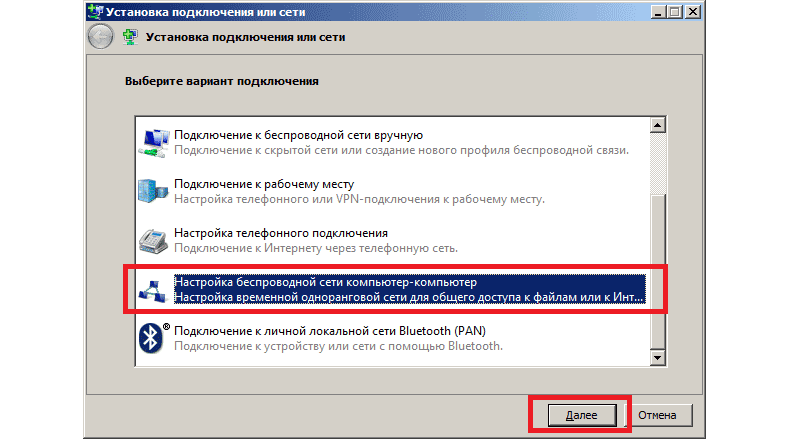
Нас цікавить елемент, виділений на скріншоті зверху. Вибираємо відповідний пункт і натискаємо кнопку «Далі». Ви побачите інформаційне вікно, вміст якого можна за бажання прочитати. Потім знову клацаємо на Далі і переходимо до наступного кроку.
Тепер потрібно ввести у відповідні графи параметри існуючої віртуальної мережі. Поле Ім'я мережі (SSID) – це назва вашого з'єднання.
Тип безпеки краще залишити WPA2-Personal, оскільки він найбільш надійний проти зовнішніх проникнень.
Ключ безпеки – заздалегідь придуманий складний парольдля входу до персональної точки доступу. Довжина його має становити близько 8-10 символів, але не менше. Бажано, щоб він складався з цифр та букв. Збережіть параметри та рухайтеся далі.
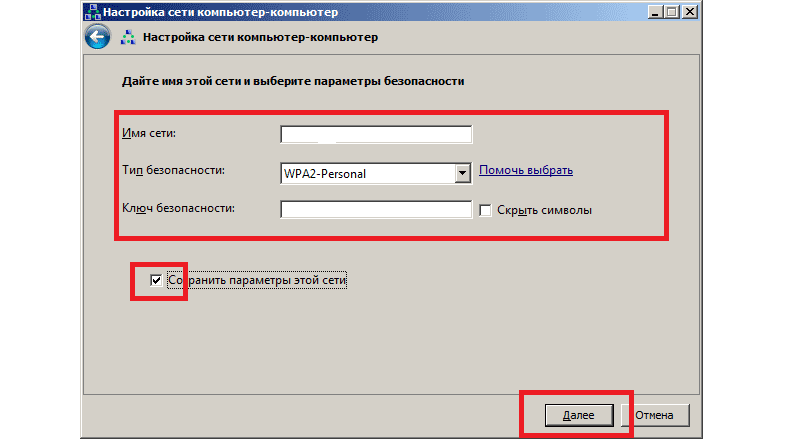
Тепер усе готове. Залишилося ще кілька штрихів. Потрібно повернутися до «Центру управління мережами…» та відкрити пункт «Змінити Додаткові параметри…».
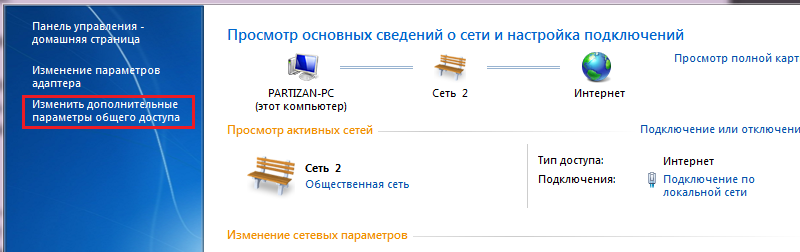
Відкриється вікно.
Ви можете натрапити на 2 поля:
- домашній;
- загальний.
Крім них нічого не буде. Напроти кожного з профілів є кнопка, що відкриває налаштування. Тиснемо на неї біля пункту «загальний».
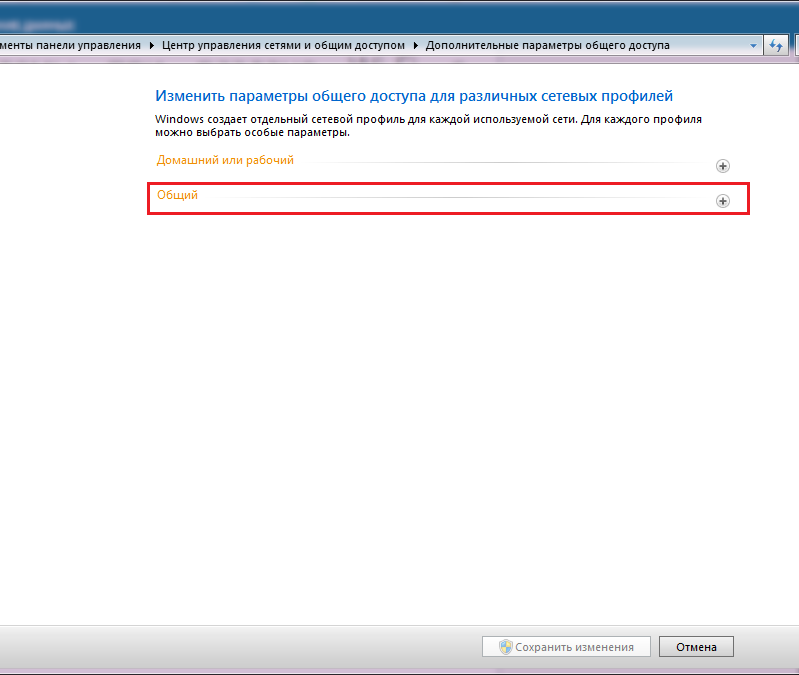
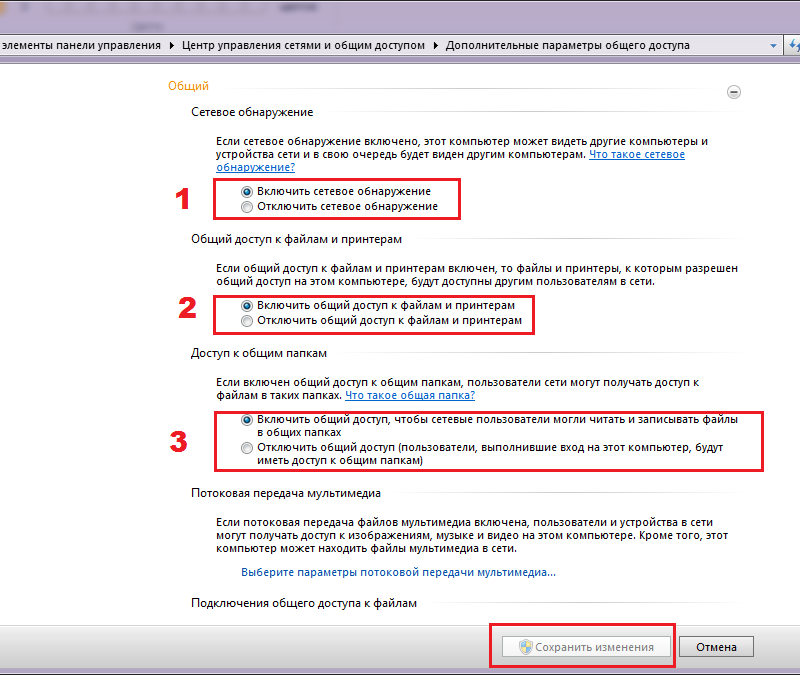
Єдиний нюанс: 3 пункт налаштувань потрібен лише в тому випадку, якщо ви хочете, щоб хтось змінював та зберігав свою інформацію у загальній мережевій папці. Якщо ви хочете встановити тип доступу "Read only" - відключіть опцію.
Тепер ви знаєте, як роздати інтернет із ноутбука за допомогою базового функціоналу операційної системи.
Спосіб 2: роздаємо wi-fi за допомогою командного рядка
Якщо ви маєте намір зробити той же набір дій, тільки за допомогою командного рядка, робимо таке.
Для початку створюємо документ у форматі TXT. Для цього підійде звичайний блокнот.
Копіюємо в нього ось це:
netsh wlan set hostednetwork mode=allow ssid="Ім'я_віртуальної_мережі" key="пароль_з_8_символів" keyUsage=persistent
Вийде щось на кшталт:
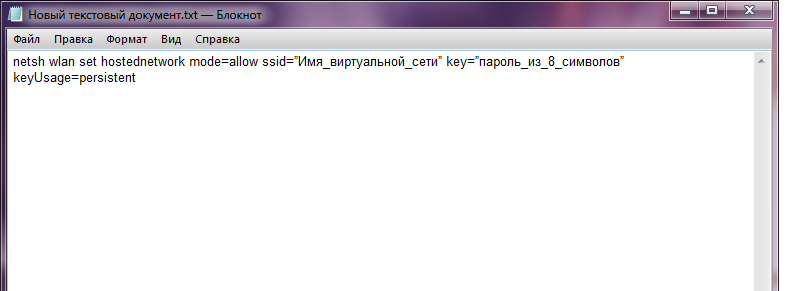
«Ім'я Мережі» та «пароль» прописуємо індивідуально. Головне, щоби ви самі його не забули. Зберігаємо документ та змінюємо його розширення на BAT. Також можна змінити назву, щоб не втратити документ. Нехай це буде, наприклад, Wi-Fi.

Запускаємо файл під адміністраторськими правами, клікнувши правою кнопкоюта вибравши потрібний пункт контекстного меню.

Як тільки ви запустите файл подвійним клацанням, активується нове підключення через мережу. Залишилося лише дати йому доступ у глобальне павутиння. Правою кнопкою миші на з'єднання, за яким ми в Наразівиходимо в глобальну мережуі шукаємо «властивості».
Нам потрібна вкладка "доступ".
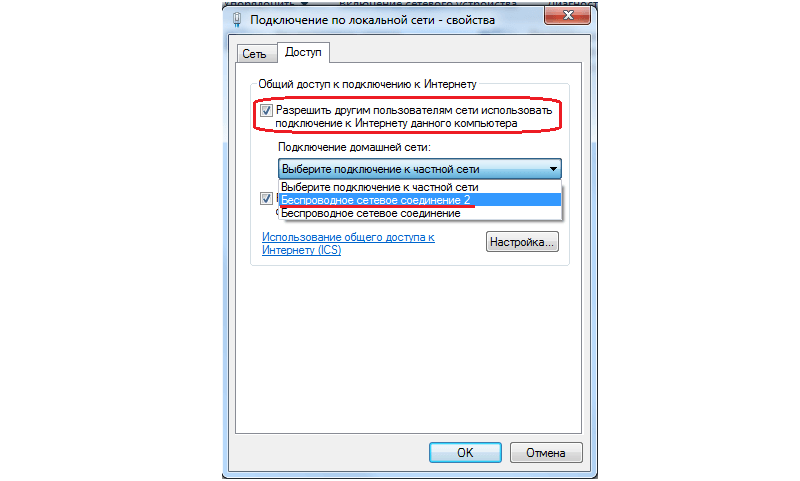
Залишається лише запустити отриману Wi-Fi мережу власного штибу. Для цього нам потрібно відкрити командний рядок.
Клацаємо клавішу "Пуск" і в пошукове поле прописуємо CMD. Знайде один пункт, який нам потрібний. Натискаємо на нього – це і є.
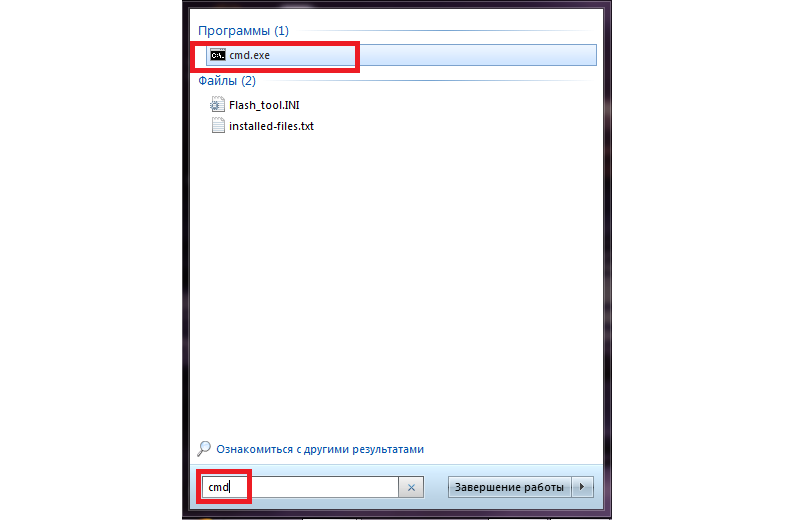
Запуск здійснює введення команди: netsh wlan start hostednetwork (без точки в кінці).
Якщо ви хочете зупинити потік трафіку, то прописуєте той самий рядок, але замість "Start" пропишіть "Stop".
Для перегляду поточного стану мережі вводимо той самий багатостраждальний рядок, але змінюємо "Start" на "Show".
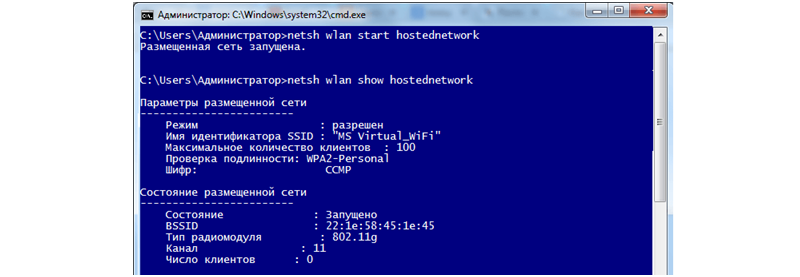
Важливо!Ви обов'язково повинні мати права адміністратора цього ПК. В іншому випадку всі ваші праці підуть нанівець.
Як бачите, роздати інтернет з ноутбука windows 7 зовсім не так вже й складно. Інша річ, що 3G/4G модем під великим навантаженням може не дати потрібної швидкості для комфортної роботи.
Але якщо вам потрібно синхронізувати відразу кілька учасників, а роутера немає, цей варіант можна вважати єдиним вірним та оптимальним з усіх точок зору.
Також цей спосіб хороший, якщо ви збираєтеся пограти з друзями в мережевий шутер/RPG/екшн через мультиплеєр, а маршрутизатор або вийшов з ладу або відсутній як такий.
Третій варіант використання - роздача трафіку в «польових» умовах, на кшталт пари в інституті, або іспиту, коли викладач дозволив користуватися інтернетом, а всі точки в радіусі дії або закриті паролем, або дають біса. слабкий сигнал.
У такому разі доводиться сподіватися лише на друзів.
Як роздавати WiFi з ноутбука засобами Windows Найлегший спосіб
2 простих способуроздати інтернет з ноутбука по wifi: створюємо мережу за допомогою Windows і командного рядка
Всесвітня павутина — Інтернет обплела вже весь світ, і практично в кожній цивілізованій країні більшість населення має доступ до цієї мережі. Максимальним комфортом вважається підключення до мережі на дистанції, що найчастіше реалізується за допомогою "вай-фай" підключення. Однак не завжди користувачі мають потрібні технології, щоб роздавати інтернет дистанційно Зазвичай цих цілей застосовується роутер; якщо ж він відсутній, то одним із способів, описаних у цій статті, можна роздати вай-фай із ноутбука. Враховуватимуться варіанти з використанням стандартного функціоналу та встановлюваного програмного забезпеченнядля різних версійОС.
Роздати вай-фай з ноутбука Віндовс 7
Можна скористатися одним із трьох варіантів.
- Налаштувати стандартне підключення між двома комп'ютерами, де роль пристрою, що роздає, виконує ноутбук.
- Використовуйте командний рядок для створення точки роздачі.
- Встановити спеціальний софт для Віндовс.
Стандартне налаштування
Налаштовується наступним чином.
Якщо все було зроблено правильно, на певній відстані від комп'ютера стане доступна вай-фай точка з ім'ям, яке вводилося на етапі налаштування. Цей спосіб є однозначною позитивною відповіддю для всіх, хто цікавився питанням, чи можна роздати вай-фай з ноутбука іншим пристроям.
Командний рядок для налаштування роздачі
Наступний спосіб підходить практично для всіх ноутбуків, але варто знати про обов'язкову умову його роботи: наявність функції Virtual Router у Wi-Fi адаптера.

- Роздавати інтернет у такий спосіб трохи складніше, оскільки доведеться виконати деякі дії, працюючи з командним рядком Віндовс. Щоб відкрити її, слід запустити сервіс «Виконати», натиснувши «Win»+«R», і ввести «cmd» у рядку.
- My_virtual_WiFi – ім'я точки доступу, за допомогою якої лунатиме інтернет;
Key – ключ доступу до цього підключення.

Правильно введені дані призведуть до того, що система повідомить про підключення нового пристрою "Адаптер міні-порт віртуального WiFi Microsoft". Далі створене підключення має бути налаштоване через меню параметрів адаптера у центрі керування….
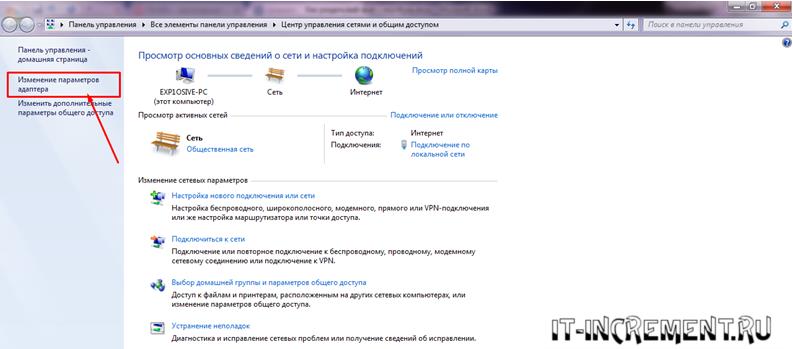
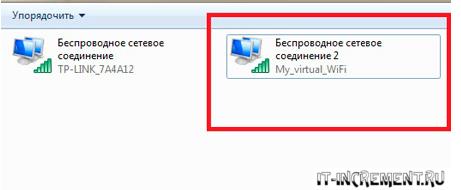
У списку з'явилося нове підключення, під яким буде видно підпис з назвою, введеною на етапі налаштування.
Подальше налаштування робиться так:
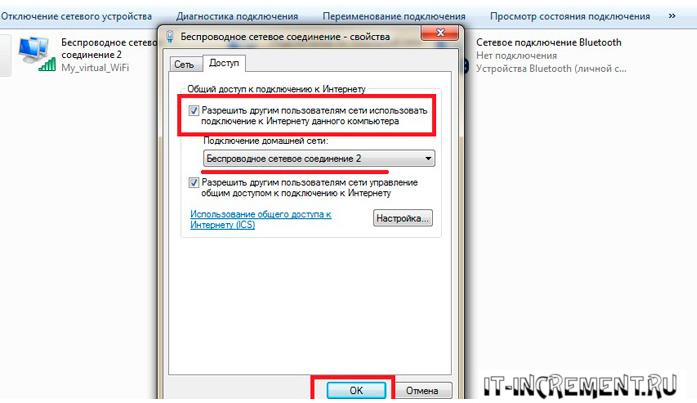
Зупинити роздачу можна аналогічною командою:
Програми для роздачі вай-фай
Використовувати можна будь-який софт, сумісний з Віндовс 7 (також і для нових версій даної ОС), оскільки принцип роботи у таких програм однаковий.
Щоб успішно роздавати "вай-фай" з комп'ютера необхідно задати такі параметри:
- найменування підключення;
- захисний ключ для доступу до вай-фай;
- спосіб, яким інтернет надходить на пристрій;
- тип мережі.
Наприклад, оптимальним варіантомбуде програма mHotSpot або Maryfi.
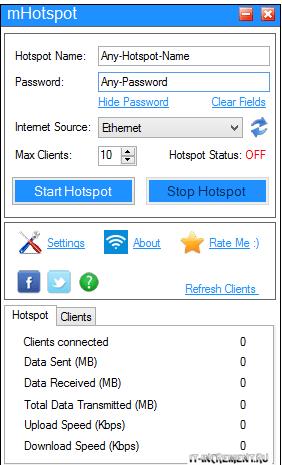
Щоправда, її недоліком у порівнянні з описаними вище способами буде те, що сам портативний комп'ютердоступ до мережі втратить, у той час як пристрої поблизу можуть легко підключитися до нього.
Відповідно вай-фай при цьому можна буде лише роздавати за принципом роутера.
Роздача вай-фай з ноутбука Віндовс 8 У старшійверсії Віндовс
8 налаштування виконується ідентично. Системний функціонал дозволяє використовувати командний рядок, де необхідно вводити все те саме, що і для 7-ї версії. Достатньо буде поглянути на скріншоти, щоб зрозуміти, що робиться налаштування без будь-яких змін, крім хіба що тих, що були зроблені у зовнішньому оформленні ОС та деяких особливостей інтерфейсу.
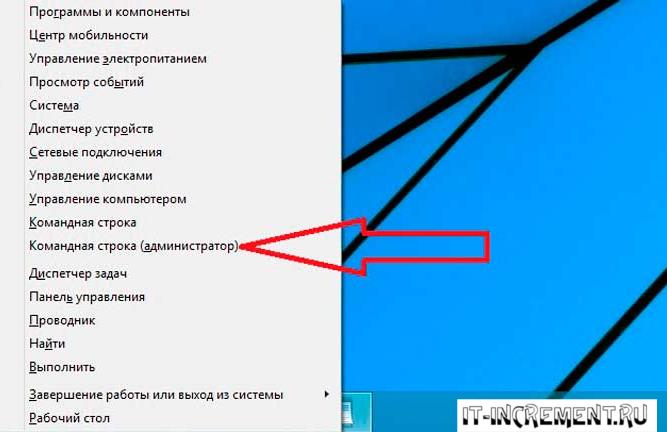
Розглянемо за пунктами:
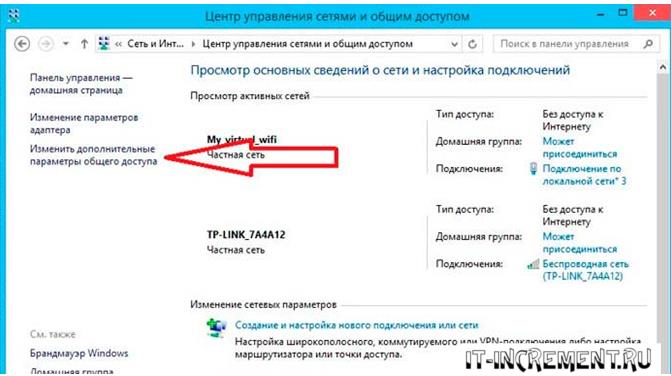
Після введення пристрій необхідно перезавантажити і, якщо все було зроблено правильно, з'явиться інформація про підключення нового пристрою, як і з Windows 7. Знову ж таки після налаштування використовувати для увімкнення/вимкнення доступу потрібно буде наступні команди:
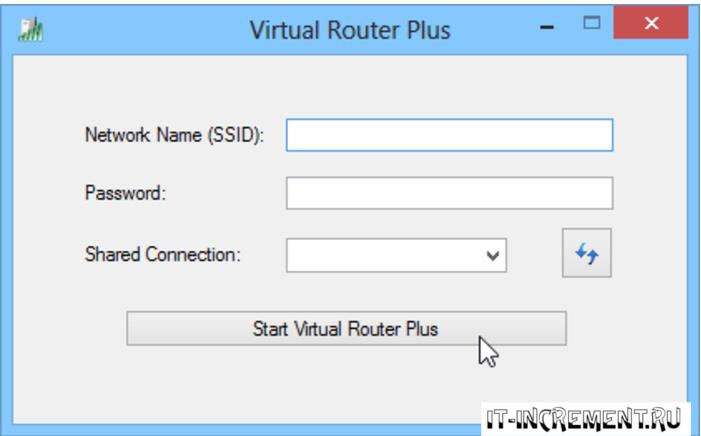
Якщо ж говорити про використання софту, що дозволяє роздавати інтернет дистанційно, то ідеально підійдуть такі програми: Conectify Hotspot, Virtual Router Plus.
Роздача вай-фай з ноутбука Віндовс 10
Усі зазначені у цій статті програми є безкоштовними, а за додаткові кошти можна лише розширити їх функціонал, якого і так вистачає, щоб реалізувати дистанційну роздачу інтернету. На сьогоднішній день вони оптимізовані для роботи з усіма перерахованими версіями Windows, але також можна буде скористатися Switch Virtual Router і Marify. Працює софт за тим самим принципом: запускаємо, вводимо необхідні параметри, починаємо роздавати Wi-Fi.
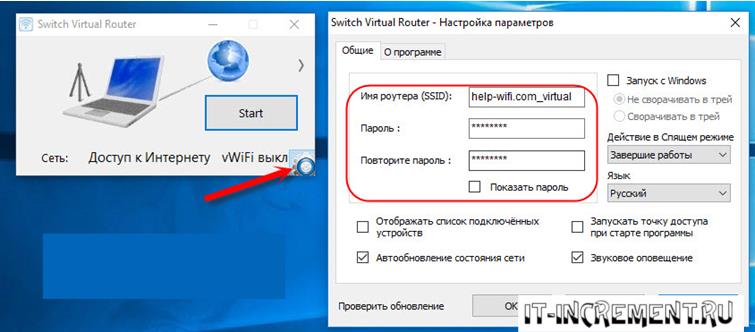
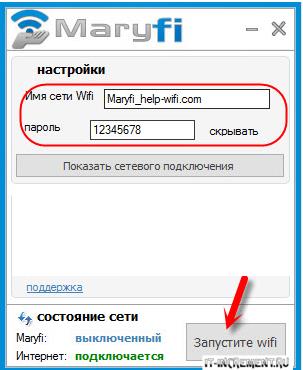
Роздача вай-фай в ОС Linux
Не забудемо згадати про те, як роздати вай-фай через ноутбук. операційною системою Linux/Ubuntu. Скриншоти для цього способу представляти марно, оскільки роздавати інтернет можна буде, якщо внести необхідні налаштування через «Термінал» – командний рядок в ОС Linux/Ubuntu. Знову ж таки, роздавати інтернет можна тільки в тому випадку, якщо Wi-Fi адаптер з функцією Virtual Route.
Отже, роздати Wi-Fi можна, якщо виконати такі настройки:
![]()
і створюємо/міняємо наступні рядкиу файлі:
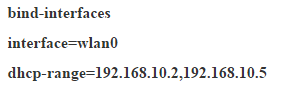
За аналогією:
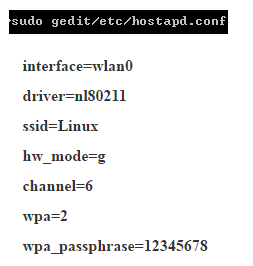
І нарешті, у файлі:
необхідно видалити або закоментувати наступний рядок:
![]()
Після того як останній файлбуло відредаговано, потрібно перезапустити службу NM. Для цього вводиться команда:
Потім створюються два скрипти, щоб легко розпочинати і завершувати роздавати Wi-Fi.
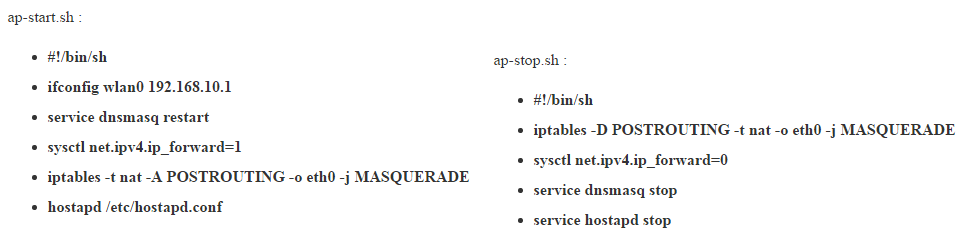
Запускають скрипти через термінал із командами sudo або gksu.
Все вищеописане може продати лише той юзер, який почувається в ОС Linux/Ubuntu з комфортом, оскільки для недосвідчених користувачів дана системавкрай складна.
Якщо недосвідченому користувачеві необхідно роздати Wi-Fi, то найкраще використовувати одну з версій OC Windows, щоб не відчувати труднощів із налаштуванням. У статті докладно описано, як зробити, щоб ноутбук роздавав вай-файу різний спосіб
при використанні найпопулярніших операційних систем. Якщо під час налаштування були допущені помилки, які призвели до неполадок у роботі мережі на самому ноутбуці, доведеться передати пристрій майстрамсервісного центру , які зроблять налагодження, а також дадуть докладні рекомендації про те, як зконкретного пристрою
роздавати інтернет дистанційно. Розвитокмобільного інтернету дійшло такого рівня, що багато користувачів перестають проводити додому мережу, використовуючи USB-модемы. Проте їхній мінус очевидний – неможливість підключити додля роздачі Інтернету. Мало хто знає, але як своєрідний роутер може виступити практично будь-який комп'ютер або ноутбук, який має Wi-Fi адаптер. У рамках цієї статті ми розглянемо, як роздати Wi-Fi з ноутбука на Windows 10, але даний спосібпідійде для стаціонарного комп'ютера.
Як визначити, чи може ноутбук чи комп'ютер роздавати Wi-Fi.
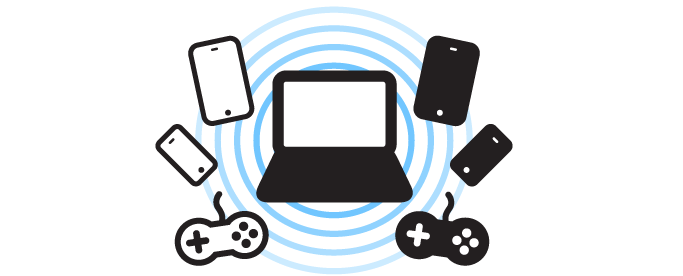 Вище зазначалося, що спосіб з роздачею інтернету через ноутбук найчастіше використовується у тих ситуаціях, коли до комп'ютера підключено USB-модем. При цьому також він працює при роздачі звичайного провідного інтернету. У деяких випадках (залежно від налаштувань роутера та Wi-Fi адаптера в ноутбуці), комп'ютер на Windows 10 може виступити як маршрутизатор, розширивши зону дії мережі Wi-Fi, тобто, роздавши бездротовий Інтернет, до якого підключено.
Вище зазначалося, що спосіб з роздачею інтернету через ноутбук найчастіше використовується у тих ситуаціях, коли до комп'ютера підключено USB-модем. При цьому також він працює при роздачі звичайного провідного інтернету. У деяких випадках (залежно від налаштувань роутера та Wi-Fi адаптера в ноутбуці), комп'ютер на Windows 10 може виступити як маршрутизатор, розширивши зону дії мережі Wi-Fi, тобто, роздавши бездротовий Інтернет, до якого підключено.
Щоб визначитися з тим, чи ноутбук чи комп'ютер на Windows 10 роздавати інтернет по Wi-Fi, необхідно провести перевірку. Для цього запустіть і пропишіть в ній команду:
Netsh wlan show drivers
Після цього в командному рядку з'явиться інформація про Wi-Fi адаптер, який працює на комп'ютері або ноутбуку. У цій інформації необхідно знайти рядок «Підтримка розміщеної мережі», і подивитися на результат, що виводиться. Якщо написано «Так», значить, з даного комп'ютераможна роздавати Wi-Fi, якщо значиться «Ні», то подібна можливість не передбачена. 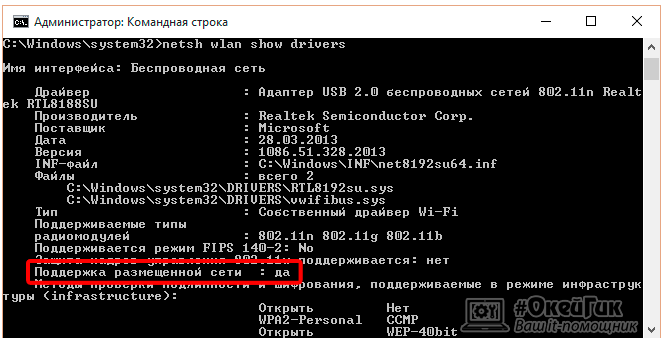
Увага:У деяких випадках, коли в командному рядку вказана неможливість роздачі інтернету з ноутбука Wi-Fi, є можливість виправити ситуацію. Для цього необхідно оновити драйвера для Wi-Fi адаптера на комп'ютері, встановивши їх із офіційного сайту виробника.
Зробити ноутбук або комп'ютер як точку доступу Wi-Fi для інших пристроїв найпростіше через командний рядок. Є маса сторонніх програм, але їх установка невиправдана, враховуючи, що процес увімкнення та відключення роздачі Wi-Fi через командний рядок можна звести до пари кліків мишею, про що йтиметься нижче.
Щоб увімкнути роздачу Wi-Fi через пристрій на Windows 10, необхідно зробити наступне:
- Запустити командний рядок від імені адміністратора, і в ньому прописати команду:
Примітка:
Ssid- Встановлення імені створюваної Wi-Fi мережі. У прикладі як ім'я задано назву нашого сайту «Okeygeek», але при створенні ви можете вказати будь-яке інше ім'я мережі.
Key– встановлення пароля для створюваної Wi-Fi мережі. У прикладі як пароль значаться цифри «1234567890». Зверніть увагу, що пароль має бути не менше ніж 8 символів. 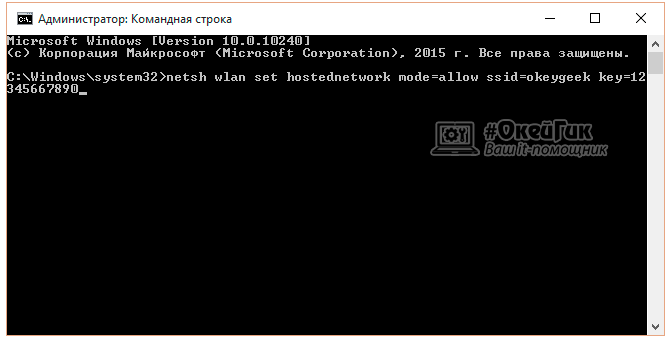
Коли команда буде прописана, натисніть клавішу Enter.
- Далі до командного рядка необхідно ввести ще одну команду:
Ця команда активує Wi-Fi мережу, і після неї з'явиться в списку доступних для підключення інших пристроїв.
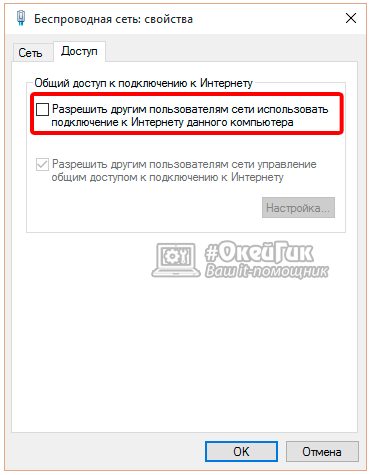
Як можна бачити, роздати Wi-Fi з ноутбука на Windows 10 не так і складно, якщо запам'ятати команди, які за це відповідають, але навіть цього робити не обов'язково. Якщо ви хочете спростити процес роздачі інтернету через командний рядок, необхідно зробити таке:
- Запустіть програму «Блокнот» на комп'ютері і введіть два рядки:
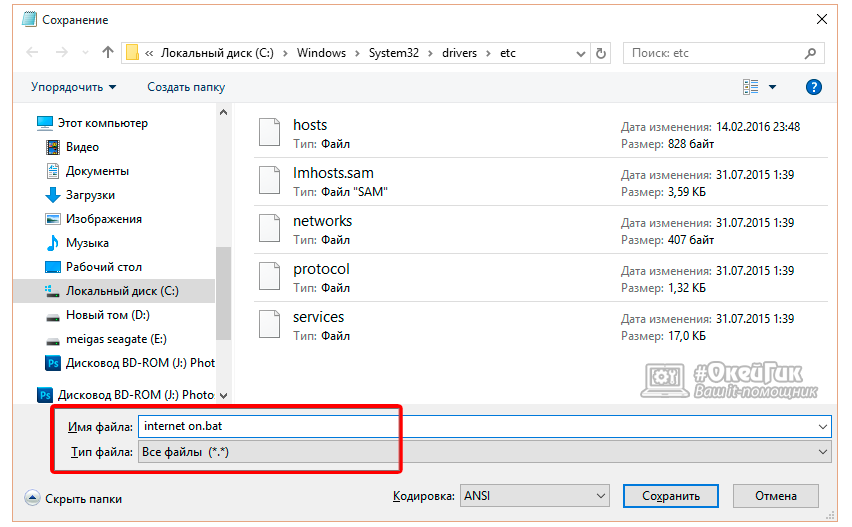
Як можна бачити, процес включення інтернету зводиться до мінімуму, і немає сенсу встановлювати сторонні програми, функціональність яких влаштована таким чином.
Як вимкнути роздачу Wi-Fi з ноутбука на Windows 10
Якщо вам потрібно відключити роздачу Wi-Fi, яка ведеться з комп'ютера, зробити це можна в командному рядку, запущеному від імені адміністратора, за допомогою команди:
Netsh wlan stop hostednetwork
Цей процес також можна автоматизувати за аналогією з включенням Wi-Fiроздачі, створивши відповідний файл із розширенням.bat.
Проблеми при активації ноутбука на Windows 10 як точка доступу
 Налаштовуючи роздачу Wi-Fi на ноутбуці або комп'ютері під керуванням Windows 10, користувач може зіткнутися з низкою проблем. Ось деякі варіанти їх вирішення.
Налаштовуючи роздачу Wi-Fi на ноутбуці або комп'ютері під керуванням Windows 10, користувач може зіткнутися з низкою проблем. Ось деякі варіанти їх вирішення.
Здрастуйте шановний читач. Що може бути гірше, ніж перекушений мишею провід від інтернету. Або постійне чіпляння ногами кабелю? Мабуть, нічого! Вирішення цих незручностей просте – бездротова система передачі, яка потребує допоміжних витрат. Роздати вай фай із ноутбука віндовс 7 можливо двома способами. Давайте познайомимося з кожним із них.
Способи роздачі
Як правильно організувати бездротову мережу Інтернету за допомогою ноутбука. Ви скажете це, напевно, складно і потребує спеціального навчання чи допомоги із боку. Ні, все досить просто.
Перший із способів – це настоянка віртуальної мережічерез командний рядок. Тут, звичайно, потрібно буде попрацювати, але використовуючи наші підказки зробити це буде нескладно. Другий – використання спеціальної програми. Говорити про те, який із способів краще чи гірше не доводиться. Кожен із них має свою цільову аудиторію.
Перший спосіб
Найголовніше тут – це зайти до командного рядка на правах адміністратора, інакше зміни внести не вдасться. Командний рядок знаходимо в «Пуск», скориставшись пошуковою системою.
Після входу вносяться основні дані:
"netsh wlan set hostednetwork mode=allow ssid="мене звуть" key="шифрування доступу". Усю процедуру можна переглянути на скріншоті.
Після введення даних потрібно переконатися в тому, що все працює для цього, зверніть увагу на наступний скріншот.

Задаємо команду для активізації, використовуючи спеціальну команду, яка визначає роботу адаптера. Потім можна здійснювати з'єднання всіх інших пристроїв. Ця процедура налаштування називається створення точки доступу. Найчастіше її здійснюють, використовуючи програмне забезпечення.
Здрастуйте, наші шановні читачі. Комп'ютерний портал сайтпродовжує цикл статей з налаштування та підключення Wi-Fi. У цій статті ми розповімо, як роздати WiFi з ноутбука. Чи може ноутбук роздавати wifi без роутера, і як зробити, щоб ноутбук роздавав вай фай? Будь-який ноутбук, оснащений вай-фай модулем, здатний працювати, як точка. доступу wifi. Відразу скажемо, що ми радимо робити мережу за допомогою роутера.
Але якщо ви хочете просто об'єднати два Wi-Fi пристроюНаприклад, ноутбук зі смартфоном, або ноутбук з планшетником, а може і два ноутбуки (wi-fi між ноутбуками), то роздача WiFi з ноутбука є цілком логічною дією. Підключення ноутбука як точки доступу дозволить заощадити на роутері. Мінусом може стати охоплення такої мережі, оскільки потужності Wi-Fi передавача ноутбука може і не вистачити. Хоча і з цього положення є вихід, — покупка wi-fi підсилювачамодуля ноута. Отже, як роздавати wifi із ноутбука?
Перш ніж почнемо розповідати, як роздати wifi з ноутбука, дозвольте порекомендувати Вам інші статті. Вони напевно допоможуть у створенні Wi-Fiмережі та підключення до цієї мережі ноутбука, смартфона або будь-якого іншого пристрою. Наша перша публікація цього циклу розповідає, чи комп'ютер оснащений вай-фай модулем. Детально розглянуто налаштування бездротового з'єднанняу Windows 7 та Windows XP, а також розглянуті параметри налаштування роутера. Друга стаття розповідає, у Windows 7 трохи докладніше, а також на iPhone. Ми також торкнулися теми підключення Wi-Fiна приставці PSP.
Третя стаття розповідає, . Вона буде корисна тим, хто хоче в майбутньому купити цю чарівну коробочку та користуватися мережею вдома або в офісі без обмежень. Про безпеку не варто забувати, тому наступна пам'ятка описує у роутера. А для тих відвідувачів нашого сайту, які мають труднощі в підключенні, ми зробили статтю, яка пояснює, . Все, це майже повний цикл статей Wifi для ноутбука, сподіваємося вони будуть для Вас корисними. Перейдемо до нашого питання, як роздавати wifi із ноутбука.
Як створити wifi на ноутбуці? Цей методроздачі wifi з ноутбука не є чистим Ad-Hoc або як його називають методом «точка-точка». Але все ж таки, ноутбук буде працювати, як wifi точка доступу. Практично на всіх сучасних ноутбуках є Wi-Fi модуль, якщо у Вас ноутбук Samsung, HP, ASUS, Sony, Acer, Apple, Compaq, DELL, Lenovo, MSI, Toshiba, то в принципі він може роздавати WiFi. Але є один момент, мережна карта вашого ноутбука має підтримувати технологію Virtual WiFi. Оскільки перший спосіб створення точки доступу ми будемо здійснювати за допомогою цієї технології. До речі, радимо оновити драйвер для вашої мережевої картиз офіційного сайту виробника ноутбука
Варто зауважити, що перший представлений у статті метод створення WiFi точки доступу можливоне дозволить підключити гаджет на Андроїді, оскільки дана технологія VirtualWiFiвід Microsoft створює з'єднання з типом шифрування AES, а пристрої Android можуть підключатися з типом шифрування TKIP. Втім, це стосується дуже старих гаджетів з застарілою версієюАндроїда. Крім цього, Windows "Стартер" і "Початкова" не мають можливості роздачі Wi-Fi за допомогою даної технології, оскільки ці урізані версії ОС сильно обмежені у функціоналі.
Отже, щоб увімкнути нашу мережу, давайте зробимо таке. Все нижче написане актуально для Windows 7, Windows 8 та Windows 10 (з XP не пробували, але Вас ніхто не стримує). Заходимо до командної рядок Windows. Для цього, у рядку провідника або через «Пуск» (потрібно у рядку пошуку та виконання команд набрати «CMD», з'явитися чорне вікно з командним рядком) набираємо:
netsh wlan set hostednetwork mode=allow ssid=<ИМЯ ВАШЕЙ НОВОЙ WIFI СЕТИ>key=<ПАРОЛЬ К СЕТИ>keyUsage=persistent
На картинці все видно, щоб не помилитися, можете набрати цей рядок у блокноті, а потім скопіювати в провідник. Не забудьте вказати ім'я мережі та пароль доступу.
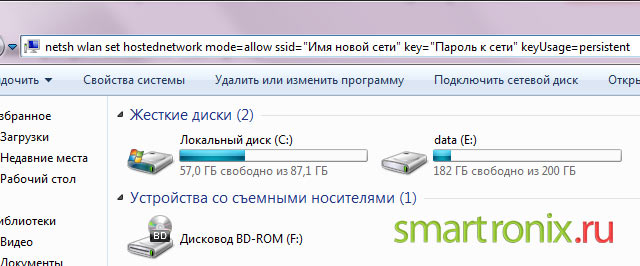
Після натискання кнопки «Enter» ноутбук трохи подумає і створить новий пристрій. Це можна перевірити, пройшовши шляхом "Панель управління" -> "Диспетчер пристроїв". Називається новий пристрій "Адаптер міні-порту віртуального WiFi Microsoft". На малюнку знову все показано.
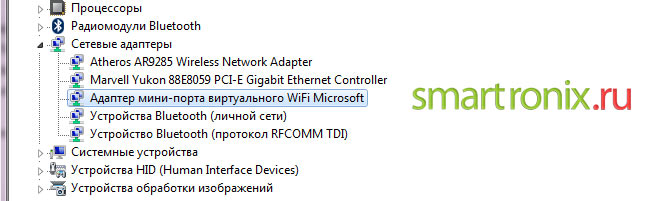
Якщо цього пристрою немає, спробуйте оновити драйвер мережі та повторити процедуру. Не допоможе, отже, не пощастило, карта не підтримує технологію Virtual WiFi. Якщо Ви серед «щасливчиків» та роздача wifi з ноутбука не вдалася, то прочитайте іншу публікацію, а ми продовжимо. Заходимо в мережеві підключеннята перевіряємо, чи з'явилося нове бездротове підключення.
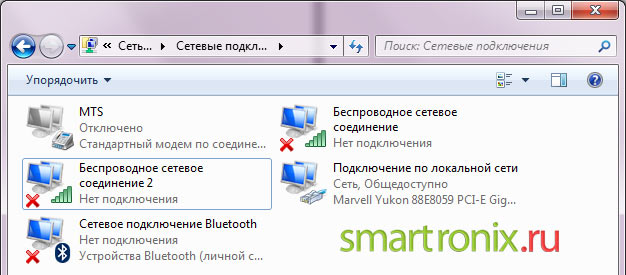
Включаємо його командою:
netsh wlan start hostednetwork
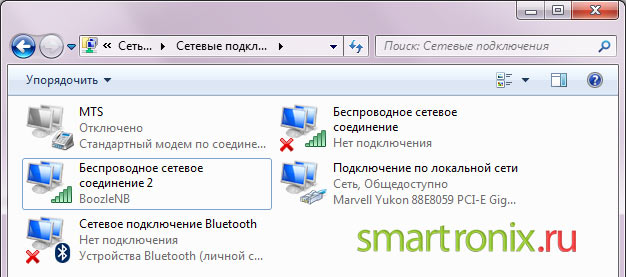
На жаль, цей спосіб передбачає включення цього з'єднання після кожного відключення та вимкнення ноутбука, тому створимо ярлик, який потім можна буде запускати за необхідності.
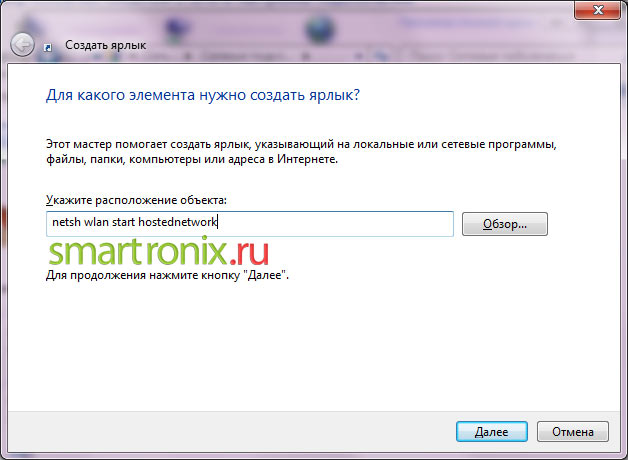
Після увімкнення нашого Wi-Fi з'єднання, до ноутбука можна приєднати будь-який пристрій, вказавши цю мережу. Але що зробити, щоб стала можлива роздача wifi з ноутбука? Для того, щоб отримати інтернет через wifi ноутбука, потрібно зробити таке: клацаємо правою кнопкою мишки по основному з'єднанню, від якого ноутбук отримує інтернет доступ:
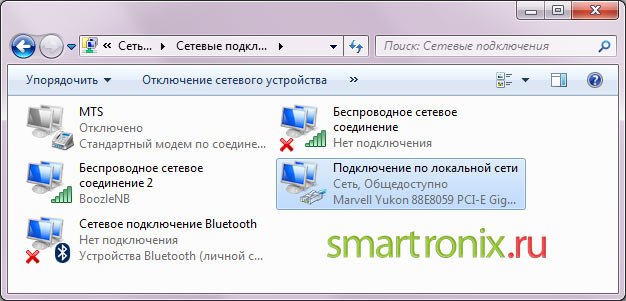
І ставимо галки на вкладці «Доступ», як показано на зображенні.
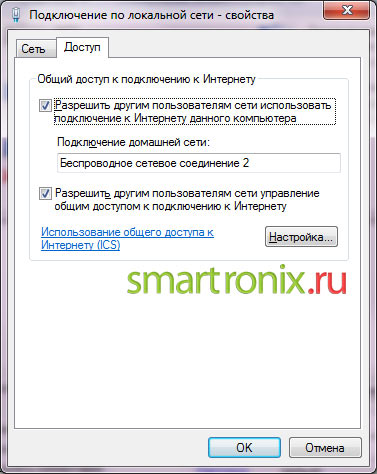
Все, у Вас вдалося зробити ноутбук точкою доступу wi-fi, а також роздати wifi з ноутбука! Сподіваємось цей спосіб допоміг. Наприкінці пропонуємо ознайомитися зі списком команд, які стануть у нагоді при налаштуванні:
Для тих, хто не зміг розібратися з цим загалом простим методомроздачі WiFi, пропонуємо до уваги простий і зрозумілий відеоролик з налаштування мережі таким чином:
Як роздати вай фай із ноутбука засобами Windows
Якщо представлена інструкція вище Вам здається складною, спробуйте роздати вай-фай інакше. Існує інший спосіб роздати wifi з ноутбука засобами Windows, не вдаючись до командного рядка. Для його здійснення нам потрібно потрапити до «Центру управління мережами та спільним доступом». Це можна здійснити, натиснувши правою кнопкою миші по значку стану мережі, який знаходиться в нижньому правому кутку екрана.
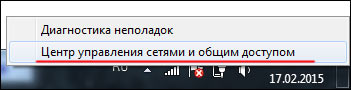
Потім вибираємо пункт меню "Налаштування нового підключення або мережі".
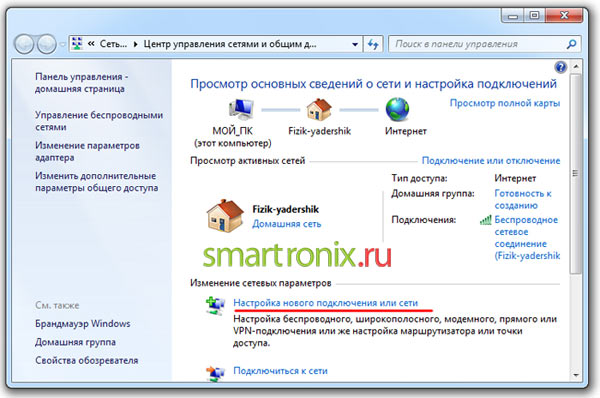
У вікні вибираємо пункт меню «Налаштування бездротової мережі комп'ютер-комп'ютер» і натискаємо кнопку «Далі»

Після вибору типу мережі з'явиться інформаційне віконце, у якому потрібно натиснути кнопку "Далі".

Далі ми потрапимо у вікно завдання параметрів мережі. Ім'я мережі (SSID), яке потрібно встановити англійською. Тип безпеки (тип шифрування) можна залишити за промовчанням WPA2-Personal. Ключ безпеки (пароль) повинен бути не менше 8 символів, краще використовувати літери та цифри. Не забудьте встановити галочку навпроти пункту «Зберегти параметри цієї мережі». Після вказівки всіх параметрів мережі можна натиснути кнопку «Далі».
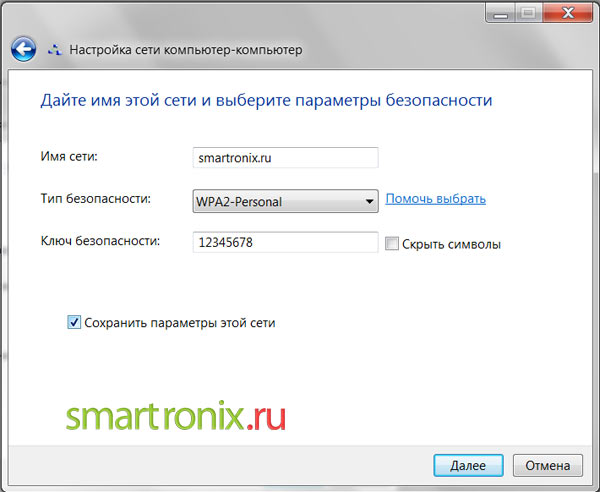
Після цього буде створено бездротову мережу. Залишилося лише дозволити спільний доступ до неї. Як видно на малюнку нижче, необхідно увімкнути загальний доступ до підключення до Інтернету.


Після цього потрібно настроїти параметри спільного доступу. Для цього повернемося до «Центру управління мережами та спільним доступом» і перейдемо до розділу «Змінити додаткові параметри загального доступу»
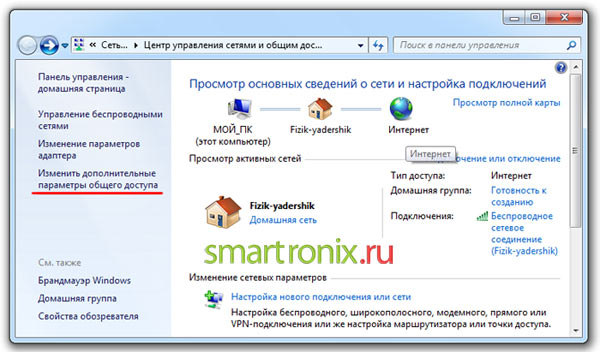
Потрібно поставити точки навпроти двох пунктів - "Включити мережеве виявлення" і "Увімкнути спільний доступ до файлів і принтерів", а потім зберегти зміни.
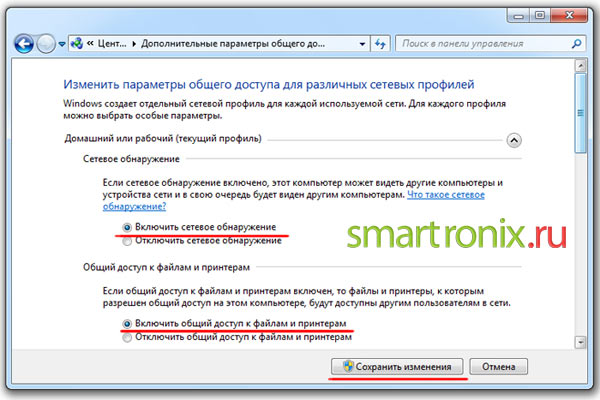
Тепер Ви знаєте, як роздати вай фай із ноутбука засобами Windows. До створеної мережі можна підключити будь-який гаджет, будь то планшетний комп'ютер, смартфон, смарт приставка, телевізор, медіаплеєр і т.д. Якщо виникли труднощі у створенні бездротового підключення, то пропонуємо подивитися простий відеоролик, як роздати вай-фай з комп'ютера.
Список програм для роздачі Wi-Fi з ноутбука
Усі посилання дано на офіційні сайти програмок. Це дозволить Вам завантажити програму для роздачі вайфаю з ноутбука. останньої версіїтобто актуальну утиліту на поточний момент часу. Величезне прохання, якщо посилання з часом виявляться битими, будь ласка, повідомте про це в коментарях. Отже, почнемо.
mHotspot(http://www.mhotspot.com/download/) - програма для роздачі вай-фай з ноутбука, проста в користуванні і має простий інтерфейс.
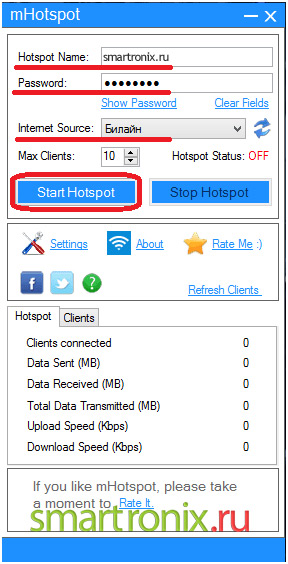
Для налаштування mHotSpot, необхідно задати лише три параметри:
- Hotspot Name- це ім'я мережі, яка лунатиме.
- Password- пароль для мережі, яку хочемо роздавати.
- Internet Source— джерело, яке використовуватиметься для розшарування інтернету.
Після вказівки даних параметрів достатньо натиснути кнопку «Start Hotspot» і можна підключатися до створеної Вами мережі.
MyPublicWiFi(http://www.mypublicwifi.com/publicwifi/en/index.html) - наступна програма для роздачі wifi з комп'ютера, яка також завоювала популярність у користувачів.
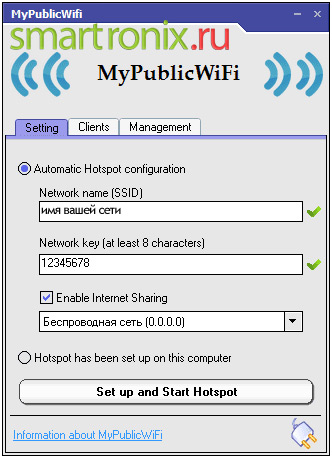
Налаштування цієї утиліти так само просте:
- Network name (SSID)— ім'я мережі, до якої Ви підключатиметеся.
- Network key (at least 8 characters)— пароль не менше восьми символів.
- Enable Internet Sharing— параметр, який відповідає за вибір інтернет-з'єднання, яке буде джерелом точки доступу.
Після вказівки цих характеристик мережа автоматично створиться, і до неї можна буде підключити гаджет. Наприклад, смартфон або планшетний комп'ютер.
Connectify(http://www.connectify.me/download) - завантажити програму для роздачі wifi з ноутбука Connectifyможна за наведеним посиланням. Її інтерфейс також простий і зрозумілий, як і в попередніх програм mHotspotі MyPublicWiFi.
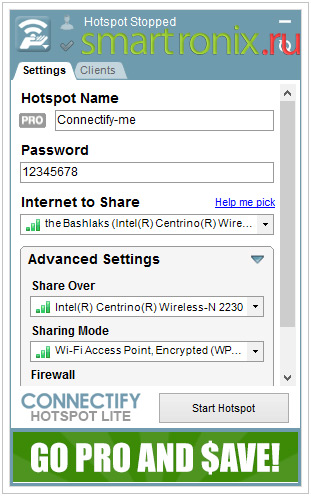
Ось коментарі з налаштування Connectify:
- Hotspot Name— Ім'я мережі, яку Ви бажаєте створити.
- Password— ключ до мережі, тобто пароль, який потім потрібно буде вводити для доступу WiFi інтернетз'єднання.
- Internet to Share— мережне з'єднання, яке буде джерелом Інтернету.
- Advanced Settings— просунуті налаштування, в яких можна вказати який Wi-Fi адаптер використовуватиметься, тип шифрування мережі, файрвол і т.д.
Virtual Router (http://virtualrouter.codeplex.com/) - остання програмадля роздачі вайфаю з ноутбука в нашому огляді. Вона також, як і попередні утиліти, проста у зверненні.
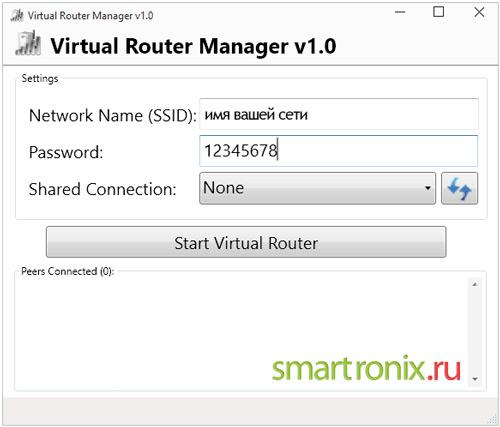
Як видно зі скріншота, розташованого вище у програми є три характеристики, які потрібно вказати, щоб створити HotSpot точку доступу:
- NetWork Name (SSID)- ім'я WiFi мережі, яке потрібно запровадити англійськими літерами.
- Password- пароль для вай-фай мережі, що створюється.
- Shared Connection— Інтернет з'єднання, яке буде джерелом для бездротової мережі, що створюється.
Яку програму обрати Вам вирішувати. Якщо не вдасться створити роздачу WiFiз однією програмою завжди можна спробувати іншу. Сподіваємося наша інструкція допомогла і у Вас вдалося розібратися, як роздавати WiFi з ноутбука або комп'ютера з модулем вайфай. Якщо залишилися питання, ставте їх у коментарях.
