Je to skvělý nástroj pro automatizaci různých počítačových operací. Lze jej použít ke spouštění programů, získávání informací o systému a ovládání počítače. Také pomocí příkazový řádek můžete vypnout a restartovat počítač. V tomto článku budeme hovořit o tom, jak restartovat počítač pomocí příkazového řádku.
- / s - Vypnutí počítače.
- / a - Zruší restart nebo vypnutí počítače. Tato možnost umožňuje označit vypnutí nebo restart pomocí příkazového řádku. Příkaz Shutdown / a lze provést během akce zpoždění vypnutí (nebo restartu).
- / h - Přepněte počítač na.
- / t xxx - Nastaví prodlevu před vypnutím nebo restartováním počítače. Zpoždění se zobrazuje v sekundách. Například: „Vypnutí / s / t 60“. Pokud je takový příkaz proveden, počítač se vypne 60 sekund po provedení příkazu. Během těchto 60 sekund může uživatel indikovat vypnutí pomocí příkazu „Vypnout / a“.
- / c "komentář" - Nastaví komentář vysvětlující důvody pro vypnutí nebo restartování počítače.
- / f - Vynutí, aby se všechny spuštěné aplikace zavřely bez varování uživatele. Tento parametr lze použít, pokud je u parametru / t zpoždění větší než 0 sekund;
Chcete-li restartovat počítač pomocí příkazového řádku, musíte zadat příkaz:
- Vypnutí / r / t 000
Po provedení tohoto příkazu se počítač okamžitě restartuje. Pokud potřebujete, musíte místo nul zadat požadované zpoždění v sekundách. Například:
- Vypnutí / r / t 60
Po provedení takového příkazu se počítač restartuje ne okamžitě, ale se zpožděním 60 sekund. V takovém případě se uživateli po provedení příkazu ke restartu se zpožděním zobrazí výstražné okno.

Pokud je zadáno dlouhé zpoždění, pak se uživateli místo výstražného okna zobrazí vyskakovací zpráva vedle systémových hodin.

Během zpoždění můžete označit restart počítače. Chcete-li to provést, zadejte do příkazového řádku následující příkaz:
- Vypnutí / a
Pokud nepotřebujete restartovat počítač, ale musíte místo parametru / r použít parametr / s. Jinak se vypnutí počítače neliší od restartu.
Kromě toho lze příkazem Vypnout vytvořit zástupce. To provedete kliknutím klikněte pravým tlačítkem myši myši na ploše a vyberte možnost „Vytvořit zástupce“.

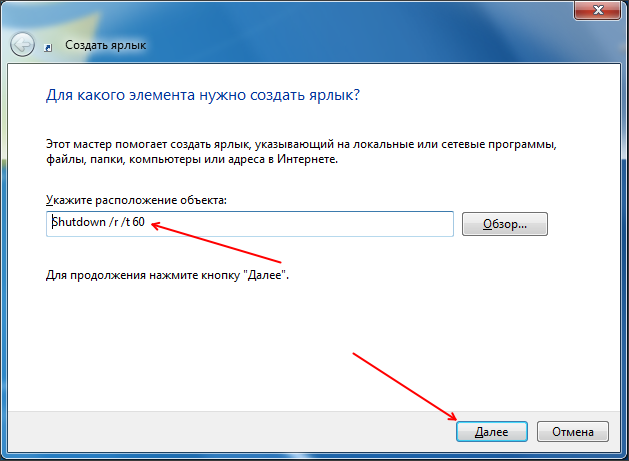
V dalším okně zadejte název zástupce a klikněte na tlačítko „Dokončit“.
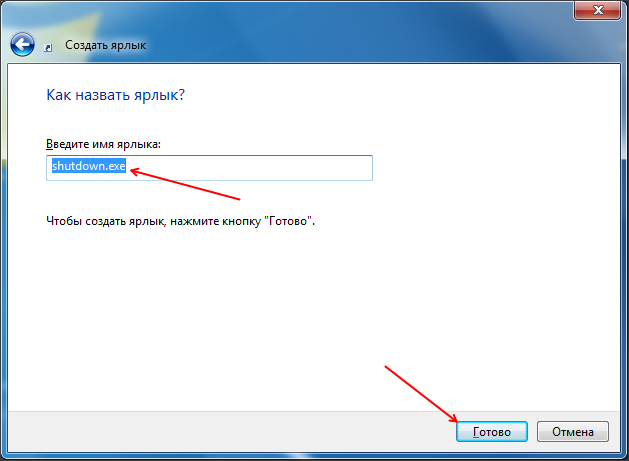
Ve výsledku obdržíte zástupce k restartování počítače. Tuto zkratku lze ponechat na ploše nebo připnout na hlavní panel nebo umístit na úvodní obrazovku (pokud používáte Windows 8).
Restartování počítače se systémem Windows 8 běžným způsobem je docela snadné. Je mnohem obtížnější provést tuto operaci, pokud z nějakého důvodu jednoduše nejsou k dispozici standardní prostředky pro provedení tohoto postupu.
V takové situaci se můžete uchýlit k různým jiným metodám. Všichni jsou v bezpečí pro oba operační systéma pro data uložená v počítači.
Restartování
Restartování počítače se systémem Windows 8 je poměrně jednoduché. To lze provést různými způsoby.
Nejpřístupnější a nejčastěji používané běžnými uživateli jsou způsoby:
Mohou být použity buď podle potřeby, nebo jednoduše podle libosti. Každá metoda má své vlastní výhody a nevýhody.
Z úvodní obrazovky
V případě potřeby můžete operační systém restartovat ještě před úplným spuštěním a zapnutím plochy.
Chcete-li to provést, musíte postupovat v přísném pořadí:

Když je požadovaná položka nalezena, stačí na ni kliknout levým tlačítkem myši. Operační systém se poté restartuje.
Z pracovní plochy
Ve většině případů může běžný uživatel, který právě začal používat Windows 8, způsobit restartování operačního systému po jeho spuštění určité potíže. Vzhledem k tomu, že se pracovní plocha dotyčného OS velmi liší od plochy předchozí verze Operační systémy Microsoft s vaším zařízením.
Chcete-li restartovat systém, musíte:

Pokud z nějakého důvodu nelze použít myš nebo uživatel nemůže najít požadovanou nabídku, můžete jednoduše stisknout kombinaci kláves „Win“ + „I“. Poté se otevře nabídka s možnostmi různých akcí, mezi nimiž bude opět položka „Restartovat“.

Klávesové zkratky Ctrl + Alt + Delete
Restart lze provést také pomocí kombinace tří kláves - Ctrl + Alt + Delete.
Chcete-li to provést, musíte postupovat v přísném pořadí:
- podržte tlačítka Ctrl + Alt, poté stačí jednou kliknout na Vymazat;
- otevře se speciální okno obsahující malý seznam;
- v pravém dolním rohu je tlačítko "Napájení", který má zcela standardní označení;
- po kliknutí na tuto zkratku se otevře malá kontextová nabídka, ve které klikneme na „restart“.
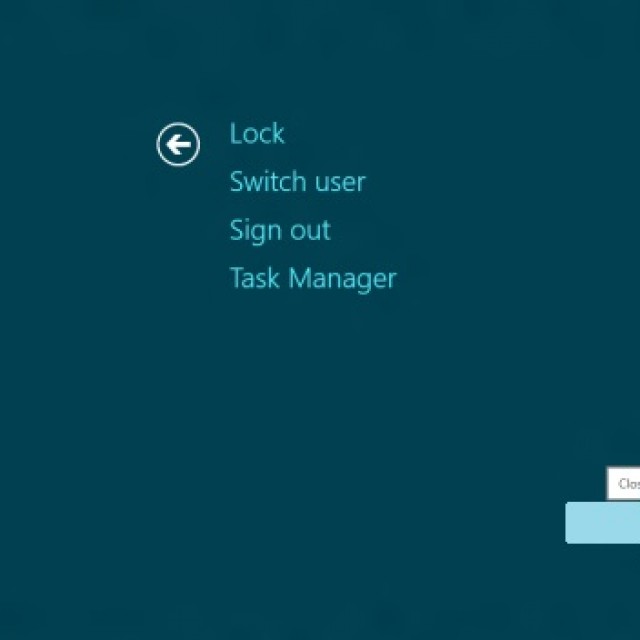
Tato metoda je poměrně jednoduchá. Jeho jedinou nevýhodou je potřeba stisknout několik kláves současně. Pro některé uživatele je to z různých důvodů docela problematické.
Jak restartovat počítač pomocí příkazového řádku systému Windows 8
Restart se také provádí pomocí příkazového řádku, který lze velmi rychle spustit v jakémkoli operačním systému od společnosti Microsoft. V osmé verzi můžete spustit příkazový řádek dvěma způsoby.
Nejjednodušší způsob, jak toho dosáhnout, je:
- stiskněte kombinaci kláves „CTRL“ + „R“ - zavolejte pole pro zadání příkazu;
- v okně, které se otevře, napište „cmd.exe“;
- stiskněte Enter".

Existuje jedna důležitá nevýhoda používání této metody - je spuštěna jménem aktuálního uživatele.
Chcete-li spustit příkazový řádek jako správce, postupujte takto:

Pokud je to požadováno, bude možné dotyčnou funkci nejen spustit, ale také s ní provádět další akce. Chcete-li restartovat, zadejte příslušný příkaz - „Vypnout“ nebo „Ping“.
Video: Instalace vypínacích tlačítek
Příkaz vypnutí
Chcete-li použít příkaz Vypnout, musíte provést následující jednoduché operace:
- spustit příkazový řádek jedním z výše uvedených způsobů (nejvhodnější a nejvhodnější v konkrétní situaci);
- zadejte pomocí klávesnice Vypnout;
- stiskněte klávesu „Enter“.
Důležitou výhodou příkazu Shutdown je, že je velmi univerzální. Lze jej také použít ke vzdálenému restartování počítače někoho jiného. K tomu stačí odsadit jednu mezeru od posledního znaku příkazu a zadat znakem „/“ Písmeno „i“... Otevře se dialogové okno, kde můžete úspěšně dokončit operaci.

Taky tudy umožňuje použít opožděné vypnutí. Chcete-li to provést, stačí přidat příponu „–r“ na konec řádku. Po stisknutí klávesy „Enter“ se zobrazí okno s oznámením dokončení práce za 1 minutu. V případě potřeby lze zvolit libovolný čas vypnutí.
Pomocí příkazu „Ping“
K ping vzdáleného je vyžadován příkaz „Ping“ síťová zařízení... Používá se také k přípravě vzdáleného počítače na následný restart. Tato fáze je často pro provoz tohoto typu nejobtížnější.
Chcete-li zpřístupnit počítač pro vzdálené restartování, musíte provést následující:

Řešení problémů s restartováním
Někdy nastanou situace, kdy je z nějakého důvodu restartování operačního systému jednoduše nemožné. Jedním z nejčastějších důvodů nemožnosti normálního vypnutí nebo restartu OS je nedostatek vhodných ovladačů pro jakékoli zařízení. Nejčastěji se jedná o grafickou kartu. Identifikovat tento problém dost jednoduché.
Nejviditelnějšími znaky jsou:
- když stisknete tlačítko vypnutí, zvýší se zatížení procesoru z wininit.exe (50% nebo více);
- proces s názvem „Spuštění“ začne spotřebovávat hodně paměti.
Řešení tohoto problému je docela jednoduché - měli byste nainstalovat nejvíce nejnovější verze ovladače pro všechna zařízení. Ve většině případů to umožňuje zbavit se různých problémů, které vznikají při pokusu o restart.

Neschopnost provést normální restart OS může také nastat v důsledku „vlhkosti“ verze nainstalovaný Windows 8. Úplně první distribuce distribuované společností Microsoft mají menší konflikty s určitým hardwarem. Obzvláště často se problémy tohoto typu vyskytují na zařízeních Asus.
Z této situace mohou být pouze dvě cesty:
- instalace novější verze OS;
- instalace nejnovější opravy od společnosti Microsoft, která obsahuje všechny možné opravy (musíte si ji stáhnout z oficiálních stránek).
Dalším důvodem nemožnosti restartování může být dříve nainstalovaný software (hry, kancelářské aplikace nebo něco jiného). Je docela snadné určit, který program je za chybu odpovědný - metodou vyloučení.
Video: tlačítko vypnutí systému Windows 8.1 v nabídce
Měli byste zobrazit data instalace a odstranit poslední nainstalované programy... Výše uvedené tři důvody jsou nejběžnější, když dojde k chybě, která neumožňuje restart. Jejich vyřešení obvykle vyžaduje minimální čas a úsilí.
Pokud problém přetrvává, měli byste se obrátit na kvalifikovaného technika. Restartování systému je pro uživatele poměrně jednoduchý proces, ale nezbytný pro samotný počítač. Od dlouhodobé práce bez vymazání stránkovacího souboru a paměť s náhodným přístupem výrazně snižuje výkon počítače, je třeba se tomuto druhu situace vyhnout. Pokud není možné restartovat počítač, musíte problém okamžitě odstranit.
Restartování lze provést různými způsoby - jako obvykle, dostupné všem uživatelům, i těm nejzkušenějším, a pomocí speciálních příkazů. Doporučuje se znát všechny z nich, čímž se minimalizuje pravděpodobnost problémů s osobním počítačem.
Mnoho uživatelů operačních systémů Windows neví, že můžete počítač restartovat přímo z příkazového řádku systému Windows. Tato metoda je vhodná, když jste připojeni ke vzdálenému počítači (vzdálený restart), nebo pokud potřebujete vytvořit skript restartu a spustit jej podle plánu prostřednictvím plánovače.
Takže - jak restartuji počítač pomocí příkazového řádku?
Pro restartování v systému Windows existuje speciální příkaz konzoly vypnout.
Syntaxe příkazu je následující:
Příklady použití:
Vypnutí počítače pomocí příkazového řádku:
Totéž s aplikacemi ukončujícími sílu:
Totéž se zprávou v okně:
shutdown -r -t 60 -s "Restartovat za minutu"
Vrátit zpožděný restart systému Windows:
vypnutí -a
V případě potřeby lze příkazy umístit do souboru BAT a použít je jako skript!
Operační systém Windows je nejrozšířenější na světě a pravděpodobně je docela těžké najít uživatele, který by v něm nikdy nepracoval. Mnoho lidí však neví o takovém nástroji tohoto OS, jako je Shutdown. Příkaz vydaný s jeho pomocí vám umožňuje provádět operace vypnutí nebo restartu podle plánu nebo na dálku. Jak správně používat tento užitečný nástroj, řekneme vám v tomto článku.
Windows příkazový řádek
Rozhraní příkazového řádku operačního sálu systém Windows realizováno pomocí dvou programů. První je Cmd.exe, který je přítomen ve všech verzích rodiny NT, a druhý, který se poprvé objevil ve Windows 7, je modernější a flexibilnější - PowerShell. Zvláštnost jejich aplikace spočívá v přímém, bez použití grafického rozhraní, zadávání textových příkazů.
Moderní uživatelé, kteří jsou zvyklí pracovat v okně pomocí myši, nevěnují příkazovému řádku příliš velkou pozornost. Metoda však nemusí být velmi rychlá, ale v některých případech je extrémně efektivní. Počet nástrojů přesahuje jeden a půl sta užitečné příkazy, jejíž možnosti lze rozšířit pomocí dalších kláves.
Parametry příkazu vypnutí související s ovládacími klávesami lze zobrazit zadáním do konzoly pro správu:
vypnout
Výsledek vydání bude obsahovat kompletní seznam klíčů pro místní a síťový provoz a také seznam kódů digitálních upozornění přenášených tímto příkazem uživateli vzdálený počítač.
Shutdown.exe a „okenní“ režim
Chcete-li vyvolat grafické rozhraní, které má Shutdown, je třeba zadat příkaz spuštění pomocí přepínače „/ i“. Kupodivu program spuštěný z příkazového řádku, v tomto případě, otevře okno známé uživateli. Nazývá se to „Dialog pro vzdálené vypnutí“. 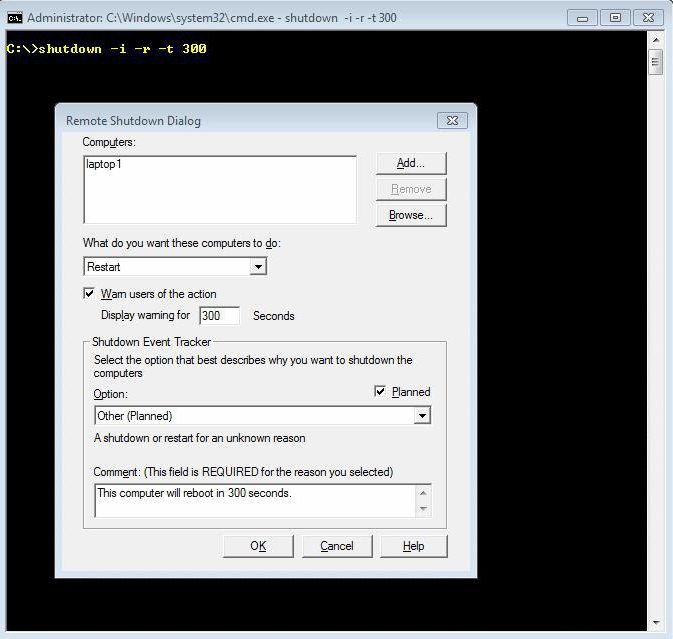
Toto rozhraní má sloužit ke vzdálené správě počítačů zahrnutých v doméně. Výběr strojů v síti se provádí v horní části okna. Poté můžete nastavit typ vypnutí a oznámení, které vzdálený uživatel obdrží. V tomto případě lze zvolit mezi plánovanou a neplánovanou prací související s údržbou hardwaru nebo aktualizacemi softwaru.
Síťové ovládací klíče
Vraťme se trochu zpět a podívejme se, jaké příležitosti dostane příkaz Shutdown při použití kláves. Windows 7 a novější verze s ním mohou pracovat jak přes starou konzolu, tak přes rozhraní PowerShell. Syntaxe příkazů v něm se prakticky nezměnila, dokonce se rozšiřuje pomocí nových, podobných těm, které se používají v příkazovém řádku Linuxu. 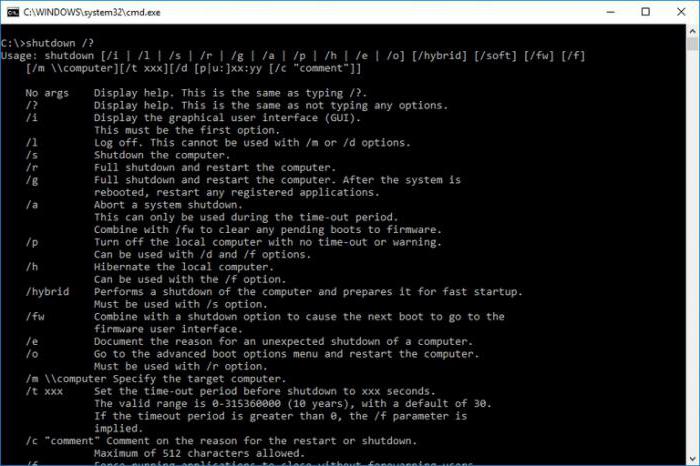
Ovládací klávesa se tedy zadává mezerou za hlavním textem a je od ní oddělena lomítkem „/“. Níže uvádíme seznam použitých klíčů dálkové ovládání počítače a dekódování jejich akcí:
/ m \\\\ "název počítače"
Adresování vzdáleného počítače. Představený nebo doménové jméno, nebo IP adresa, bez uvozovek.
Pole může obsahovat až 512 znaků a je určeno k odeslání komentáře vzdálenému uživateli o důvodech vypnutí nebo restartu.
/ f
Nucené, bez varování, ukončení všech spuštěných aplikací.
/ t xxxxxxxxx
Zpoždění v sekundách před spuštěním příkazu. Umožňuje nastavit časové období od 0 sekund do jednoho roku. Za pár sekund je to 31 536 000.
/ d [p |u:] xx: yy
Umožňuje určit typ události výběrem ze tří kategorií - plánovaná, neplánovaná, očekávaná. Další parametry xx a yy obsahují číselné kódy příčin z Referenční příručky systémových událostí.
Zrušit akci příkazu
Ani jedna osoba, dokonce ani správce systému, nemůže být stoprocentně pojištěna proti chybám. A v tomto případě vyvstává otázka, je to možné a jak zrušit příkaz Shutdown zaslaný vzdálenému stroji omylem nebo špatným klíčem? Microsoft tuto příležitost poskytl.
Můžete vrátit jakoukoli akci, včetně nesprávně zadané, ale pouze pokud byl při vydání příkazu nastaven parametr zpoždění provedení příkazu. Před vypršením zvoleného časového období může správce znovu vydat příkaz vzdálenému počítači vypnutí / a... V takovém případě bude jakákoli dříve plánovaná akce zrušena. 
Tato metoda funguje pro místní i vzdálené počítače. Na místním počítači, který obdržel varování o blížící se akci, budete muset vydat příkaz, který jej zruší v konzole. Úspěšné provedení bude potvrzeno vyskakovací zprávou v oznamovací oblasti.
Klávesy místního ovládání
Možnosti tohoto příkazu se neomezují pouze na práci se vzdálenými počítači. Můžete také použít vypnutí systému Windows na místním počítači. V tomto případě je příkaz nastaven v textovém režimu pomocí konzoly pro správu. Níže jsou uvedeny klíče pro správu místního počítače a dešifrování jejich akcí:
/ l
Ukončení relace aktuálního uživatele systému.
/ s
Vypnutí a vypnutí.
/ r
Vypnutí následované restartem.
/ g
Vypněte, restartujte a restartujte místní počítač se všemi dříve otevřenými aplikacemi.
/ str
Okamžité vypnutí bez varování.
/ h
Uvedení místního počítače do režimu úspory energie. 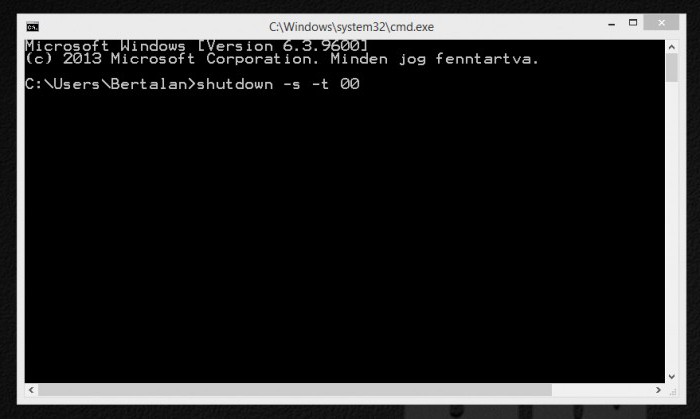
Jak vidíte, sada příkazů pro jednotlivý počítač je také dostatečně velká, aby umožňovala vypnutí, restartování a spánek. V tomto případě je povoleno současné použití několika klíčů.
Správce úloh
Kromě práce s příkazovým řádkem je možné vytvořit pravidlo pomocí plánovače úloh a funkce Shutdown. Příkaz s potřebnými klávesami je v tomto případě nastaven v rozhraní plánovače Windows. Tento program se nachází ve skupině „Standard - služba“ v hlavním menu operačního systému. Chcete-li zadat úkol, budete jej muset spustit jako správce systému.
Vybereme možnost „Vytvořit jednoduchý úkol“ a vyplníme pole, která se nám při postupu otevírají. V těchto fázích budete vyzváni k zadání názvu nové naplánované akce a nastavení jejího plánu. Po dosažení kroku, ve kterém chcete program nastavit, zadáme do pole náš příkaz a nastavíme potřebné argumenty. Syntaxe pro zadávání klíčů je v tomto případě poněkud odlišná. Před nimi je před lomítkem pomlčka. 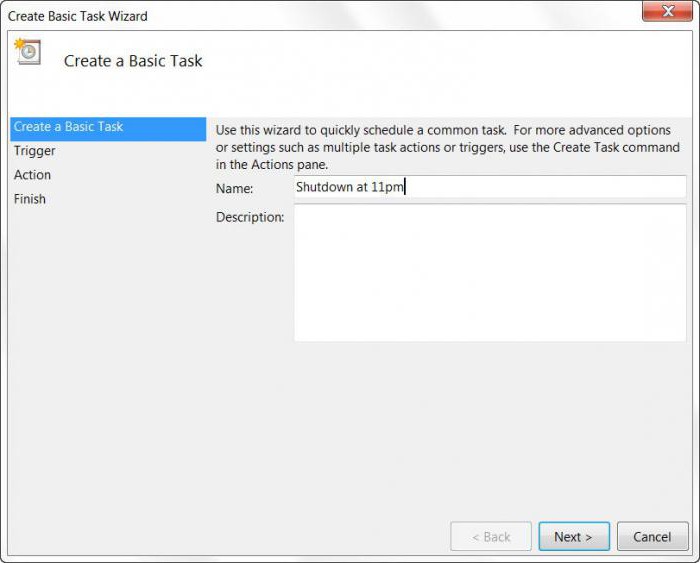
Například vzhledem k argumentům -s a -t dostaneme analogii shutdown / s / t. Příkaz provedený podle takto vytvořeného plánu vypne počítač po 30 sekundách, během nichž se zobrazí varovné okno.
Konečně
Nyní, pokud si přejete, můžete pomocí nástroje Shutdown samostatně vytvořit pravidla pro vypnutí nebo údržbu počítače. Tým, jak vidíte, je velmi flexibilní a má dostatečný počet ovládacích klíčů, aby uspokojil potřeby jednoduchého uživatele i správce sítě.
Co je to DNS?
DNS znamenáDomain Name System nebo Služba doménových jmen. Zadali jste název a DNS nahradí IP adresu prostředku, který je hostitelem webu. Název je v tomto případě přesně název hostitele nebo IP adresa. Bez DNS byste si museli pamatovat IP adresu všech stránek, které chcete navštívit. Dnes je na internetu více než 300 milionů webových stránek, zapamatování adresy IP požadovaného webu je zcela nemožné.
Co je dynamická IP?
Jak vytvořit statickou IP adresu z dynamické?
Není třeba kupovat statickou IP. Použijte náš bezplatný dynamický DNS k přiřazení dynamické adresy nebo dlouhé adresy URL vašemu zdroji, abyste si snadno zapamatovali název hostitele. Vzdálené sledování vašeho domova přes webovou kameru na jakémkoli portu nebo spuštění vlastního serveru u vás doma s dynamickou IP adresou - to vše je k dispozici se službouDnsIP ... Jakmile poskytovatel přidělí dynamickou IP, stane se nezbytnou služba, jako je Dynamic DNS.
Při registraci do naší služby obdržíte název domény. V počítači uživatele je nainstalován speciální klient, který je třeba stáhnout. Tento klient pravidelně odesílá informace na server DNS a hlásí svou IP adresu. Server služby DynDNS ukládá poslední IP adresu uživatele a při přístupu k vlastnímu názvu domény získanému během registrace přesměruje požadavek na tuto IP.
Soukromá síť.
Pravidelné služby nabízejí pouze názvy domén třetí úrovně. To může být nepříjemné. S externí dynamickou IP adresou vám náš inovativní projekt umožňuje získat název domény nejen třetí, ale také první úrovně. Nastavením speciální aplikace na počítačích vám bude k dispozici soukromá síť, ve které budete mít přístup ke službám nebo programům pomocí jakéhokoli protokolu nebo portu. V tomto případě náš server neprojde žádný provoz. Všechny informace budou přenášeny přímo mezi počítači.
Vzdálený počítač a vzdálená plocha.
Přes DynDNS Secure servis DnsIP umožňuje organizovat připojení ke vzdálenému počítači prostřednictvím libovolných programů vzdálený přístuppomocí libovolného portu. V takovém případě kontaktujete přímo vzdálený počítač a naše služba informuje vaše programy pouze o požadované IP adrese.
Monitorování sítě.
Díky naší službě vám bude k dispozici monitorování sítě. Všechny připojené uživatele (jejich názvy počítačů) budete sledovat pouze vy. Budete informováni, který počítač je online a který je offline.
Pokud některá aplikace ve vzdáleném počítači neodpovídá a je nutné vzdálený počítač bezpečně restartovat, můžete to provést stisknutím tlačítka bez použití příkazového řádku a speciálního nastavení brány firewall, a to i v případě, že vzdálená síť nemá externí adresu IP. Potřebujete pouze připojení k internetu.
