Jak připojím tablet k počítači přes USB, WI-FI nebo internet? Ve skutečnosti je vše jednoduché a nevyžaduje mnoho znalostí v oblasti gadgetů, programů a osobní počítače... I nezkušený uživatel se s takovým úkolem jednoduše vyrovná. Samozřejmě existují určité nuance. Například někdy potřebujete speciální software, adaptéry, kabely nebo vybavení. Ale ve většině případů je připojení rychlé s využitím toho, co již máte.
Připojení tabletu pomocí kabelu
Ačkoli je většina tabletů vybavena rozhraním USB (vč. Mikro a mini), někdy existují i \u200b\u200bjiné typy konektorů. Mezi nimi jsou oblíbené konektory PIN. Existují také konkrétní typy rozhraní určené pro konkrétní gadget, produktovou řadu nebo společnost jako celek. Propojení dvou zařízení - počítače a MID - není problém, ale abyste získali větší užitek z takového připojení, musíte provést určitá nastavení. Pokud je v produktech Apple vše vyřešeno prostřednictvím programu iTunes, pak v Androidu musíte něco nakonfigurovat. V nabídce „Možnosti“ je nabídka „Pro vývojáře“. Zde musíte povolit ladění USB. V budoucnu to umožní nejen použití MID jako USB flash disku, ale také. Například budete moci instalovat aplikace přímo.
Chcete-li být přesvědčivější - restartujte zařízení. Připojte se k počítači (nebo notebooku). Ten začne hledat ovladače, ale tento proces není potřeba, takže jej můžeme bezpečně přerušit. Vyskakovací okno poblíž hodin slouží jako důkaz hledání ovladače (ve Win.7-8). Klikněte na něj a zrušte vyhledávání. Dále přejdeme k mikropočítači s dotykovou obrazovkou. Do této doby by se měla zobrazit ikona USB. Musí to samozřejmě být stisknuto. Může existovat i jiná možnost: obrazovka s nápisem „USB připojení navázáno“ a tlačítko „Povolit úložiště USB“. Různí čarodějové mohou mít i jiné možnosti, ale podstata je jasná. Zahrnujeme. Všechny výše uvedené platí pouze pro zařízení Android.
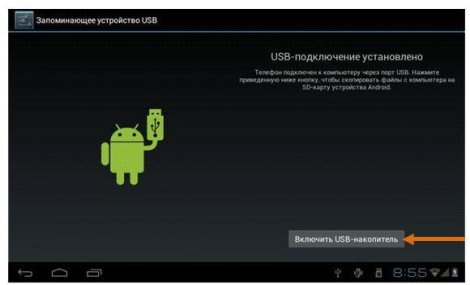
Ale jak je to s apple tablety? K připojení tabletu k počítači budete potřebovat speciální software, jak je uvedeno výše. Stáhněte si iTunes z internetu, nainstalujte jej a projděte registrační procedurou. Při prvním spuštění program automaticky detekuje model vašeho iPadu a naváže s ním spojení. Rozhraní iTunes vám nabídne širokou škálu možných akcí - od jednoduché synchronizace až po přímou instalaci aplikace.
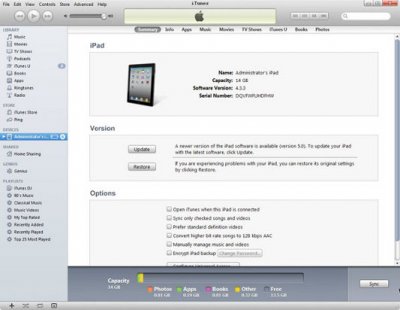
Existují tablety s jinými operačními systémy, kde je třeba nejprve nainstalovat ovladač pro připojení tabletu k počítači nebo speciálnímu softwaru. I když jsou vzácné, vyskytují se. Přenos dat můžete nakonfigurovat bez ovladačů, ale ne přímo. Více o tom níže.
Připojení prostřednictvím připojení Wi-Fi
Více jednoduchá volba neexistuje. Zejména pokud tablet není připojen k počítači pomocí kabelu USB-USB, PIN24-USB (nebo jiného). iPad se připojuje přes Wi-Fi pomocí stejného programu, ale v systému Android to není tak jednoduché. Pro normální přenos dat tedy existuje několik možností. Nejjednodušší je stáhnout a nainstalovat FTP server. Například aplikace FTP Server. Jeho běžná verze je nabízena zdarma na Play Market... Program, i když není jedinečný, je velmi snadno použitelný. Po spuštění stačí kliknout na tlačítko „Spustit server“. Před použitím však zkontrolujte, zda je aktivní možnost „Anonymní uživatel“. Po spuštění serveru se na displeji zobrazí jeho adresa. Musíte jej vložit do adresního řádku Průzkumníka nebo vytvořit připojení ftp ve správci souborů (například Total Commander). A je to, nyní máte znalosti o tom, jak připojit tablet k počítači, přenášet informace jako dříve, ale bez šňůrky na krk.
 Pokud je ale třeba gadget v systému Android synchronizovat, musíte prostřednictvím něj napsat zprávu nebo provést nějaké jiné akce? V tomto případě nám pomůže další primitivní, ale velmi užitečný program - AirDroid. Chcete-li otevřít všechny možnosti, musíte projít procesem registrace na pozvání vývojářů a zaplatit trochu. Je pravda, a bezplatná verze více než uspokojí potřeby průměrného uživatele. Stáhněte a nainstalujte AirDroid z trhu. Po spuštění aplikace uvidíte IP adresu. Typicky 192.168.1.101.
Pokud je ale třeba gadget v systému Android synchronizovat, musíte prostřednictvím něj napsat zprávu nebo provést nějaké jiné akce? V tomto případě nám pomůže další primitivní, ale velmi užitečný program - AirDroid. Chcete-li otevřít všechny možnosti, musíte projít procesem registrace na pozvání vývojářů a zaplatit trochu. Je pravda, a bezplatná verze více než uspokojí potřeby průměrného uživatele. Stáhněte a nainstalujte AirDroid z trhu. Po spuštění aplikace uvidíte IP adresu. Typicky 192.168.1.101.
Otevřete libovolný prohlížeč (IE nebo Opera) a do adresního řádku zadejte IP danou společností Air Droid. Otevře se konkrétní rozhraní, které vám umožní dělat s telefonem spoustu věcí, aniž byste jej drželi v rukou a bez připojení kabelem.
připojení k internetu
Nejjednodušší a pohodlný způsob pro přenos dat přes internet - DropBox. Toto je virtuální úložiště, informace o kterém lze zavřít a otevřít. Zároveň se můžete rozhodnout otevřít přístup k datům. Hlavní věc je, že budete moci jednoduše poslat odkaz na soubor svým přátelům nebo kolegům a oni si jej již stáhnou, aniž by přetížili váš internetový provoz. Ale my jsme o něčem jiném. Stahujte a instalujte aplikace na všechna svá zařízení - počítače, tablety a notebooky, do telefonu. DropBox lze otevřít i v okně prohlížeče, ale je lepší aplikaci používat. Služba je přizpůsobena absolutně pro všechny operační systémy, takže ji můžete nainstalovat na jakékoli zařízení. Nyní, bez ohledu na to, do jakého zařízení soubor přidáte, se automaticky zobrazí všem. Opět: tímto způsobem můžete přenášet pouze data. Chcete-li mít plné připojení tabletu k počítači, budete muset program dát vážněji. TeamViewer zůstává lídrem v této kategorii Datum vydání: 21/08/14
Po zakoupení zcela nového tabletu na něj chcete okamžitě umístit spoustu filmů, hudby, knih, her, užitečných aplikací a dalších věcí. Nejrychlejším a nejbezpečnějším způsobem, jak toho dosáhnout, je připojení tabletu k počítači. A docela běžná otázka při připojování je následující: proč počítač nevidí tablet přes USB kabel a nedefinuje jej jako nové zařízení. Tento problém vám přirozeně způsobí určité nepříjemnosti. Dá se to však vyřešit. Prvním krokem, stejně jako v případě jakékoli jiné poruchy, je nalezení zdroje. Pak bude mnohem snazší vypořádat se s poruchou. Je pravděpodobné, že to zvládnete sami, aniž byste se uchýlili ke službám specialistů.
Jaké jsou možnosti připojení tabletu k PC:
- Výměna fotografií a videí;
- Výměna hudebních záznamů;
- Provoz zařízení jako běžný flash disk;
- Synchronizace kontaktů, kalendáře a dalších podobných dat;
- Záložní kopie všech souborů;
- Přeinstalujte operační systém.
Možné důvody
Ve skutečnosti může existovat spousta důvodů, proč počítač tablet nevidí. Nejběžnějším důvodem je omezení přístupu - gadget jednoduše neumožňuje přístup ke svým souborům na zařízení třetích stran. Druhým nejpopulárnějším důvodem je navíc neshoda řadiče nebo mechanické poškození... Pokud svůj tablet připojíte přes USB, může dojít také k poškození kabelu použitého pro připojení. USB porty (na miniaplikaci i na PC) nemusí fungovat. Platforma je také schopna způsobit různé problémy, v důsledku čehož je počítač nevidí.
Nedostatek potřebných nastavení v zařízení

Pokud počítač tablet Android nevidí, ale zařízení se bez problémů nabíjí, může to být způsobeno nedostatkem požadovaná nastavení na samotném gadgetu. Nejpohodlnějším režimem pro vás bude režim externí disk - připojením zařízení tímto způsobem můžete libovolně spravovat všechny soubory. Bohužel však téměř všichni výrobci tabletů nabízejí uživatelům své vlastní softwarek výměně souborů s počítačem. Mluvíme o speciálních aplikačních programech, které umožňují nejen přenos souborů různých typů z jednoho zařízení do druhého a v opačném směru, ale také provádět celý seznam dalších funkcí. Tento software musí být nainstalován v počítači a poté připojen k tabletu - spustí se automatická synchronizace zařízení. Jakmile je dokončeno, můžete začít pracovat. Mnoho uživatelů má však ke sdílení tendenci používat integrovaný průzkumník nebo souborový systém.
Chcete-li pracovat v tomto režimu, musíte jej povolit:
- Jdi do nastavení";
- Vyberte možnost „Pro vývojáře“;
- Aktivujte "Ladění USB";
- Zobrazí se okno se zprávou, že bude povolen režim externí jednotky;
- Aktivujte to.
Na mobilní zařízeníah iOS nemusíte předem nic konfigurovat. Stačí do počítače nainstalovat iTunes. Pokud počítač ve svém systému souborů nevidí fotografie a videa (pořízená z gadgetu), není tento software nainstalován. Technologie Windows také nepotřebuje předběžné ladění.
Mechanické poruchy

Jak bylo zmíněno o něco dříve, počítač nemusí tablet vidět kvůli mechanickým problémům. Kromě toho mohou být poškozeny nejen porty samotného gadgetu, ale také počítač. Takové poruchy jsou možné pouze v případě, že počítač PC nijak nereaguje na připojení mobilního zařízení. Pokud je port v počítači nefunkční, můžete se pokusit připojit k jinému (měly by být asi 3-4). Tablet se stejně nepřipojí k počítači? Poškození je pravděpodobně v kabelu. V takovém případě jej budete muset vyměnit za jiný. Může také selhat port USB na miniaplikaci. Je velmi snadné zkontrolovat jeho funkčnost. Většina moderních zařízení nabíjí a přenáší data kabelem přes port microUSB. Pokud jste se připojili nabíječka a probíhá nabíjení úspěšně, pak port funguje, což znamená, že je to něco jiného.
Nedostatek požadovaného ovladače
Pokud počítač nevidí tablet s platformou Android, problém může spočívat ve skutečnosti, že v systému jednoduše chybí požadované ovladače. K této situaci nejčastěji dochází po problesknutí gadgetem. Počítač zpočátku také nemá ovladač a pokouší se nahradit jiný.

Co dělat v tomto případě? Ideálním řešením problému bude samozřejmě instalace ovladače, který je určen speciálně pro váš model gadgetu. Pokud jste však vlastníkem zařízení, které bylo prodáno bez jakýchkoli „rozlišovacích“ znaků, to znamená, že je nemožné samostatně určit název požadované ovladače, pak vám pomůže jeden skvělý program - Driver Pack Solution. Tato aplikace je vyžadován pro automatickou aktualizaci těch ovladačů, které nestačí pro plný provoz. Mezi nimi samozřejmě mohou být ovladače tabletu.
Pokud máte zařízení od společnosti Apple, je zde mnohem méně problémů. Stačí jej nainstalovat sami speciální program - iTunes a připojte zařízení.
Uživatelé tabletů se systémem Windows mají obvykle počítače od stejného výrobce. K připojení gadgetu k počítači nemusíte hledat a stahovat žádné ovladače.
Nekompatibilita OS
Nekompatibilita mezi PC a tabletem OS prostě neexistuje. Můžete přenášet informace z macOS do Androidu, z iOS do Windows atd. Problém může spočívat také v antiviru nainstalovaném v počítači nebo v jiných bezpečnostních nástrojích. Před připojením gadgetu byste se měli ujistit, že jsou na chvíli deaktivováni.
V nejextrémnějších případech musí být gadget přenesen do servisního střediska, aby tam mohli odborníci opravit porty nebo přeinstalovat operační systém (pokud sami nevíte jak).
Závěr
Obecně platí, že téměř všechny problémy, které se vyskytnou při připojení, a to i ty, když počítač tablet nevidí, můžete vyřešit sami. Kabel musíte vyměnit - není třeba nic vymýšlet, stačí si ho jít koupit. Musíte provést nastavení - musíte to udělat. Totéž platí pro ovladače a software. Nezapomeňte, že kromě připojení gadgetu k počítači pomocí kabelu USB se můžete uchýlit také k použití čtečky karet (k dispozici ve všech moderních laptopech, stacionárních počítačích - pokud ne, musíte si koupit) nebo Wi-Fi.
Po zakoupení zcela nového tabletu se okamžitě pokusíme připojit k počítači. Musíte zahodit soubory, stáhnout si oblíbenou hudbu, nainstalovat program ... Neexistuje jiný způsob. Jaký je smysl na dlouhou dobu používat zařízení naplněné pouze předinstalovanými programy?! Ale někdy, ve fázi spojení, se stávají události, které kazí náladu. Pojďme zjistit, proč počítač tablet nevidí a co s tím dělat.
Tajemství kompetentního spojení
Před spuštěním alarmu si musíte prostudovat pravidla pro připojení mobilních zařízení k počítači. Bez porozumění jemnostem můžete rozbít hodně palivového dřeva. V praxi není všechno tak těžké. Hlavní věcí je naučit se, jak to udělat, a pak každé nové připojení projde rychle a snadno.
Nejprve nebuďte líní číst pokyny nebo sledovat disk s příručkou. Každý model může mít své vlastní jemnosti připojení. V jednom případě vyžaduje moderní elektronika speciální program. V jiném případě stačí kabel, Wi-Fi nebo Bluetoth. Možná disk, který je dodáván s konkrétním modelem, obsahuje programy ovladačů potřebné pro plný provoz zařízení. Pokud z nějakého důvodu není k dispozici disk ani návod k použití, stáhněte si příručku z webu výrobce.
Tato přípravná fáze okamžitě odstraní mnoho otázek. Překvapivě někdy je to instrukce, která krok za krokem vysvětluje funkčnost. Stačí, když si přečtete podrobná doporučení, jak problém úplně přestává existovat.
Vaše další kroky budou záviset na způsobu připojení. Zvažme každý podrobně. Propojíme tablety Android (většina modelů má tento operační systém).
Přes USB
1) Vezmeme „nativní“ kabel USB (je součástí dodávky). Jeden konec připojíme k systémové jednotce, druhý k naší elektronické akvizici. A čekáme. Zde je zcela jasné, že kombinace těchto dvou technik implikuje jejich předběžné zahrnutí.
2) Na tabletu se objeví nápis „ USB zařízení připojeno. “ Následující kroky závisí na verzi systému Android:
a) „uchopte“ ikonu USB - stáhněte ji dolů - klikněte na tlačítko „USB zařízení připojeno“ v nabídce, která se otevře - „Povolit úložiště USB“;
b) otevřete oznamovací panel - klikněte na kartu „USB zařízení připojeno“ - „Připojit úložiště USB“;
c) otevřete „Nastavení“ - přejděte na kartu „Pokročilé“ - klikněte na „Nastavení USB“ - „Povolit úložiště USB“.
Několik sekund po těchto manipulacích se v počítači zobrazí automatické spuštění. Pokud se tak nestane, musíte provést několik akcí na samotném počítači.
3) Přejděte na „Tento počítač“ a klikněte na ikonu vyměnitelného disku. Přesněji uvidíte dvě ikony. Jedním z nich je paměť tabletu. Druhým je paměťová karta v zařízení. Potřebujete tu, která má více složek.
Přes Wi-Fi
1. Stáhněte a nainstalujte program OnAir na tablet (z Google Play).
2. Stáhněte a nainstalujte do svého počítače libovolného klienta FTP.
3. V aplikaci pro Android vyberte režim FTP a zadejte údaje o připojení. Žádný. Nezapomeňte zaškrtnout políčko „uložit heslo“.
4. Zadejte stejná data (uživatele a heslo) do klienta v počítači (vytvořením nového připojení FTP).
Předpoklady zmrazení
Proč počítač nevidí tablet? Je škoda, že vše fungovalo před několika dny. Někdy se to ale stane se zařízeními připojenými k PC. Co dělat, když počítač nevidí tiskárnu, flash disk, skener, tablet? Nyní se budeme zabývat pouze tablety. Důvody „zmrazení“:
1. Na tabletu nebyla provedena příslušná nastavení nebo je USB odpojeno systémová jednotka ... V prvním případě počítač nevidí pouze konkrétní zásuvný modul. Ve druhém případě počítač nerozpozná žádné z připojených zařízení USB. Zkuste například do počítače vložit jednotku USB flash. Pracovní? Pokud ano, otestujte tablet připojením jiného zařízení k němu přes USB. Pokud je problém potvrzen, odpovídajícím způsobem změňte nastavení (výše uvedené pokyny).
2. Zapomněli jste kliknout na tlačítko „Připojit USB úložiště“. Tato akce vyžadováno pro všechny modely tabletů. Pokud se takový nápis po připojení k počítači nezobrazí, přejděte na kartu „Nastavení“ „Pro vývojáře“. Najděte tam „Ladění USB“ a zaškrtněte políčko.
3. Odpovídající ovladače nejsou v počítači nainstalovány... Pak je stačí nainstalovat. Z disku, který byl dodán s nákupem, nebo z webu výrobce.
4. Poškozený kabel... Li elektronické zařízení se nabíjí, pak je s drátem vše v pořádku. Pokud mobilní zařízení nereaguje na kabel, došlo k poškození. Zkuste připojení pomocí jiného kabelu.
5. Chybný port USB. Možná jste zasekli kabel uSB port 3.0. Mnoho moderní počítače vybavené takovými. Kupodivu, ale k připojení moderních mobilních zařízení potřebujete často více stará verze, USB 2.0.
Jedna z těchto metod by měla rozhodně pomoci problém vyřešit. Možná není problém. Počítač vidí tablet, ale vy ho nevidíte. Na obrazovce se nezobrazí žádné upozornění. Poté přejděte do části „Tento počítač“ a zkontrolujte seznam jednotek a připojených zařízení. Pokud je zařízení připojeno k počítači poprvé, rozpoznání zařízení a přečtení informací trvá nějakou dobu. Počkejte.
Jednou z hlavních výhod systému Android je jeho otevřený zdroj souborový systém... To znamená, že můžete nejen kopírovat, mazat a archivovat soubory přímo v samotném zařízení, ale také je přenášet z počítače do tabletu a zpět pomocí obvyklého Průzkumníka Windows. Chcete-li to provést, jednoduše připojte tablet k počítači pomocí kabelu USB a proveďte několik jednoduchých kroků.
Nastavení připojení na tabletu
Nepochybně bude pro bezplatnou správu souborů nejvhodnější připojení tabletu v režimu externího disku. Většina výrobců však dnes nabízí svůj vlastní software pro sdílení souborů, který vyžaduje instalaci jak PC klienta, tak ovladačů tabletu. Právě pro tento režim připojení je nejmodernější zařízení Android... Prvním krokem je proto deaktivace tohoto režimu.
Chcete-li to provést, přejděte do „Nastavení“ tabletu, vyberte „Pro vývojáře“ a zaškrtnutím políčka vedle něj aktivujte režim „Ladění přes USB“. Poté v okně, které se zobrazí a pouze nás informuje o zapnutí režimu externího externího úložiště, klikněte na „OK“. Pokud položka této položky není v nabídce, musí být nejprve aktivována. Přečtěte si, jak na to. Váš tablet je nyní připraven k připojení.

USB připojení
Propojte tablet a počítač kabelem. K zařízení se obvykle dodává kabel microUSB-USB nebo miniUSB-USB. Po připojení Windows vám okamžitě zašle zprávu o detekovaném novém zařízení a nabídne instalaci ovladače. Tuto zprávu můžete bezpečně ignorovat jednoduše kliknutím na tlačítko „Zrušit“. Nyní vezměte tablet, v pravém dolním rohu klikněte na ikonu USB připojení a klikněte na „USB připojení navázáno“. V novém okně, které se zobrazí, klikněte na tlačítko „Povolit úložiště USB“. Systém okamžitě zobrazí varování o možném zastavení některých aplikací, které kliknou na „OK“.

Poté, vnitřní paměť tablet včetně externího karta microSDbude k dispozici v Průzkumníkovi Windows jako externí úložiště... Nyní můžete se soubory tabletu provádět jakékoli akce - upravovat, mazat, kopírovat, archivovat a mnohem více, stejně jako to děláte se soubory v počítači.
Odpojte tablet
Chcete-li tablet odpojit, znovu klikněte na ikonu úložiště USB, vyberte položku „Odpojit úložiště USB“ a v zobrazeném okně klikněte na podobné tlačítko. Poté bude interní paměť tabletu ve Windows znovu nedostupná, ale nepokoušejte se vytáhnout kabel z USB konektoru. Nejprve na panelu počítače klikněte na ikonu „Bezpečně odebrat zařízení a jednotky“ a v seznamu, který se otevře, vyberte jednotky, které se zobrazily po připojení tabletu. Poté systém Windows zobrazí zprávu „Hardware lze odebrat“. Nyní můžete odpojit kabel od tabletu nebo počítače.
Když připojíte tablet k počítači, zjistíte, že tento nebyl detekován. Pojďme zjistit důvody, proč počítač nemusí tablet vidět. Problém může souviset s počítačem i tabletem.
Důvody, proč počítač tablet nevidí
Prvním krokem je zkontrolovat oprávnění souboru k tabletu. Koneckonců, můžete jednoduše zapomenout zapnout úložiště USB v nastavení. V tomto případě bude gadget z počítače, ale neumožňuje výměnu dat.
Nejčastěji tablet navrhuje označit jednotku USB v nastavení v době připojení k počítači. Pokud na to z nějakého důvodu „zapomněl“, zapněte jednotku USB sami. Stačí přejít do nastavení, najít položku „paměť zařízení“. Je v něm a aktivuje požadovanou funkci. Standardní připojení k počítači se provádí tímto způsobem.

Připojení tabletů k počítači však bohužel není vždy snadné. Pokud předchozí tip nezměnil vaši situaci v připojení k lepšímu, vyzkoušejte následující:
- Přejít na nabídku „“;
- Vyhledejte v něm sekci „Pro vývojáře“. Obvykle se nachází úplně dole;
- Najděte a zaškrtněte políčko „USB Debugging“.
Po těchto jednoduchých manipulacích by měl počítač tablet vidět.

Technické potíže
Technické problémy, pro které počítač nevidí tablet přes USB, jsou mnohem vážnější než jen nezaškrtnuté políčko. I v tomto případě však lze problém vyřešit.
Může existovat několik důvodů. Přerušený vodič nebo ovladač. Pokud počítač přestal vidět tablet kvůli poškozenému kabelu, pak to není problém. Ceny kabelů jsou relativně nízké, takže pokud nemáte náhradní kabel, máte přímou cestu do obchodu. Ale nebuďte líní a před dalším nákupem se ujistěte, že tomu tak je. Chcete-li to provést, jednoduše připojte tablet k počítači pomocí jiného kabelu.
Pokud je regulátor vadný, pak bez pomoci servisní středisko nedostatek. Stává se, že je vše v pořádku s řadičem a s vodičem a problémem je nekompatibilita portů. Některé novější počítače mají USB 3.0, zatímco tablet může mít pouze 2.0. To lze snadno zjistit okem: 3.0 má modré rozhraní, 2.0 - bílé.

Řidiči
Ovladače jsou jedním z nejčastějších důvodů, proč počítač nemusí vidět tablet přes USB. Podobné věci se stávají například po blikání tabletu. A potřebné ovladače nejsou na PC vždy nainstalovány. Pokud máte Windows XP nebo nižší - ještě více. V těchto operačních systémech se ovladače nenainstalují automaticky, takže to musíte udělat ručně. V tomto případě by nejjednodušším řešením bylo jednoduše stáhnout požadovaný ovladač.

Nejlepší je stáhnout si software, který je vhodný pro váš model tabletu. Pokud to z nějakého důvodu nelze provést, zkuste stáhnout Driver Pack Solution... Samotný program detekuje potřebné ovladače a nainstaluje je.
Pokryli jsme nejčastější důvody, proč počítač nemusí „vidět“ přes USB.
