Tuto instrukci jsem se chystal psát velmi dlouho, ale stále to nevyšlo. A teď konečně přišel dlouho očekávaný okamžik 🙂.
V tomto článku vám řeknu a ukážu vše podrobně na obrázcích, jak nastavit Wi-Fi router bez počítače. Pouze samotný router a tablet. No, nebo smartphone. Navíc nezáleží na tom, které operační systém váš tablet (smartphone) funguje. Může to být Android, iOS nebo Windows Phone... Lze konfigurovat z iPadu nebo iPhone.
Velmi často jsem byl v komentářích dotázán, zda je možné nastavit router pouze s telefonem nebo tabletem. Co dělat, když dům nemá počítač, notebook, netbook atd. Ano, a není těžké si představit případ, kdy nemáte počítač, ale na druhou stranu existuje mnoho mobilních zařízení, která se mohou připojit k internetu přes Wi-Fi. A rozhodli jste se koupit směrovač pro distribuci internetu do vašich zařízení.
Zde však nastává problém: „Jak mohu nakonfigurovat tento směrovač, pokud nemám notebook. A existuje například pouze tablet. Kde najdu pokyny a mohu to vůbec udělat? “ Ano můžeš. Teď ti to řeknu. Samozřejmě si můžete půjčit notebook, například od přátel, a provést nastavení podle tohoto pokynu „“. Ale to není vůbec nutné.
Co potřebujeme?
Potřebujeme samotný router a některé mobilní zařízeníkterý ví, jak se připojit bezdrátová síť... Odkud provedeme nastavení. Internet by měl být ve vaší domácnosti, myslím, že je to pochopitelné.
Zkontroloval jsem všechno a všechno funguje. Celý proces ukážu na příkladu stejného routeru Tp-Link WR841Na tablet ASUS MeMO Pad FHD 10který běží na Androidu. Můžete mít jiné zařízení, například smartphone. Díky tabletu je to mnohem pohodlnější díky větší obrazovce.
Pokud jde o samotný router, může to být cokoli, ne nutně Tp-Link. Pokud máte například Asus, D-Link, ZyXEL atd., Liší se pouze ovládací panel. Obecně tedy bude vše stejné jako v této příručce.
Příprava: připojení routeru
Nejprve vám doporučuji udělat úplný reset nastavení routeru. Nezáleží na tom, zda je nový z obchodu nebo již někde pracoval, nastavení je třeba vymazat. Možná již byla nakonfigurována a nepotřebujeme žádná stará nastavení. Kvůli nim může nastat mnoho problémů. Proto se podíváme na článek „“ a uděláme, co tam stojí. Vyrobeno? Dobře, pokračujme. Pokud něco nefungovalo, pokračujeme stejným způsobem, doufejme, že neexistují žádná nastavení, která nepotřebujeme.
Připevňujeme antény k routeru (pokud je odnímatelný), poté připojte napájecí kabel a zapojte jej. Připojte k modrému konektoru WAN síťový kabel, internet. Který poskytovatel přinesl do vašeho domu (Bylo by hezké se ujistit, že internet funguje a je za něj zaplaceno. Jinak během procesu instalace mohou nastat problémy a budete si myslet, že za to může router, nebo způsob jeho nastavení).

Zapojeno, indikátory blikají, vše je v pořádku. Pokud se po připojení k síti nerozsvítí indikátory na routeru, je možné, že je vypnut tlačítkem, které může být na samotném routeru. Koukni na to.
Nyní vezmeme do rukou tablet, smartphone, telefon (co tam máte) a přejdeme k dalšímu odstavci našich pokynů.
Začněme konfigurovat router z tabletu
Ve výchozím nastavení není ochrana Wi-Fi nastavena a vaše síť je otevřená. Nyní k němu připojíme tablet (to je v mém případě, když budu pokračovat v psaní tabletu, budu muset zadat zařízení, ze kterého nastavujeme).
Přejděte na nastavení síťového připojení (musíme zapnout Wi-Fi).

Tady, pozor! Bude mít standardní název a bude open source. Je důležité vybrat si naši síť. V případě pochybností jednoduše odpojte router (vypněte a zapněte Wi-Fi na samotném zařízení)a zjistěte, zda síť nefunguje. Pokud ano, pak je to vaše síť, zvolíme ji.

Objeví se okno. Stačí stisknout Připojit.

Pokud je vše v pořádku, stav „ Připojeno“, A nahoře se objeví ikona se síťovými děleními.

To je vše, náš tablet je připojen k naší bezdrátové síti. Můžete přejít k nastavení.
Konfigurace routeru pomocí prohlížeče v tabletu
Musíme spustit libovolný prohlížeč. Určitě je ve vašem zařízení. To může být Google Chrome, nebo nějaký jiný standardní.
V prohlížeči klikněte prstem na adresní řádek a zadejte IP adresu našeho routeru. Obvykle to 192.168.1.1 nebo 192.168.0.1 ... Tuto adresu a standardní přihlašovací jméno / heslo najdete ve spodní části routeru. Měly by tam být uvedeny.

Tuto adresu tedy zadáme do prohlížeče, do tabletu a stiskneme tlačítko Jít do (otevřené atd.).
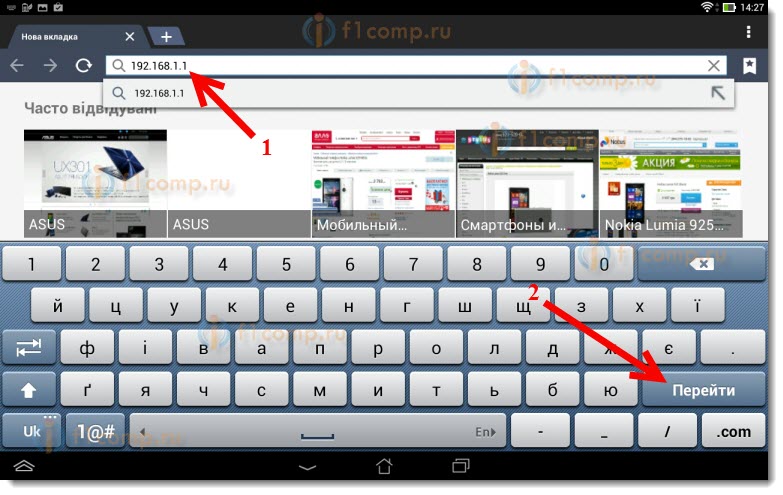
Zobrazí se okno s požadavkem na uživatelské jméno a heslo. Zadáme standardní, obvykle admin a admin, a klikneme Vejít do.

Takže jsme se dostali do nastavení našeho nového routeru. Polovina hotová, již hotová 🙂.
Nastavení parametrů pro připojení k internetu
Nejprve musíme nakonfigurovat router tak, aby fungoval s vaším ISP. Aby se mohl připojit k internetu a distribuovat jej přes Wi-Fi. K tomu potřebujeme znát parametry, které vám dal váš poskytovatel. Musíte znát technologii, kterou používá (Statická IP, dynamická IP, PPPoE, L2TP), a již v závislosti na technologii požadované parametry. Všechna tato data můžete zkontrolovat s podporou poskytovatele. Zároveň zkontrolujte, zda poskytovatel vytvoří vazbu podle MAC adresy.
Pozornost! Pokud se poskytovatel váže na MAC adresu, musíte zavolat na podporu vašeho poskytovatele a požádat o připojení internetu k MAC adrese routeru. MAC adresu routeru můžete vidět dole na štítku.
Toto je nejdůležitější bod. Pokud zde uděláte chybu, budou vaše zařízení.
Tyto parametry musí být nastaveny na záložce Síť – WAN... Naopak Typ připojení WAN vyberte požadovanou technologii. A již na základě určité technologie jsme nastavili všechny potřebné parametry: jméno, přihlášení, statickou IP nebo DNS.
Poté, když jsou všechna nastavení zadána a zkontrolována, stiskněte tlačítko Uložit pro uložení nastavení.
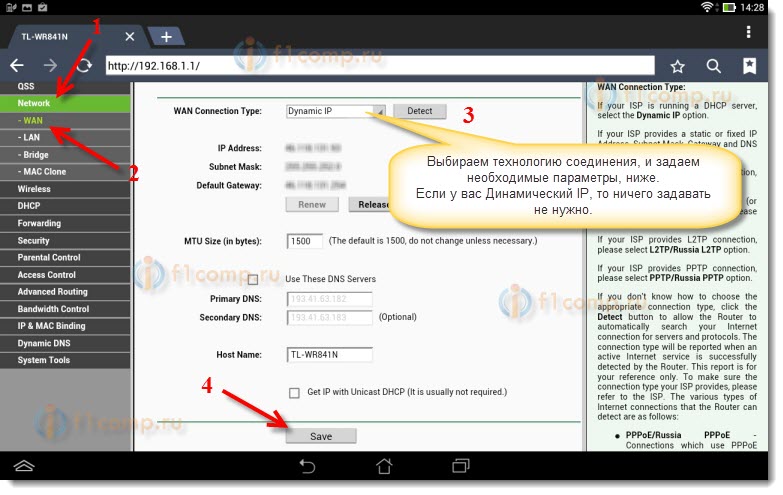
Věnujte zvláštní pozornost nastavení, o kterém jsem psal výše. Jak jsem řekl, jsou nejdůležitější.
Nastavení sítě Wi-Fi
Opačný bod Název bezdrátové sítě, nastavte název vaší Wi-Fi sítě (pište pouze anglickými písmeny, čísla jsou možná)... Tento název se zobrazí na všech zařízeních.
Naopak Kraj, uveďte zemi, kde žijete.

Pokud se zobrazí okno, stačí kliknout OK.

Instalace ochrany do bezdrátové sítě
Otevřeme položku Bezdrátový – Zabezpečení bezdrátové sítě.
Vybíráme si WPA / WPA2 - osobní (doporučeno).
Opačný bod Heslo PSK vytvořit a zapsat si heslo. Slouží k připojení k vaší Wi-Fi. Používejte anglická písmena a číslice. Vytvořte heslo o délce alespoň 8 znaků. Držte se velkých písmen, na tom záleží.
Nezapomeňte si zapsat heslo na kousek papíru a uložit jej na bezpečné místo, abyste nezapomněli. Jinak budete muset resetovat všechna nastavení a znovu nakonfigurovat.

Změňte heslo pro přístup k nastavení
Musíme změnit výchozího správce a správce, kteří se používají k zadání nastavení routeru. Aby nikdo kromě nás neměl přístup k nastavení.
Přejděte na kartu Systémové nástroje – Heslo.
Nastavte standardní uživatelské jméno a heslo. A níže požádejte o svá nová data. Opustil jsem uživatelské jméno admin, tady je heslo, přišel jsem s vlastním.

Po stisknutí tlačítka Uložit, znovu se objeví okno s požadavkem na uživatelské jméno a heslo. Je nutné uvést již nová data (které jste zmínili výše)a stiskněte tlačítko Vejít do.

Vrátíme se zpět na ovládací panel.
Nastavení je téměř dokončeno. Zbývá pouze restartovat náš router.
Chcete-li to provést, přejděte na položku nabídky Systémové nástroje – Restartujtea klikněte na „ Restartujte“.
Stav restartu zmizí.

Po dokončení procesu restartu se na tabletu s největší pravděpodobností objeví chyba, že není možné otevřít adresu 192.168.1.1 ... To je normální. Jde jen o to, že se náš tablet odpojí od routeru, ale nebude se moci připojit automaticky. (v budoucnu se připojí automaticky)... Protože jsme nainstalovali ochranu v síti a po restartu, už to fungovalo.
Je nutné znovu připojit tablet k naší síti zadáním hesla. Takže už můžete používat internet.
Chcete-li to provést, otevřete panel znovu rychlý přístup do nastavení a klikněte na ikonu nastavení sítě.

Zapneme Wi-Fi a vybereme naši síť. Už to bude s názvem, který jsme zadali během procesu konfigurace.

Zadejte heslo pro Wi-Fi (což jsme také naznačili během procesu konfigurace)a stiskněte Připojit.

Vše je připraveno! Jdeme do prohlížeče a otevřete web!

K síti můžete připojit další zařízení!
Například nebo se může objevit. Také jsem o tom psal.
Doslov
Ukázalo se to jako obrovský článek, spousta screenshotů, ale jinak. Snažil jsem se, aby byl článek co nejjasnější a nejjednodušší.
Jak vidíte, router můžete nakonfigurovat bez počítače, ale jednoduše s mobilní telefonnebo tablet. Myslím, že i z televize to můžete nastavit. A to není těžké. Hlavní věc je postupovat podle pokynů a zkontrolovat nastavení, které zadáte, aby později nedošlo k jiným problémům.
Máte-li jakékoli dotazy, připomínky nebo přání, rád je uslyším v komentářích!
Při parametrizaci domů místní sítě docela často vyvstává otázka, jak nastavit router. Je klíčovým prvkem tohoto systému a vše ostatní závisí na jeho kvalitním fungování. Všechna moderní zařízení této třídy podporují jak drát, tak takzvaný standard Wi-Fi. Obecně velmi užitečný nástroj pro organizaci malé sítě. Z tohoto důvodu roste poptávka po nich a otázka „jak nastavit router vlastními rukama“ je stále důležitější. Není vždy možné zavolat specialistu do regionálních center nebo malých vesnic. Jejich služby nelze klasifikovat jako levné. To vše v komplexu vede k tomu, že lidé mají tendenci dělat tento postup sami. Není v tom nic složitého; s určitou přípravou lze takovou operaci snadno a rychle provést.
 Komutace
Komutace
Jak si tedy sami nastavíte router? První etapa se skládá z správné připojení... Nejprve připojíme napájecí zdroj. Krabice spolu se zástrčkou je připojena k zásuvce. Drát je nainstalován v odpovídajícím „sedadle“ na zadní straně routeru. Dále na stejném místě najdeme žlutý konektor a připojíme k němu vodič od poskytovatele. Alespoň tak to většina výrobců odlišuje od ostatních. Pak se musíte připojit kroucená dvojlinka, jehož jeden konec zapadá do kterékoli z modrých „stop“ routeru a druhý konec se připojuje k počítači nebo notebooku. Poté musíte zkontrolovat správnost komutace a pokud je vše v pořádku, můžete zapnout tlačítko napájení (obvykle se nachází na zadní straně). Popsali jsme první fázi jednoho nebo jiného výrobce). Dále přichází softwarová konfigurace.
 Práce se softwarem
Práce se softwarem
Každý router je dodáván s CD obsahujícím softwarový modul pro jeho konfiguraci. Vývojáři však zašli ještě dále. Alternativní způsob provedení této operace je, že k parametrizaci můžete použít prohlížeč síťový hardware... U druhé možnosti zastavíme naši volbu, protože je univerzálnější. Může být použit jako směrovač ASUSnebo zařízení od jiného výrobce. Nejprve spusťte prohlížeč nainstalovaný v počítači (například internet Explorer). Do řádku adresy zadejte „192.168.1.1“ a stiskněte tlačítko „Enter“. Po provedených manipulacích se zobrazí okno, ve kterém musíte zadat své uživatelské jméno a heslo. U produktů „ASUS“ to bude stejný řádek - admin. Ale pro Zyxel jsou významy odlišné. Jeho přihlašovací jméno je stejné jako u předchozího výrobce a heslo je „1234“. U ostatních produktů si musíte prohlédnout jejich dokumentaci, kde najdete tyto informace. Dále musíte do routeru zadat následující hodnoty:
- nastavit název sítě;
- vložte do něj heslo s úrovní šifrování WPA2;
- v případě potřeby vyberte rozsah provozu a možné hodnoty adres zařízení.
Uložíme změny a znovu je načteme. Síť je nyní nakonfigurována a funkční.
Závěr
Tento článek je o tom, jak nastavit router. To může udělat i začínající uživatel. Stručně řečeno, vše se odvíjí od organizace správného připojení, vstupu do nabídky „Nastavení“ a nastavení názvu sítě a hesla pro přístup k němu. Všechny ostatní parametry ve většině případů zůstávají ve výchozím nastavení, což pro běžný provoz zcela stačí.
Jak se připojit a nakonfigurovat WiFi?



Nyní téměř všichni členové rodiny, včetně dětí, mají zařízení, která poskytují přístup k internetu: notebooky, tablety, smartphony atd. Proto je dříve či později nutné zakoupit WiFi router (domácí router).
Po jeho zakoupení se zobrazí otázka „Jak se připojit a nakonfigurovat WiFi?“
Jak správně připojit WiFi router
Pro každého WiFi routery existuje jediný standard pro umístění konektorů na zadní straně zařízení:
- port WAN - určený k připojení kabelu poskytovatele internetu;
- 4 LAN porty - pro připojení počítačů nebo notebooků pomocí síťového propojovacího kabelu;
- tlačítko „reset“ pro resetování všech nastavení;
- napájecí konektor.
Chcete-li se připojit a nakonfigurovat WiFi, stačí připojit propojovací kabel a síťový kabel k příslušným konektorům a připojit zařízení k napájení.
Nastavení routeru
Pro normální provoz zařízení je důležité nejen konfigurovat Síť Wi-Fi že jo.
- Nastavení síťového připojení. Po připojení routeru k počítači se ve složce Síťová připojení zobrazí nová ikona. Zadejte vlastnosti tohoto internetové připojení a otevřete editační okno „Internet Protocol (TCP / IP)“. Většina poskytovatelů internetu používá připojení typu „Dynamic IP“, takže v nastavení zadejte automatické získání adresy IP a serveru DNS. Nebo zadejte parametry určené poskytovatelem.
- Přizpůsobení wiFi distribuce... Směrovač se konfiguruje prostřednictvím libovolného internetového prohlížeče zadáním jeho adresy IP do adresního řádku. Pro většinu routerů - 192.168.1.1, pro TrendNet - 192.168.10.1, pro D-Link a NetGear - 192.168.0.1. Po zadání uživatelského jména a hesla (ve výchozím nastavení správce) se otevře administrační panel routeru, ve kterém musíte nakonfigurovat nastavení uvedená v pokynech pro zařízení.
