Než začnete konfigurovat distribuci internetu z notebooku / počítače, musíte se ujistit, že je zapnutý adaptér Wi-Fi. U většiny notebooků je indikátor aktivity adaptéru WLAN k dispozici, jinak byste měli adaptér povolit v Centru sítí a sdílení.
Nastavte distribuci internetu pomocí bezdrátové sítě Wi-Fi na počítači / notebooku.
Jedním ze způsobů, jak organizovat distribuci internetu přes Wi-Fi, je vytvořit síť Wi-Fi počítač-počítač windows nástroje (Nespěchejte to udělat !!!). Okamžitě vysvětlím, že tato metoda má malou nevýhodu, faktem je, že k takové síti nepřipojíte tablet Android nebo smartphone pro iPhone, jen další počítač / notebook s nainstalovaným operačním systémem Windows. Důvodem je skutečnost, že vytvoříte bod v režimu Ad-hoc (také nazývaný: bod-bod, počítač-počítač, síť peer-to-peer) a zařízení s jiným operačním systémem (Android, iOS) neuvidí vaši síť nebo nebudou moci připojit se k tomu. Potřebujete režim Soft AP (nazývaný také: režim přístupového bodu, měkký přístupový bod, virtuální WiFi, virtuální směrovač), jak to udělat, je napsáno v druhé části článku.
Prvním krokem je dostat se do Centra sítí a sdílení. To provedete kliknutím klikněte pravým tlačítkem myši myš na ikona sítě v pravém dolním rohu obrazovky a vyberte „Centrum sítí a sdílení“.
Další možností je přejít na „Start“ - „Ovládací panely“ - „Centrum sítí a sdílení“.

Nezáleží na tom, kterou metodu jste použili, nakonec uvidíte okno Centrum sítí a sdílení. Klikněte na „Nastavit nové připojení nebo síť“.

V okně Nastavit připojení nebo síť vyberte možnost „Konfigurovat bezdrátovou síť mezi počítači“ a klikněte na „Další“.

Přečtete si informační okno a kliknete na „Další“.

V dalším okně musíte zadat údaje o vytvořené síti:
Jméno sítě- název sítě Wi-Fi (SSID), kterou uvidí ostatní počítače / notebooky. Zadejte libovolné jméno.
Bezpečnostní klíč- heslo pro připojení k síti Wi-Fi, doporučuji použít komplexní heslo o délce nejméně 8 znaků, které se skládá z písmen, číslic a zvláštních znaků ( [chráněno e-mailem]#$).

V dalším okně klikněte na tlačítko „Povolit sdílení připojení k Internetu“ a poté na tlačítko „Zavřít“.

Tím je dokončena konfigurace sítě Wi-Fi počítač-počítač. Nyní, když přejdete do Centra sítí a sdílení, uvidíte svou síť Wi-Fi.

Na jiných počítačích můžete vytvořenou síť zobrazit a připojit se k ní.

Chcete-li odebrat připojení mezi počítači, přejděte do Centra sítí a sdílení, vyberte možnost „Správa bezdrátových sítí“ a vytvořenou síť odstraňte.

Nakonfigurujte distribuci internetu na notebooku pro počítač / notebook / tablet / smartphone.
Pokud chcete distribuovat internet nejen do počítačů a notebooků, ale také do tabletů a smartphonů, bude vám vyhovovat níže popsaná metoda.
Zahájení příkazový řádek s právy správce to provedete kliknutím na „Start“ - „Všechny programy“ - „Příslušenství“, pravým tlačítkem myši na „Příkazový řádek“ a výběrem „Spustit jako správce“.

Dalším způsobem je tisk klávesová zkratka
Na příkazovém řádku spusťte příkaz:
netsh WLAN set hostednetwork mode \u003d allow ssid \u003d "point name" key \u003d "password"
Například:
netsh WLAN set hostednetwork mode \u003d allow ssid \u003d site key \u003d Pa $$ w0rd

Poté musíte zapnout síť, spusťte příkaz:
netsh WLAN spouští hostovanou síť

Dalším krokem je poskytnout přístup k internetu všem připojeným zařízením. Chcete-li to provést, přejděte do Centra sítí a sdílení a vyberte možnost „Změnit nastavení adaptéru“. V okně připojení, které se otevře, vyberte připojení, které má přístup k internetu (nezáleží na tom, jaký je internetový zdroj - 3G / 4G modem, poskytovatel kabelové sítě nebo Wi-Fi sítě s přístupem do globální sítě), můžete to změnit v zobrazení „Tabulka“ a viz naproti připojení „Přístup k internetu“. V mém případě se jedná o „Připojování pomocí lokální síť 2. ". Oranžová čára označuje síť, kterou jsme vytvořili, linka Microsoft Virtual WiFiMiniport Adapter vám o ní řekne (zapamatujte si název sítě, bude se vám hodit později).

Klikněte na připojení pravým tlačítkem myši a vyberte „Vlastnosti“.

V okně vlastností vyberte kartu „Přístup“, zaškrtněte políčko „Povolit ostatním uživatelům sítě používat připojení k internetu tohoto počítače“, níže vyberte připojení, které jste vytvořili, v mém případě je to Bezdrátové síťové připojení 2 (připojení označené oranžovou čarou na obrázku výše).

Tím je nastavení sítě Wi-Fi dokončeno. Je třeba poznamenat, že po restartování počítače, který distribuuje internet, budete muset příkaz spustit znovu, protože nebude fungovat automaticky . Chcete-li, aby se spouštělo automaticky při každém spuštění počítače, musíte vytvořit dávkový soubor a přidat jej ke spuštění. Chcete-li to provést, vytvořte textový dokument a zadejte do něj příkaz netsh WLAN start hostednetwork,uložte dokument. Dále změnit příponu z txt na bat a přidejte soubor do automatického načítání (Start - všechny programy - automatické načítání).
Aby bylo možné odstranit Wi-Fi připojení, spusťte příkazový řádek jako správce a použijte příkaz:
netsh WLAN set hostednetwork mode \u003d disallow ssid \u003d "point name" key \u003d "password"
Například:
netsh WLAN set hostednetwork mode \u003d disallow ssid \u003d site key \u003d Pa $$ w0rd

To je vše. Pokud máte nějaké dotazy nebo přání, napište do komentářů.
S příchodem velkého počtu mobilních chytrých zařízení na trh si uživatelé častěji kladou otázku, jak sdílet Wi-Fi z notebooku. Ve skutečnosti je velmi výhodné připojit smartphone nebo tablet k bezdrátové síti a využívat všechny výhody funkčního připojení k internetu. Otázka efektivní distribuce Wi-Fi je vyřešena velmi jednoduše, pokud máte router, ke kterému můžete bez problémů snadno připojit téměř jakékoli kompatibilní zařízení. Co však lze udělat, pokud není po ruce žádný bezplatný směrovač a touha po připojení tabletu nebo smartphonu k síti převezme? V takovém případě by bylo ideálním řešením použít notebook jako hotspot Wi-Fi.
Chcete-li distribuovat Wi-Fi z notebooku, věnujte pozornost nativně integrovaným nástrojům operačního systému. Také pro tento požadovaný účel můžete použít softwarové produkty od vývojářů třetích stran. Existuje tedy několik způsobů distribuce Wi-Fi. Podíváme se blíže na každého z nich.
Jak distribuovatWi— Fi prostředekOkna
Chcete-li použít tuto metodu, nemusíte do počítače stahovat a instalovat žádné další softwarové produkty. Všechny potřebné funkce jsou nativně zabudovány do operačního systému. Chcete-li distribuovat Wi-Fi tímto způsobem, ujistěte se, že je ve vašem zařízení nainstalován funkční bezdrátový adaptér.
Nejprve pojďme do „Centra sítí a sdílení“. To lze provést kliknutím pravým tlačítkem na ikonu stavu připojení k síti v pravém dolním rohu obrazovky.

Poté přejděte do části „Průvodce připojením nebo nastavením sítě“.

Vyberte možnost připojení jako na fotografii níže a klikněte na „Další“.
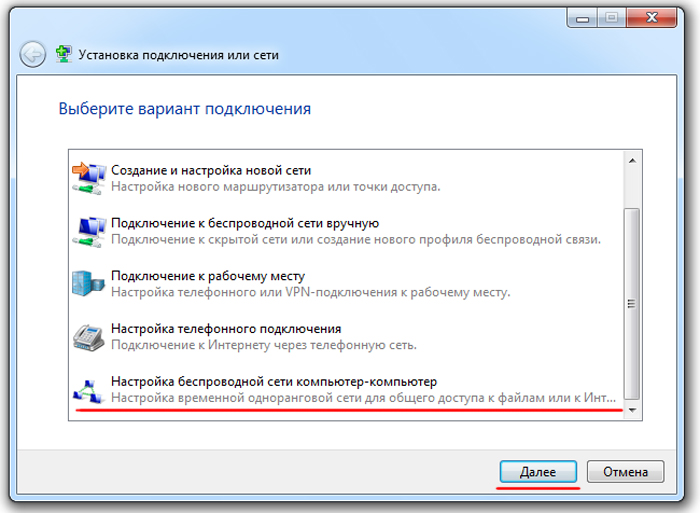
Na obrazovce se zobrazí informační okno, ve kterém musíte kliknout na tlačítko „Další“.

V dalším okně musíte zadat standardní sadu parametrů bezdrátové sítě: název sítě, typ a bezpečnostní klíč. Zadejte libovolný název sítě, je lepší nastavit typ zabezpečení na „WPA2-Personal“, vymyslet složité heslo (nejméně 8 znaků, s písmeny a čísly). Zadáme všechny parametry, zatrhneme před položku „Uložit parametry této sítě“ a klikneme na tlačítko „Další“.

Bezdrátová síť byla vytvořena. Před použitím je nutné povolit sdílení. Chcete-li to provést, stiskněte příslušné tlačítko.

Po povolení sdílení se objeví speciální okno, které zavřeme tlačítkem „Zavřít“.


Nainstalujte selektory jako na fotografii níže a klikněte na tlačítko „Uložit změny“.

Nyní jsme úplně dokončili konfiguraci bezdrátové sítě. Víte, jak sdílet Wi-Fi z notebooku pomocí systému Windows. K vytvořené síti můžete snadno připojit tablety, inteligentní set-top boxy, smartphony, moderní televizory, přehrávače médií a další kompatibilní zařízení.
Jak distribuovatWi— Fi pomocí příkazového řádku

Můžete nakonfigurovat virtuální přístupový bod, abyste v budoucnu mohli distribuovat Wi-Fi z notebooku pomocí příkazového řádku. To je dost snadné.
Přejděte do nabídky „Start“ a do vyhledávacího pole zadejte „Příkazový řádek“. Spusťte příkazový řádek jako správce.

Chcete-li vytvořit bezdrátovou síť, zadejte následující příkaz: „netsh wlan set hostednetwork mode \u003d allow ssid \u003d komputer-info key \u003d 12345678“. V tomto příkazu je „komputer-info“ název sítě, nastavte ji dle libosti. „12345678“ je síťové heslo, které se použije při připojování. Zkuste přijít s dobrým silným heslem. Po zadání příkazu stiskněte „Enter“.

Na obrazovce se zobrazí informace o změně názvu sítě a hesla. Chcete-li spustit vytvořenou síť Wi-Fi, zadejte příkaz „netsh wlan start hostednetwork“. Zobrazí se zpráva o spuštění vytvořené sítě.

Po spuštění sítě musíte provést některá nastavení, aby vytvořená síť měla přístup k Internetu. Chcete-li to provést, přejděte do „Centra sítí a sdílení“, klikněte na připojení, kterým je počítač připojen k Internetu, a přejděte do části „Vlastnosti“.

Přejděte do části „Přístup“ a umožněte ostatním uživatelům používat připojení k internetu.

Po těchto postupech se můžete připojit k vytvořené síti různá zařízení... Chcete-li se připojit, musíte použít síťové heslo, které jsme nastavili v předchozím příkazu. Vytvořená síť má přístup k internetu, stejně jako všechna připojená zařízení.
Seznam příkazů pro správu sítě:
- netsh wlan start hostednetwork - spuštění sítě
- netsh wlan stop hostednetwork - zastavení sítě
- netsh wlan show hostednetwork - Zobrazení stavu sítě
Po restartování počítače musíte do příkazového řádku zadat příkaz pro spuštění sítě. Pokud dojde k chybě „Nepodařilo se spustit hostovanou síť“, musíte do příkazového řádku zadat několik příkazů.

Pokud se tato chyba objeví, nejprve zadejte příkaz „netsh wlan set hostednetwork mode \u003d disallow“, poté příkaz „netsh wlan set hostednetwork mode \u003d allow“.

Nyní víte, jak distribuovat Wi-Fi z notebooku pomocí příkazového řádku a jak poté spravovat vytvořenou síť. Dále se podívejme na speciální programy.
Jak distribuovatWi— Fi s přenosným programem

Pokud vám předchozí metody nepomohly, můžete použít k distribuci Wi-Fi speciální program Připojit. Nejprve si musíte stáhnout program a nainstalovat jej do počítače. Connectify lze použít ve dvou verzích: bezplatná (zdarma) a placená (PRO). Možnost zdarma se od placených liší poněkud omezenými funkcemi, ale pro naše účely jsou více než dost.
Spouštíme program. Nastavte název sítě a heslo. V poli „Internet ke sdílení“ vyberte připojení, kterým notebook získá přístup k internetu. V poli „Sdílet přes“ vyberte bezdrátový adaptér, se kterým budeme distribuovat Wi-Fi. V poli „Režim sdílení“ vyberte provozní režim bezdrátový adaptér (Doporučeno „Wi-Fi Ad-Hoc, šifrované“). Distribuci zahájíte stisknutím tlačítka „Spustit hotspot“.

Poté můžete k vytvořené síti připojit všechny druhy zařízení. Vezměte prosím na vědomí, že pokud pro konfiguraci adaptéru Wi-Fi na notebooku použijete jakékoli další nástroje, program Connectify nemusí fungovat nebo bude nestabilní. Je lepší tyto nástroje deaktivovat.
Jak distribuovatWi— Fi Program MyPublicWiFi

Tento jednoduchý program je bezplatným analogem Connectify a uživatelé ho často používají k distribuci Wi-Fi z notebooku. Před použitím MyPublicWiFi si stáhněte a nainstalujte software do počítače. Poté spusťte MyPublicWiFi jako správce.
Nastavte volič naproti položce „Automatická konfigurace HotSpot“. Do pole „Název sítě“ zadejte název nové bezdrátové sítě. Do pole „Síťový klíč“ zadejte heslo, které bude použito při připojování zařízení k síti. Dále zaškrtněte políčko vedle možnosti „Povolit sdílení internetu“ a níže vyberte připojení, které notebook používá k přístupu na internet. Distribuce Wi-Fi se spustí po kliknutí na tlačítko „Nastavit a spustit hotspot“.

Na kartě „Správa“ můžete nastavit automatické spuštění programy při načítání operačního systému počítače. Za tímto účelem zaškrtněte políčko „Automatické spuštění“.

Jak distribuovatWi— Fi program

mHotSpot je další jednoduchý program, který uživateli pomůže odpovědět na otázku, jak sdílet Wi-Fi z notebooku. Rozhraní tohoto nástroje je jednoduché a přímé. Stáhněte si a nainstalujte mHotSpot do svého počítače. Spusťte program jako správce.
Dále do pole „Název hotspotu“ zadejte požadovaný název sítě. V poli „Heslo“ nastavte silné hesloa v poli „Zdroj Internetu“ vyberte dané připojení. Díky nim notebook získá přístup k internetu. V poli „Max Client“ můžete nastavit maximální počet zařízení současně připojených k síti (ne více než 10). Chcete-li zahájit distribuci Wi-Fi, stiskněte tlačítko „Spustit hotspot“.

Nyní můžete k vytvořené síti připojit různá kompatibilní zařízení.
závěry
Podrobně jsme zjistili otázku, jak distribuovat Wi-Fi z notebooku. K tomu můžete použít oba nástroje zabudované do operačního systému a programy od vývojářů třetích stran. Můžete si sami zvolit nejjednodušší a nejspolehlivější způsob, uvést jej do praxe a rychle vytvořit bezdrátová síť pro své vlastní účely.
Ahoj vážení uživatelé PC! Dnes s pomocí Wi-Fi router nebude obtížné distribuovat internet z počítače, dnes tento postup zná téměř každý uživatel počítače. Ale co když toto zařízení nemáte a internet je naléhavě nutný?
Řešení je celkem jednoduché - distribuujeme internet z počítače do jiných zařízení, ať už do jiných notebooků a počítačů nebo do různých gadgetů. V tomto článku vám podrobně povím, jak obecně probíhá proces distribuce internetu z počítače. Rozhodl jsem se tedy zvolit dva nejjednodušší způsoby:
1. Máte notebook nebo stacionární počítač s modulem Wi-Fi - distribuce probíhá prostřednictvím bezdrátového připojení.
2. Máte pouze počítač bez modulu Wi-Fi. Proto budeme sdílet internet s jinými počítači pomocí kabelu.
Okamžitě se můžete rozhodnout pro metodu sami a jít podle potřebných pokynů. Okamžitě musím říci, že způsob distribuce internetu přes Wi-Fi je mnohem jednodušší než možnost připojení kabelem. A pro mobilní zařízení druhá metoda nebude fungovat. Postupujte pečlivě podle pokynů a za pár minut budete moci používat globální síť na všech zařízeních ve vašem bytě nebo dokonce v kanceláři. Na konci článku si můžete také prohlédnout videonávod.
Jak distribuovat internet přes WiFi?
Internet budeme distribuovat pomocí standardního nástroje Windows a program třetí strany... Nevýhodou distribuce prostřednictvím služby Windows je, že se k internetu mohou připojit pouze počítače s operačním systémem Windows. Pokud nepotřebujete více, zvolte tuto metodu. Použití alternativního programu vám umožňuje distribuovat internet z počítače do všech zařízení, včetně gadgetů pro Android.
DŮLEŽITÉ! Všechna schémata popsaná v tomto článku jsou vhodná pro operační sál systémy Windows... Distribuce internetu v MAC se provádí stejným způsobem, liší se pouze umístění nastavení, takže nebude obtížné distribuovat internet na zařízeních Apple.
Používáme standardní nástroj Windows
V tomto článku jsem již popsal, jak distribuovat internet z notebooku do jiných zařízení:
Tuto akci provedu ve Windows 7, u modernějších verzí operačního systému je schéma přibližně stejné. Chcete-li postup dokončit, potřebujete počítač nebo notebook s vestavěným nebo zásuvným modulem Wi-Fi (který je součástí všech moderních notebooků) a také připojení k internetu. Pojďme se pustit do práce.
Otevřete "Centrum sítí a sdílení" - ve spodní části obrazovky poblíž hodin najdeme obrázek připojení a klikneme na něj pravým tlačítkem:

V okně, které se otevře, vyberte položku s názvem „Centrum sítí a sdílení“ a poté přejděte do části „Nastavení nového připojení“. Zde musíme kliknout na položku „Průvodce připojením nebo nastavením sítě“, jak je znázorněno na následujícím obrázku:

Zde nám bude nabídnuto několik možností, vyberte „Nastavení bezdrátové sítě počítač-počítač“ a poté klikněte na tlačítko „Další“. Účel funkce je zde jednoduše popsán, přejdeme k nastavení. Zde budeme muset zadat parametry nové bezdrátové sítě. Ve sloupci "Název sítě" musíte zadat název vaší sítě, typ zabezpečení by měl být ponechán WPA2-Personal, klíčem zabezpečení je heslo. Vymyslete zabezpečený přístupový kód, který zabrání připojení neoprávněných uživatelů k vám.
V jedné ze svých epizod jsem hovořil o tom, jak vložit heslo do Wi-Fi a tím chránit váš počítač.

Po zadání parametrů musíte změny uložit kliknutím na příslušné tlačítko. Zbývá nastavit sdílení, abyste mohli k internetu připojit další zařízení. Klikněte na tlačítko „Povolit sdílení připojení“. Chcete-li nakonfigurovat, musíte otevřít „Centrum sítí a sdílení“, jak jsme to udělali na začátku. V zobrazené nabídce vyberte položku „Změnit další parametry“.

V této nabídce můžete například změnit přístup ke složkám, aby měli ostatní uživatelé přístup k určitým adresářům. Zde na to přijdete sami, protože každý bod je podrobně popsán. Tímto způsobem uspořádáte domácí místní síť a získáte přístup ke svým zdrojům z jakéhokoli zařízení (laptop, telefon). Toto je opět samostatné téma a o tomto jsem již hovořil v tomto čísle:
Se standardem nástroj Windows jsme hotovi, nyní zvážíme pohodlnější možnost pomocí aplikace třetí strany.
Jak distribuovat internet z počítače pomocí programu?
Nejjednodušší a pohodlný program pro distribuci internetu přes Wi-Fi je aplikace Connectify, ale je placená, tak jsem si vybral její protějšek zdarma.
MyPublicWiFi– bezplatný program pro internetovou distribuci
Použil jsem oba programy a nevšiml jsem si velkého rozdílu. Program je velmi jednoduchý a aplikaci MyPublicWiFi si můžete stáhnout z Internetu.
Instalace probíhá podle standardního schématu, takže byste neměli mít žádné potíže. Po dokončení instalace musí být aplikace spuštěna jako správce, poté klikněte pravým tlačítkem na zástupce a vyberte příslušnou položku, jak je znázorněno na následujícím obrázku:

Před vámi se objeví jednoduché menu, kde budou k dispozici tři hlavní parametry budoucího přístupového bodu. K distribuci Wi-FI musíte vyplnit název sítě, typ zabezpečení a heslo. Před položkou „AutomaticHotspotconfiguration“ ponecháme zaškrtnutí a zadáme vhodné jméno a heslo, po kterém můžete kliknout na tlačítko „SetupandStartHotspot“.

Nyní je internet distribuován z vašeho počítače, v případě potřeby můžete provést změny v části „Správa“. Můžete například použít užitečné tlačítko „EnableFirewall“, které zakazuje použití sdílení souborů, čímž chrání vaše data před neoprávněnými uživateli. První část dnešní otázky - Jak distribuovat internet z počítače, jsme tedy zvážili.
Můžete vyzkoušet bezplatnou verzi Connectify s omezenou funkčností. Pro standardní potřeby to je dost, i když SSID nebudete moci změnit. Proces instalace je přesně stejný jako v aplikaci MyPublicWiFi, kterou jsem popsal.
Jak distribuovat internet z počítače bez modulu Wi-Fi?
Takže máte dva počítače. Nejprve musíte otevřít nastavení síťového připojení. Naším úkolem je najít tlačítko „Povolit připojení“. Poté můžete počítače vzájemně propojit kabelem. Je důležité, aby nastavení na obou počítačích byla stejná. Například na PC # 1 by vlastnosti místní sítě měly mít IP 192.168.0.1 a na druhém „strojovém“ IP by měla být 192.168.0.2. Pokud vás tyto koncepty znepokojují, doporučuji vám nejprve se s touto lekcí seznámit:
Obecně by teoreticky toto schéma mělo fungovat. V praxi se však mnoho uživatelů setkává s různými chybami. Rozdíly mezi operační systémy, rozličný síťové karty, nekompatibilita hardwaru - to vše může způsobit nedostatek připojení k internetu na druhém počítači. Je mnohem snazší distribuovat internet přes modem, nyní takové zařízení poskytuje téměř každý poskytovatel.
) je schopnost „sdílet“ internet z jednoho připojení na všechny počítače najednou.
A tento článek podrobně popisuje, jak distribuovat internet v místní síti pro dva nebo více osobní počítačea také co nastavení sítě k tomu potřebujete.
Takže než budete sdílet internetová okna 7 prostřednictvím místní sítě je třeba vytvořit právě tuto síť. Podrobné pokyny pro připojení standardního "lokalki" jsou uvedeny v článcích a.
Zde se zaměříme pouze na to, jak připojit dva (nebo více) počítačů k internetu pomocí jednoho kabelu poskytovatele. Jinými slovy, pokud máte internet připojený pouze k tomuto počítači, lze jej distribuovat do všech ostatních zařízení.
Jak distribuovat internet přes místní síť?
Existuje tedy několik zásadně odlišných přístupů ke „sdílení“ domácí internet do dalších zařízení:
- 1. Nejjednodušší a pohodlný způsob - použijte běžný router. K distribuci internetu do druhého počítače potřebujete pouze samotný směrovač a kabel LAN. Jen LAN kabel a instalace požadované nastavení síťová karta.
Moderní modely směrovačů jsou vybaveny 4 - 5 LAN porty: Pro domácí internet je to víc než dost.
- 2. Můžete také distribuovat internet po síti. Ze široké škály proxy programů byste se měli rozhodnout pro "AnalogX Proxy Server".
Nastavení připojení trvá jen pár minut.

- Kromě toho lze z jednoho počítače vytvořit jakýsi router.
V tomto případě bude tento počítač hrát roli v této místní síti a bude možné z něj distribuovat internet „přímo“ - bez připojení dalších síťových zařízení.
Velmi důležité: Pokud se připojujete k internetu přímo přes síťový kabel poskytovatel, pak musí být na „distribuujícím“ počítači nainstalovány dvě síťové karty. Od jedné „síťové karty“ lze upustit, pouze pokud dojde k připojení ke světové síti s přes USB modem (beeline, mts nebo adsl usb modem)
Jak distribuovat internet z počítače do počítače?
- - Na hlavním počítači přejděte na „Start“ - „Spustit“ - příkaz „ncpa.cpl“: otevře se „Síťové připojení“;

- - Ve výchozím nastavení jsou zde dvě zkratky: „Připojení k internetu“ a „Připojení k místní síti“. V aktivním připojení k internetu otevřete „Vlastnost“ - „Pokročilé“;
- - Nastavit "Povolit ostatním uživatelům sítě používat připojení k internetu tohoto počítače";
- - Pokud chcete, aby připojení mohli spravovat další uživatelé - zaškrtněte políčko vedle možnosti „Povolit ostatním uživatelům sítě spravovat obecný přístup k připojení k internetu“;

- - Klikněte na „OK“ - objeví se upozornění, že IP adrese je přiřazena 192.168.0.1 (pokud jste zadali jinou adresu, nenechte se alarmovat, je to možné).
Nyní přejdeme k druhému počítači: zde musíte zaregistrovat parametry připojení:
- - přejděte na "Síťová připojení" - "Připojení k místní síti" - "Vlastnosti";
- - dále jen „internetový protokol (TCP / IP)“ - „vlastnost“.
Vezměte prosím na vědomí, že protože 1 počítači je přiřazena adresa IP 192.168.0.1, pak 2 musí být nastaveno na 1 další adresu, například 192.168.0.2;
- - „Maska podsítě“ bude určena automaticky a parametry „Výchozí brána“ a „Preferovaný server DNS“ jsou IP adresou prvního počítače 192.168.0.1.

Restartujte hlavní počítač a všechny klientské počítače v síti - je nakonfigurován přístup k internetu přes místní síť.
Na žádost návštěvníků zveřejňuji tento článek ...
Sdílení internetu přes Wi Fi (Wi-Fi) je ve skutečnosti velmi jednoduché. Téměř úplně stejné jako. Může být distribuován několika způsoby. Nyní je zvážíme podrobněji.
1 způsob distribuce Wi-Fi.
Nejjednodušší a nejúčinnější je koupit přístupový bod Wi-Fi. Při nákupu věnujte pozornost tomuto a možnostem (zejména rychlosti). V návodu k použití je vše podrobně popsáno. O nastavení nebudu psát, protože Nyní existuje velké množství značek a modelů a obvykle jsou přizpůsobeny celé weby. Je lepší obrátit se na pomoc vašeho poskytovatele internetu (pokud nerozumíte pokynům). Mají takovou službu.
Stručně řečeno, jen napíšu, že si koupíte router, poté k němu připojíte internetový kabel, poté jej připojíte kabelem k počítači a poté nakonfigurujete vše v počítači nebo přímo v routeru (opět záleží na modelu).
2 způsoby distribuce Wi-Fi
Pokud je pro vás nákup routeru nebo routeru problematický, musíte si koupit buď samostatný „bar“ systémová jednotka (jmenovitě v), který vypadá asi takto:
nebo pokud na základní desce není místo nebo se nevejde, nebo „ropucha škrtí“, můžete si vzít adaptér na něco takového:

Na screenshotech jsem ukázal možnosti s anténami. Budou lépe přenášet signál a vy je musíte nejlépe vzít. Existují také taková zařízení bez antén (například adaptéry jako flash disky). Jsou levnější, ale kvalita signálu bude horší. Pokud jsme se již dotkli tématu kvality, pak adaptéry zapojené do USB konektoru budou také horší než ty, které jsou připojeny přímo k základní deska... Tento faktor by měl být rovněž zohledněn.
Předpokládejme, že v počítači již máte přístup k síti Wi-Fi, nyní ji musíte „sdílet“ (distribuovat). Toho lze dosáhnout buď podle pokynů, provedením kroků nebo trochu jiným způsobem.
To již bylo popsáno v článku, stejně jako v článku, na který byl odkaz uveden výše. Tam jeden komentátor popsal stejné kroky.
Ale to trochu odbočím.
Obecně spouštíme, nejlépe s právy správce. Pak do toho vstoupíme:
netsh wlan show ovladače
a věnujte pozornost zvýrazněnému řádku:

tento řádek nám ukáže, zda počítač pro nás pracuje správně, konkrétně, aby fungoval jako přístupový bod („obyčejný člověk“). Musíte tam stát Ano, pokud to bude Ne., pak musíte buď aktualizovat firmware zařízení, nebo jej úplně vyměnit. nepodporuje tuto funkci.
Pokud verze pro Windows správně jste Russified, pak bude linka zavolána Podpora hostované sítě: Ano
Nyní zadáme příkaz do příkazového řádku:
netsh wlan set hostednetwork mode \u003d allow ssid \u003d NETWORK NAME key \u003d PASSWORD
Tím se vytvoří náš přístupový bod. Zde upozorňujeme na:
NÁZEV SÍTĚ - napište sami, jak se bude jmenovat, latinskými písmeny je to žádoucí
HESLO - musí mít alespoň 8 znaků.
Nyní zadáme příkaz:
netsh wlan start hostednetwork

Tím se aktivuje naše síť. Odpověď by se měla objevit, jako na výše uvedeném snímku obrazovky ( Hostovaná síť byla spuštěna, ale v ruštině to bude Hostovaná síť byla spuštěna). Pokud je odpověď hostovanou síť nelze spustit, poté znovu připojte držák / adaptér nebo spusťte hledání nového zařízení. Tato chyba znamená, že váš modul nebyl nalezen.
Dále přejděte na Síťová připojení v Ovládací panely který se nachází. Tam hledáme naše Bezdrátové připojení nebo LAN připojení (záleží na tom, jak jste se připojili), ze kterého jste na internetu, stiskněte RMB a vyberte Vlastnosti.

Přejděte na kartu Přístup a zaškrtněte „Povolit použití ostatními uživateli“. Otevře se rozevírací nabídka, ve které musíte vybrat vytvořené připojení:

Klikněte na „OK“ a zkontrolujte, zda wifi funguje a je distribuována ...
Stává se, že poskytovatelé internetu zakazují přístup více uživatelů. Poté budete muset IP zaregistrovat ručně (ve vlastnostech internetového protokolu vyberte možnost „Použít následující adresy IP“).
3 způsoby konfigurace distribuce Wi Fi
K vytvoření nového síťového připojení můžete použít standardní funkce systému Windows. Za to v Síťová připojení spusťte vlevo „Průvodce připojením a nastavením sítě“ (v systému XP se jedná o „Průvodce novým připojením“), poté vyberte „Nastavení sítě z počítače na počítač“, zadejte název sítě a v části „Typ zabezpečení“ vyberte WPA2-osobní a do pole „Bezpečnostní klíč“ zadejte heslo.
Dalším krokem je kliknutí na tlačítko „Povolit sdílení připojení k Internetu“ a zavření průvodce.
Pokud jste udělali všechno správně, pak se znovu ocitnete v Síťová připojení... Vlevo vyberte odkaz „Změnit nastavení sdílení“ a povolte tam detekci a sdílení (volitelně).
Všechno. Nyní zkontrolujeme.
4 způsoby distribuce Wi-Fi z osobního počítače.
V článku o distribuci souboru z notebooku jsem dal odkaz na program Připojit... Rovněž usnadňuje veškeré nastavení a umožňuje vám distribuovat internet (pokud již máte adaptér nebo modul Wi-Fi). Ale nyní se vývojáři rozhodli vydělat na tom nějaké peníze kvůli popularitě a nyní v bezplatná verze můžete distribuovat pouze 90 minut a nemůžete pracovat s modemy 3G a 4G. Obecně si nemyslím, že vám tato metoda bude vyhovovat, ale pokud chcete, můžete si ji stáhnout z. Všimněte si, že to funguje s Windows 7 a 8.
O tom, jak s ním pracovat, si můžete přečíst a také najít dobrou alternativu v článku o.
To je pro mě vše. Doufám, že jsem vás moc nezklamal a že si můžete na svém počítači nastavit Wi-Fi a distribuovat si ho sami.
