Mnoho majitelů domácích bezdrátových a kabelových směrovačů neví, jak zadat nastavení routeru. V našem článku zvážíme všechny funkce přihlášení do routeru a řekneme vám, jak se přihlásit do routeru sami, sami. Stojí za zmínku, že se vstupem do routeru není nic složitého a každý nepřipravený uživatel může tento postup zjistit.
Dnes existuje mnoho výrobců routerů: ASUS (Asus), D-link (dlouhý), Huawei, Linksys, MikroTik, NETGEAR, TP-LINK, TRENDnet, Ubiquiti, Upvel, ZyXEL a další. Ve skutečnosti je ale vše jednoduché a s největší pravděpodobností byste se bez našich pokynů mohli obejít, protože odpověď na otázku, jak zadat nastavení routeru, je popsána v příručce, kterou lze vždy stáhnout z webových stránek výrobce konkrétně pro váš model routeru. Stačí znát model a nastavit správný dotaz ve vyhledávači. Existují však některé funkce, kterým začínající uživatelé počítačů a jen lidé, kteří nejsou příliš obeznámeni s nastavením, nevěnují pozornost. Nebo nevíte, čemu věnovat pozornost. Pojďme tedy zjistit, jak se rychle a nezávisle přihlásit do routeru.
Co je router
Jelikož někteří začínající uživatelé zcela nerozumí tomu, co je to router, pokusíme se vysvětlit rozdíl mezi různými domácími komunikačními zařízeními pro přístup na internet. První skupinou zařízení jsou USB 3G modemy, z nichž se většinou prodává mobilní operátoři Yota, MTS, Beeline, Megafon a Skylink a umožňují vám online připojení bezdrátová technologie 3G. Tyto modemy nemají interní rozhraní s nastavením, ale pouze externí softwarový shell, který je nainstalován jako normální program. Proto je docela snadné zadat nastavení takového modemu. Takto vypadají tyto 3G modemy:
Další kategorií domácích digitálních zařízení, která umožňují připojení online, je ADSL modemy a přístupové body, které jsou velmi podobné routerům, ale fungují odlišně technologie ADSL, což vám umožňuje navázat spojení přes telefonní linku, aniž byste ji obsadili. Takové modemy mají obvykle své vlastní vnitřní rozhraní. Poskytovatelé (například MGTS) často poskytují takové modemy k pronájmu a blokují přístup k nastavení nebo prostě neříkají, jak se do nastavení dostat. Takto vypadá zadní panel ADSL modemu:

Poslední skupinou zařízení, která je mezi domácími uživateli internetu pravděpodobně nejčastější, jsou běžné routery, nebo jak se jim říká v užších kruzích, routery. Směrovače mají mnohem více nastavení než výše uvedené modemy 3G a ADSL. V současné době jsou nejběžnější směrovače s technologie Wi-Fi, který umožňuje připojit zařízení k modulům Wi-Fi bez kabelů. Zde je také úskalí - pokud vám router nainstaloval a nakonfiguroval poskytovatel (například Beeline nebo Rostelecom), může být problematické vstoupit do nabídky routeru. Takové směrovače se také nazývají Hotspoty Wi-Fi přístup:

Příprava a připojení routeru
Tato kapitola našeho pokynu bude věnována těm uživatelům, kteří si právě zakoupili router a chystají se jej připojit. Chtěli bychom doporučit naše další pokyny pro připojení a konfiguraci routerů - a jak samostatně. Prozatím se podívejme na to, co potřebujete pro přihlášení do routeru:
- Samotný směrovač, ať už je nebo není povolen Wi-Fi.
- Síťový kabel, který se obvykle dodává se sadou. Pokud takový kabel nemáte, zakupte si jej buď v obchodě s počítači.
- Počítač nebo notebook se síťovou kartou. Na moderních noteboocích a základní desky obvykle jsou přítomny síťové karty počítačů.
Jeden konec síťového kabelu připojíme k síťové kartě počítače a druhý do jednoho z LAN porty routeru. Obvykle to vypadá takto:

Zobrazí se modrá šipka LAN port, tj. port vaší interní sítě, zatímco modrý kabel spojuje port LAN a síťovou kartu vašeho počítače nebo notebooku. Červená šipka ukazuje na port WAN routeru. Tento port je zodpovědný za připojení k poskytovateli a je do něj zapojen vodič od poskytovatele. Věnujte pozornost konektorům umístěným vlevo od kabelů na routeru. Jedná se o standardní konektory RJ-45, stejný konektor je třeba najít na zadní straně počítače nebo na boku notebooku a připojit do něj vodič vedoucí k portu LAN routeru. Poté můžete zadat nastavení routeru prostřednictvím počítače.
V této fázi může netrénovaný uživatel začít hledat nastavení routeru v operačním systému (obvykle Windows). Mějte proto na paměti, že ani v ovládacím panelu, ani ve správci zařízení, ani v položce nabídky „Start“ nejsou žádná nastavení routeru. Druhou chybou, kterou začátečník dělá, je nalezení ovladače pro router. To také není možné, protože ovladače routeru nainstalované v operačním systému neexistují. Výjimkou je automatická konfigurace USB, když je zapnutý modem 3G nebo ADSL. USB port... Nyní vám řekneme, jak zadat nastavení routeru.
Jak zadat nastavení routeru
Nejprve je třeba zkontrolovat, jaké nastavení je do vašeho síťového připojení zatlačeno. Síťové připojení, které je zodpovědné za komunikaci s vaším routerem, se objeví po připojení síťového kabelu od routeru k síťové kartě vašeho počítače nebo notebooku. Chcete-li zadat síťové připojení, musíte jej najít v následující cestě v systému Windows:
Start\u003e Ovládací panely\u003e Centrum sítí a sdílení\u003e Změnit nastavení adaptéru

Nebo jsou konzoly windows příkazy, které vám umožní rychle se dostat k „Síťovým připojením“. Příkazy konzoly prováděny prostřednictvím výkonné moci příkazový řádek v nabídce Start, která se nazývá Spustit nebo v ní najdete Najít programy a soubory. Existují dva příkazy, které mají stejný účinek. První tým - ovládání síťových připojení:

Druhý příkaz - ncpa.cplcož vám také umožní připojit se k síťovým připojením:

Vybereme síťové připojení odpovědné za komunikaci s routerem a přejdeme k jeho vlastnostem ( klikněte pravým tlačítkem myši myši na připojení a vyberte položku nabídky „Vlastnosti“). Ve vlastnostech připojení vyhledáme položku „Internet Protocol verze 4 (TCP / IPv4)“ a klikneme na tlačítko vlastností, které je umístěno těsně níže.

Obvykle se po zadání vlastností internetového protokolu zobrazí následující obrázek:

Pokud se nejedná o automatické získání IP a DNS, ale některé konkrétní hodnoty zbývající od vašeho poskytovatele jsou zaregistrovány, musíte je zapsat a dát body na automatické přijetí IP adresy, jak je znázorněno na obrázku výše. To se provádí proto, aby směrovač vydal adresu IP síťové kartě a tomuto síťovému připojení. Poté spustíme internetový prohlížeč, udělá to každý. Pokoušíme se vložit adresu IP routeru do adresního řádku. V závislosti na výrobci může být adresa buď 192.168.1.1 :

Buď bude adresa 192.168.0.1 :

Po stisknutí klávesy Enter mělo by se zobrazit okno autorizace, které vypadá asi takto:

Přirozeně nebude v požadovaných polích uvedeno přihlašovací jméno ani heslo. Pokud je neznáte, existují dvě možnosti pro zadání nastavení routeru:
- Vyhledejte pokyny pro váš model routeru a podívejte se na přihlašovací jméno a heslo, které jsou nastaveny pro vstup do výchozího rozhraní routeru. Obvykle je přihlášení admina heslo může být admin, prázdný řádek nebo čísla 1234 ... Abychom ale nehádali podle kávové sedliny, je lepší najít pokyny.
- Pokud byl směrovač již dříve nakonfigurován, mohlo dojít ke změně hesla a přihlášení. V tomto případě se k němu dostanete pouze resetováním nastavení pomocí tlačítka „Reset“, které je umístěno na zadní straně routeru.
Pozornost! Pokud použijete tlačítko „Resetovat“, všechna nastavení routeru budou ztracena a budete jej muset znovu nakonfigurovat.
Pokud nemůžete zadat nastavení routeru
Může se stát, že váš router automaticky nedistribuuje IP adresy a nebudete moci okamžitě vstoupit do nabídky routeru. Budeme s ním muset navázat spojení ručně. Co dělat, pokud neznáte adresu routeru a v prohlížeči, když zadáte 192.168.0.1 nebo 192.168.1.1 zobrazuje se zpráva „Stránku nelze zobrazit“? Nejprve zjistíme IP adresu routeru. To provedete kliknutím pravé tlačítko najeďte myší přes síťové připojení a vyberte položku nabídky „Stav“:

Jak vidíte na obrázku, musíte najít řádek „Výchozí brána IP“, jehož hodnotou bude adresa routeru. Poté se musíte vrátit k vlastnostem síťového připojení a vlastnostem protokolu TCP / IPv4, jak jsme popsali výše, a nastavit následující hodnoty (pro adresu routeru 192.168.0.1 ):
- IP adresa - 192.168.0.2 (nebo jakákoli jiná IP až 192.168.0.254)
- Maska - 255.255.255.0
- Brána - 192.168.0.1
- Preferovaný server DNS - 192.168.0.1

Pro router s adresou 192.168.1.1 nastavení bude následující:
- IP adresa - 192.168.1.2 (nebo jakákoli jiná IP až 192.168.1.254)
- Maska - 255.255.255.0
- Brána - 192.168.1.1
- Preferovaný server DNS - 192.168.1.1

Na závěr několik populárních otázek k tomuto tématu, jak zadat nastavení routeru:
- Otázka: Řekněte mi, jak se přihlásit do routeru Asus? Odpovědět: IP adresa většiny routerů Asus je 192.168.1.1 ... Moje adresa
- Otázka: Řekněte mi, jak vstoupit do routeru tp link? Odpovědět: IP adresa většiny směrovačů TP-Link je 192.168.1.1 .
- Otázka: Řekněte mi, jak získat přístup k routeru d link? Odpovědět: IP adresa většiny routerů D-Link je 192.168.1.1 , na použitých starších modelech 192.168.0.1 .
Nejjednodušším způsobem samozřejmě není hádat, ale zjistit adresu a přejít na router pomocí metod, které jsme popsali v tomto článku. Doufáme, že se to hodilo. Pokud máte nějaké potíže, zeptejte se v komentářích a uveďte model routeru.
Při nastavování modemu nebo routeru D-Link, TP-Link nebo Tenda se můžete setkat se skutečností, že při pokusu o přihlášení přes prohlížeč k webovému rozhraní přes IP adresu 192.168.0.1 , místo okna s autorizací se zobrazí chyba „Nelze získat přístup na web“:
Druhá varianta chyby, která se může objevit při pokusu o zadání osobní oblast prostřednictvím 192.168 0,1 - Toto je „Webová stránka nenalezena“:
Začátečník nebo nezkušený uživatel je tím okamžitě zmaten. Pokusy o kontakt technická podpora poskytovatel obvykle končí v jednom ze dvou zakončení. Provozovatel technické podpory buď zcela odmítne klienta na základě toho, že se jedná o jeho zařízení, a musí si na to přijít sám (což je v zásadě logické), nebo je k účastníkovi vyslán specialista, který pro určitou částku provede nezbytná nastavení routeru. Ale co dělat, když za personalizátor nejsou peníze, ale nemůžete se přihlásit do routeru sami přes 192.168.0.1?
V tomto článku se pokusím podrobně vám říci, jaké jsou způsoby řešení tohoto problému, které jsou zcela přístupné všem. Zde je osm hlavních důvodů, proč může být osobní účet routeru D-Link, TP-Link nebo Tenda nedostupný:
1.
Pravopisná chyba při psaní adresy.
2.
Nesprávně zaregistrovaná adresa IP na síťové kartě.
3.
Router má jinou síťovou adresu (tj. Není 192.168.0.1).
4.
Proxy server je registrován ve vlastnostech prohlížeče.
5.
Problémy s ovladači síťového adaptéru.
6.
Poškození kabelu LAN, který připojuje počítač k routeru.
7.
Porucha routeru.
8
... Viry v počítači.
Podívejme se na každou z nich blíže.
Chyba vstupu IP
První z nich je také nejjednodušším důvodem - pravopisná chyba při psaní. Uživatelé namísto adresy IP spravují zadávání všech úrovní. Je třeba se divit, jak to právě přišlo na mysl.
Nejprve namísto čísla „0“ (nula) napíšou písmeno „O“. Takto: 192.168.O.1
Zadruhé namísto jednoho uveďte velké latinské „El“ - „l“ nebo velké latinské „I“ - „I“. Ukázalo se něco takového: 192.168.0.I.
Musíte se divit - jak to? Jak můžete číst písmena v digitální řadě?!
Za třetí, uživatelé přeskakují období mezi oktety adres. To znamená takto: 192.168 0.1
nebo takto: 192.168 0 1
.
Je jasné, že prohlížeč nerozumí tomu, co daná osoba potřebuje, a odešle to vyhledávači.
A dál. Není třeba psát předpony jako http: // nebo www. Nemyslete si, že je systém hloupý a bez něj na to nepřijde. Na konci navíc není nutné určovat doménovou zónu jako.ru, .com nebo .net. Není doménové jménoa IP adresa.
Správně to vypadá takto:
Router má jinou síťovou adresu
Pokud se nemůžete přihlásit k 192.168.0.1 v osobním účtu routeru, otočte jej a podívejte se, jaká adresa je uvedena na štítku a zda odpovídá zadané adrese.
Pokud existuje název hostitele jako tplinkwifi.net nebo tplinklogin.netzkuste se přes to přihlásit.

Faktem je, že pro stejný TP-Link se často stává, že adresy stejného modelu, ale různé hardwarové verze IP se mohou lišit. A pokud se jedná o router Rostelecom, pak byste neměli být překvapeni - jedna věc je tam napsána, ale ve skutečnosti to může být úplně jiné.
Zkontrolujeme, co je zapsáno v parametrech síťového protokolu IP vašeho počítače nebo notebooku. Chcete-li to provést, otevřete panel nástrojů - Centrum sítí a sdílení.

Zde musíte v nabídce vpravo vybrat položku „Změnit parametry adaptéru“.

V Windows 10seznam síťových připojení se otevírá trochu jinak. Tam musíte otevřít nabídku Start, vybrat „Možnosti“. Poté najděte ikonu „Síť a internet“:

V okně, které se otevře, najdeme položku nabídky „Kabelový Ethernet“ - „Konfigurovat parametry adaptéru“:

V zobrazeném seznamu síťových adaptérů vyberte ten, přes který jsou připojeny k modemu nebo směrovači, a klepněte na něj pravým tlačítkem.

V místní nabídce vyberte položku „Vlastnosti“. Zobrazí se toto okno:

V seznamu komponent najdeme „Internet Protocol IP verze 4 TCP / IPv4“, označte jej a klikněte na tlačítko „Vlastnosti“. Otevře se další okno. Podíváme se na to, jaké adresy jsou zde uvedeny. V ideálním případě by vše mělo fungovat v automatickém režimu, tedy takto:

Li směrovač D-Link nebo TP-Link 192.168 0.1 není k dispozici, pak se pokusíme IP zaregistrovat staticky. Takhle:

Adresa počítače by měla být brána o 1 více než adresa routeru, tj. 192.168.0.2. Pokud Windows náhle způsobí konflikt IP, přidejte ještě jeden - 192.168.0.3.

Nastavení proxy
Dalším častým viníkem problémů s přihlášením do routeru je proxy server registrovaný v prohlížeči. Jedná se o speciální počítač, přes který je připojen internet. To je běžné v domácích a podnikových sítích. Virus se někdy může „dopřát“ tímto způsobem. Co dělat? Ukážu vám příklad Google Chrome... V jiných prohlížečích se vše provádí analogicky.
Otevřít nastavení aplikace:

Hledáme sekci „Síť“. Bude obsahovat tlačítko „Změnit nastavení serveru proxy“.
Klikněte na něj a přejděte do Vlastnosti aplikace Internet Explorer systému Windows 10. Potřebujeme kartu „Připojení“:
![]()
Klikněte na tlačítko „Nastavení sítě“. V dalším okně budete muset najít zaškrtávací políčko „Použít pro místní připojení proxy server“:

Pokud stojí, můžeme jej bezpečně odstranit a kliknout na tlačítko „OK“. Pokoušíme se znovu přihlásit do webového rozhraní modemu nebo routeru.
Ovladač síťové karty
Nezapomeňte na takové případy, kdy uživatel poté nemůže otevřít webové rozhraní modemu nebo Wi-Fi routeru přeinstalovat Windows... K tomu obvykle dochází v důsledku skutečnosti, že uživatel ovladač nevědomky nebo roztržitě nenainstaloval síťová kartaa OS nenalezl vhodný ve své dostupné databázi. Je to snadné zkontrolovat. Otevřete nabídku Start a napište „Správce zařízení“.
V okně Správce zkontrolujte, zda jsou řádky se žlutým nebo červeným vykřičníkem.

Pokud existuje a je volán Síťový řadič nebo Řadič Ethernet, pak je to požadovaná síťová karta. A vykřičník vedle něj znamená, že zařízení nefunguje kvůli nedostatku aktuálního ovladače. Existuje pouze jedna cesta ven - jděte za svými přáteli, připojte se k internetu, najděte si ovladač, který potřebujete, a vložte ho do svého Windows 10.
Poškozený kabel LAN nebo vadný router
Kombinoval jsem tyto dva důvody kvůli tomu, že oba jsou hardwarové a v obou případech nebude fungovat přechod na TP-Link nebo D-Link přes http://192.168.0.1. Ale v prvním případě, když je kabel poškozen, můžete vystoupit s malými výdaji. Dvou až třímetrový propojovací kabel není drahý a bude vyroben v každém železářství.

V prodeji jsou také hotové značkové propojovací kabely, které se prodávají v obchodech M-Video, Yulmart a podobných obchodech se spotřební elektronikou. Ale jsou mnohem dražší. V případě, že je modem nebo router vadný, často stojí za to se připravit na značné finanční náklady.

Ale před spuštěním nového routeru zkuste následující. Otevřete příkaz Řetězec Windows a spusťte příkaz ping 192.168.0.1... Protože síťové zařízení není k dispozici, odpověď bude „Časový limit překročen“. Nyní připojte patch kabel do každého ze čtyř LAN portů vašeho modemu nebo routeru postupně a začněte ping.

Pokud žádný z portů nemá pozitivní výsledek, pak má smysl pokusit se obnovit tovární konfiguraci. Chcete-li to provést, najděte sponku na papír, párátko nebo lištu pera. pak zvedněte router a najděte na něm malé tlačítko Resetovat... Obvykle to vypadá jako malá díra v těle.

Musíte na něj kliknout sponkou. Nepokoušejte se pouzdro rozbít, tlak je docela znatelný. Držte tlačítko stisknuté po dobu 5-10 sekund, poté tlačítko uvolněte. Indikátory na zařízení by měly blikat, poté se zařízení restartuje.
Poté, co se znovu rozsvítí, opakujte ping na všech portech. Výsledek je stejný? Přejít na nový \u003d (.
Viry a malware
V poslední době se objevuje stále více případů infekce počítačů a notebooků mazanými viry, které přinejlepším mění nastavení DNS v počítači a přinejhorším se mění nastavení sítě router (zejména Trojan RBrute). Boj proti této virtuální infekci musí začít kontrolou počítače. Pokud tedy máte podezření, že v systému Windows 10 vládl virus, stáhněte si bezplatný antivirový skener Drweb CureIT a zkontrolujte s ním systémový oddíl pevného disku.
V některých případech, například u výše zmíněného trojského koně RBrute, budete stále muset resetovat aktuální konfiguraci, abyste odstranili všechny změny, které mohla provést. Poté překonfigurujte připojení k poskytovateli.
Nespouští se na 192.168.0.1 admin / admin (přihlašovací jméno / heslo)
Tento případ obecně stojí za samostatnou konverzaci. Obvykle se to stane, pokud uživatel změnil tovární heslo pro vstup do routeru prostřednictvím protokolu http://192.168.0.1 od správce, který ve výchozím nastavení přejde na svůj vlastní. A zapomněl jsem to později. Další možností pro vývoj událostí je, když vás přišel navštívit kamarád, známý nebo průvodce placeným počítačem a nastavili váš router. Například DIR-300. Zároveň změnil heslo pro svůj osobní účet. Zejména montéři z Rostelecomu to rádi dělají. A teď vás to samozřejmě nepustí přes admin / admin. Co dělat?

Nejjednodušší a pravděpodobně jedinou správnou cestou je resetování nastavení vašeho D-Link nebo TP-Link stisknutím tlačítka „Reset“. Poté by měla být resetována celá konfigurace a heslo bude odpovídajícím způsobem resetováno. Poté by mělo být přihlášení na 192.168 0.1 od administrátora / administrátora na routeru opět k dispozici. Zde však musíte pochopit, že budete muset znovu provést všechna nastavení sítě. V tuto chvíli samozřejmě nebudete mít přístup k internetu. Pokud tedy v této věci nemáte žádné zkušenosti, přizvěte odbornou osobu nebo odborníka. Právě teď sledujte, co a jak se změní.
Jak zadat nastavení směrovače tp link je prvním krokem po fyzickém připojení routeru. Pokud jste zvládli fyzické připojení zařízení, můžete pokračovat v konfiguraci.
Před zakoupením routeru jste se poradili se svým poskytovatelem a poslouchali jeho doporučení. Koneckonců, kvalita poskytovaných služeb přímo závisí na vybavení nejen poskytovatele, ale také předplatitele. Dodržování musí být dodrženo:
- typ připojení;
- účely připojení.
Směrovač musí podporovat standard připojení používaný poskytovatelem služeb. Pokud jde o druhý bod, pokud modem nepodporuje vícesměrové vysílání, pak vám poskytovatel nebude schopen poskytnout takovou službu, jako je IP telefonie a internetová televize.
je moderní model rozpočtu, který je schopen poskytnout uživatelům sítě vysoce kvalitní internet. Standard Wi-fi 802.11n, rychlost přenosu dat 100 mb / s.
Bezdrátový router tp link, stejně jako mnoho jiných modelů, má 4 porty, které se používají pro připojení síťová zařízení - počítače, televizory (bez wi-fi), s jejich pomocí můžete rozšířit síť připojením dalšího routeru. Instalace routeru tp link a jeho konfigurace není komplikovaná.

Fyzické připojení modemu k počítači
Sada pro dodání, kromě samotného routeru, obsahuje:
- elektrický adaptér;
- síťový kabel.
Na základě toho můžete odhadnout, že je třeba adaptér zapojit do odpovídající zásuvky na routeru a zapojit do elektrické sítě.
Kabel rj45 se zapojuje do příslušných portů na modemu a počítači.
Máme také kabel poskytovatele, který je také třeba zapojit do modemu, do portu wan.
WAN znamená Wide Area Network, což znamená globální síť. Tento port je obvykle označen a zvýrazněn. Nejčastěji modrá.
Pokud by bylo možné fyzické připojení provést intuitivně, na základě sady příslušenství pro modem, pak v případě nastavení okamžitě vyvstává otázka - jak vstoupit do nastavení routeru tp link.
Pokud se na zařízení díváte ze všech stran, najdete na jeho spodní části nálepku. Obsahuje informace o výrobci, čárový kód. Na něm je ve většině případů napsáno: adresa, uživatelské jméno a heslo pro vstup do nastavení routeru tp link.
Modem lze konfigurovat bez fyzického připojení k počítači. Například z telefonu nebo tabletu, připojení k wifi síť... Název sítě obvykle zahrnuje tp-link a model routeru.
Jak zadat nastavení routeru TP Link? Na štítku jste tedy našli heslo a uživatelské jméno. Obvykle se jedná o správce a správce. Kromě nich existuje IP adresa, 192.168.1.1. Tuto adresu je třeba zadat do adresního řádku prohlížeče, na který jste zvyklí. Snad ano internet Explorer buď Opera nebo jiné (obr. 1).
Jak zadat nastavení routeru tp link? Přihlašujeme se pomocí údajů uvedených na štítku a cíle je dosaženo.

Možné bariéry připojení
Může nastat situace, když se na obrazovce namísto obrázku z obr. 2 objeví zpráva - není možné vstoupit na web.
Váš prohlížeč nezadává nastavení směrovače tp link. Bod samozřejmě není v prohlížeči (pokud máte pouze připojení k internetu), ale z jiných důvodů.
To může být:
- Nesprávné připojení kabelu k počítači. To, zda je modem připojen k síťové kartě počítače, lze zkontrolovat podle indikace. Pokud svítí indikátor podepsaný sítí LAN, je takové spojení navázáno.
- Kromě toho by měla svítit kontrolka zapnutí a vypnutí. Při výměně dat svítí kontrolka wi-fi.
- Statické adresy DNS a IP jsou registrovány v nastavení síťové karty počítače. Pokud jste již nastavili připojení k internetu, které vyžaduje statické adresypak zůstali. Musíte změnit nastavení síťové karty a definovat dns a ip adresy jako dynamické. To znamená, že v parametrech síťového adaptéru musíte označit, že adresy dns a ip by se měly získávat automaticky.
- IP adresa routeru se někdy liší od standardní. Znovu se podívejte na štítek a zadejte adresu, která je na něm napsána.
Jak zadat nastavení routeru tp link? V prvním hlavním okně routeru nalevo musíte vybrat položku sítě (síť) a z ní dílčí položku wan (globální síť).
Hlavní nastavení jsou obvykle specifikována ve vaší smlouvě s poskytovatelem. Položky jsou obvykle konfigurovány:
- wan connection tipe: zde budete muset zadat údaje o vašem účtu z tarifního plánu;
- režim připojení wan.
Jejich hodnoty jsou uvedeny v příloze smlouvy. Uložíme je (uložíme). Dále jsme nastavili bezdrátové připojení:
- Zde nezávisle přijdeme s názvem naší sítě, který je zadán do pole ssid.
- V rozevíracím seznamu vyberte příslušnou oblast v příslušném poli.
- Ušetříme.

Ochrana vaší místní sítě
Nikdy nezanechávejte standardní uživatelské jméno a heslo pro přístup k Internetu. To je plné důsledků, které si ani neumíte představit! Nejškodlivější věcí je, že útočník změní heslo a vy zůstanete bez internetu.
Síť zajišťujeme v dílčí položce bezdrátové nabídky s názvem bezdrátové zabezpečení. bezdrátové sítě), kde můžeš:
- deaktivovat wps;
- povolit filtrování;
- udělejte svou síť neviditelnou;
- povolit šifrování;
- nastavit silné heslo.
Máte potíže s nastavením routeru sami? Použijte speciální počítačovou nápovědu. Potřebujete vytvořit účet Gmail? Pokyny krok za krokem v
Dnes budeme hovořit o tom, jak vstoupit do nastavení routeru. Někdy je třeba zadat nastavení, ale mnozí zapomínají, jak to provést po připojení a konfiguraci routeru. V tomto článku vám ukážu, jak se přihlásit do různých modelů. Pokud víte, jak zadat nastavení routeru, ale nemůžete to udělat, zde je popsán článek. Tento článek předpokládá, že váš router je již připojen k počítači (pokud není router připojen k počítači, přečtěte si článek „“). Pojďme na pokyny.
Obecné pokyny pro přihlášení.
Nastavení se zadává pomocí libovolného prohlížeče. Musíte zadat adresu routeru do adresního řádku a zadat uživatelské jméno a heslo.
Nejprve zjistíme, kde získat adresu routeru. U mnoha modelů je adresa zapsána ve spodní části štítku a také přihlašovací jméno a heslo.
Pokud štítek nemáte nebo k němu nemáte přístup, můžete se také podívat na nastavení síťové karty.
V systému Windows XP zde \u003e\u003e

Ve Windows 7 zde \u003e\u003e

Můžete se dozvědět více o tom, jak určit adresu routeru.
Po určení adresy vašeho routeru zadejte adresu do adresního řádku v prohlížeči a stiskněte „Enter“. Před vámi se objeví okno Autorizace, které vás požádá o přihlášení (uživatelské jméno) a heslo. U mnoha modelů jsou ve výchozím nastavení nastavena následující nastavení: Přihlášení - správce, heslo - správce. Podívejte se také na autorizační okno, někdy si napíšou výchozí přihlašovací jméno a heslo, například společnost Zyxel (níže ukážu, jak to vypadá). Po zadání údajů klikněte na „Enter“ a přejděte do nastavení routeru.
Použijme toto schéma na některé modely. Hlavní věc, kterou musíte pochopit, je, že budeme dále zvažovat případ, kdy je router již připojen a má standardní nastavení vchod. Pokud tomu tak není, pak je schéma jednoduché: určíme adresu routeru, pokud jsme změnili heslo a přihlášení, zapamatujeme si a zadáme. Pokud si změny nepamatujete, obnovte standardní nastavení (postup je popsán v článku „Jak připojit směrovač“) a poté jej jednoduše překonfigurujte.
Přihlaste se k d link routeru 300
Tato metoda přihlášení je vhodná také pro modely d odkaz dir 615, d link dir 320, d link dir 620. Do adresního řádku prohlížeče zadejte 192.168.0.1 (nastavení routeru d link dsl 2640u můžete zadat na 192.168.1.1). V zobrazeném okně zadejte přihlašovací jméno a heslo. Pokud zobrazení okna odpovídá obrázku níže, zadejte pouze login-admin, nechejte prázdné heslo. :

Poté stiskneme tlačítko. Všechno, vchod je kompletní.
Pokud se po zadání adresy před vámi otevře kterékoli z těchto oken:



v tomto případě je uživatelské jméno admin, heslo je admin. Klikněte na tlačítko „Přihlásit se“. A budete okamžitě přesměrováni na konfigurační rozhraní Dlink. Pokud máte zájem o konfiguraci směrovače Dlink, vyberte v nabídce v levé části stránky záhlaví d odkazu. V něm najdete popis, jak nastavit jakýkoli model společností Dlink
Tuto metodu používáme pro asus rt n10
Tato možnost je také vhodná pro routery asus rt n12, asus rt g32, asus rt n10p, asus dsl n10. Otevřete prohlížeč a do adresního řádku zadejte 192.168.1.1. Název, stejně jako na jiných směrovačích, je ve výchozím nastavení admin, heslo je stejné. Viz obrázek níže:

Po vyplnění všech polí klikněte na tlačítko „Odeslat“. Budete přesměrováni na nastavení routeru. Výběrem záhlaví ASUS v levém sloupci najdete popis nastavení pro různé modely společností Asus.
Stačí se jen přihlásit do routeru tp link tl wr741nd
Také se vejde tp link tl wr841nd, tp link tl wr740n. Provedeme stejné akce, jaké jsou popsány výše. Otevřete prohlížeč a zadejte 192.168.0.1. V okně autorizace označíme přihlašovací jméno a heslo admin a admin.
Výsledek
Toto schéma pro zadání nastavení routeru je vhodné pro všechny modely, nejdůležitější je zjistit uživatelské jméno a heslo, které jste zadali při nastavování routeru. Pokud jste nic nezměnili, pak vše zůstává standardní. Také na našem webu najdete mnoho pokynů a nastavení pro různé modely routerů.
Video: Co dělat, když se nemůžete přihlásit k 192.168.1.1, 192.168.0.1
.
Přizpůsobení Wi-Fi routera nejedná se o příliš složitý postup, který však může běžného uživatele zmást. V mnoha případech končí nezávislé pokusy o konfiguraci routeru placeným voláním průvodce od společnosti poskytovatele internetových služeb. Proto jsme se rozhodli jednoduchými slovy vyprávět o všech vlastnostech tohoto aktuálního postupu.
Začněme s nejmenšími a zjistíme, jak vstoupit do nastavení routeru. Možná budete potřebovat ve dvou případech: při prvním připojení routeru (tj. Při prvním připojení k počítači) nebo při změně poskytovatele (v tomto případě se dříve provedená nastavení stanou irelevantní a budete muset zadat síťová data nového poskytovatele služeb).
Před zadáním nastavení routeru je nutné správně a hlavně se ujistit, že připojení funguje správně. K tomu budete potřebovat:
- Samotný směrovač Wi-Fi
- Síťový kabel (ve většině případů je s routerem dodáván kabel RJ-45)
- Počítač s funkční síťovou kartou
S pomocí síťový kabel připojte ethernetový konektor na počítači a na routeru. Připojte napájecí kabel k routeru a stiskněte tlačítko napájení.
Poté musíte provést některá nastavení v počítači. To se děje velmi rychle a snadno. Z ikony stavu sítě (umístěné v pravém dolním rohu obrazovky) přejděte do části Centrum sítí a sdílení.

Poté vyhledejte položku „Změna parametrů adaptéru“, která je ve sloupci vlevo.

Dále musíte přesně vybrat připojení, kterým je router připojen k počítači. Klikněte myší na požadované připojení a přejděte na "Vlastnosti". V novém okně přejděte pomocí myši znovu do sekce „Internetový protokol verze 4 (TCP / IPv4)“.

Umístěte selektory před položky, jak je znázorněno na obrázku níže, a klikněte na „OK“.

Ve většině případů bude toto nastavení síťového připojení dostačující. Samotný směrovač Wi-Fi automaticky distribuuje adresy IP připojeným zařízením (v našem případě se jedná o počítač) pomocí serveru DHCP. Pokud jsou ve vlastnostech protokolu zadány nějaké adresy, můžete je zapsat na kousek papíru nebo zkopírovat do zvláštního souboru. Věnujte pozornost skutečnosti, že je nutné nastavit získání adresy IP i serveru DNS v automatickém režimu. Po této krátké přípravě pojďme začít řešit otázku, jak vstoupit do nastavení routeru.
Jak zadat nastavení routeru - obecné pokyny
Obecně platí, že pro zadání nastavení do adresního řádku libovolného prohlížeče musíte zadat adresu routeru a v okně, které se zobrazí, zadejte své uživatelské jméno a heslo. Na většině směrovačů je standardní adresa, uživatelské jméno a heslo napsáno na štítku, který je připevněn ke spodní části zařízení.

Pokud takové informace na štítku nejsou nebo jsou zcela ztraceny, existuje další způsob, jak tyto důležité informace získat. Přejděte na „Informace o internetové připojení“. Adresa, kterou potřebujeme, je v řádku „Výchozí brána IPv4“.

Výchozí heslo a přihlašovací jméno je nejčastěji ve všech případech stejné - admin. Pokud jste změnili heslo a přihlašovací údaje a pak jste zapomněli, co přesně, můžete použít funkci reset routeru (to se provádí pomocí tlačítka „Reset“). Poté se heslo a přihlašovací údaje resetují na standardní (pravděpodobně to bude „admin“). Nyní aplikujme toto schéma v praxi na nejoblíbenější routery.
Tato metoda je vhodná pro jednu z nejpopulárnějších bezdrátových sítí směrovače D-Link DIR. Přejděte do libovolného prohlížeče, do adresy zadejte „“ a stiskněte „Enter“. Pokud se vzhled zobrazeného okna shoduje s oknem, které vidíte níže, zadejte přihlašovací „admin“ a pole pro heslo nechejte prázdné. Stiskněte tlačítko pro přihlášení a přejděte do nastavení routeru.

Pokud se pohled na okno liší od výše uvedeného, \u200b\u200bbude heslo i přihlašovací jméno „admin“.

Spustíme libovolný prohlížeč a přejdeme na adresu „192.168.1.1“. Stejně jako u směrovačů od jiných výrobců bude heslo „admin“ a stejné přihlašovací jméno.
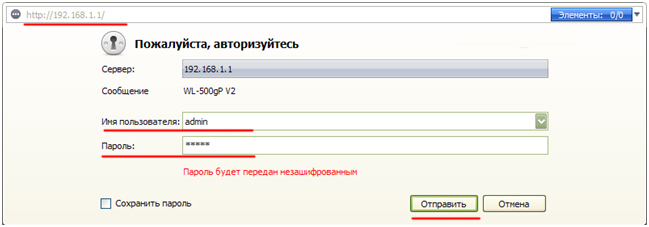
Klikněte na tlačítko „Odeslat“ a přejděte do nastavení.
Stejně jako v předchozích verzích, žádné složité postupy. Do adresního řádku libovolného prohlížeče zadejte „192.168.0.1“. Mělo by se objevit autorizační okno, ve kterém nás zajímají pole „Uživatelské jméno“ a „Heslo“. V obou případech zadejte „admin“ a stiskněte tlačítko „Odeslat“.

Nemohu přejít na nastavení routeru
Ve vzácných případech se uživatelé při pokusu o přechod na adresu „192.168.0.1“ nebo „“ setkají s nepříjemným problémem - prohlížeč vyřadí chybu. Pokud se vám to stalo, pak se nedejte odradit. Existuje velmi jednoduchý způsob, jak určit správnou adresu a vyřešit problém, proč nejde do nastavení routeru.
Stiskněte kombinaci kláves na klávesnici „Win“ + „R“. V zobrazeném okně zadejte příkaz „cmd“ a klikněte na „OK“.


Pokud jste úspěšně připojili počítač k routeru pomocí kabelového připojení (jak jsme popsali dříve), podívejte se na hodnotu pole „výchozí brána“ v části „Ethernet“. V našem případě je to „192.168.9.1“. Právě tyto znaky je třeba zadat do adresního řádku prohlížeče. Tato jednoduchá, ale zároveň účinná metoda je vhodná pro router od jakéhokoli výrobce.
Pokud se potýkáte s obtížemi při zadávání nastavení vašeho bezdrátový router jen proto, že jste zapomněli své uživatelské jméno nebo heslo, pak resetujte všechna nastavení na tovární nastavení pomocí standardního tlačítka „Reset“ (nejčastěji je umístěno na zadním panelu zařízení). Po nastavení routeru doporučujeme zkontrolovat rychlost internetu
závěry
Doufáme, že vám tyto tipy pomohou zadat nastavení vašeho routeru. Tato schémata lze použít pro různé modely bezdrátové směrovače od různých výrobců.
