Nastavení hardwaru Asus RT-N10
pro připojení k síti Smile
Nejprve musíte připojit všechny kabely k příslušným konektorům:
- Výživa.
- Příchozí ethernetový kabel poskytovatele (k příslušnému portu WAN.)
- Ethernetový kabel od síťová karta do libovolného portu LAN na routeru. (obvykle označeno čísly.)
Pro Windows XP:
Přejít na nabídku, ![]() , .
, .
V okně síťových připojení (obrázek 1) klikněte na klikněte pravým tlačítkem myši myš na " „A vybrat“ Vlastnosti».

Obrázek 1. Okno síťových připojení v systému Windows XP.
V okně " Vlastnosti připojení lokální síť „(Obrázek 2) vyberte položku“ Internetový protokoltcp/ ipVlastnosti».

Obrázek 2. Vlastnosti připojení k místní síti.
V okně " Vlastnosti internetového protokoluTCP/ IP»(Obrázek 3) vyberte:
· « »
· « Získejte adresuDNS-servers automaticky»
a klikněte na „ OK»

Obrázek 3. Protokol TCP / IP
Pro Windows 7:
Přejít na nabídku, ![]() ,
,  , .
, .
V okně " Centrum sítí a sdílení»(Obrázek 4) stiskněte ![]() .
.

Obrázek 4. Okno Centrum sítí a sdílení Windows 7.
V okně " Síťová připojení „(Obrázek 5) najít“ LAN připojení", Klikněte na něj pravým tlačítkem myši a vyberte" Vlastnosti».

Obrázek 5. Okno „Síťová připojení“ ve Windows 7
V okně " Vlastnosti připojení k místní síti„(Obr. 6)) vyberte položku“ Internetový protokol verze 4 (TCP/ IPv4) „(BEZ odstranění zaškrtnutí) a klikněte na tlačítko“ Vlastnosti».

Obrázek 6. Okno 7 Vlastnosti připojení k místní síti.
V okně " Vlastnosti: Internet Protocol verze 4 (TCP/ IPv4) "(Obrázek 7) vyberte:
· « Získejte adresu IP automaticky»
· « Získejte adresuDNS-servers automaticky»
a klikněte na „ OK»

Obrázek 7. Protokol TCP / IP
Chcete-li přejít na webové rozhraní routeru, otevřete prohlížeč, do adresního řádku zadejte jeho IP adresu (standardně http://192.168.1.1) a přejděte na tuto adresu (Obrázek 8).
Obrázek 8. Lišta adresy prohlížeče

Konfigurace pomocí průvodce instalací
- Nyní jste v Průvodci nastavením routeru (Obrázek 10). Klikněte na „ Dále».

Obrázek 10. Průvodce instalací
- Klikněte na „ Přejít na ruční konfiguraci"(Obrázek 11).

Obrázek 11. Určení typu připojení
- Vyberte typ připojení WAN « PPPoE„(Obrázek 12) a klikněte na“ Dále».

Obrázek 12. Ruční výběr typu připojení
- Vyplňte pole (Obrázek 13):
- Uživatelské jméno - vaše přihlašovací údaje pro přístup k internetu (vydané poskytovatelem služeb)
Klikněte na „ Použít všechna nastavení».
![]()
Obrázek 13. Nastavení účtu
- Počkejte na okno se zprávou „ Hotovo!"(Obrázek 14).

Obrázek 14. Ukládání parametrů
- Počkejte až do konce testu připojení k internetu (Obrázek 15).

Obrázek 15. Testování připojení k internetu
- V dalším okně (Obrázek 16) vyplňte pole:
- SSID - jméno bezdrátová síť (musíte přijít sami, později vám to pomůže odlišit vaši síť od cizích lidí)
- Síťový klíč - klíč pro přístup k bezdrátové síti
Klikněte na „ Kompletní».

Obrázek 16. Konfigurace bezdrátové sítě
- Počkejte na okno se zprávou „ Hotovo!"(Obrázek 17). Až dosud router za žádných okolností neodpojujte od napájení!
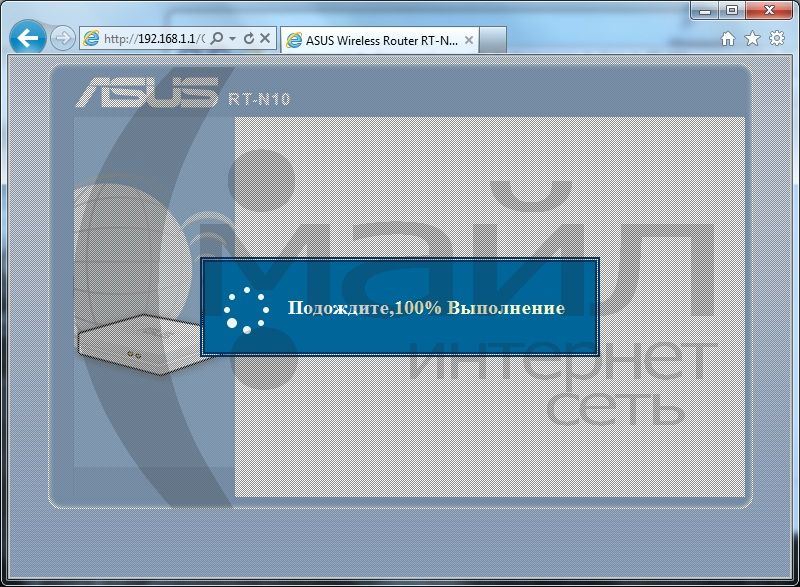
Obrázek 17. Ukládání parametrů
- Následně se zobrazí výsledek nastavení (Obrázek 18). Klikněte na „ Chystáte se na internet»Chcete-li začít používat internet.
![]()
Obrázek 18. Dokončení konfigurace
Váš internetový routerAsus nakonfigurován pro příjemnou práci v síti Smile!
Ruční konfigurace přístupu k internetu
Ruční konfigurace přístupu k internetu:
- V kapitole " Další nastavení"Vybrat" WAN"(Obrázek 19). Pro parametr „ TypWAN- připojení"Vyberte hodnotu" PPPoE».

Obrázek 19. Ruční konfigurace internetového připojení - Typ připojení
- Vyplňte pole (Obrázek 20):
- Uživatelské jméno - vaše přihlašovací údaje pro přístup k internetu (vydané poskytovatelem služeb)
- Heslo - vaše heslo pro přístup k internetu (poskytnuto poskytovatelem služeb)
Klikněte na „ Aplikovat».

Obrázek 20. Ruční konfigurace připojení k internetu - ověřování
Ruční bezdrátová konfigurace
Ruční konfigurace bezdrátové sítě:
- Přejděte na webové rozhraní routeru.
- V kapitole " Další nastavení"Vybrat" Bezdrátová síť"(Obrázek 21).
- V poli " SSID»Zadejte název bezdrátové sítě (musíte si ji sami vymyslet, později vám pomůže rozlišit vaši síť od cizích).
- Pro parametr „ Metoda ověřování"Vyberte hodnotu" WPA-Auto-Osobní».
- Pro parametr „ ŠifrováníWPA"Vyberte hodnotu" TKIP+ AES».
- V poli " PředklíčWPA»Zadejte klíč pro přístup k bezdrátové síti.
- Klikněte na „ Aplikovat».

Obrázek 21. Ruční konfigurace bezdrátové sítě
Změna hesla pro webové rozhraní
Pro zlepšení zabezpečení internetu doporučujeme změnit heslo pro přístup k webovému rozhraní routeru. Pro tohle:
1. V sekci „ Další nastavení"Vybrat" Správa„Karta Systém"(Obrázek 22).
2. V okně, které se otevře, budete muset zadat „ nové heslo„(Heslo, které později použijete pro přístup k webovému rozhraní routeru) a“ znovu zadejte nové heslo»(V souladu s tím budete muset znovu vstoupit do nového hesla pro přístup k webovému rozhraní routeru).

Obrázek 22. Změna hesla pro přístup k webovému rozhraní routeru
Časopis
Možná budete potřebovat také data z protokolu routeru (log). Chcete-li získat tyto informace, přejděte do sekce „ Další nastavení„, Odstavec“ Systémový protokol", Tab" Obecný deník"(Obrázek 23).

Obrázek 23. Systémový protokol (protokol) routeru
V průběhu let se uživatelé přesvědčili o vysoké kvalitě elektroniky vyráběné společností Asus. Z hlediska poměru cena / kvalita je router Asus RT N10 jedním z nejoptimálnějších řešení při vytváření sítě Wi-Fi v malé kanceláři nebo doma. V tomto článku kromě popisu modely Asus RT N10 poskytuje průvodce nastavením krok za krokem. Po uvedených postupných krocích instrukce může každý i začínající uživatel kompetentně dokončit celý postup připojení a konfigurace za ne více než 20 minut.
Popis zařízení
Směrovač Wi-Fi N má rozhraní EZ UI. Zařízení poskytuje rychlost přenosu dat až 150 Mbit / s. Není nutná žádná instalace speciální ovladače pro plné fungování zařízení. Procesy správy sítě byly výrazně zjednodušeny. Můžete vytvořit dva bezdrátové wifi síť s jediným routerem Asus RT N10.
V podstatě všechny aktuálně vyráběné bezdrátové směrovače výrazně snížit rychlost přenosu dat přes Wi-Fi, ale router Asus RT N10 má funkce zajišťující rychlost při práci v globální síti je téměř totožný s kabelovým připojením.
Výrobce nezapomněl dobře zpracovat lakonický design Zařízení Wi-Fikteré osloví i ty nejnáročnější uživatele.
Přes své kompaktní rozměry poskytuje router Asus RT N10 vysoce kvalitní a stabilní přenos signálu a má značný dosah. Zařízení implementuje funkci distribuce internetu přes Wi-Fi a navíc může Asus RTN-10 připojit počítače bez Wi-Fi adaptéru k síti WWW prostřednictvím kabelového ethernetového připojení, protože zařízení má pro tento účel 4 LAN konektory.
Postup připojení
Sled akcí je následující:


Otevření nabídky nastavení
Chcete-li vstoupit do nastavení Asus RT N10, můžete použít následující dvě různé metody:
- Připojení počítače k \u200b\u200brouteru pomocí propojovacího kabelu (doporučený způsob). Tento kabel je součástí zařízení. Jeden z jeho konektorů musí být zasunut do zásuvky „LAN“ na Asus RTN-10 a druhý do zásuvky na síťové kartě počítače;
- Připojení k routeru pomocí Wai Fay. Pokud váš počítač nemá konektor pro propojovací kabel (například notebooky Apple je nemají), bude nutné nakonfigurovat všechny parametry pomocí připojení Wi-Fi.
Připojení propojovacího kabelu
Tato metoda poskytuje přístup k nastavení routeru bez vyhledávání sítě Wi-Fi a sady přístupových kódů. Musíte se jen ujistit, že vlastnosti protokolu TCP / IPv4 jsou na PC správně nastaveny. Vše by mělo být stejné, jak je znázorněno na následujícím obrázku: 
Wi-Fi připojení
Je nutné provést následující postupné akce:

Postup nastavení
Další akce po implementaci procesu připojení pro obě metody budou stejné.
Algoritmus provádění procedury se skládá z následujících fází:
- Otevřete prohlížeč a vytiskněte IP routeru „192.168.1.1“;
- Po stisknutí klávesy „Enter“ se zobrazí nabídka, ve které musíte zadat jméno a přístupový kód. Pokud nebyly změněny, musíte do obou polí zadat „admin“. A pokud již byl nový router Asus RT N10 použit a majitel změnil parametry, pak heslo pravděpodobně znáte sami, nebo budete muset resetovat nastavení zařízení kliknutím na „Resetovat“.
Poznámka: v případě 1. dne připojení Asus RT N10 výše uvedené kroky nejsou nutné, protože po spuštění prohlížeče instalační aplikace automaticky povolí konfigurační nástroj.
Rychlé nastavení
Pokud se okno nastavení otevře pomocí integrovaného nástroje, okamžitě se zobrazí nabídka rychlé nastavení... Nejprve aplikace doporučí změnu přístupového kódu.
 Poté budou po provedení jednoduché instrukce, které musíte kliknout na „Další“, čímž se přesunete z jednoho okna do druhého. Budete muset určit typ připojení, například dynamickou IP. Tyto informace musí být převzaty z dokumentů poskytovatele internetových služeb. V závěrečné fázi je uživatel povinen vymyslet název své Wi-Fi sítě a přístupový kód k ní. Poté se zařízení restartuje a můžete začít pracovat na síti WWW.
Poté budou po provedení jednoduché instrukce, které musíte kliknout na „Další“, čímž se přesunete z jednoho okna do druhého. Budete muset určit typ připojení, například dynamickou IP. Tyto informace musí být převzaty z dokumentů poskytovatele internetových služeb. V závěrečné fázi je uživatel povinen vymyslet název své Wi-Fi sítě a přístupový kód k ní. Poté se zařízení restartuje a můžete začít pracovat na síti WWW.
Postup nastavení v hlavním okně rozhraní
Pokud je otevřena hlavní nabídka pro zadávání parametrů zařízení, postupujte takto:
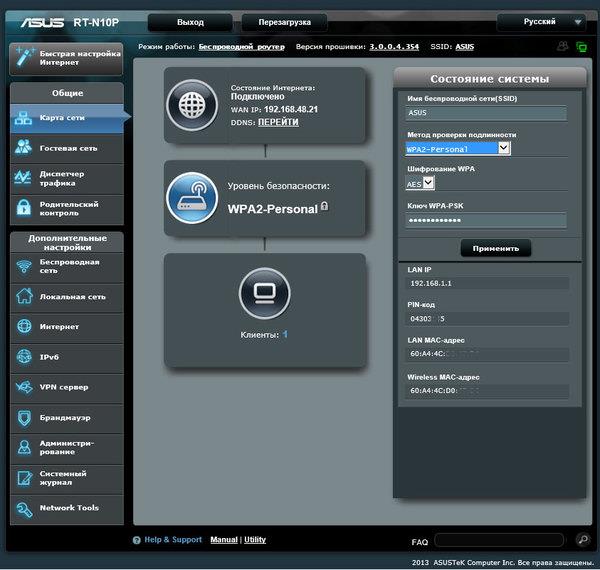
Nastavení routeru Asus RT N10 je poměrně snadný proces, který nevyžaduje žádné mentální úsilí a speciální znalosti. Tato kvalita se vyznačuje téměř všemi moderními směrovači určenými pro domácí použití. Směrovače Asus mají známé a intuitivní rozhraní. Standardní uživatelské jméno a heslo a podobné algoritmy usnadňují používání routeru a nezpůsobují problémy uživatelům, kteří přešli z jiných zařízení. (Obr. 1)
Obrázek 1. Směrovač Asus RT N 10 má vysoká rychlost převod a docela rozumná cena.
Mezi další výhody tohoto routeru wifi patří snadná příležitost k aktualizaci firmwaru, a to nejen k oficiálnímu. Lidé se znalostmi v počítačovém průmyslu si budou moci stáhnout firmware, který plně vyhovuje jejich požadavkům, nebo si jej sami dokonce napsat.
Nastavení routeru
Než se pustíte do nastavení routeru, musíte jej nejprve správně připojit. (Obr. 2) Stručně řečeno, musíte kabel poskytovatele internetu zapojit do modrého konektoru na zadní straně zařízení, kabel dodávaný se směrovačem, jehož druhý konec je připojen k počítači, do kteréhokoli ze žlutých a nabíječku do černého a kulatého ...
Před nastavením routeru Asus RT N10U není na škodu obnovit tovární nastavení. Chcete-li to provést, najděte malé tlačítko vedle konektorů, podržte je po dobu 5-10 sekund a uvolněte. Poté zbývá pouze restartovat router a na několik minut jej odpojit od napájení. Nyní, abyste mohli nakonfigurovat router Asus RT N10, budete muset:

Obrázek 1. Umístění portů na routeru Asus.
- Poskytněte možnost získat adresu IP a změnit server DNS na „automaticky“. To lze provést v nabídce Start - Ovládací panely - Síť a internet - Centrum sítí a sdílení - Změnit nastavení adaptéru - Bezdrátové připojení - Vlastnosti - Internetový protokol verze 4 - Vlastnosti.
- Otevřete prohlížeč a do adresního řádku zadejte 192.168.1.1. Pokud na této adrese nic není, resetujte zařízení a restartujte počítač. To se může stát u starších modelů. Místo přihlašovacího jména a hesla zadejte standardního správce pro všechny směrovače.
- Nainstalujte si nahoře, téměř na „záhlaví“ rozhraní, jazyk „rusky“. Bude tedy jednodušší a přehlednější pracovat.
- Zavolejte na technickou podporu svého poskytovatele. Zeptejte se ho, kterou z možností si vyberete: statická adresa, dynamické nebo PPPoE. Také se zeptejte a zapište si IP adresu, masku podsítě, první a druhý server DNS, výchozí bránu. Po získání těchto informací přejděte do položky postranní nabídky s názvem „Pokročilé nastavení“ a vyberte WAN.
- Konfigurace routeru Asus RT N10P a jakéhokoli jiného z tohoto řádku při výběru statické a dynamické adresy vyžaduje opatrnost. V typu připojení musíte vybrat jednu z těchto položek v závislosti na odpovědi vašeho poskytovatele. Poté zadejte všechna data, která jste se dozvěděli, do příslušných polí. Tato pole mají speciální podpisy. Pokud se vám je nepodařilo zjistit, nastavte příjem na „auto“. Do spodního pole zadejte svoji MAC adresu. S pomocí to zjistíte oba příkazový řádeka pomocí různých programů a dokonce i webů. Klikněte na „Použít“.
- Konfigurace routeru Asus RT N10P s druhou možností je stejně snadná. V typu připojení musíte vybrat vyhledávané PPPoE. Označte třetí řádek shora jako „ano“. Stejně jako v předchozím odstavci zadejte do níže uvedených polí adresu, server a masku. Další tři pole odpovídají za přihlašovací jméno a heslo, pomocí kterého jste se dříve připojili k internetu. A stejně jako dříve můžete v případě potřeby zadat adresu MAC. Poté klikněte na „Použít“.
- Přejděte na Bezdrátová síť - Obecné. Do prvního pole zadejte požadovaný název vaší sítě. Nastavte šířku kanálu na 40. V části „Metoda ...“ nastavte WPA-2, níže - AES, a do dalšího pole zadejte heslo pro přístup k síti.
- Směrovač Asus RT N10E umožňuje změnit výkon vysílače. To se provádí pomocí následujících položek: Wireless Network - Professional.
- Přejděte na kartu „Správa“ - „Obnovit ...“. Vedle nápisu „Uložit nastavení“ klikněte na tlačítko „Uložit“.
Váš router Asus RT N10U nebo jakýkoli jiný z této řady je nyní plně nakonfigurován a připraven k použití.
Jak nastavím další funkce?
![]()
Stav připojení je v hlavní nabídce programu.
Mnoho poskytovatelů internetu nabízí mnoho dalších služeb, které jsou zcela zdarma a vyžadují určité investice. Jednou z nejběžnějších je televize, kterou je také třeba překonfigurovat při přepnutí na router.
Při nastavování routeru Asus RT N10U musíte provést jen několik jednoduchých kroků. Stejným způsobem přejděte na grafické rozhraní zařízení. V položce nabídky vyberte možnost „LAN“ a přejděte na kartu „Trasa“. V následujících dvou řádcích, o trasách a směrování, musíte nastavit „Ano“. V dolní části vyberte z rozevírací položky „LAN“ a nakonec klikněte na tlačítko „Použít“. Poté přejděte na položku nabídky „Bezdrátové připojení“ - „Profesionální“. K dispozici bude položka „Rychlost přenosu dat Multicast“, ze seznamu musíte vybrat hodnotu v rozsahu od 9 do 12 a znovu kliknout na „Použít“.
Pokud potřebujete nakonfigurovat směrovač Asus RT N10E, vše se odehrává v ještě jednodušší posloupnosti akcí. Ve směrovačích tohoto modelu jsou všechny položky nezbytné pro nastavení internetové televize umístěny na samostatnou kartu IPTV v položce nabídky. Nastavte všechny parametry stejným způsobem jako v předchozím případě. Směrovač Asus má mimo jiné také jeden port USB. Lze jej použít k připojení k tiskárně, která je konfigurována prostřednictvím stejného grafického rozhraní. Chcete-li to provést, odpojte tiskárnu od napájení. Poté spusťte disk dodaný s tiskárnou v počítači. Obsahuje několik programů. Mezi nimi musíte vybrat Asus Wireless Utilities a otevřít jej.
Poté v okně vyberte Spustit síťovou tiskárnu. V dalším okně se zobrazí výzva ke kontrole, zda jste vše připojili. Počítač musí být připojen k zařízení a musí být připojen k routeru. Poté klikněte na „Další“. Nic jiného se od vás nevyžaduje. Směrovač Asus N10 se k tiskárně automaticky připojí za několik minut. Je pravda, že před provedením těchto kroků byste se měli ujistit, že je směrovač kompatibilní s modelem vaší tiskárny, protože takové manipulace nelze provést u každého modelu.
Směrovač Asus RT N10P se neliší ve speciálních funkcích, takže od něj není vyžadováno žádné další nastavení.
Jak nastavit router Asus DSL N10?
Tato řada je řada ADSL routerů Asus DSL N10, podobně jako výše popsané modely. Samotné grafické rozhraní a nastavovací algoritmus jsou také podobné, takže osoba, která přešla z routeru RT N10 na tento model, bude moci zjistit nastavení sama. Vyžaduje se od vás jen několik poměrně jednoduchých kroků, ale předtím se ujistěte, že jste vše správně připojili. Je to stejně snadné. Pokyny k instalaci s obrázky jsou součástí zařízení.

Počítejte zprava doleva, první čtyři konektory na něm jsou pro připojení k notebooku nebo počítači. To lze provést pomocí bezdrátový internet, ale je to spolehlivější. Pátý je zapojen do internetového kabelu a poslední je pro napájení.
- V adresním řádku přejděte na jednu z následujících adres: 192.16.1.1, 192.16.0.1, 192.16.0.10. Pokud se žádný z nich nevejde, podívejte se na zadní stranu routeru.
- Vytiskněte standardní uživatelské jméno a heslo jako dříve.
- Přejděte na „Další nastavení“ - „WAN“ - „Připojení k internetu“.
- Nic jiného se od vás nevyžaduje. Na této kartě se zadávají všechny informace o vašem internetu. A co přesně napsat, by vám měl nadiktovat váš poskytovatel. Buďte opatrní: pouze jedna chybějící nebo extra číslice - a internet již nebude fungovat.
Jak vidíte, proces nastavení tohoto routeru je ještě jednodušší než u předchozích. Nevyžadují se od vás téměř žádné kroky - pouze všímavost. Nyní víte, jak nastavit router Asus RT. Ve skutečnosti je to poměrně jednoduchý postup.
Moderní výrobci síťových zařízení se starají o své uživatele a vytvářejí pro ně srozumitelné rozhraní přeložené do mnoha jazyků.
S trochou šťourání si můžete užít skvělé připojení k internetu.
Můžeme s jistotou říci, že nastavení router asus RT n10 není obtížné, téměř každý na to přijde, ale pro ty, kteří to nedokázali stejně, popíšu krok za krokem, co je třeba udělat. To mohu hned říct tento model Směrovač asus je docela dobrý a v průběhu let se ukázal docela spolehlivě. Abychom mohli zahájit nastavování, musíte si u svého poskytovatele nebo v zákoně nebo v servisní smlouvě zjistit všechny nezbytné parametry vašeho internetového připojení.
Standardní typy připojení jsou PPTP, L2TP, PPoE, statická IP, dynamická IP. V závislosti na typu připojení budete potřebovat různá data, doufám, že vám s tím váš poskytovatel pomůže a sdělí vám všechna vaše data. Pokud to stále nezvládnete, bude tomuto článku věnován speciální článek.
Začněme tedy připojením routeru k elektrické síti a připojením počítače a routeru pomocí propojovacího kabelu (malý vodič zkroucený na obou stranách) zasunutím jednoho konce drátu do ethernetového portu v počítači a druhého do kteréhokoli ze 4 portů LAN (pouze ne v žádném případě ne do portu WAN!). Pak by se měly rozsvítit dva indikátory: napájení a proti LAN port... Vytvořili jsme fyzické připojení a nyní, abychom mohli nakonfigurovat router asus rt n10, začneme stoupat do mozku routeru.
Přihlaste se k ovládacímu panelu routeru
Nejprve spusťte libovolný prohlížeč, který se vám líbí: internet Explorer, Opera, Google Chrome a další. Do adresního řádku zadejte následující adresu IP 192.168.1.1 a stiskněte tlačítko Enter. Zobrazí se okno vyžadující zadání přihlašovacího jména pomocí hesla, pokud je router nakonfigurován poprvé, musíte zadat stejné přihlašovací jméno a heslo - admin, pokud ne, musíte resetovat nastavení routeru na tovární nastavení. Chcete-li to provést, musíte stisknout a podržet resetovací tlačítko po dobu asi 15 sekund, které je umístěno vzadu v malém otvoru (použijte párátko nebo pero). Po dokončení všeho se před vámi objeví rozhraní routeru.

Nastavení internetu na routeru
A teď nastavení wifi Směrovač Asus pokračuje dalším krokem - nastavením připojení k internetu. Před našimi očima je rozhraní routeru, pokud jste předchozí kroky provedli správně. Začněme konfigurovat:
- Vlevo klikněte na sekci „WAN“;
- Pokud se původně neotevřelo, klikněte na kartu „Připojení k internetu“;
- V rozevíracím seznamu „Typ připojení WAN“ vyberte typ připojení, které máte;
- V částech „Konfigurace IP adresy WAN“ vyberte „Konfigurace DNS WAN“ automaticky nebo ne, v závislosti na typu vašeho připojení;
- V částech „Nastavení účet„A„ Zvláštní požadavky poskytovatele internetových služeb “zadejte vaše údaje, pokud to váš typ připojení vyžaduje;

Nastavení Wi-Fi
Nyní začneme konfigurovat bezdrátové připojení. Nejprve musíte vzít v úvahu skutečnost, že nastavení routeru asus wifi má některé nuance, které budeme analyzovat. Začněme tedy:
- V nabídce přejděte do části „Bezdrátová síť“;
- V položce SSID označujeme požadovaný název naší budoucí sítě (v latinských číslech);
- V režimu bezdrátové sítě vyberte možnost „Pouze B“ nebo „Pouze G“, podle toho, která zařízení se v budoucnu k routeru připojí, nedoporučuji používat smíšený typ;
- Měníme vysílací kanál signálu wi-fi z automatického na konkrétní, například 6 nebo 9;
- Metodu ověřování je lepší dát WPA-Personal;
- Šifrování WPA je nastaveno na TKIP;
- Předem sdílený klíč WPA bude vaše primární heslo, vymyslet a zadat jej, ale nezapomeňte si jej zapsat do notebooku;
- Stiskněte tlačítko „Použít“ a počkejte, až se router restartuje.
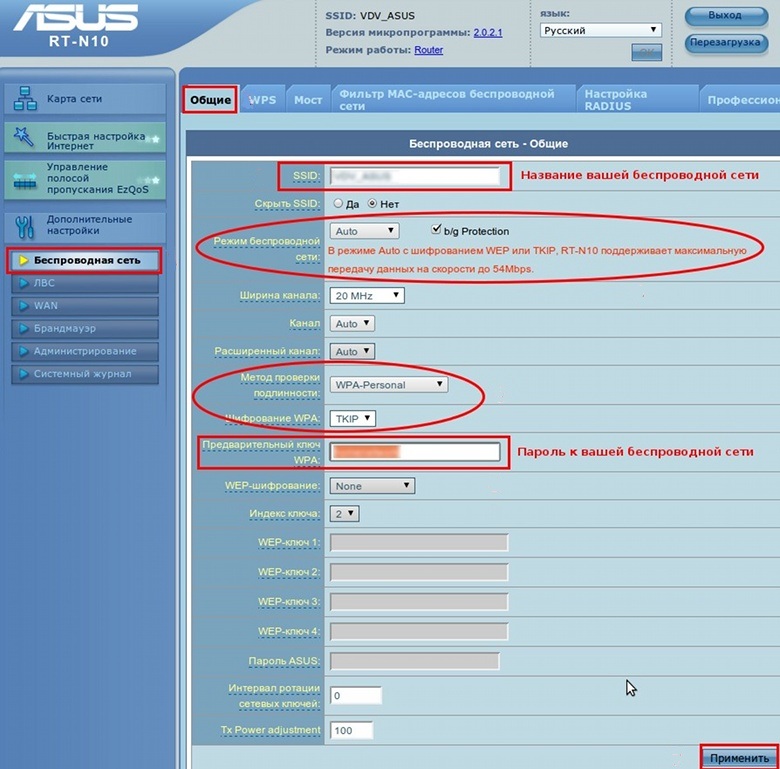
Po restartu routeru a použití nastavení se pokuste připojit k vytí wifi síť s heslem, které jste si dříve zapsali, a užívejte si internet. Doufám, že vám toto nastavení routeru asus wifi nebude způsobovat žádné potíže, pokusil jsem se tento materiál předložit co nejjasněji.
