Často je potřeba převést formát .PDF na .doc (soubor Word) a v tomto článku zjistíme, jak to udělat jednoduše. Připravili jsme tři různé způsoby převést. Všechny metody jsme zkontrolovali osobně, ale pokud jeden nefunguje, můžete vždy použít další dva.
Překlad PDF do DOC a DOCx (Word) online
Existuje mnoho služeb, které převádějí dokumenty z jednoho formátu do druhého. Mým oblíbeným webem je Convertonlinefree.com. Chcete-li začít, postupujte podle odkazu a přejděte do oblasti stahování souborů.
- Chcete-li zvolit optimalizaci dokumentu, klikněte na Změnit.
- Změňte rozlišení obrázku nebo netištěných informací.
- Do pole Název souboru zadejte nebo vyberte název formuláře.
- Do pole Název souboru zadejte nebo vyberte název souboru.
- Do pole Název souboru zadejte nebo vyberte název publikace.
- Kliknutím na Podrobnosti zobrazíte celý dialog a vyberte požadované možnosti.
Pokud potřebujete přeložit soubor do souboru .doc, vyberte sousední kartu. Služba má automatický překlad do .docx. Nyní stiskneme „Vybrat soubor“ a otevřete adresář, ve kterém leží soubor PDF a klikněte na tlačítko „Otevřít“. Název vašeho souboru se objeví na webu, poté musíte kliknout na tlačítko „Převést“.
Rád bych poznamenal, že převod může trvat několik minut, takže pokud máte velký soubor, budete si muset trochu počkat. Poté web automaticky začne stahovat váš dokument do vašeho počítače. Soubor bude umístěn ve složce „Stažené soubory“ nebo ve složce, kterou jste vybrali v prohlížeči pro stahování.
V nabídce Soubor zvolte možnost Dávka a stažení a poté klikněte na Přenést do komerční tiskové služby. Pokud používáte služby ofsetového tisku, klikněte na průmyslový tiskový stroj. Pokud používáte pokročilou kancelářskou tiskárnu, klikněte na Tisk vysoká kvalita". Klikněte na Možnosti tisku. V dialogovém okně Předvolby tisku vyberte příslušné možnosti. V části Vyberte položku k opravě vyřešte všechny problémy nalezené vydavatelem. V průvodci Package and Transition vyberte umístění, kam chcete soubor exportovat, a klikněte na Další. Pokud je kvalita tisku méně důležitá než velikost souboru, klikněte na Minimální velikost.
- Na levé straně okna v části Jak bude tato publikace vytištěna?
- Klikněte na požadovanou možnost.
- Do pole Název souboru zadejte nebo vyberte název výkresu.
Toto není jediná služba, která může provést převod automaticky, zde jsou odkazy na ostatní:
Všechny služby v době psaní tohoto článku byly zdarma, ale to se mohlo změnit. Před převodem si pozorně přečtěte web.
Software pro překlad PDF do Wordu
Z různých důvodů může být pro někoho nepohodlné převádět soubory online, podívejme se tedy na příklad programů. Podíváme se na převod pomocí programu První PDF. Program je placen, ale má možnost jej používat zdarma po dobu 30 dnů nebo do 100 konverzí.
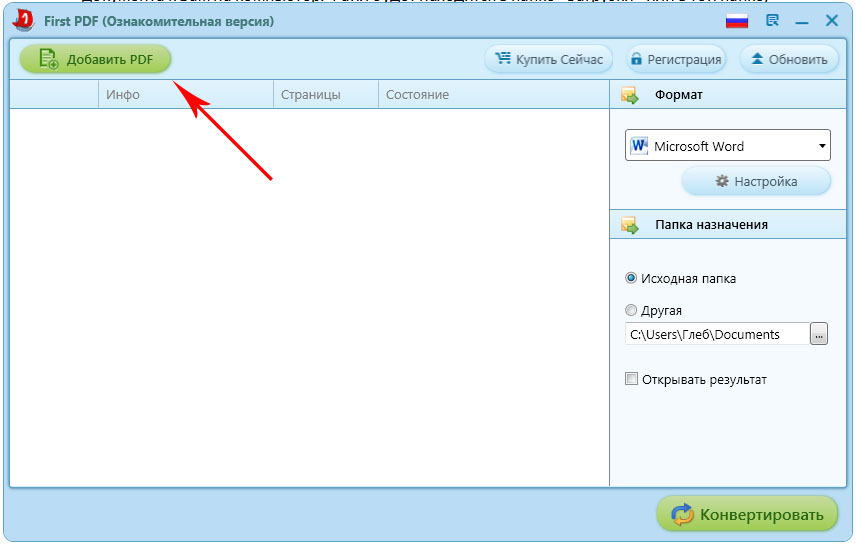
Pokud potřebujete přeložit několik dokumentů do Wordu najednou a neplánujete to dělat každý den, pak je tato možnost pro vás ideální. Stáhněte si program z oficiální stránky pdftoword.ru Nainstalujte program jako ostatní: souhlasíte s licenční smlouvou a klikněte na „Další“. Po instalaci programu bude zaškrtnutí, které program ihned po instalaci spustí.
Při prvním spuštění programu se zobrazí nabídka k zakoupení licence nebo použití bezplatná verze, volíme možnost „Pokračovat“ zdarma. Před námi je takové okno.
Nyní musíte kliknout na tlačítko „Přidat PDF“ a vybrat požadovaný soubor... V nastavení programu (vpravo) můžete vybrat cestu k uložení souboru a to, zda jej chcete otevřít ihned po převodu. Můžete také vybrat stránky, které chcete převést, například z „1-3“ nebo nechat vše.
Pokud jste vybrali vše, klikněte na tlačítko „převést“ a znovu se před námi objeví okno s licencí. Stiskněte tlačítko „Pokračovat“ (bez zakoupení programu) a soubor bude převeden do formátu Word. Opravdu se mi líbilo tento program, funguje to rychle a dobře.
Pokud vám demo verze programu nestačí a neustále převádíte soubory - kupte si plná verze na webu vývojáře za 990 rublů (cena je v době psaní tohoto článku aktuální).
Převod PDF do Wordu pomocí Disku Google
Třetí metodou převodu bude služba od společnosti Google - Disk Google... Abyste mohli službu využívat, musíte mít účet (poštovní schránka) na Googlu. Pokud ještě nejste zaregistrováni - projděte registraci a pokud jste registrovaní - přejděte na web.
Po otevření tohoto webu budete moci nahrávat dokumenty. Vyberte složku, kde je dokument umístěn, a nahrajte jej na Disk Google. Chcete-li to provést, klikněte na tlačítko „Nahrát“ a v otevřené nabídce vyberte možnost „Nahrát soubory“.

Po načtení dokumentu se objeví na vašem disku. Klikněte na to klikněte pravým tlačítkem myši myší a vyberte položku „Otevřít pomocí ..“ a v nové nabídce vyberte „Dokumenty Google“.
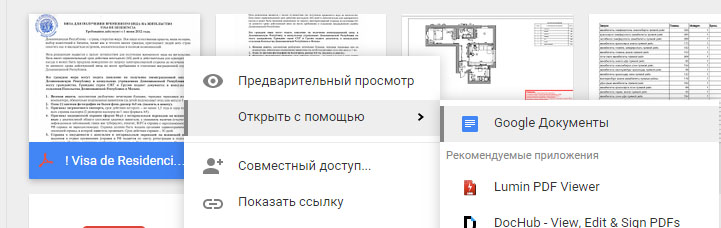
Když se dokument otevře - vyberte položku "Soubor" -\u003e "Stáhnout jako" -\u003e " Wordový dokument»A tento soubor budete muset pouze uložit.

To jsou tři snadné způsoby vám pomůže převést dokumenty na různé formáty... V následujících článcích si povíme o převodu jiných formátů, takže se přihlaste k odběru našeho blogu a navštěvujte nás častěji!
Dobrou neděli všichni, moji milí čtenáři a návštěvníci. Jak si pamatujete, v jednom z posledních témat, o kterých jsem mluvil. Ve skutečnosti se ukázalo, že je to velmi jednoduché, stačilo to udělat pomocí Slova. Co když potřebujete udělat pravý opak? Víte, jak překládat? soubor PDF ve slově?
Právě jsem si vzpomněl, jak byl dán jeden zaměstnanec v práci pdf dokumentkterou musel přeložit do Slova. A nepřemýšlel o ničem lepším, jak vložit tento soubor do Fine Reader (program pro práci s naskenovanými dokumenty) a rozpoznat veškerý text a poté jej uložit ve standardním formátu Microsoft Word... Souhlasíte s tím, že je to nějak ponuré?
Obecně vám zde ukážu několik způsobů, jak to udělat nejrychleji. Jít!
Kopírování
Pamatuji si, že když jsem ještě studoval na ústavu, hledal jsem eseje. Jakmile jsem našel téma, které jsem potřeboval, stáhl jsem si abstrakt, ale ukázalo se, že je ve formátu pdf. Nevěděl jsem, jak odtamtud extrahovat text, protože nebyl ani zkopírován. Musel jsem to přepsat ručně. A to je nepříjemné, chci vám to říct. A teprve potom jsem se naučil, jak zkopírovat obsah souboru do dokumentu Word. Nyní samozřejmě můžete kopírovat hned.
Chcete-li to provést, otevřete v aplikaci dokument PDF, podržte levé tlačítko myši a vyberte obsah textu. Pokud chcete vybrat veškerý obsah, klikněte na CTRL + A... Nyní klikneme pravým tlačítkem myši na vybraný text a vybereme možnost „Kopírovat“.
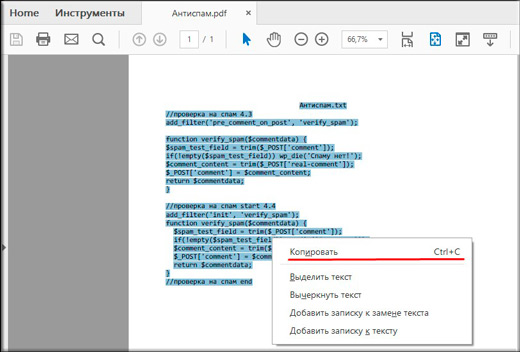
Nyní otevřete náš Word a vložte pouze to, co jsme vybrali. Chápete, že musíte kliknout pravým tlačítkem a vybrat „Vložit“. Něco takového.

MalýPDF
Ale abych byl upřímný, pokud chci převést z jednoho formátu do druhého, používám službu smallpdf. Líbí se mi to víc než ostatní a funguje to nejlépe. Zkoušel jsem mnoho online a offline programů, ale některé programy obsah kopírovaly jako obrázky, ne jako text, nebo dokonce převáděly s chybami nebo došlo ke ztrátě celé struktury.
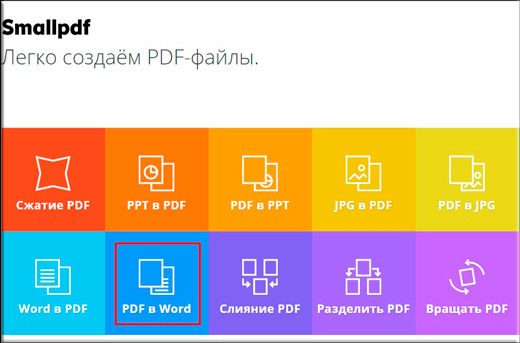
Pojďme na web smallpdf.com a okamžitě uvidíme možnosti této služby. Jak vidíte, existuje spousta příležitostí. Můžete nejen překládat z formátu PDF do aplikace Word, ale naopak. Můžete také přeložit fotografie, soubory aplikace Excel, prezentace, komprimovat, sloučit atd. Celý proces ale uvidíme na příkladu přenosu z PDF do docx.

Tato služba má samozřejmě omezení. Můžete převést pouze 2 dokumenty za hodinu, ale podle mého názoru to pro běžné použití stačí. Pokud to ale potřebujete pořád, zakoupení licence není tak nákladné. Licence stojí 6 $ za měsíc používání, nebo 4 $ za měsíc, pokud zaplatíte okamžitě za rok.

Ale tato služba opravdu stojí za to. Je to nejlepší, co jsem viděl, a je zdarma k použití. Struktura nezbloudí, prostor do vesmíru. Pokud ale máte vlastní službu, která převádí dokumenty dokonale a zdarma, sdílejte je prosím. Vždy rád vidím něco nového, zvláště pokud je to něco, co stojí za to.
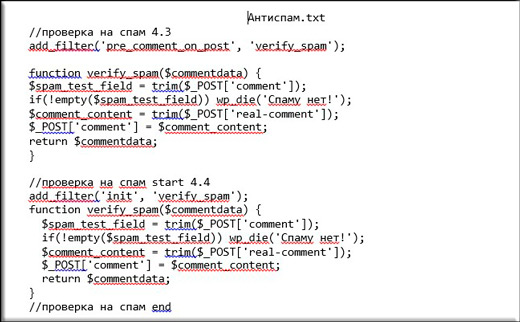
Právě jsem vyzkoušel asi 8 různých převaděčů přesně pro tyto potřeby a žádný z nich nepracoval tak jasně jako smallpdf. Dokonce i online převod, o kterém jsem mluvil, mě v tomto ohledu zklamal.
S pozdravem Dmitrij Kostin.
