Dnes byly pojmy jako čas a prostor poněkud zrušeny. Nyní nemůžeme jen komunikovat s partnerem, který je vzdálený tisíce kilometrů, pomocí mobilní komunikace, ale také se navzájem vidět v okamžiku dialogu díky megapopulární službě Skype. Téměř všechna moderní mobilní zařízení jsou vybavena vestavěnou webovou kamerou. Telekomunikační operátoři zvyšují své komunikační kapacity a neustále zavádějí stále novější technologie. Vývojáři softwaru ... Stop! Skype nenalezl webovou kameru na mém notebooku, co mám dělat? Souhlasím, taková otázka se nějak vymyká realitě. Je v našem světě opravdu všechno tak vratké a nejisté? Obecně, když se situace jeví jako velmi problematická, neměli byste se vzdávat, musíte k ní přistupovat co nejsnadněji a všechno bude fungovat. Zkusme to? Pak pokračujte.
Skype nenašel webovou kameru: vyšetřování začíná
Není to legrace, když uživatel počítače plýtval celý den snahou najít závadu, která byla tak mistrovsky maskovaná. Přítel, který přišel na návštěvu, situaci vyřešil: vložil propojovací kabel webové kamery do USB zásuvky počítače a připojení bylo provedeno! Myslíte si, že je to úplný nesmysl? Ne, přesně to se děje. Často hledáme zhroucení na špatném místě, protože nerozumíme a nevíme, jak vypadat. Ale jak již bylo zmíněno dříve, vše je velmi jednoduché.
První krok: „Správce zařízení“
Pokud Skype moji webovou kameru nenajde, co mám dělat? Nejprve se musíte ujistit, že ovladače nainstalované v počítači fungují.
- Otevřete nabídku Start.
- Podržte značku na položce „Tento počítač“ a pravým tlačítkem myši otevřete kontextový seznam, ze kterého vyberte „Správce zařízení“.
- Po otevření nového okna se v dolní části seznamu zařízení zobrazí část „Zobrazovací zařízení“.
- Pokud neobsahuje žádné varovné příznaky ve formě křížků nebo trojúhelníků s vykřičníkem, můžete zkusit přeinstalovat ovladač. Možná vás trápí otázka, že Skype nenašel webovou kameru, co mám dělat? “ poté to zmizí. Jinak budeme dál přemýšlet a hledat efektivní způsob.
- V každém případě přejděte do části „Vlastnosti fotoaparátu“ a podívejte se na kartě „Obecné“, jaký je aktuální stav optického zařízení. Pokud OS říká: „... funguje to dobře“, pokračujte, ne - zkontrolujeme připojení a funkčnost samotné kamery. Navštivte přátele nebo se zeptejte sousedů, kteří mají osobní počítač. Kontrola nebude trvat dlouho, ale můžete si být jisti, že optické zařízení funguje správně.
Krok 2: Zkontrolujte hardware a aktualizujte software
Pokud Skype nenajde vaši webovou kameru, musíte znovu nainstalovat ovladač webové kamery. Vraťte se zpět do „Správce zařízení“ a odeberte hardware. V případě, že nemáte instalační disk z optického zařízení se vyhledávací algoritmus pro příslušný software provádí následovně:
- Použijte nástroj SlimDrivers Free. Po spuštění tohoto softwaru aplikace naskenuje OS a nabídne nejlepší volba řešení, to znamená stáhnout požadovaný ovladač.
- Nejpřijatelnější možností je však instalace původního (vlastního) softwaru, který řídí zařízení. Na zadní nebo spodní části webové kamery je zpravidla štítek s názvem modelu a jeho sériovým číslem. Vyhledání, stažení a instalace ovladače je otázkou minut.
- Po instalaci softwaru bude s největší pravděpodobností problém, který lze vyslovit „Skype nenalezl webovou kameru“, z agendy odstraněn.
Krok třetí: Nakonfigurujte optické zařízení v nabídce Skype
 1. Spusťte posla.
1. Spusťte posla.
2. V horní části hlavního okna programu klikněte na kartu „Nástroje“. Poté přejděte do části „Nastavení“ (rozevírací seznam).
3. Klikněte na ikonu „... video“.
4. Pokud kamera stále nefunguje, změňte hodnotu příslušného zařízení v příslušném zaškrtávacím políčku (nad oknem pro zobrazení aktivity webové kamery).
Doufejme, že problémy, když Skype nenašel webovou kameru, vás nyní dlouho opustí.
Diagnostikujte a řešte problémy se Skype na laptopech
Algoritmus řešení potíží a proces obnovy obrazu videa v aplikaci Messenger jsou také relevantní pro přenosné zařízení počítačová technologie... Některé nuance v nastavení a správě „webové kamery“ však stále existují. 
Pojďme se vypořádat s bolestivou otázkou: „Skype“ nenašel webovou kameru na notebooku, co mám dělat? “:
- Nejprve vyčistěte notebook od digitálního odpadu, což je docela efektivní. bezplatná utilitajako CCleaner.
- Dále si pečlivě přečtěte dokumentaci k vašemu zařízení, zejména část o používání funkčních kláves. Na přenosných počítačích od Lenovo můžete webovou kameru zapnout nebo vypnout stisknutím funkčních kláves Fn a F5.
- Pečlivě zkontrolujte modul klávesnice. Jakýkoli sebemenší náznak v podobě graficky zobrazené kamery je možné řešení Problémy.
- Nebuďte naštvaní, pokud po procesu aktualizace populárního video messengeru Skype nenajde webovou kameru notebook Asus... Jednoduše odinstalujte nestabilní verzi a znovu nainstalujte funkční kopii tohoto softwaru.
- U notebooků vybavených vestavěnými kamerami je zpravidla nainstalován vlastní program pro ovládání optického zařízení pro fotografování. Takový software je tedy často v konfliktu s programem Skype Messenger.
Jako řešení problému se proto můžete pokusit odstranit tovární „funkci“: přejděte do části „Programy a funkce“ a najděte souhlásku s tímto názvem: „Asus virtual camera“. Doufejme, že to všechno vyjde!

Jak vidíte, existuje mnoho různých způsobů řešení tohoto problému. A ve skutečnosti, že ne, s největší pravděpodobností jste také již dokázali zajistit. Skype nenalezl webovou kameru na mém notebooku, co mám dělat? Výše uvedené tipy vám mohou pomoci. Zapamatujte si je a vylepšete své znalosti. Po všem počítačová gramotnost nyní v trendu. Všechny nejlepší a stabilní relace video komunikace pro vás!
Dobré odpoledne.
Hovory přes internet jsou dobré, ale videohovory jsou ještě lepší! Abyste partnera nejen slyšeli, ale i viděli, potřebujete jednu věc: webovou kameru. Každý moderní notebook má zabudovanou webovou kameru, která ve většině případů postačuje k přenosu videa na partnera.
1. Je nainstalován ovladač, došlo ke konfliktu ovladačů?
První věcí, kterou je třeba s tímto problémem udělat, je zkontrolovat, zda jsou ovladače nainstalovány na webové kameře, zda nedošlo ke konfliktu ovladačů. Mimochodem, obvykle součástí notebooku, je disk s ovladači (nebo již byly zkopírovány) hDD) - zkuste je nainstalovat.
Chcete-li zkontrolovat, zda jsou ovladače nainstalovány, přejděte na správce zařízení... Chcete-li jej zadat v systému Windows 7, 8, 8.1 - stiskněte kombinaci kláves Win + R a zadejte příkaz devmgmt.msc, poté stiskněte Enter (správce zařízení můžete zadat také prostřednictvím ovládacího panelu nebo „mého počítače“).

Ve správci zařízení musíte najít kartu „zobrazovací zařízení“ a rozbalit ji. Musí mít alespoň jedno zařízení - webovou kameru. V níže uvedeném příkladu se to nazývá „1.3M WebCam“.
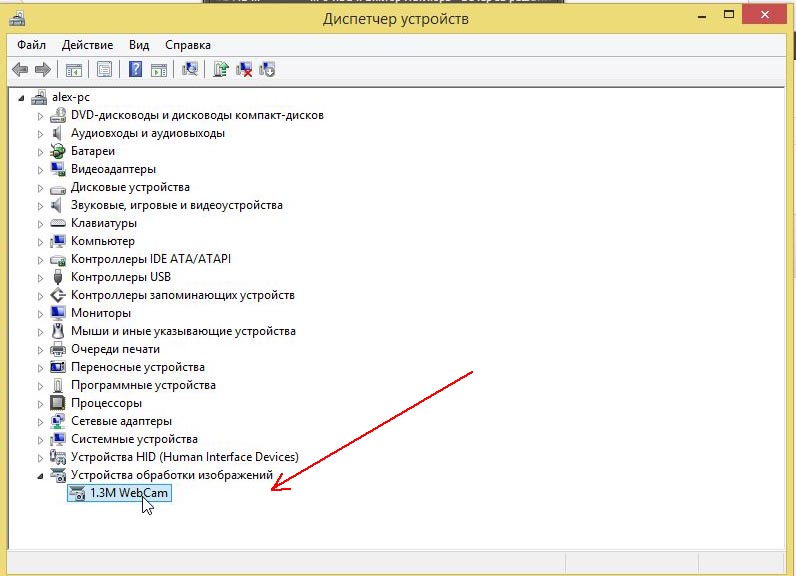
Je důležité věnovat pozornost tomu, jak je zařízení zobrazeno: před ním by neměly být žádné červené kříže ani vykřičníky. Můžete také přejít na vlastnosti zařízení: pokud je ovladač nainstalován správně a webová kamera funguje, měl by svítit nápis „Zařízení pracuje normálně“ (viz snímek obrazovky níže).

Pokud nemáte ovladač nebo nefunguje správně.
Nejprve odinstalujte starý ovladač, pokud existuje. Je to celkem jednoduché: ve správci zařízení klikněte pravým tlačítkem na zařízení a v nabídce vyberte možnost „odstranit“.

Nový ovladač je nejlépe stáhnout z oficiálních webových stránek výrobce notebooku. Mimochodem, je to dobrá volba použít nějaké speciální. program pro aktualizaci ovladačů. Například se mi líbí DriverPack Solutions (pro článek o aktualizaci ovladačů) - ovladače se aktualizují pro všechna zařízení za 10-15 minut.
Můžete také vyzkoušet obslužný program SlimDrivers - poměrně rychlý a „výkonný“ program, který vám umožní najít nejnovější ovladače pro téměř všechna zařízení pro notebooky a počítače.

Pokud nemůžete najít ovladač pro svou webovou kameru, doporučuji přečíst článek:
Jak mohu otestovat webovou kameru bez aplikace Skype?
Chcete-li to provést, stačí otevřít libovolný populární videopřehrávač. Například ve videopřehrávači Pot Player pro kontrolu kamery stačí kliknout na „ otevřít -\u003e fotoaparát nebo jiné zařízení"Viz snímek obrazovky níže.

Pokud webová kamera funguje, uvidíte obrázek, který fotoaparát pořídí. Nyní můžete přejít na nastavení Skype, alespoň si můžete být jisti, že problém není v ovladačích ...
2. Nastavení Skype ovlivňující video vysílání
Pokud jsou ovladače nainstalovány a aktualizovány a Skype stále nevidí kameru, musíte přejít do nastavení programu.

Nás bude zajímat sekce „nastavení videa“:
Nejprve musí program detekovat webovou kameru (na obrazovce níže 1,3M WebCam - stejně jako ve správci zařízení);
Zadruhé musíte přepnout přepínač „automaticky přijímat video a zobrazovat obrazovku pro ...“;
Za třetí přejděte do nastavení webové kamery a zkontrolujte jas a další parametry. Někdy je důvod právě v nich - obraz není viditelný kvůli nastavení jasu (jednoduše se sníží na minimum).


Pokud při zahájení konverzace nevidíte účastníka (nebo vás nevidí), stiskněte „ zahájit vysílání videa".

Spusťte video vysílání na Skype.
3. Další běžné problémy
1) Před rozhovorem na Skypu zkontrolujte, zda s kamerou funguje nějaký jiný program. Pokud ano, zavřete jej. Pokud je kamera zaneprázdněna jinou aplikací, pak z ní Skype neobdrží obrázek!
2) Dalším častým důvodem, proč Skype nevidí kameru, je verze programu. Odeberte Skype úplně z počítače a nainstalujte nová verze z oficiálního webu - http://www.skype.com/ru/.
3) Možná bylo ve vašem systému nainstalováno několik webových kamer (například jedna je integrovaná a druhá byla připojena k USB a nakonfigurována v obchodě, než jste si koupili počítač). A Skype během konverzace automaticky vybere špatnou kameru ...
4) Možná je váš operační systém zastaralý, například Windows XP SP2 vám neumožňuje pracovat ve Skypu v režimu vysílání videa. Existují dvě řešení: upgradovat na SP3 nebo nainstalovat novější operační systém (například Windows 7).
5) A poslední ... Je možné, že váš notebook / počítač je již tak zastaralý, že jej Skype již nepodporuje (například počítač založený na procesory Intel Pentium III).
To je vše, všichni jsou šťastní!
Sociální tlačítka.
18. října 2014 5872

To je do značné míry způsobeno skutečností, že uživatelé zpočátku nemají dovednosti konfigurovat kameru. Někdy problémy vzniknou údajně samy, po nějaké události říkají, že předtím vše fungovalo dobře, ale dnes to odmítá. V tomto článku se budeme věnovat všemu možné důvody a hlavní body, kterým je třeba věnovat pozornost, aby bylo možné úspěšně vyřešit tento odvěký a nešťastný problém s kamerou ve Skypu.
Instalace ovladačů pro webovou kameru
První připojení fotoaparátu k osobnímu počítači je vždy doprovázeno instalací ovladačů zařízení. V tomto případě je vše maximálně automatizované, ale někdy je nutný také zásah uživatele.
1. Nejprve je třeba zaškrtnout políčko, ve kterém byla webová kamera umístěna pro disková média. Pokud je k dispozici, pak pro jistotu ovladače, které potřebujeme, nainstalujeme z disku.
2. Některé moderní webové kamery nejsou dodávány s disky v očekávání, že je Windows snadno vyzvedne z vlastní databáze nebo z internetu. Musíme tedy počkat, až se s tím operační systém vyrovná a zobrazí nám oznámení o úspěšné instalaci ovladače.
3. Stává se, že ve fotoaparátu není žádný disk a systém Windows nemůže sám najít a nainstalovat ovladače. Nyní je jen na nás, měli byste v prohlížeči otevřít oficiální web výrobce naší webové kamery a v sekci ovladačů najít ten vhodný pro náš model fotoaparátu, stáhnout jej a poté nainstalovat, následovaný restartováním počítače.
To je často užitečné v každém případě, protože od okamžiku, kdy byl fotoaparát zabalen ve výrobě, to může trvat déle než jeden měsíc a rok, což znamená, že výrobce může více než jednou aktualizovat ovladače zařízení a další software. To znamená, že v každém případě bude užitečné navštívit web výrobce a ujistit se, že používáme nejnovější ovladače. Na druhou stranu, pokud se po aktualizaci ovladačů začnou objevovat různé poruchy, doporučujeme vrátit se k předchozím ovladačům, které fungovaly stabilně.
Kontrola výkonu webové kamery
1. Nevěřme slepě zprávám z operačního sálu systémy Windows a ujistěte se, že funguje, a obecně přítomnost stejných ovladačů v počítači. Za tímto účelem jdeme na správce zařízení.
![]()
Fotoaparát by měl být umístěn v části s názvem „Zobrazovací zařízení“a lze jej nazvat jako uSB video zařízení nebo je-li fotoaparát zabudován do monitoru počítače nebo notebooku, bude jeho název obvykle zahrnovat název modelu fotoaparátu.
Kromě názvu vaší webové kamery by navíc neměly být různé vykřičníky nebo otazníky. Jejich přítomnost bude indikovat problém se zařízením nebo ovladačem. Pokud takové známky neexistují, můžeme si být jisti, že ovladače kamer fungují.
2. Také stojí za to zkontrolovat obraz, který fotoaparát vytváří. To lze provést několika způsoby. Ve starém Windows XP to by mohlo být provedeno přechodem na Můj počítač a spuštění ikony fotoaparátu. Řekněme v moderních verzích systému Windows 8.1, kameru lze spustit podobným způsobem hledáním odpovídající možnosti v jednom z vyskakovacích oken rozhraní.

V Windows 7 neexistují žádné takové standardní funkce, takže můžete zkontrolovat výkon fotoaparátu pomocí aplikace třetích stran... Jednou z těchto aplikací může být standardní program Malovat... Mnoho přehrávačů videa vám také umožní zobrazit obraz z kamery na obrazovce monitoru, včetně takových přehrávačů videa Daum PotPlayer.
Pokud se obrázek z kamery zobrazuje správně, je s ním vše v pořádku a měli byste přejít do nastavení samotného programu Skype.
Nastavení naší kamery ve Skypu
Fotoaparát jsme již testovali nejrůznějšími způsoby a jasně jsme přesvědčeni o jeho výkonu. ale oblíbený program pro videohovory nám to říká „Skype nenašel webovou kameru ...“

Kořeny tohoto problému jsou velmi staré, tento problém vzniká a mizí každou chvíli, nepochopitelný jak pro uživatele, tak pro vývojáře ve společnosti. Na oficiálním fóru programu, kde bylo asi několik tisíc takových otázek, vývojáři neodpověděli na nic srozumitelného.
Uživatelé bez váhání našli z této situace vlastní cestu. Nastavili předchozí skype verzeže program pracoval s kamerou tak, jak měl.
Odstraňte z počítače špatně fungující Skype
To se musí udělat, protože dva nainstalované programy i různé verze se začnou střetávat samy se sebou. můžete použít standardní odinstalační program Windows... Chcete-li to provést, přejděte na Start - Ovládací panely - Přidat nebo odebrat programy... Najděte Skype a odstraňte jej. Chcete-li se jistě do určité míry zbavit všech souborů souvisejících s programem, můžete použít například chladnější program.
Stahování jiné verze Skype
Oficiální stránka bohužel umožňuje pouze stahování nejnovější verze program, který je údajně „maximálně vylepšen“. Proto uživatelé, kteří se potýkají s tímto problémem, budou muset procházet mnoho webů při hledání požadované verze Skype se schopností jej bez problémů stáhnout. Dobrou volbou by bylo navštívit torrent trackery.
Ale pokud najednou kamera stále nefunguje ... V takovém případě se s tím musíme jen vypořádat. Pokud opravdu potřebujete video komunikaci, můžete jednoduše vyměnit webovou kameru za jinou. S největší pravděpodobností nebudete mít problémy s jiným fotoaparátem a váš fotoaparát bude také dobře fungovat, ale v jiném počítači nebo jiném operačním systému.
Miliony uživatelů na planetě aktivně používají Skype pro komunikaci. Existuje mnoho možností pro použití programu: textová korespondence, konverzace s mikrofonem nebo komunikace prostřednictvím kamery na notebooku. Někdy se stane, že program přestane vidět hardware zabudovaný v notebooku a nedokáže obraz přenést. Co když Skype nevidí kameru? Pojďme na to přijít podrobněji!
Ve vzácných případech program nedokáže detekovat vestavěný hardware notebooku
Existuje řada důvodů, proč je webová kamera pro aplikaci neviditelná. Zvažme ty nejoblíbenější:
- konflikt nebo nedostatek řidičů;
- selhání nastavení aplikace;
- nekompatibilita verze.
Řidiči
Nejprve se doporučuje zkontrolovat relevanci a dostupnost ovladačů pro kameru. Mezi ovladači často dochází ke konfliktu: softwarové komponenty se navzájem ovlivňují, kvůli čemuž zařízení začne pracovat nesprávně. Nejčastěji se disk s instalačními soubory vyrábí také spolu s notebookem, pokud je k dispozici, je vhodné jej nainstalovat s jeho pomocí.
Správce zařízení vám pomůže zjistit, které komponenty jsou nainstalovány. Můžete jej zadat pomocí příkazu „Spustit program“ (příkaz dev, g, t.msc).

Pokud vše funguje dobře, na kartě Zobrazovací zařízení bude alespoň jedno zařízení. Pokud je před kamerou červený křížek, budete muset znovu nainstalovat ovladač. Za normálních podmínek systém říká, že kamera funguje normálně.

Před instalací nového hardwaru je důležité odinstalovat staré ovladače. To se děje ve stejném správci úloh (klikněte pravým tlačítkem na ovladač a vyberte „Odinstalovat“).

Pokud není k dispozici instalační disk, stáhněte ovladač pro kameru z webu vývojáře. Další možností je instalace nástroje, který automaticky „vytáhne“ ovladače relevantní pro váš hardware.
V naší době byly pojmy prostor a čas mírně zrušeny. Nyní s partnery, kteří jsou od nás tisíce kilometrů, můžete komunikovat nejen pomocí mobilní komunikace. Díky oblíbené službě Skype se můžete dokonce při chatování navzájem vidět.
Mnoho moderních mobilní zařízení dnes jsou vybaveny vestavěnou webovou kamerou. Většina telekomunikačních operátorů se snaží zvýšit svou komunikační kapacitu a zavést nové technologie.
Co dělat, když skype program nenajdete kameru na notebooku?
Tato otázka může znepokojit mnoho uživatelů služby. Ale nevzdávejte to, i když se situace zdá příliš problematická. Pokud je to možné, problém lze vyřešit docela jednoduše. Uvidíme, co dokážeme ... Začněme!
Zahájíme vyšetřování
Představte si následující situaci: uživatel strávil celý den pokusem zjistit příčinu nefunkční plochy osobní počítač, kvůli kterému není webová kamera rozpoznána, a pak se ukáže, že celá věc je v nesprávně připojeném kabelu. Musíte jen připojit propojovací kabel z webové kamery do USB zásuvky vašeho počítače a vše bude fungovat. Zdálo by se to jakousi absurditou, ale ve skutečnosti se takové situace vyskytují poměrně často. Uživatelé nemají ani tušení, kde hledat rozpis. Ve skutečnosti může být všechno mnohem jednodušší, než se na první pohled zdá.
První fáze: práce se správcem zařízení
Pokud Skype odmítne rozpoznat vaši webovou kameru, prvním krokem je zajistit, aby ovladače nainstalované v počítači fungovaly. Chcete-li to provést, otevřete nabídku „Start“ a umístěte kurzor na položku „Tento počítač“. S pomocí pravé tlačítko Otevřete místní nabídku myší a vyberte v ní „Správce zařízení“.
Ve výsledku se otevře nové okno, ve kterém v dolní části zobrazeného seznamu uvidíte sekci „Zobrazovací zařízení“. Zkontrolujte tuto položku, zda neobsahuje varovné příznaky. Obvykle vypadají jako trojúhelníky s vykřičníkem nebo křížky. Pokud chybí, můžete zkusit přeinstalovat ovladače. Možná vám tato operace umožní vyřešit problém spojený s nerozpoznáním webové kamery. Jinak budete muset pokračovat v hledání možností, jak problém odstranit.
Zkuste přejít na položku „Vlastnosti kamery“ a podívat se na aktuální stav optického zařízení na kartě „Obecné“. Pokud v tomto okamžiku uvidíte nápis „Zařízení pracuje normálně“, musíte problém dále hledat. Pokud takový nápis neexistuje, budete muset zkontrolovat připojení a provoz fotoaparátu. Můžete si vzít kameru a zkusit ji připojit k počítači svých přátel nebo známých. Kontrola vám nezabere mnoho času, ale můžete se ujistit, že je zařízení plně funkční.
Druhý krok: aktualizace softwaru a kontrola hardwaru
Pokud Skype nenajde vaši webovou kameru, možná budete muset znovu nainstalovat ovladač zařízení. Chcete-li to provést, budete muset znovu přejít na položku „Správce zařízení“ a odebrat hardware prostřednictvím místní nabídky. Pokud pro svůj přístroj nemáte instalační disk, můžete se pokusit najít odpovídající software následujícím způsobem:
- použijte bezplatný nástroj Slim Drivers;
- spustit program a skenovat;
- po dokončení procesu skenování operační systém systém vám nabídne nejlepší možnost ovladače. Vše, co musíte udělat, je stáhnout software do počítače.
Je také přijatelné stáhnout si vlastní originální software, který řídí zařízení. Na spodní nebo zadní straně webové kamery je obvykle speciální štítek s názvem modelu a sériové číslo zařízení. Najít požadovaný ovladač na internetu si jej můžete stáhnout a nainstalovat do počítače během několika minut. Po dokončení procesu instalace softwaru bude problém s rozpoznáním webové kamery vyřešen.
Krok třetí: konfigurace webové kamery v nabídce Skype
Chcete-li nakonfigurovat optické zařízení prostřednictvím nabídky Skype, musíte nejprve spustit messenger. Poté budete muset v horní části hlavního okna programu najít kartu s názvem „Nástroje“. Poté přejděte do části „Nastavení“. Otevře se rozevírací seznam. Zde najdete ikonu „... video“. V případě, že kamera nefunguje, vyměňte hodnotu příslušného zařízení v příslušném zaškrtávacím políčku. Nyní by problémy s detekcí webové kamery měly být minulostí.
Odstraňování problémů se Skype na laptopech
Algoritmus, který jsme zvažovali pro řešení potíží a eliminaci problému spojeného se zobrazováním videa v aplikaci Messenger, je také relevantní pro přenosné počítače. Ve správě a nastavení webové kamery však stále existují určité nuance. Pokusme se pochopit otázku „Co dělat, když Skype nenalezl webovou kameru na notebooku.“
Nejprve musíte notebook vyčistit od stávajících digitálních nečistot. Za tímto účelem to může udělat nástroj, jako je CCleaner. Poté si pečlivě prostudujte část týkající se používání funkčních kláves. U notebooků Lenovo musíte k aktivaci webové kamery použít funkční klávesy Fn a F5.
Pečlivě zkontrolujte modul klávesnice. Tlačítka na klávesnici mohou zobrazovat kameru nebo kameru. Tento klíč by vám měl pomoci vyřešit problém s webovou kamerou notebooku. Na notebooku Asus jsou zcela běžné problémy s detekcí webové kamery po aktualizaci aplikace Skype Messenger. Zkuste odinstalovat nestabilní verzi softwaru a znovu jej nainstalovat. Na notebookech vybavených vestavěnými webovými kamerami se často instalují speciální programy pro správu optických zařízení.
Někdy mezi nimi dochází ke konfliktům software a skype posel. Jako možné řešení problému můžete zkusit odinstalovat tovární program. Chcete-li to provést, přejděte do části „Programy a funkce“ a vyhledejte program, který má název podobný „Virtuální kamera Asus“. Tato metoda by mělo vést k pozitivnímu výsledku.
Na závěr bych chtěl dát několik cenných rad. Jak sami vidíte, neexistuje žádný způsob, jak vyřešit problém související s rozpoznáním webové kamery ve Skypu. Nejsou žádné beznadějné situace. Co když Skype nenajde webovou kameru na mém notebooku? Výše uvedené tipy vám mohou pomoci vyřešit výše uvedený problém. Využijte je a zdokonalte své znalosti výpočetní techniky. Dnes je v módě být pokročilým uživatelem. Stabilní komunikační relace pro vás!

