Маючи в наявності Wi-Fi роутер і кілька сучасних гаджетів, таких як ноутбук, планшет, смартфон і т.п. рано чи пізно виникає питання - як налаштувати локальну мережу через Wi-Fi роутер, об'єднавши всі перераховані пристрої в єдину мережу. Що дає настройка домашньої мережі? Вона дозволяє підключеним до неї пристроям обмінюватися файлами, дивитися фільми і слухати улюблені треки, припустимо, на смартфоні, збережені на іншому пристрої. Як не крути, але подібний функціонал привносить в життя будь-якого користувача додатковий комфорт і зручність у використанні улюблених гаджетів. Про те, як налаштувати домашню мережу через Wi-Fi роутер засобами Windows - далі.
Об'єднання двох і більше комп'ютерів в єдину мережу
Як налаштувати локальну мережу через Wi-Fi роутер, об'єднавши два і більше комп'ютера та інших персональних пристроїв в єдину мережу, ми розглянемо на прикладі роутера DIR 300, наданий колись провайдером Ростелеком.
Вся настройка локальної мережі через Wi-Fi роутер проходить в чотири основні етапи:
- Налаштування роутера
- Перевірка приналежності пристроїв, що підключаються до єдиної робочої групи
- Створення та налагодження домашньої групи
Налаштування роутера
В першу чергу, для того, щоб все підключаються в локалку пристрої були видні і доступні один одному необхідно провести невелику налаштування роутера. Полягає вона в активації протоколу DHCP (протокол динамічної настройки вузла). Він відповідає за динамічну роздачу IP-адрес всім тим, що підключається в локалку пристроїв. Тим самим ліквідує конфлікт при з'єднанні пристроїв з однаковою адресою IP.
Для цього відкриваємо будь-який браузер і в адресному рядку пишемо IP-адреса роутера. Він складається з числової комбінації і, як правило, має вигляд - 192.168.1.1. Якщо адреса не підійшов, то дивимося який саме він у вашого роутера на корпусі самого роутера або в інструкції по його застосуванню.

Після цього відкриваємо вкладку «З'єднання» і натискаємо по типу з'єднання «LAN». Далі у вкладці «DHCP сервер» виставляємо «Дозволити» і зберігаємо налаштування.

Зверніть увагу: При включенні функції динамічної роздачі IP-адрес, всі пристрої, що підключаються в локалку, повинні бути налаштовані на прийом динамічних адрес-IP. В іншому випадку пристрої, що мають статичний IP-адресу, Можуть мати труднощі при підключенні до локальної мережі.

Вказівка \u200b\u200bробочої групи
Перед тим, як створити домашню мережу через Wi-Fi роутер, перевіряємо чи все пристроїв для підключення належать до однієї робочої групи. Для цього натискаємо клавіші Windows + Pause / Break і дивимося, яка група прописана. Як правило, за замовчуванням вказується «WORKGROUP». Якщо комп'ютери і належать до різних груп, то виправляємо цю ситуацію. Назва групи можна залишити стандартним або змінити на будь-яке інше. Робиться це просто, натискаємо на кнопку «Змінити» і у відповідній графі міняємо її назву. Вся описана процедура схожа як в Windows 7, так і в Windows 8 і Windows 10.
![]()
Створення домашньої групи
Далі, для того щоб комп'ютери змогли обмінюватися між собою різного роду контентом, їх потрібно об'єднати в домашню мережу. Для цього потрібно зайти в центр управління мережами і загальним доступом. Робиться це натисканням правою клавішею миші по відповідному значку в області сповіщень, як показано на скріншоті нижче.

Після цього натискаємо на «Домашня група» і створюємо її.

На наступному етапі необхідно вказати елементи, до яких буде надано загальний доступ.

Натиснувши далі, відкриється вікно з запропонованим паролем, який попросять запам'ятати. Щоб загальний доступ до файлів і папок в рамках створеної домашньої мережі був беспарольному, потрібно відключити відповідну функцію. Робиться це в розділі «Загальний доступ з парольного захистом». Для цього знову відкриваємо розділ «Домашня група» і вибираємо пункт «Зміна додаткових параметрів загального доступу». І в списку знаходимо цікавий для нас пункт налаштувань.

Відкриття загального доступу до папок і файлів
Ось і підійшли до найцікавішого в процесі установки домашньої мережі через роутер. Ця установка проводиться на комп'ютері або комп'ютерах, якщо їх декілька, з яких і планується перегляд, прослуховування або обмін контентом з усіма іншими персональними пристроями в рамках створеної локальної мережі.
Відкриваємо необхідні розділи комп'ютера і вибираємо папку, до якої необхідно відкрити доступ. Для цього натискаємо правою клавішею миші по ній і в контекстному меню вибираємо «Властивості» і після «Загальний доступ». Далі для всіх користувачів виставляємо тип дозволу «Читання і запис» або тільки «Читання»
Зверніть увагу: деякі антивірусні програми, Тим більше ті, до складу яких входить вбудований фаєрвол, можуть блокувати підключення пристроїв до папок із загальним доступом. Якщо папки і файли з відкритим доступам не видно, але ви впевнені що мережа налаштована правильно, то спробуйте на час відключити антивірус.
Відкриваємо доступ для пристроїв Android до локальної мережі через Wi-Fi
Виконавши всі вище перераховані операції ми розібралися, як налагодити мережеву взаємодію між пристроями під управлінням Windows. А як бути з мобільними пристроями, Що працюють під управлінням операційної системою Android? Виявляється і тут перегляд контенту з планшета або смартфона по локальній мережі не є проблемою. Необхідно лише встановити на них спеціалізоване програмне забезпечення, здатне виконувати функції мережі.
Якщо все вище описані операції були пророблені правильно, то смартфон повинен знайти папки, доступ на які було відкрито в локальній мережі. У нашому випадку смартфон знайшов 2 підключених пристрої - комп'ютер і медіаплеєр DUNE.

Зверніть увагу: Для того, щоб безперешкодно зайти на будь-який із знайдених пристроїв, нам якраз допоможе відключення загального доступу з пральний захистом, яке ми виконали на третьому етапі при створенні домашньої групи.
Так як ми на комп'ютері відкрили спільний доступ до папки «Музика» то вибираємо ярлик ПК і спостерігаємо нашу мережеву папку.

На цьому настройка локальної мережі через Wi-Fi роутер закінчена.
налаштування комп'ютерної мережі з допомогою Wi-Fi можна розділити на кілька основних кроків:
1 Прописуємо мережеві настройки на всіх комп'ютерах / ноутбуках / телевізорах домашньої мережі (цей крок використовується при відсутності роутера у вашій локальній мережі).
2 Включення Брандмауер Windows.
3 Перевірка імені комп'ютерів і робочої групи прописаних у властивостях комп'ютерів.
4 Налаштування на головному комп'ютері бездротової мережі комп'ютер-комп'ютер.
Прописуємо IP адреси (процедура виконується на всіх комп'ютерах домашньої мережі).
Пуск Панель управління») І вибираємо« ».
Після цього натискаємо « Зміни параметрів адаптера». 
У вікні мережеві підключення, Вибираємо " Бездротове з'єднання з мережею"І натискаємо на ньому правою кнопкою миші, вибираємо « властивості», У вікні властивостей підключення вибираємо« Протокол Інтернету версії 4 (TCP / IPv4)»І натискаємо стала активною кнопку« властивості». У вікні Властивості протоколу Інтернету версії 4 (TCP / IPv4) прописуємо IP адреса 192.168.1.1
(На інших машинах прописуємо 192.168.1.2
, 192.168.1.3
і т.д.) Маска підмережі у всіх комп'ютерів повинна бути 255.255.255.0
. Шлюз не повинен збігатися з IP адресою комп'ютера, в шлюзі пропишіть IP іншого комп'ютера мережі (в разі якщо у вас не буде вказано шлюз, ви не зможете вказати мережу, за замовчуванням вона у вас буде-Громадська, про це піде мова нижче). 
При першому підключенні до мережі необхідно вибрати мережне розташування. Від цього вибору залежать настройки брандмауера і параметри безпеки для типу мережі, до якої здійснюється підключення. У випадку під'єднання комп'ютера до декількох мереж (наприклад, домашня мережа, мережа в місцевому кафе або на роботі), вибір мережевого розміщення гарантує необхідний рівень безпеки для комп'ютера. 
Існує чотири типи мережевого розміщення.
Домашня мережа для роботи в домашніх мережах або в мережах, користувачі і пристрої яких відомі і їм можна довіряти. Комп'ютери домашньої мережі можуть належати домашній групі. Для домашніх мереж включається виявлення мережі, що забезпечує використання інших комп'ютерів і пристроїв, підключених до мережі, а також дозволяє іншим користувачам отримувати доступ до комп'ютера з мережі.
робоча мережу для роботи в мережі невеликого офісу або іншого робочого місця. Виявлення мережі, яке забезпечує використання інших комп'ютерів і пристроїв, підключених до мережі, а також дозволяє іншим користувачам отримувати доступ до комп'ютера з мережі, включено за замовчуванням, але при цьому не можна створити домашню групу або приєднатися до неї.
публічна мережа для мереж в громадських місцях (таких як кафе і аеропорти). Це мережне розташування налаштоване таким чином, щоб зробити комп'ютер «невидимим» для інших користувачів і підвищити його захист від шкідливого програмного забезпечення із Інтернету. Домашня група недоступна в публічних мережах, а мережеве виявлення відключено. Цей варіант також слід вибрати, якщо використовується пряме підключення до Інтернету без маршрутизатора або мобільне високошвидкісне підключення.
домен використовується для доменних мереж, наприклад таких, які використовуються на робочих місцях в організаціях. Мережеве розміщення цього типу контролює адміністратор мережі і його не можна вибрати або змінити.
На практиці я б рекомендував для домашньої мережі вибирати робочу мережу, Оскільки на відміну від Домашньої мережі, немає необхідності вводити пароль для надання загального доступу до ресурсів. Саме собою-Громадську мережу для локальної мережі в домашніх умовах вибирати не варто, про домен я взагалі мовчу, оскільки в цьому випадку вам необхідно встановити, налаштувати контролер домена- для домашньої мережі-це не варто того.
Перевірка імені комп'ютерів і робочої групи.
Необхідно перевірити, що б всі пристрої в домашній мережі входили в одну робочу групу, при цьому мали різні імена. Для цього заходимо « Пуск-Панель управления- Система
». Подібну процедуру необхідно виконати на всіх комп'ютерах / ноутбуках мережі.  В полі Ім'я комп'ютера, домен і настройки робочої групи, Дивимося прописані ім'я комп'ютера і робочої групи.
В полі Ім'я комп'ютера, домен і настройки робочої групи, Дивимося прописані ім'я комп'ютера і робочої групи.

Перевірка роботи служба Брандмауер Windows.
Наступним кроком, слід перевірити чи включена служба Брандмауер Windows. Для цього заходимо « Пуск Панель управління-Адміністрування» 
У вікні, натисніть « управління комп'ютером». 
Далі заходите « Служби і Програми- служби», Знаходите там службу брандмауер Windows і дивіться, що б вона була включена, якщо вона відключена, необхідно запустити її і перевірити, що б в Типе запуску було виставлено « автоматично», Для цього натискаєте подвійним клацанням по цій службі і у вікні, дивіться, і якщо треба виправляєте Тип запуску. 
Налаштування на головному комп'ютері бездротової мережі комп'ютер-комп'ютер.
Заходимо в Панель управління ( « Пуск Панель управління») І вибираємо« Центр управління мережами і загальним доступом».
У вікні вибираємо " Управління бездротовими мережами".

Після цього необхідно створити Wi-Fi мережу, для цього натискаємо " Додати".

Після цього натискаємо " Створити мережу комп'ютер-комп'ютер".

Наступне вікно інформаційне, читаємо і натискаємо " далі".

У наступному вікні впишіть:
ім'я мережі -довільний ім'я вашої Wi-Fi мережі
Тип безпеки - виберіть тип шифрування (WPA2, WEP або без шифрування)
WEP (Wired Equivalent Privacy) - старий метод забезпечення безпеки бездротової мережі. Він все ще доступний (для підтримки застарілих пристроїв), але не рекомендується до використання. При включенні протоколу WEP виконується настройка ключа безпеки мережі. Цей ключ здійснює шифрування інформації, яку комп'ютер передає через мережу інших комп'ютерів. Однак захист WEP відносно легко зламати.
WPA2 (Wi-Fi Protected Access) - призначені для роботи з усіма бездротовими мережевими адаптерами, але може виявитися несумісними зі старими маршрутизаторами і точками доступу.
Ні перевірки подлінності- без ключа безпеки, найбільш небезпечний спосіб створення локально домашньої мережі по Wi-Fi, оскільки будь-яка людина в радіусі 10 метрів зможе підключитися до мережі Wi-Fi і отримати доступ на всі ресурси.
ключ безпеки -пароль, який необхідно прописати для підключення до комп'ютера по Wi-Fi, якщо ви вибрали тип безпеки WEP або WPA2.

Після цього відкриється вікно що повідомляє, що Wi-Fi мережу налаштована.

Тепер, якщо ви на іншому комп'ютері натиснете на значок монітора в правому нижньому углу- побачите створену вами Wi-Fi мережу.

Після натискання на імені Wi-Fi мережі з'явиться вікно в якому необхідно ввести пароль.

Якщо все зроблено правильно ви підключіться до вашої Wi-Fi мережі і у вас з'явиться вікно вибору мережі, рекомендую вибрати "Мережа підприємства".
Завдяки високому розвитку сучасних технологій бездротового зв'язку створення домашньої мережі WiFi в ОС Windows 7 стало доступне кожному. Більш того, для цього не потрібно особливих витрат часу і сил, а також фінансів.
Технологія WiFi вже досить щільно увійшла в повсякденне життя людей, допомагаючи і прискорюючи рішення маси завдань. Зокрема, такі мережі відкриваються можливість обмінюватися файлами і даними між учасниками групи, спільно грати і багато іншого. І все це без будь-яких проводів. Але давайте перейде безпосередньо до питання, як створити WiFi мережу в операційній системі Windows 7.
Відразу ж варто відзначити, що створити приватну бездротову мережу можна створити декількома способами:
- Використовуючи WiFi роутер.
- Використовуючи ноутбук або ПК, оснащений вбудованим модулем бездротового зв'язку.
У будь-якому випадку використовується модуль WiFi, який може виступати в якості точки доступу. Іншими словами, для побудови мережі, потрібно визначити точку доступу, до якої підключаються всі інші пристрої. При цьому в якості такої точки доступу можна використовувати не тільки роутер, але і ноутбук, а також ПК, планшет або навіть смартфон.
Отже, давайте розглянемо обидва варіанти, як створити мережу WiFi на ноутбуці або ПК з Windows 7.
Створення приватної групи за допомогою роутера
Як ви вже здогадалися, для організації домашньої групи потрібно роутер, який підтримує бездротовий зв'язок. Насправді такий роутер є в будь-якому комп'ютерному магазині. Більш того, він коштує дешево і доступний будь-кому.
Отже, при наявності роутера вам просто залишається включити його в мережу і дочекатися завантаження. Після чого ви можете підключати до нього будь-які пристрої. Причому робити це можна як по WiFi зв'язку, так і за допомогою кабелю. Робиться це простим включенням WiFi модуля на ноутбуці, планшеті або смартфоні або підключенням інтернет-кабелю. Все, локальна мережа вже створена. Для обміну файлами і даними потрібно внести деякі налаштування на комп'ютері, але про це поговоримо трохи пізніше.
Що таке WiFi роутер: Відео
Спершу варто відзначити, що для безпеки мережі рекомендується внести деякі налаштування. Для цього потрібно зайти в меню налаштувань роутера. Робиться це в такий спосіб. Включаєте WiFi на ноутбуці і підключаєтеся до вашого роутеру. Для цього в треї слід натиснути на значок вай-фай, як на картинці. У вікні вибираємо нашу мережу (спочатку вона має назву роутера, наприклад, TP-Link). Пароль не потрібний.
Після цього необхідно запустити улюблений браузер і в адресному рядку прописати IP-адресу роутера. Як правило, в переважній більшості випадків адресу такої: 192.168.0.1 (якщо ця адреса не підійшов, слід спробувати такий: 192.168.1.1). Варто відзначити, що IP-адреса роутера вказано в інструкції до пристрою, а також на упаковці. Іноді його можна знайти на самому роутері (знизу або збоку є бирка з назвою, серійним номером і IP-адресою девайса).
Як підключитися до WiFi роутера: Відео
Якщо IP-адреса введений правильно, то система запросить ввести пароль і логін. За замовчуванням логін - admin, пароль - admin. Вводите дані і натискаєте «Увійти». Все, ми потрапили в меню налаштувань. Звичайно, в залежності від моделі маршрутизатора оформлення меню може бути різним, проте, принцип налаштувань всіх роутерів однаковий.
Для того, щоб встановити пароль на бездротову мережу, слід пройти в меню налаштувань безпеки бездротового зв'язку в налаштуваннях WiFi (Wireless SecuritySettings).
Якщо у вас є кабельний інтернет, то його можна підключити до роутера і всі учасники групи отримають доступ до інтернету. Однак для цього також потрібно ввести деякі настройки. Для цього в настройках мережі (Network) потрібно знайти пункт WLAN. Тут потрібно встановити тип з'єднання з «DynamicIP», на «StaticIP» і заповнити відкрилися пункти:
- IP-адреса - тут потрібно вказати адресу, який надає провайдер. Він зазначений в договорі. Якщо такого немає, то потрібно зателефонувати в службу підтримки і дізнатися всі необхідні дані.
- Маска підмережі - тут в переважній більшості випадків використовуються наступні значення: 255.255.255.0 (для уточнення краще зателефонувати в службу підтримки).
- Основний Шлюз (Default Gateway) - також слід уточнювати у провайдера.
Нижче ви знайдете ще два пункти:
- Первинний DNS.
- Вторинний DNS.
Тут також вводяться дані, які надає провайдер.
Після цього слід зберегти настройки і перезавантажити роутер. Для цього слід перейти у вкладку «Systemtools» і далі в «Reboot». Дочекайтеся завантаження роутера і насолоджуйтеся домашньої WiFi мережею з виходом в глобальну «Павутину».
Як правило, провайдери надають функцію автоматичного отримання даних про мережу. Це означає, що в настройках роутера можна включити «Dynamic IP» і не заповнювати ніяких даних.
Як створити домашню бездротову мережу без роутера
Даний варіант є відповіддю на питання, за допомогою ноутбука з Windows 7. Всі дуже просто. Тут також існують різні варіанти організації:
- За допомогою вбудованих засобів Windows 7.
- За допомогою сторонніх програм.
Перший варіант дозволяє використовувати не тільки кабельне з'єднання, але і бездротовий зв'язок. Більш того, модуль вай-фай здатний працювати одночасно на прийом і роздачу інтернету. Іншими словами, ноутбук здатний виконувати роль підсилювача сигналу, розширюючи мережу. Крім цього, перший варіант більш надійний, хоч і трохи складніше. Однак, навіть з ним впорається абсолютно кожен.
Як зробити свою WiFi мережу без роутера: Відео
Другий варіант - це застосування таких програм, як Virtual Router Plus або Conectify, вони не дозволяють використовувати WiFi модуль для прийому і роздачі інтернету одночасно. Тобто ваш ноутбук повинен бути підключений до кабельного інтернету, який буде лунати по бездротовому зв'язку.
Як роздати WiFi в Windows 7 за допомогою Conectify Hotspot: Відео
Такі програми відрізняються гранично простими налаштуваннями, які не потребують пояснень. Тому давайте розглянемо створення домашньої мережі WiFi в системі Windows 7 за допомогою вбудованих засобів.
Операційна система Windows 7 - це гнучка і зручна ОС, яка надає користувачеві безліч різних можливостей. Так, існує два варіанти створення робочої групи:
- Створення домашньої групи за допомогою командного рядка.
- Створити бездротове з'єднання Комп'ютер-Комп'ютер.
Ми розглянемо перший варіант, так як він більш швидкий, простий в налаштуваннях і надійний. Що для цього потрібно? Як ви вже здогадалися, потрібно запустити командний рядок. Зробити це можна різними способами, Найбільш простий з яких - це натиснути «Пуск» і в пошуку так і написати «Командний рядок». Запускаємо її з правами адміністратора, шляхом натискання правої кнопки мишки. Як на картинці.
Щоб створити вай фай мережу в командному рядку слід прописати наступну команду: netsh wlan set hostednetwork mode \u003d allow ssid \u003d My_virtual_WiFi key \u003d 12345678 keyUsage \u003d persistent. Тут My_virtual_WiFi- це назва мережі (воно може бути будь-яким). Тут одне правило, можна використовувати тільки латинські літери. 12345678 - це пароль для підключення, який також може бути будь-яким. Дані цифри взяті для прикладу. Після того як прописали команду слід натиснути «Enter».
Як створити точку доступу WiFi з командного рядка: Відео
Якщо все зроблено правильно, то комп'ютер виявить новий пристрій. Перевірити це можна в диспетчері завдань, в який увійти можна через властивості мого комп'ютера - Мій комп'ютер Властивості системи Диспетчер завдань. Тут в пункті «Мережеві адаптери» з'явиться новий пристрій, під назвою «Адаптер міні-порту віртуального WiFi Microsoft». Крім цього, в центрі управління мережами і загальним доступом з'явиться «Мережеве бездротове з'єднання 2».
Щоб включити (запустити) створену мережу слід в командному рядку прописати наступне: netsh wlan start hostednetwork. Після чого статус мережевого бездротового підключення 2 зміниться і буде виглядати як на картинці.
Все, тепер ви можете підключати до ноутбука будь-які пристрої, які оснащені WiFi модулем.
Для того, щоб надати учасникам групи вихід в інтернет (якщо такий є - кабельний або вай-фай) необхідно відкрити доступ. Для цього слід зайти в центр управління мережами і загальним доступом через трей. Як на фото.
Далі пройти в пункт «Зміна параметрів адаптера» і знайти мережеве з'єднання, за допомогою якого комп'ютер отримує вихід в інтернет. Натискаєте на це з'єднання правою кнопкою мишки і вибираєте «Властивості». Далі вибираєте вкладку «Доступ» і встановлюєте дві галочки, а в пункті «підключення домашньої мережі» вибираєте «Бездротове мережеве з'єднання 2» (то, яке тільки що створили). Все, домашня мережа WiFi в ОС Windows 7 створена.
Неважливо, який варіант ви виберете (що для вас краще і зручніше), але в будь-якому випадку, для того, щоб відкрити доступ до певних файлів і папок іншим учасникам групи слід в центрі управління мережами зайти у вкладку «Змінити додаткові параметри спільного доступу" та включити мережеве виявлення. Крім цього, для того, щоб система не запитувала паролі, яких ви не знаєте, тут же трохи нижче слід відключити загальний доступ з парольного захистом.
Коротко про призначення комп'ютерних мереж
Ця стаття не несе в собі цілі зробити з Вас великих системних адміністраторів, але тут я постараюся простою людською мовою пояснити, що, до чого і чому і, взагалі, навіщо все це Вам потрібно.
А тепер про призначення мереж. Тут ми розглянемо безпосередньо домашні мережі на 2-3 комп'ютера і їх місію.
У минулі часи, коли телевізори були на стільки рідкісні, що у щасливого власника телевізора збиралися сусідські родини, щоб подивитися передачі з чудо-монстру того часу з маленьким екранчиком і збільшує лінзою. (До речі, телевізори ці називалися КВН - жарт від старого майстра телеательє - "Купив-Включив-Чи не працює" - прим. Авт.) В шістдесяті роки за часів Микити Хрущова в СРСР з'явилися комп'ютери, які, зокрема, досить великий вклад внесли в космічні дослідження і дозволили таки відправити Юрія Гагаріна вперед до зірок. Там хоч і політ проходив в такому стані, що Герой Радянського Союзу, льотчик-випробувач Юрій Олексійович Гагарін дивом залишився живий, але все таки він пройшов і успішно завершився. У ті часи ніхто, навіть, не думав про те, що у нього вдома з'явиться комп'ютер. Навіть, не уявляв, навіщо він йому буде потрібен. Але час минав, телевізори марки КВН перемістилися в політехнічні музеї, а комп'ютери істотно зменшилися в розмірі, подешевшали і стали з'являтися в кожному будинку. Сьогодні в багатьох квартирах ці дива техніки стали з'являтися в множині примірнику (один у себе, інший у дружини, третій у тещі і т.п.), щоб кожен з домочадців міг вільно посидіти в інтернеті, розкласти пасьянс, віддалено попрацювати і т.д . І ось тут ми впритул підходимо до теми нашої статті. Адже волею-неволею люди починають замислюватися, що користувачів комп'ютерів в будинку багато (як і самих комп'ютерів), а інтернет - один! Підключати кожному домочадці персонально - дорогувато, та й не актуально. Чи не простіше об'єднати всі комп'ютери в локальну мережу і організувати спільний доступ в мережу Інтернет (а ще по домашньої локалке можна всім разом в мережеві ігри грати). Ось, мабуть, коли в будинок приходить мережу.
А так це складно - створити свою мережу або ж потрібно обов'язково викликати фахівця?
Для невеликої домашньої мережі не потрібно якихось позамежних знань і умінь. Потрібно всього одне активне мережеве пристрій - маршрутизатор, який і складе основу нашої домашньої мережі, а заодно зв'яже між собою і з Інтернетом всі домашні комп'ютери. При цьому настійно рекомендую до прочитання статтю про забезпечення безпеки домашньої мережі. Деякі читачі можуть запитати, навіщо морочитися з проводами, коли вже давним давно "в тренді" Wi-Fi і в ходу безліч портативних пристроїв, які підтримують дану технологію зв'язку? Відповідаю. На даний момент, як і раніше найбезпечнішим типом мережі, до якої дуже складно несанкціоновано підключитися - провідна! Це подарунок для параоніков. Плюс до всього, як і раніше, швидкість роботи провідної мережі з великою кількістю пристроїв - вище, ніж Wi-Fi мережі. Популярні нині торренти - теж працюють по дроту краще, тому що Wi-Fi забезпечує напівдуплексний режим роботи мережі, в той час, як дроти дозволяють використовувати повний дуплекс. Сподіваюся, я відповів на всі питання.
Локальна домашня мережа через WiFi-роутер відкриває широкий простір для можливостей користувачам мобільних гаджетів і персональних комп'ютерів з інтернетом. Таку мережу користувач може налаштувати самостійно, навіть не володіючи глибокими знаннями в управлінні мережами.
Wi-Fi роутер дозволяє організувати вдома бездротовий Інтернет, До якого можна підключатися з декількох пристроїв одночасно.
Оскільки комп'ютери і ноутбуки давно вже не є предметами розкоші, купити ці пристрої може кожен, багато хто навіть мають кілька персональних гаджетів. Для зручності використання рекомендується об'єднувати їх в локальну мережу (локалку).
Домашня локальна мережа має масу функцій і дозволяє обмінюватися файлами, роздавати інтернет, грати в мережеві ігри і багато іншого. Налаштовується вона досить легко.
Що таке локальна мережа?
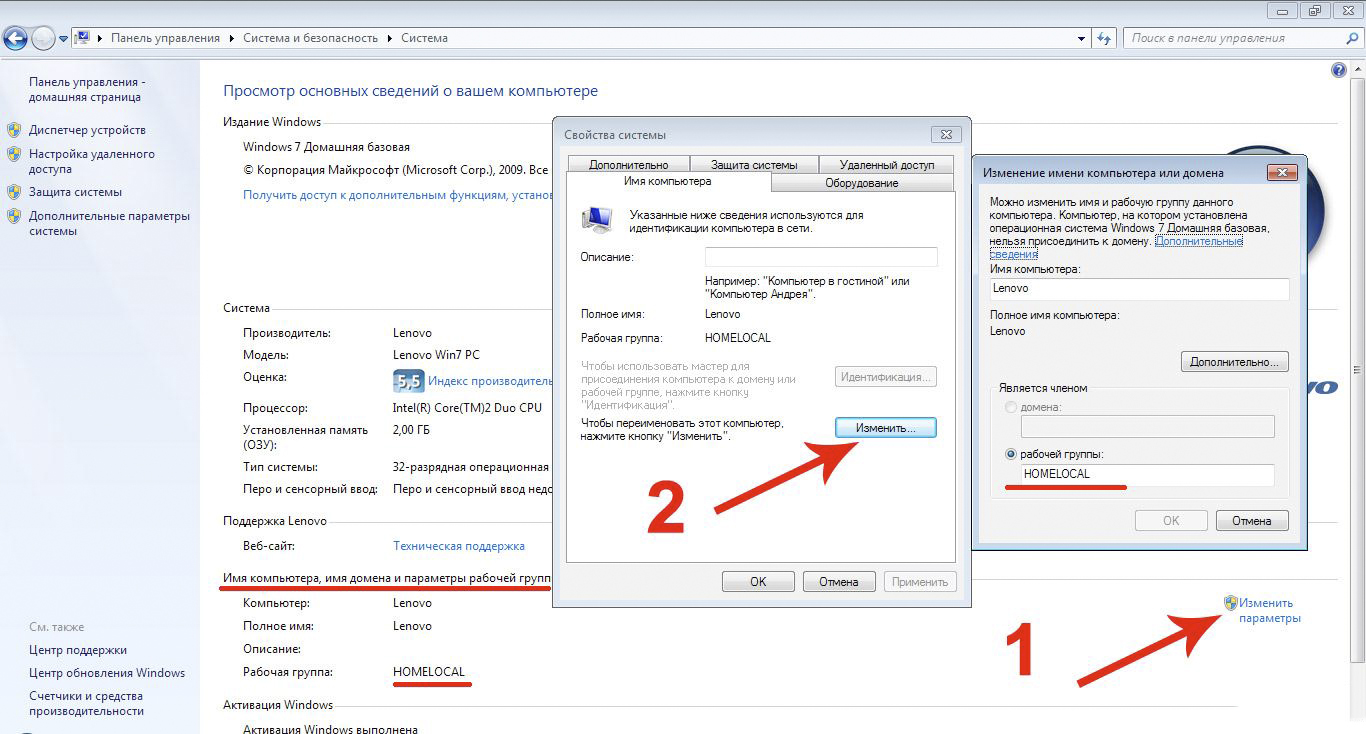
Малюнок 1. Зміна параметрів адаптера.
Локальна мережа являє собою групу пристроїв, таких як персональні комп'ютери, Ноутбуки, принтери, телевізори і т. Д. Об'єднаних через інтерфейси за допомогою певного середовища передачі даних (кабель, радіоканал).
Основні переваги, які отримує користувач з встановленням локалки:
- Безпосередній обмін файлами. Переносити фотографії, музику, фільми та інші файли між комп'ютерами можна безпосередньо через локалку, не використовуючи зовнішніх накопичувачів, Таких як флешки, диски і т. Д.
- Доступ до загальних мережних ресурсів. До них відноситься, наприклад, принтер. Якщо він підключений до локальної мережі, це дозволяє роздруковувати на ньому потрібну інформацію з будь-якого комп'ютера в ній.
- Організація ігрової зони. Відеоігри часто мають режим мережевої гри, Який дозволяє гравцям змагатися.
- Доступ в Інтернет. Кожен пристрій, що знаходиться в домашній мережі, може отримати вихід в інтернет, якщо такий підключений до одного з комп'ютерів, дозволений і налаштований загальний доступ.

Малюнок 2. Створення домашньої групи.
У класичній локальній мережі з'єднання між комп'ютерами забезпечується за допомогою кабелю. Однак в століття портативних пристроїв і бездротових технологій використання такого способу з'єднання вже неактуально.
Замість цього пропонується побудувати домашню мережу через WiFi-роутер, в неї можна буде включити пристрої, що підтримують WiFi: планшети, смартфони та інші.
Їм також буде доступний весь функціонал локальної мережі, наприклад, передача файлів і доступ до інтернету, можливо, з деякими обмеженнями, пов'язаними зі специфікою використання мобільних пристроїв.
Що потрібно для домашньої мережі?
Отже, завдання полягає в тому, щоб створити мережу через роутер. Для її організації необхідно передбачити наступну конфігурацію обладнання:

Малюнок 3. Налаштування мережевого розміщення.
- Роутер Wi-Fi з підтримкою DHCP. Повинен бути підключеним до інтернету.
- Стаціонарний персональний комп'ютер.
- Ноутбук, лептоп.
- Планшет, смартфон.
Перед тим як налаштувати мережу через роутер, необхідно зробити кілька кроків. Для початку слід переконатися, що на роутері включений і активний сервер DHCP. Даний мережевий протокол служить для автоматичного призначення мережевих параметрів (наприклад, адреса IP) підключеним до роутера вузлів. Потім варто розібратися в понятті «робоча група». З метою безпеки всі об'єднуються комп'ютери повинні ставитися до єдиної робочої групи. Це необхідно, для того щоб сторонні пристрої, включення яких в мережеву структуру не передбачалося, не мали можливості використовувати її ресурси і проникати на мережеві вузли.
Отконфигурировать приналежність системи до тієї чи іншої робочої групи можна, пройшовши за наступним шляхом: «Пуск» - «Панель управління» - «Система».

Малюнок 4. Відкриття загального доступу.
У підрозділі з назвою «Ім'я комп'ютера, домену, параметри робочої групи» потрібно клікнути посилання праворуч «Змінити параметри», потім у вікні, натиснути кнопку «Змінити» (рис. 1).
Дане вікно дозволяє налаштовувати такі параметри, як ім'я комп'ютера, робочої групи та інші. В поле робочої групи може бути спочатку вказано стандартну назву Workgroup, замість нього можна ввести власну назву, наприклад, Homenetwork.
У цьому ж вікні можна вказати унікальне ім'я комп'ютера. Потім необхідно перезавантажити комп'ютер. Вказану операцію потрібно повторити в точності на всіх комп'ютерах, що входять в локальну мережу. Ім'я групи у всіх має бути однаковим, а імена бажано зробити різними.
Як створити домашню групу?
Необхідно створити локальну групу домашнього мережевого розміщення - домашню групу. Слід пройти по шляху: «Пуск» - «Панель управління» - «Управління мережами і доступом». Маршрутизатор, за допомогою якого організовується домашня локальна мережа, заздалегідь необхідно під'єднати і підключити.

Малюнок 5. Включення парольного захисту.
У підрозділі активних мереж справа є рядок «Домашня група», поруч з нею потрібно натиснути на посилання «Готовність до створення», потім - на кнопку «Створити домашню групу» (рис. 2).
Слід зазначити, що, якщо в розділі перегляду мереж настроюється локалка не має статусу домашньої, його можна надати їй, натиснувши на посилання «Мережі» (на малюнку - Мережа 5). Відкриється вікно налаштування мережевого розміщення, де можна вибрати один з трьох типів (рис. 3):
- Домашня мережа. Розрахована на те, що всі вузли відомі і безпечні, користувач знає про всі пристрої, цілком довіряє їх роботі. Доступ практично не обмежений.
- Мережа підприємства. Оптимізована під офісні або корпоративні локальні системи.
- Громадська мережа. Служить для роботи в публічних громадських місцях, де важливо зберегти анонімність і безпеку кожного вузла. Комп'ютери в такій мережі невидимі один для одного, що забезпечує високий захист від несанкціонованого проникнення.

Малюнок 6. Підключення до домашньої мережі.
Натиснувши на кнопку «Створення домашньої групи», можна вибрати каталоги і пристрої, які потрібно відкрити для загального користування (рис. 4).
Після застосування цих параметрів система згенерує пароль. Його потрібно записати окремо (або зробити скріншот), так як він може знадобитися для з'єднання через WiFi.
В іншому випадку настройка локальної мережі через роутер буде неможлива (рис. 5).
Як підключитися до домашньої мережі?
Після здійснення всіх зазначених дій домашня група вважається створеною. Рекомендується перезавантаження пристрою для повного застосування конфігурації. Так як налаштувати мережу потрібно для декількох комп'ютерів, потім слід обов'язково перевірити можливість підключення різних комп'ютерів до створеної домашньої групи. Другий комп'ютер (наприклад, ноутбук) повинен бути підключений до Wi-Fi-точки роутера. На ньому заходимо в «Управління мережами», шукаємо пункт «Домашня група», натискаємо на кнопку «Приєднатися» (рис. 6).

Малюнок 7. Встановлення мережі для декількох комп'ютерів.
Ввівши записаний пароль, повторюємо цикл настройки, вказуємо дозволені папки і перезавантажуємо пристрій. Якщо підключення встановити не виходить, потрібно відключити всі сторонні брандмауери і міжмережеві екрани (файрволли). Коли підключення вироблено, все мережеві пристрої повинні стати видно, доступ до ресурсів і каталогам - відкритий.
На заводі для комп'ютера відкритий доступ лише до кількох спеціальним загальних папок. Але це далеко не межа можливостей, можливо зробити доступним практично будь-який каталог в системі. Для цього потрібно відкрити властивості папки, знайти вкладку «Доступ», там натиснути на «Розширена настройка» і відзначити галочкою пункт, що відкриває загальний доступ. Застосовуємо параметри, папка повинна стати видимою іншим комп'ютерам (рис. 7).
Тепер розберемося, як потрапити за допомогою WiFi з планшета в комп'ютер.
У створену домашню мережу можна додатково включити планшети і смартфони, що працюють на Android.
У цьому допоможе програма «ES Провідник». Після його установки потрібно підключитися до Wi-Fi. У програмі є вкладка LAN (це доступ в локальну мережу). Зайшовши туди, потрібно натиснути на кнопку «Пошук». Додаток знайде всі доступні комп'ютери, в кожен з них тепер можна заходити і переглядати вміст відкритих папок.
Ще одна можливість - висновок документів на друк за допомогою загальнодоступного мережевого принтера.
Хочете отримувати оновлення блогу? Підписуйтесь на розсилку і внесіть свої дані: Ім'я та е-мейл
