Налаштування обладнання Asus RT-N10
для підключення до мережі Смайл
Попередньо, Вам необхідно підключити всі кабелі до відповідних роз'єми:
- Харчування.
- Хто приходить Ethernet кабель провайдера (в відповідний порт WAN.)
- Ethernet кабель від мережевої карти в будь-який LAN порт на маршрутизаторі. (Зазвичай позначаються цифрами.)
Для Windows XP:
Зайдіть в меню, ![]() , .
, .
У вікні мережевих підключень (рисунок 1) натисніть правою кнопкою миші на « »І виберіть« властивості».

Малюнок 1. Вікно здійснювати підключення до мережі в Windows XP.
У вікні " Властивості Підключення по локальної мережі »(Малюнок 2) виберіть пункт« протокол Інтернетуtcp/ ipвластивості».

Малюнок 2. Властивості підключення по локальній мережі.
У вікні " Властивості Протоколу ІнтернетуTCP/ IP»(Малюнок 3) виберіть:
· « »
· « отримати адресуDNS-сервера автоматично»
і натисніть кнопку « ОК»

Малюнок 3. Протокол TCP / IP
Для Windows 7:
Зайдіть в меню, ![]() ,
,  , .
, .
У вікні " Центр управління мережами і загальним доступом»(Малюнок 4) натисніть ![]() .
.

Малюнок 4. Вікно «Центр управління мережами і загальним доступом» в Windows 7.
У вікні " Мережеві підключення »(Малюнок 5) знайдіть« Підключення по локальній мережі», Натисніть на ньому правою кнопкою миші і виберіть пункт« властивості».

Малюнок 5. Вікно «Мережеві підключення» в Windows 7
У вікні " Властивості підключення по локальній мережі»(Рис. 6)) виберіть пункт« Протокол Інтернету версії 4 (TCP/ IPv4) »(НЕ знімаючи галочку) і натисніть на кнопку« властивості».

Малюнок 6. Властивості підключення по локальній мережі в Window 7.
У вікні " Властивості: Протокол Інтернету версії 4 (TCP/ IPv4) »(Малюнок 7) виберіть:
· « Отримати IP-адресу автоматично»
· « отримати адресуDNS-сервера автоматично»
і натисніть кнопку « ОК»

Малюнок 7. Протокол TCP / IP
Для того, що б потрапити в веб-інтерфейс маршрутизатора відкрийте браузер, введіть в адресний рядок ip адреса маршрутизатора (за замовчуванням http://192.168.1.1) і перейдіть за адресою (Малюнок 8).
Малюнок 8. Адресна рядок браузера

Налаштування за допомогою майстра налаштування параметрів
- Ви потрапили в Майстер установки маршрутизатора (Малюнок 10). натисніть « далі».

Малюнок 10. Майстер установки
- Натисніть кнопку " Перейти до ручному налаштуванні»(Малюнок 11).

Малюнок 11. Визначення типу підключення
- Виберіть тип WAN-підключення « PPPoE»(Малюнок 12) і натисніть« далі».

Малюнок 12. Вибір типу підключення вручну
- Заповніть поля (Малюнок 13):
- Ім'я користувача - ваш логін для доступу до мережі Інтернет (видається постачальником послуг)
натисніть « Застосувати всі налаштування».
![]()
Малюнок 13. Налаштування облікового запису
- Дочекайтеся вікна з повідомленням « Виконано!»(Малюнок 14).

Малюнок 14. Виконання збереження параметрів
- Дочекайтеся закінчення перевірки з'єднання з інтернетом (Малюнок 15).

Малюнок 15. Перевірка підключення до мережі Інтернет
- У наступному вікні (Малюнок 16) заповніть поля:
- SSID - ім'я бездротової мережі (Необхідно придумати самостійно, надалі допоможе вам відрізнити вашу мережу від сторонніх)
- Ключ мережі - ключ для доступу до бездротової мережі
Натисніть кнопку " завершити».

Малюнок 16. Налаштування бездротової мережі
- Дочекайтеся вікна з повідомленням « Виконано!»(Малюнок 17). До даного моменту ні в якому разі не знеструмлюється маршрутизатор!
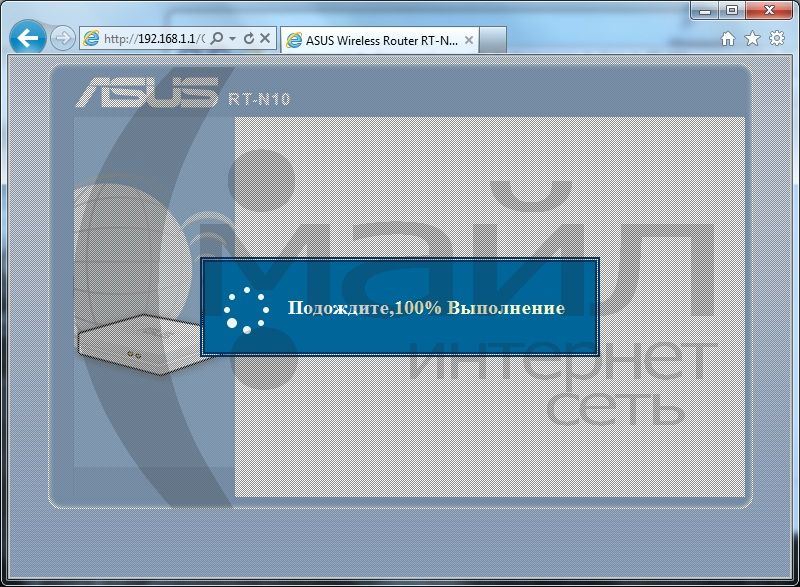
Малюнок 17. Виконання збереження параметрів
- Надалі буде відображений результат настройки (Малюнок 18). натисніть « Перехід в інтернет»Що б почати використовувати Інтернет.
![]()
Малюнок 18. Завершення налаштування
Ваш Інтернет маршрутизаторAsus налаштований для приємної роботи в мережі «Смайл»!
Ручна настройка доступу в Інтернет
Для ручного налаштування доступу в Інтернет:
- В розділі " Додаткові налаштування»Виберіть пункт« WAN»(Малюнок 19). Для параметра « ТипWAN-підключення»Виберіть значення« PPPoE».

Малюнок 19. Ручна настройка підключення до мережі Інтернет - Тип підключення
- Заповніть поля (Малюнок 20):
- Ім'я користувача - ваш логін для доступу до мережі Інтернет (видається постачальником послуг)
- Пароль - ваш пароль для доступу до мережі Інтернет (видається постачальником послуг)
натисніть « застосувати».

Малюнок 20. Ручна настройка підключення до мережі Інтернет - Аутентифікація
Ручна настройка бездротового мережі
Для ручного налаштування бездротової мережі:
- Зайдіть в веб-інтерфейс маршрутизатора.
- В розділі " Додаткові налаштування»Виберіть пункт« Бездротова мережа»(Малюнок 21).
- У полі " SSID»Вкажіть ім'я бездротової мережі (необхідно придумати самостійно, надалі допоможе вам відрізнити вашу мережу від сторонніх).
- Для параметра « Метод перевірки автентичності»Виберіть значення« WPA-Auto-Personal».
- Для параметра « шифруванняWPA»Виберіть значення« TKIP+ AES».
- У полі " Попередній ключWPA»Вкажіть ключ для доступу до бездротової мережі.
- натисніть « застосувати».

Малюнок 21. Ручна настройка бездротової мережі
Зміна пароля до веб-інтерфейсу
Для підвищення безпеки роботи в мережі Інтернет ми рекомендуємо змінити пароль для доступу до веб-інтерфейсу маршрутизатора. Для цього:
1. У розділі « Додаткові налаштування»Виберіть пункт« адміністрування», Вкладку« система»(Малюнок 22).
2. У вікні, вам буде потрібно вказати « Новий пароль»(Пароль, який ви згодом будите використовувати для доступу до веб-інтерфейсу маршрутизатора) і« Повторно введіть новий пароль»(Відповідно там буде потрібно повторно ввести новий пароль для доступу до веб-інтерфейсу маршрутизатора).

Малюнок 22. Зміна пароля на доступ до веб-інтерфейсу маршрутизатора
Журнал
Так само вам може знадобитися дані з журналу (балки) маршрутизатора. Для того що б отримати цю інформацію зайдіть в розділ « Додаткові налаштування», Пункт« системний журнал», Вкладка« Загальний журнал»(Малюнок 23).

Малюнок 23. Системний журнал (лог) маршрутизатора
За багато років користувачі переконалися у високій якості електроніки виробленої компанією Асус. За співвідношенням вартості і якості роутер Asus RT N10 є одним з найбільш оптимальних рішень при створенні Вай фай мережі в невеликі офісі або будинку. У цій статті крім опису моделі Asus RT N10 представлено поетапне керівництво його налаштування. Дотримуючись зазначеним послідовним крокам інструкції, будь-який навіть початківець користувач зможе грамотно виконати всю процедуру підключення та настроювання не більше ніж за 20 хвилин.
Особливості апаратів
Вай фай роутер стандарту N має інтерфейс EZ UI. Пристрій забезпечує швидкість передачі даних досягає значення в 150 Mbit / c. Немає необхідності в установці спеціальних драйверів для повноцінного функціонування апарату. Значно спрощені процеси управління мережею. Можна створити дві бездротові Wi-Fi мережі всього лише одним роутером Asus RT N10.
В основному всі випускаються в даний час бездротові роутери значно знижують швидкість передачі даних по Вай фай, але роутер Asus RT N10 має функціональну можливість забезпечити швидкість при роботі в глобальній мережі практично ідентичну кабельному підключенню.
Виробник не забув добре пропрацювати лаконічний дизайн Wi-Fi пристрої, Який припадає до смаку навіть самим прискіпливим користувачам.
Незважаючи на компактні габарити маршрутизатор Asus RT N10 забезпечує трансляцію високоякісного і стабільного сигналу і має значний радіусом дії. У приладі реалізована функція роздачі інтернету по Wi-Fi і додатково Asus RTN-10 може підключити до всесвітньої павутини комп'ютери без Wi-Fi адаптера через дротове з'єднання Ethernet, т. К. Для цих цілей апарат має 4 роз'єми LAN.
процедура підключення
Послідовність дій така:


Відкриття меню налаштувань
З метою входу в настройки Asus RT N10 можна скористатися наступними двома різними методами:
- З'єднання комп'ютера з маршрутизатором патч-кордом (рекомендований метод). Цей шнур входить в комплектацію приладу. Один його штекер необхідно вставити в гніздо «LAN» Asus RTN-10, а інший в роз'єм мережевої карти комп'ютера;
- З'єднання з маршрутизатором за допомогою Вай фая. Якщо в ПК немає роз'єму для патч-корду (наприклад, їх немає у ноутбуків що випускаються Компанією Еппл), то буде необхідно налаштувати кожен параметр, використовуючи Wi-Fi з'єднання.
З'єднання патч-кордом
Цей метод забезпечує вхід в настройки роутера, не виконуючи пошук Вай фай мережі і набору кодів доступу. Просто треба упевнитися, що в ПК коректно встановлені властивості в протоколі TCP / IPv4. Повинно бути все так же, як показано на наступній картинці: 
З'єднання за допомогою Вайфай
Потрібно здійснити наступні послідовні дії:

процедура настройки
Подальші дії після здійснення процесу з'єднання для обох методів будуть однакові.
Алгоритм виконання процедури складається з наступних етапів:
- Відкрити браузер і надрукувати IP маршрутизатора «192.168.1.1»;
- Далі після натискання на «Enter» з'явиться меню, в якому треба надрукувати ім'я і код доступу. Якщо вони не були змінені, то в обох полях потрібно надрукувати «admin». А якщо вже роутер Asus RT N10 новий використовувався і власник міняв параметри, то найімовірніше Ви знаєте пароль самі, або доведеться скинути настройки пристрою, натиснувши на «Reset».
Примітка: в разі самого 1-го підключення Asus RT N10 вищевказані кроки не знадобляться, т. К. Після запуску браузера додаток інсталяції самостійно включить утиліту настройки.
Швидка настройка
У разі відкриття вікна налаштувань вбудованої утилітою, то відразу відобразиться меню швидкого налаштування. Спочатку додаток порекомендує поміняти код доступу.
 Потім підуть прості вказівки після виконання, яких треба кликати на «Далі», таким чином переходячи від одного вікна до іншого. Буде потрібно вказати тип підключення, наприклад, динамічний IP. Цю інформацію необхідно взяти з документів постачальника послуг інтернету. На завершальній стадії від користувача потрібно придумати ім'я своєї Вайфай мережі і код доступу до неї. Далі пристрій перезавантажиться і можна приступати до роботи у всесвітній павутині.
Потім підуть прості вказівки після виконання, яких треба кликати на «Далі», таким чином переходячи від одного вікна до іншого. Буде потрібно вказати тип підключення, наприклад, динамічний IP. Цю інформацію необхідно взяти з документів постачальника послуг інтернету. На завершальній стадії від користувача потрібно придумати ім'я своєї Вайфай мережі і код доступу до неї. Далі пристрій перезавантажиться і можна приступати до роботи у всесвітній павутині.
Процедура настройки в головному вікні інтерфейсу
У разі відкриття основного меню введення параметрів пристрою необхідно виконати наступні дії:
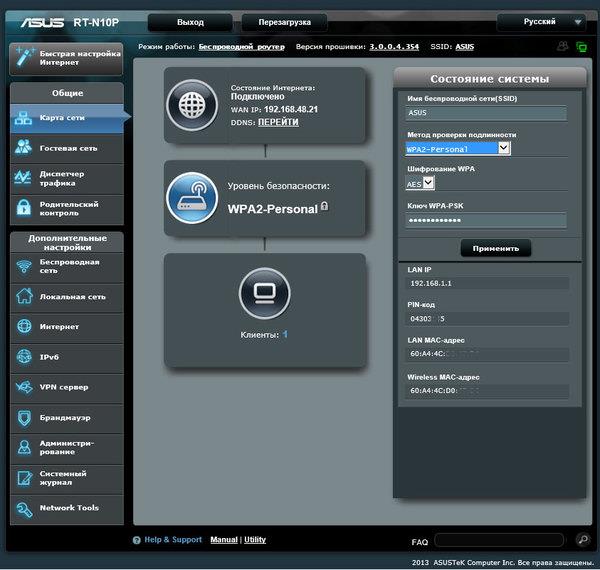
Налаштування роутера Asus RT N10 - досить легкий процес, що не вимагає ніяких розумових зусиль і спеціальних знань. Цим якістю відрізняються майже всі сучасні роутери, призначені для будинку. У роутерах від Асус знайомий і інтуїтивно зрозумілий інтерфейс. Стандартний логін і пароль і схожі алгоритми роблять роутер досить простим в своєму використанні і не доставляють проблем користувачам, які перейшли з інших пристроїв. (Рис. 1)
Малюнок 1. Роутер Asus RT N 10 має високу швидкість передачі і цілком прийнятну ціну.
Крім інших своїх достоїнств, цей wifi роутер пропонує легку можливість оновити свою прошивку, причому не тільки на офіційну. Люди зі знаннями в комп'ютерній індустрії зможуть завантажити в нього прошивку, яка повністю відповідає їх вимогам, або навіть самі написати таку.
Налаштування роутера
Перш ніж братися за налаштування маршрутизатора, потрібно спочатку правильно його підключити. (Рис. 2) Якщо говорити коротко, в синій роз'єм на задній панелі пристрою потрібно увіткнути кабель вашого інтернет-провайдера, в будь-який з жовтих - кабель, що йде в комплекті з роутером, другий кінець якого приєднується до комп'ютера, а в чорний і круглий - зарядний пристрій .
Перед налаштуванням роутера Asus RT N10U не завадить скинути заводські настройки. Для цього знайдіть поруч з роз'ємами маленьку кнопку, затисніть її на 5-10 секунд і відпустіть. Після цього залишиться тільки перезавантажити роутер, на кілька хвилин відключити його від живлення. Тепер, щоб ви змогли налаштувати роутер Asus RT N10, вам залишиться:

Малюнок 1. Розташування портів на роутері Asus.
- Проставити можливість отримувати IP-адресу і змінити DNS-сервер на «автоматично». Зробити це можна в Пуск - Панель управління - Мережа та інтернет - Центр управління мережами і загальним доступом - Зміна параметрів адаптера - бездротове підключення - Властивості - Протокол Інтернету версії 4 - Властивості.
- Відкрити свій браузер і в адресному рядку набрати 192.168.1.1. Якщо за цією адресою нічого немає, скиньте налаштування пристрою і перезавантажте комп'ютер. Таке може трапитися зі старими моделями. Ввести замість логіна і пароля стандартний для всіх роутерів admin.
- Встановити зверху, майже на «шапці» інтерфейсу, мову «російський». Таким чином працювати буде легше і зрозуміліше.
- Зателефонуйте в техпідтримку свого провайдера. Дізнайтеся у нього, який з параметрів вам вибирати: статичний адреса, Динамічний або ж PPPoE. Також запитаєте і запишіть IP-адреса, маску підмережі, перший і другий DNS-сервер, основний шлюз. Після отримання цих відомостей зайдіть на пункт бокового меню під назвою «Додаткові настройки» і виберіть WAN.
- Налаштування роутера Asus RT N10P і будь-якого іншого з цієї лінійки при виборі статичного і динамічного адреси вимагає уважності. У типі підключення треба вибрати якийсь з цих пунктів, в залежності від відповіді вашого провайдера. Після цього у відповідних полях ввести всі дані, які ви дізналися. Ці поля мають спеціальні підписи. Якщо ж дізнатися їх не вдалося, отримання налаштуйте на «авто». Потім в нижнє поле введіть ваш MAC-адресу. Дізнатися його можна як за допомогою командного рядка, Так і за допомогою різноманітних програм і навіть сайтів. Натиснути на «Застосувати».
- Налаштувати роутер Asus RT N10P при виборі останнього варіанта не менше легко. У типі з'єднання потрібно вибрати заповітний PPPoE. Третю зверху рядок відзначити як «так». Так само, як і в попередньому пункті, ввести в поля нижче адресу, сервера і маску. Наступні три поля відповідають за логін і пароль, за допомогою якого ви раніше підключалися до інтернету. І, як і раніше, при необхідності можна ввести MAC-адресу. Після цього кликнути мишею на «Застосувати».
- Перейти на Бездротова мережа - Загальні. У першому полі ввести потрібну назву вашої мережі. Ширину каналу встановити на 40. В «Метод ...» встановити WPA-2, нижче - AES, а в наступному полі ввести пароль доступу до мережі.
- Роутер Asus RT N10E дозволяє змінити потужність передавача. Це робиться за допомогою пунктів: Бездротова мережа - Професійно.
- Перейти на вкладку «Адміністрування» - «Відновити ...». Поруч з написом «Збереження налаштувань» натиснути на кнопку «Зберегти».
Тепер ваш роутер Asus RT N10U або будь-який інший з цієї лінійки повністю налаштований і готовий до роботи.
Як налаштувати додаткові можливості?
![]()
Стан підключення знаходиться в головному меню програми.
Дуже багато інтернет-провайдери пропонують безліч додаткових послуг, як повністю безкоштовних, так і вимагають певних вкладень. Одним з найпоширеніших є телебачення, яке при перемиканні на роутер також необхідно налаштувати заново.
При налаштуванні роутера Asus RT N10U потрібно виконати всього кілька простих дій. Знову тим же шляхом зайти в графічний інтерфейс пристрою. У пункті меню вибрати «ЛВС», перейти на вкладку «Маршрут». У наступних двох рядках, про маршрути і маршрутизацію, потрібно встановити «Так». Внизу вибрати зі пункту «LAN» і, нарешті, натиснути на кнопку «Застосувати». Після цього перейти на пункт меню «Бездротова» - «Професійно». Там буде пункт «Швидкість многоадресной передачі даних», зі списку потрібно вибрати значення в діапазоні від 9 до 12 і знову натиснути на «Застосувати».
Якщо ж вам потрібно налаштувати роутер Asus RT N10E, все зводиться до ще більш простий послідовності дій. У роутерах цієї моделі всі пункти, необхідні для настройки інтернет-телебачення, винесені в окрему вкладку IPTV в пункті меню. Всі параметри виставити аналогічно минулому нагоди. Роутер Asus, крім іншого, також має єдиний usb-порт. Його можна використовувати для підключення принтера, який налаштовується через той же графічний інтерфейс. Для цього принтер потрібно відключити від живлення. Після цього запустити на комп'ютері диск, який йде в комплекті з принтером. На ньому міститься кілька програм. Серед них потрібно вибрати Asus Wireless Utilities і відкрити її.
Після цього у вікні вибрати Run Network Printer. Наступне вікно пропонує перевірити, чи всі ви підключили. Комп'ютер повинен бути приєднаний до пристрою, а саме воно - до вашого роутеру. Після цього натиснути на «Next». Більше від вас нічого і не потрібно. Роутер Asus N10 буде самостійно не підключена до комп'ютера через кілька хвилин. Правда, не виконуйте ці кроки варто переконатися, чи підтримує роутер з вашою моделлю принтера, так як такі маніпуляції можна проводити не з кожною моделлю.
Роутер Asus RT N10P особливими можливостями не відрізняється, тому ніяких додаткових налаштувань від нього не вимагається.
Як налаштувати роутер Asus DSL N10?
Ця лінійка - лінійка ADSL роутерів Asus DSL N10, схожих на моделі, описані вище. Графічний інтерфейс і сам алгоритм настройки у них так само схожі, тому людина, яка перейшла з роутера RT N10 на цю модель, зможе розібратися в настройках самостійно. Від вас лише потрібно кілька досить простих дій, але перед цим переконайтеся, чи правильно ви все підключили. Зробити це так само нескладно. Інструкція по установці з картинками йде в комплекті з пристроєм.

Якщо вважати справа наліво, перші чотири роз'єми на ньому призначені для підключення до ноутбука або комп'ютера. Це можна зробити і за допомогою бездротового інтернету, Але так надійніше. У п'ятий встромляється інтернет-кабель, а останній призначений для харчування.
- В адресному рядку вбити один з наступних адрес: 192.16.1.1, 192.16.0.1, 192.16.0.10. Якщо жоден із них не підійшов, подивіться на зворотному боці роутера.
- Надрукувати стандартні логін і пароль, як і раніше.
- Зайти на «Додаткові настройки» - «WAN» - «Інтернет-з'єднання».
- Більше від вас нічого не потрібно. Всі відомості про вашому інтернеті вписуються на цій вкладці. А то, що саме писати, вам повинен продиктувати ваш провайдер. Будьте уважнішими: всього єдина пропущена або зайва цифра - і інтернет вже працювати не буде.
Як бачите, процес налаштування цього роутера ще простіше, ніж попередні. Від вас ніяких дій майже й не потрібно - тільки лише уважність. Тепер ви знаєте, як налаштувати роутер Asus RT. Насправді це досить нескладна процедура.
Сучасні виробники мережевої техніки піклуються про своїх користувачів і роблять для них зрозумілий інтерфейс, перекладений на безліч мов.
Трохи повозившись з налаштуванням, ви зможете насолоджуватися відмінним інтернетом.
Можна сміливо сказати що настройка роутера asus rt n10 не є складною, в ній може розібратися практично будь-який, але для того хто не зміг все таки це зробити, я розпишу крок за кроком що потрібно зробити. Відразу можу сказати що дана модель роутера asus цілком хороша і досить надійно показує себе на протязі багатьох років. Для того щоб нам приступити до настройки, вам необхідно з'ясувати у свого провайдера або подивитися в акті, або в договорі про надання послуг, всі необхідні параметри свого інтернет підключення.
Стандартними типами підключення є PPTP, L2TP, PPoE, Статичний IP, Динамічний IP. Залежно від типу підключення вам будуть потрібні різні дані, сподіваюся в цьому вам допоможе ваш провайдер і підкаже всі ваші дані. Якщо ви все таки не впораєтеся то буде спеціальна стаття присвячена даному питанню.
І так почнемо, підключіть роутер в електричну мережу і з'єднайте по засобом патч-корду (невеликий провід обтиснутий з двох сторін) ваш комп'ютер і роутер, вставивши один кінець дроту в порт Ethernet на комп'ютері, а інший в будь-який з 4 портів LAN (тільки ні в жодному разі не в WAN порт!). Після чого повинні загорітися два індикатори: харчування і на проти LAN порту. Фізично з'єднання ми зробили і тепер, для того щоб налаштувати роутер asus rt n10, почнемо лізти в мізки роутера.
Вхід в панель управління роутера
Насамперед запустіть будь-який браузер, який вам до душі: Internet Explorer, Opera, Google Chrome та інші. В адресному рядку вводимо наступний ip-адреса 192.168.1.1 і натискаємо кнопку Enter. З'явиться віконце вимагає ввести логін з паролем, якщо роутер налаштовується в перший раз, то треба ввести однакові логін і пароль - admin, Якщо ж ні, тонужно зробити скидання налаштувань роутера на заводські. Для цього необхідно натиснути і тримати близько 15 секунд кнопку reset, яка знаходиться ззаду в маленькому отворі (використовуйте зубочистку або ручку). Зробивши все правильно перед вами з'явитися інтерфейс роутера.

Налаштування інтернету на роутері
І тепер настройка wifi роутера asus переходить до наступного етапу - налаштування інтернет з'єднання. Перед нашими очима інтерфейс роутера, якщо ви правильно зробили попередні дії. Почнемо налаштовувати:
- Зліва натискаємо на розділ «WAN»;
- Тиснемо вкладку «Інтернет-з'єднання», якщо вона не була відкрита спочатку;
- У списку «Тип WAN-підключення» вибираємо той тип підключення який у вас;
- У розділах «Налаштування IP-адреси WAN», «Налаштування DNS WAN» вибираємо автоматичне чи ні, в залежності від вашого типу з'єднання;
- У розділах «Налаштування облікового запису»І« Спеціальні вимоги постачальника послуг Інтернету »вводимо свої дані, якщо потрібно в вашому типі з'єднання;

Налаштування wifi
Тепер приступимо до настройки бездротового з'єднання. Для початку треба враховувати те, що настройка wifi роутера asus має деякі нюанси, які ми розберемо. І так приступимо:
- Заходимо в Розділ меню «Бездротова мережа»;
- У пункті SSID вказуємо бажане назву нашої майбутньої мережі (цифрами латинськими літерами);
- У режимі бездротової мережі вибираємо «B only» або «G only», в залежності від того, які пристрої будуть підключатися до роутера в подальшому, не рекомендую використовувати змішаний тип;
- Міняємо канал мовлення wi-fi сигналу з автоматичного на певний, наприклад, 6 або 9;
- Метод перевірки автентичності краще поставити WPA-Personal;
- Шифрування WPA виставляємо TKIP;
- Попередній ключ WPA буде вашим основним паролем, придумуйте і вводите, але не забудьте записати його в блокнот;
- Натискаємо кнопку «Застосувати» і чекаємо перезавантаження роутера.
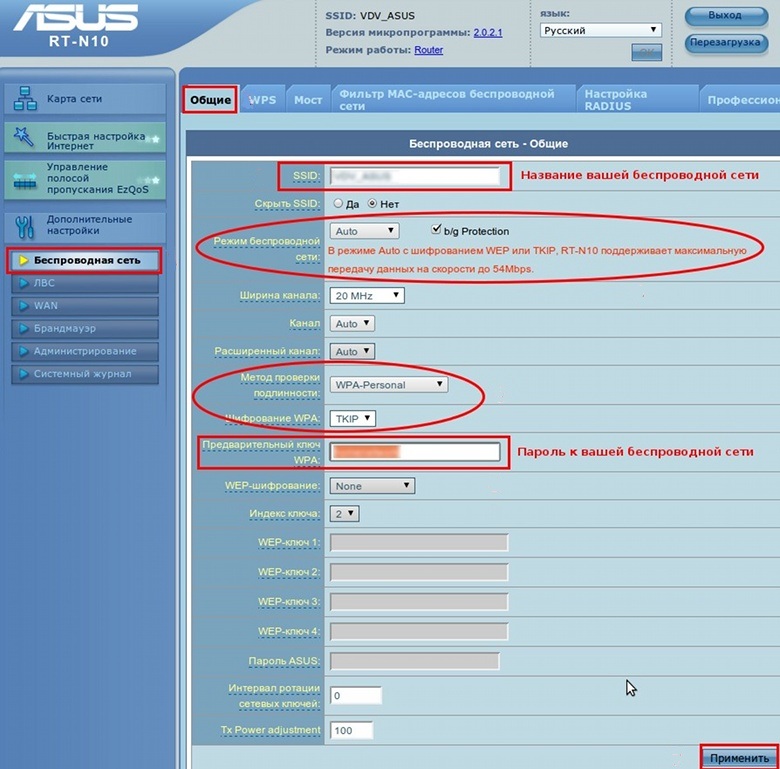
Після перезавантаження роутера і застосування налаштувань, пробуйте підключатися до з виттям wifi мережі з паролем, який ви попередньо записали і насолоджуйтеся інтернетом. Сподіваюся що дана настройка wifi роутера asus не викличе у вас труднощів, я намагався викласти матеріал якомога зрозуміліше.
