Незважаючи на те, що роутер ASUS WL-520GC вже досить поважна модель, він виявився настільки вдалим, що до сих пір користується популярністю у користувачів. У той час, коли він випускався, ще не було прийняти локалізувати всі пристрої, тобто робити переклад адмінки на російську мову. Тому у новачка, що вперше зіштовхнувся з налаштуванням ASUS WL-520GC, можуть виникнути труднощі. Давайте детально подивимося, як підключити цей роутер до інтернету і налаштувати на ньому WiFi.
Налаштування 520GC
Отже, перш за все підключаємо до нього кабель від провайдера в мережевий порт, позначений як WAN. А комп'ютер підключаємо кабелем Ethernet в порт LAN.

Після цього заходимо в налаштування підключення по локальної мережі Windows і ставимо прапорці на отримання IP і DNS в автоматичному режимі.
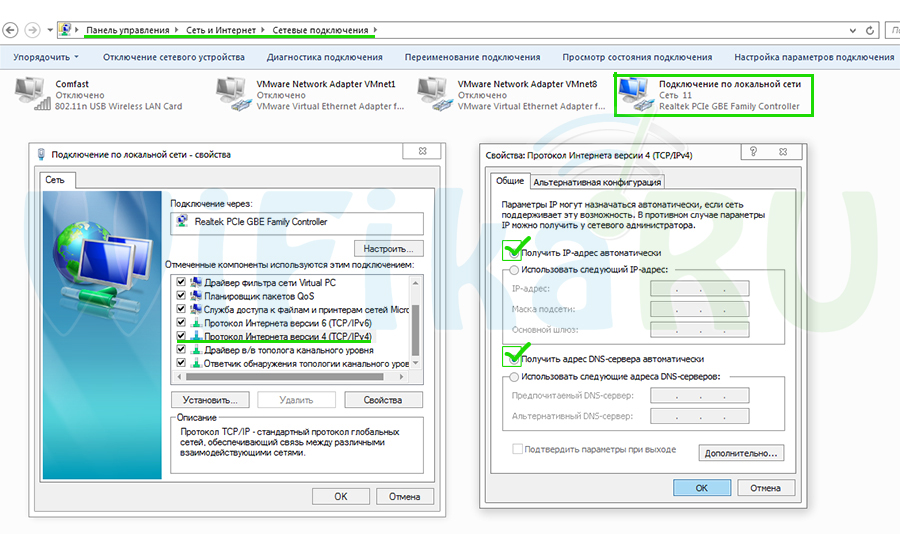
Тепер відкриваємо браузер і набираємо IP адреса роутера - http://192.168.1.1, для авторизації використовуємо пару «admin / admin» - ці дані можна знайти на нижній частині корпусу роутера на наклейці.

У разі, якщо дані для входу не підходять, зробіть скидання налаштувань - можливо, до вас хтось вже користувався роутером і поміняв їх. Робиться це тривалим натисканням на кнопку «Restore», яка розташовується поруч з LAN портами.
Після входу потрапляємо в майстер швидкого встановлення - скористаємося нею. Для початку виставимо час для свого часового поясу і тиснемо «Next»



Якщо у вас тип «Автоматичний IP», то нічого взагалі додатково вводити не доведеться. Якщо ж «Статична IP», то потрібно буде прописати інші дані для підключення з договору - IP, шлюз, маску, DNS-сервера.
Після цього придумуємо ім'я для своєї мережі WiFi. Тип шифрування вибираємо WPA2-PSK, пароль - від 8 символів.

І в кінці перезавантажуємо роутер для вступу змін в силу.

WL 520GC - прошивка
Прошивка ASUS WL-520GC є вельми актуальним дією, оскільки стічна вже давним давно не випускається і морально застаріла. Роутер популярний, тому якщо пошукати в мережі, то можна знайти багато авторських сторонніх прошивок різного ступеня «свіжості». На офіційному сайті Асус остання датується липнем 2011 року. Є також на DD-WRT, від 2009 року.

Викачуємо ту, що вам більше до смаку. Нам потрібен файл з розширенням TRX - якщо він знаходиться в архіві, необхідно попередньо розпакувати.

Заходимо в роутері в розділ «System Setup\u003e Firmware Upgrade», натискаємо на кнопку «Вибрати файл», вибираємо прошивку з компа і тиснемо «Upload». якщо

Процес прошивки займає близько хвилини - в цей час з роутером нічого не можна робити, особливо відключати від мережі. Після закінчення він перезавантажиться і ви зможете скористатися всіма новими можливостями оновленої прошивки Asus Wl-520GC
Інструкція підходить для роутерів Asus WL-520gC і Asus WL-520gU
авторизація
Для того, що б потрапити в веб-інтерфейс роутера, необхідно відкрити ваш Інтернет браузер і в рядку адреси набрати 192. 168.1.1, Ім'я користувача - admin , пароль - admin (За умови, що роутер має заводські настройки, і його IP не змінювався).
Зміна заводського пароля
За замовчуванням: Логін admin, пароль admin.
В інтерфейсі роутера необхідно зайти у вкладку ( System Setup), Далі ( Change Password)
У полі ( New Password) Введіть новий пароль. Наступної поле його необхідно повторити.

Налаштування Wi-Fi на роутері
В інтерфейсі роутера необхідно вибрати вкладку зліва (Wireless), в списку вибираємо (Interface).
Виставляємо параметри наступним чином:
- поле SSID;: Вводимо назву бездротової мережі. Значення в цьому полі можна не змінювати.
- Метод перевірки автентичності ( Authentication Method) : WPA-Auto-Personal
- шифрування WPA(WPA Encryption) : TKIP + AES
- Попередній ключ WPA (WPA Pre-Shared Key): Ви повинні ввести будь-який набір цифр, довжиною від 8 до 63. Їх також необхідно запам'ятати, щоб Ви могли вказати їх при підключенні до мережі.
- Рекомендується використовувати в якості ключа серійний номер пристрою (вказано на коробці, у вигляді S / N ########).
Натискаємо нижче кнопку Apply;

Налагодження підключення до Інтернет
В інтерфейсі роутера необхідно вибрати вкладку зліва IP Config ;, В списку вибираємо WAN & LAN;.

Налаштування PPPoE підключення
- Тип WAN-підключення ( WAN Connection Type): PPPoE
- Get IP automatically): Yes
- Get DNS Server automatically): Yes
- Ім'я користувача ( User Name): Ваш логін за договором
- пароль ( Password): Ваш пароль за договором
- MTU: 1472 7. Зберігаємо налаштування кнопкою Apply;.

Налаштування PPTP (VPN) при автоматичному отриманні локального IP адреси
- Тип WAN-підключення ( WAN Connection Type): PPTP
- Отримати IP адресу WAN автоматично ( Get IP automatically): Yes
- Підключатися до DNS сервера автоматично ( Get DNS Server automatically): Yes
- Ім'я користувача ( User Name): Ваш логін за договором
- пароль ( Password): Ваш пароль за договором
- Сервер Heart-Beat або PPTP / L2TP (VPN)
- Зберігаємо налаштування кнопкою Apply;.

Налаштування PPTP (VPN) при статичному локальному IP адресу
- Тип WAN-підключення ( WAN Connection Type): PPTP
- Отримати IP адресу WAN автоматично ( Get IP automatically): No
- IP адреса ( IP Address): Забиваємо ваш IP адреса за договором
- Маска підмережі ( Subnet Mask): Забиваємо маску за договором
- Основний шлюз ( Default Gateway): Забиваємо шлюз за договором
- DNS сервер 1: і DNS сервер 2: Вводите сервера вашого провайдера (Ростелеком Омськ DNS 1: 195.162.32.5 DNS 2: 195.162.41.8)
- Ім'я користувача( User Name): Ваш логін за договором, Пароль ( Password): Ваш пароль за договором
- Сервер Heart-Beat або PPTP / L2TP (VPN): Вводимо ip-адреса або назва vpn-сервера за договором
- Зберігаємо налаштування кнопкою Apply;.
![]()
NAT при автоматичному отриманні IP адреси (DHCP)
- Тип WAN-підключення ( WAN Connection Type): Automatic IP
- Зберігаємо налаштування кнопкою Apply;.

Перевірка статусу підключення до Інтернет

Збереження / відновлення налаштувань роутера
System Setup;, Вкладка Setting Management;.
- Для збереження поточних налаштувань роутера необхідно натиснути кнопку Move your cursor over HERE;. Файл з настройками буде збережений в вказане місце на жорсткому диску.
- Для відновлення налаштувань налаштувань з файлу, необхідно натиснути кнопку New Setting File;, Вказати шлях до файлу з настройками, потім натиснути кнопку Upload;.

Відновлення заводських налаштувань
Для цього необхідно зайти у вкладку System Setup;, Вкладка Factory Default;.
Увага! натискання кнопки Restore; приведе до відновлення заводських налаштувань!

На сьогоднішній день в наше життя все більш активно впроваджуються інформаційні технології. Адже не дарма двадцять перше століття прозвали століттям комп'ютерних технологій.
Для більш швидкого і зручного користування документами, різними файлами мультимедии і іншими ресурсами - була створена так звана «всесвітня павутина», відома під назвою «інтернет».
Підключитися до мережі можливо різними способами.
Виділяють два основних способи підключення до інтернету:
- підключення по локальній мережі (має на увазі підключення до інтернету шляхом проводового з'єднання за допомогою кабелю);
- бездротове з'єднання з мережею.
Бездротове з'єднання доступний для пристроїв з підтримкою функції Wi-Fi.
Бездротове з'єднання - це зручний спосіб доступу до інтернету, який анітрохи не поступається рівнем якості стандартному мережевому підключенню.
Як правило, всі сучасні ноутбуки, смартфони, навігатори та інші гаджети обладнані функцією підтримки Wi-Fi. Встановити з'єднання такого типу допустимо будинку, на роботі, в будь-яких позначках з масовим перебуванням людей.
Зазвичай, бездротову мережу створює роздавальник інтернету. Тим самим роздавальником служить роутер (маршрутизатор).
Різноманітність подібної техніки, на сьогоднішній день, змусить задуматися при виборі того чи іншого обладнання, навіть фахівця в даній області. Тому описати характеристики пристрою роздачі інтернету зручно на прикладі. До вашої уваги середній, популярний Wi-Fi роутер ASUS WL-520GC.
включення роутера
Включення роутера здійснюється нескладним, доступним кожному способом. У комплекті з маршрутизатором обов'язково повинен бути кабель (як мінімум один), блок-пристрій для харчування роутера (від стандартної розетки). Перш ніж включати маршрутизатор, варто визначитися з місцем його установки.

Найкраще розміщувати Wi-Fi-роздавальник в НЕ важкодоступному місці, для контролю роботи пристрою. Також, варто розміщувати роутер в тій кімнаті, де знаходиться основна маса пристроїв, які будуть підключені до маршрутизатора для вищої якості зв'язку.
Сам процес включення - елементарний:
- необхідно підключити роутер до живлення від розетки;
- приєднуємо кабель;
- на задній панелі пристрою включити харчування, натиснувши на кнопку включення (найчастіше червоного кольору).
прошивка роутера
оновлення прошивки
Для прошивки або її поновлення, слід завантажити відповідне програмне забезпечення на офіційному сайті компанії АСУС:
- скачайте прошивку;
- зайдіть на веб-інтерфейс роутера (введіть в адресному рядку браузера ip-адреса роутера, як правило - 192.168.1.1);
- логін і пароль введіть «admin» і «admin» відповідно;
- якщо логін і пароль невірні - слід скинути настройки роутера (натиснувши на кнопку скидання, на задній панелі пристрою);
- після виконання відновлення налаштувань - спробуйте знову зайти на веб-інтерфейс;
- за планом, перед вами відкриється меню, власне в якому і відбудеться прошивка роутера.
Якщо установка не проводитися автоматично:

- заходите в «System Setup»;
- далі в «Firmware Upgrade»;
- в меню ви побачите щось подібне пункту «огляд»;
- там ви обираєте шлях, де розташована прошивка і натискаєте «установка» або «upload»;
- далі, прошивка встановлюється автоматично;
- після установки - перезавантажте роутер і зайдіть на будь-який сайт в вікні браузера для перевірки пристрою.
Оновлюючи прошивку, ви видаляєте старі настройки і ПО вашого маршрутизатора, а натомість встановлюєте оновлене забезпечення для вашого пристрою. Оновлення проводитися для поліпшення характеристик роботи пристрою, в разі, якщо раніше робота роутера була задовільною.
Невдале оновлення.
Але, не завжди установка оновлень і модифікацій до того чи іншого пристрою змінює його якісні робочі характеристики в кращу сторону. Без певних навичок роботи - установка прошивки для роутера може бути чревата наслідками. Але, безвихідних шляхів не буває. Тому, що ж робити, якщо неправильно прошив роутер.
Явною ознакою, що роутер «захворів» служить миготіння діода з інтервалом приблизно в одну секунду.

Це означає, що роутер перебувати в режимі відновлення.
Перш, ніж виконувати складні операції по ремонту, або віддавати пристрій фахівця - спробуйте виправити все самостійно. Насамперед, скористайтеся програмою «Asus Firmware Restoration tool». Дана утиліта зазвичай поставляється разом з роутером.
Якщо ж з яких-небудь причин програма не допомогла (зависла, видала помилку або припинила роботу), необхідно оживити маршрутизатор іншим способом:

Після завершення виконання команди, роутера потрібно 5-15 хвилин для установки забезпечення в пам'ять. По закінченню цього часу перезавантажте пристрій і дбайливо використовуйте!
Вхід в налаштування маршрутизатора.
Основні етапи настройки роутера складаються з трьох пунктів:
- пункт «Карта мережі»
- пункт «Додаткові настройки»
- пункт «Управління смугою пропускання EZQoS»
Опція «Карта мережі» відображає всі підключені пристрої до роутера. Ця функція точно показує тип пристрою, підключеного в конкретний порт маршрутизатора.

Функція «Управління смугою пропускання EZQoS»Призначена для вибору найбільш пріоритетного трафіку, серед ігрового потоку, інтернет-додатки, вбудованого FTP-сервера і відеопотоків. Меню представлено від моделі роутера WL-520GU, власне яке нічим не відрізняється крім дизайну.
Пункт «Додаткові настройки» Даний пункт дозволяє змінити різні параметри пристрою в шести підміню. Як показує практика, якщо ви не фахівець - слід залишити ці настройки за замовчуванням, адже змінюючи налаштування передачі даних, або пропускної здатності роутера - такі ж параметри потрібно встановити на підключених пристроїв.
Нюанси настройки в ОС Windows 7
Як налаштувати роутер ASUS WL 520GC на Windows 7:

Зверніть увагу, що вибрати потрібно саме протокол версії 4, але не версії 6.
Приблизно так виглядає меню установки IP-адреси і DNS-сервера Якщо ваш пристрій (ПК) розташоване в домашньої мережі з обмеженим колом доступу - ви без проблем зможете зробити надходження, вибравши пункти IP-адреси DNS-сервера.
Меню налаштувань роутера WL-520.
Для настройки роутера слід відвідати веб-інтерфейс:

Як правило, мова інтерфейсу меню за замовчуванням обрана англійська. Щоб змінити перший - слід вибрати відповідну мову підміню, що розташоване у верхній частині таблиці.
Налаштування інтернет - шлюзу
Купуючи даний роутер - у вас не виникне проблем з налаштуванням інтернет-шлюзу, адже на те він і є маршрутизатор, щоб підшукувати найбільш оптимальні рішення для настройки тих чи інших параметрів в автоматичному або автоматизованому режимі.
Якщо ж в ході установки підключення до роутера ASUS WL-520 у вас виникають труднощі, раджу звернутися до провайдера, для уточнення методу вирішення проблеми. Як правило, необхідно ввести шлюз у вікні властивостей вручну.
Для Onlime.
Користуючись послугами компаній Onlime, вам не доведеться вносити зміни в базові настройки роутера. Відвідавши офіційну сторінку сайту компаній ви переконаєтеся в тому, що немає необхідності налаштовувати маршрутизатор. У разі виникнення будь-яких проблем, ви можете звернутися за допомогою до співробітників компанії на сайті.
Процес настройки Аsus Wireless Router підключення виглядає наступним чином:

Якщо ж всі вищевказані параметри встановлені, але інтернету як і раніше немає: шукайте проблему в чому-небудь іншому (неправильна прошивка роутера, проблеми з провайдером і так далі).
для Ростелеком
Компанія Ростелеком подбала, щоб у клієнтів не виникало труднощів з налаштуванням підключення роутера. Для ASUS WL 520GU зі штатною прошивкою не потрібно додаткових налаштувань, Крім автоматично встановлених параметрів ( докладний опис настройки дивіться в попередньому пункті).
Відео: Налаштування бездротового маршрутизатора ASUS WL-520 GC
Налаштування роутера ASUS WL 520GC PPTP Білайн
Установка і настройка роутера ASUS WL 520GC для інтернет провайдера «Білайн» проводитися досить просто.
В параметрах роутера Вам слід вказати наступне:
- ім'я бездротової мережі: default;
- аАдрес wi-fi роутера: 192.168.1.1;
- логін і пароль: admin.
Співробітники компанії «Білайн» настійно рекомендують використовувати версію прошивки даної моделі маршрутизатора: 7.0.1.44 Більш детальну і оновлену інформацію про налаштування роутера ви знайдете на офіційному сайті Білайн: «http://moskva.beeline.ru/customers/products/».
Налаштування Wi-Fi
для настройки wi-fi вдома або в офісі, вам необхідно:

Всім привіт. У цій статті розглянемо схему настройки wifi роутера asus на прикладі популярної моделі wl 520gc.
схема wifi мережі буде проста. По завершенню налаштувань будь-девайс з wifi, що знаходиться поруч, повинен буде без проблем вийти в мережу інтернет.
Налаштування роутера asus wl 520gu нічого складного із себе не представляє. Ця модель маршрутизатора була обрана по таких особливостей:
- Надійний і стабільний в роботі - один раз налаштував і все, більше ніяких проблем, доп. налаштувань, прошивок і т.д.
- Простий і швидкий в налаштуванні - ніяких заморочений менюшек для настройки. Інтерфейс зручний навіть для тих, хто вперше займається налаштуванням роутера.
- Підключення в режимі wi-fi і через мережевий кабель. Вам не доведеться докуповувати додаткову мережну карту wi-fi на настільний комп'ютер щоб організувати вихід в інтернет.
- Доступний за ціною і відповідає якості.
2 Налаштування Wifi на ноутбуці
Після включення роутера підключаємося до нього через сполучний кабель від персонального комп'ютера як показано на малюнку або через ноутбук з вбудованою мережевою картою Wi-Fi.
Вставляємо в комп'ютер диск який йшов в комплекті з роутером і встановлюємо програмне забезпечення. Як встановлювати ПО в подробицях розповідати не буду. Досить буде викликати програму установки і натиснути кілька разів далі.
По закінченню успішної установки повинна буде висвітиться утиліта EZ. У разі якщо цього не відбулося, то через меню пуск знайдіть папку з встановленим ПО і примусово запустіть утиліту.
Після цього якщо утиліта автоматично не розпізнає роутер, то знайдіть на ньому кнопку червоного кольору EZSetup і затисніть її на кілька секунд. Коли роутер замигает, можна буде відпустити. Переходимо до ноутбука, в утиліті натискаємо далі.
З'явиться віконце в якому необхідно буде заповнити два поля: логін і пароль. Вписуємо будь-які дані латиницею.

натискаємо далі. Якщо для підключення до інтернету через вашого провайдера необхідно налаштувати PPPoE то знаходимо налаштування параметрів ISP і тиснемо далі. Після цього заповнюємо поля з вашим логіном і паролем.
Все, Wi-Fi налаштований, переходимо до налаштування інтернету. Тут також нічого складного робити не доведеться.
2.1 Переходимо до налаштування роутера Asus
Найчастіше інтернету від провайдерів лунає динамічно. Тобто по суті вже практично все налаштовано для виходу в інтернет.
Відкриваємо браузер і в адресному рядку вбиваємо адресу маршрутизатора. Найчастіше це 192.168.1.1, в разі якщо ця адреса не підійде пошукайте інший на самому роутері, там-же повинен бути вказаний логін і пароль.
Після переходу відкриється віконце настройки роутера. Де необхідно буде ввести логін і пароль. зазвичай це admin admin.
Знаходимо WAN & LAN Settings в рядку WAN IP Settings вводимо настройки через які ви входили в інтернет на комп'ютері.

Простіше кажучи вбиваємо настройки мережевої карти вашого комп'ютера. натискаємо Застосувати - Apply і готово.
Потім залишається перейти в настройки DHCP і вбити туди адресу вашого DNS сервера. Якщо все вбили правильно, то інтернет повинен з'явиться.
натиснувши кнопку Готово -\u003e Finish зберігаємо налаштування і виходимо. На настройка роутера wl 520gc закінчена.
Ось по суті і все. Як бачите нічого складного. Думаю навіть у тих, хто ніколи подібними настройками не займався, все вийде. Якщо інтернету немає, то знову уважно перевірте введені дані.
Якщо помилок немає в інтернет все одно не працює, то зателефонуйте в підтримку провайдера. Там повинні допомогти в усуненні проблеми. Удачі вам 🙂
Доброго времени суток друзі! У цій статті я хочу розглянути настройку роутера asus wl 520gc на прикладі типу підключення PPPoE. Такий тип підключення досить поширений у російських провайдерів. В інших типах підключення просто потрібно буде вибирати тільки ті параметри, які необхідні при вашому типі підключення і вводити тільки свої дані.
Налаштування роутера wl 520gc, як і всіх інших моделей, починається з заходу в консоль вашого маршрутизатора. Для цього запускаємо Ваш улюблений браузер, у мене це Google Chrome, У вас може бути будь-який інший. Далі вводимо наступну сходинку в адресному рядку 192.168.1.1 , З'явиться запит на введення логіна з паролем, вписуємо логін admin і пароль admin.Натискаємо кнопку «Введення».

Налаштування інтернет з'єднання
- У лівому меню заходимо в розділ «IP Config» вибираємо пункт «WAN & LAN»;
- В поле «WAN Connection Type» вибираємо свій тип підключення (на прикладі вибрано PPPoE у вас він може бути іншим);
- Вибираємо в залежності від типу підключення автоматичні IP і DNS (на прикладі обидва параметри автоматичні, ставимо крапку в Get IP automatically і Get DNS Server automatically);
- Далі заповнюємо необхідні параметри (у нашому випадку це User Name, Password);
- Пункт MTU повинен стояти 1472 по замовчуванням якщо немає, то виправте;

Налаштування бездротового з'єднання
І так настройка роутера asus переходить до настройки бездротового підключення. Ця установка допоможе захистити вашу мережу і знаходити її серед безліч інших по імені мережі. Для цього:
- У лівому меню вибираємо «Wireless» і підпункт «Interface»;
- В поле «SSID» вводимо назву своєї майбутньої бездротової мережі;
- У пункті «WPA Encryption» вибираємо TKIP + AES;
- В поле «WPA Pre-Shared Key» вводимо придуманий арифметичний пароль від 8 до 63 знаків;
- Натискаємо кнопку застосувати (Apply).

На цьому основні настройки вашого роутера закінчені, але якщо ви хочете щоб настройка роутера asus не пройшла марна, то про всяк випадок поміняємо пароль на вхід в інтерфейс роутера з заводського на свій.
Зміна пароля на адмінку роутера
Ну що ж приступимо до переміни пароля на адмінку роутера, щоб убезпечити його від злоумишленніков.Для цього робимо наступні кроки:
- Заходимо в лівому меню в розділ «System setup» і вибираємо підрозділ «Change Password»;
- В поле «New Password» і «Retype New Password» вводимо свої нові придуманий пароль для адмінку, не рекомендую його робити однаковим як на бездротове підключення;
- Натискаємо кнопку «Save».

На цьому все, дорогі друзі сподіваюся дана стаття допомогла вам розібратися з налаштуванням свого обладнання і з економити ваші гроші.
Так само подивіться відео з налаштування
