Лекція на тему
« Програма PowerPoint. Основне призначення та інтерфейс»
Програма MS PowerPoint є спеціалізованим засобом автоматизації для створення та оформлення презентацій, покликаних наочно подати роботи виконавця групі інших людей. Програма забезпечує розробку електронних документівособливого роду, що відрізняються комплексним мультимедійним змістом та особливими можливостями відтворення. MS PowerPoint дозволяє розробляти такі документи:
презентації, розраховані на роздрук на прозорій плівці з метою їх демонстрації через оптичний проектор;
презентації, розраховані на роздрук на 35-міліметровій діапозитивній фотоплівці з метою їх демонстрації через оптичний слайд-проектор;
презентації, які розраховані на відтворення через комп'ютерний проектор;
матеріали презентації для автономного показу на екрані комп'ютера;
матеріали презентації для публікації у мережному оточенні з наступним автономним переглядом;
матеріали презентації для друку на папері з метою подальшої роздачі.
Будь-який документ MS PowerPoint є набором окремих, але взаємопов'язаних кадрів, званих слайдами. Кожен слайд у документі має власний унікальний номер, що присвоюється за умовчанням залежно від місця слайду. Послідовність слайдів у документі лінійна. Слайди можуть містити об'єкти самого різного типунаприклад: фон, текст, таблиці, графічні зображення і т.д. При цьому на кожному слайді є як мінімум один об'єкт - фон, який є обов'язковим елементом будь-якого слайду.
Об'єкти у програмі PowerPoint
Параметри об'єкта "Слайд"

Групи інструментів середовища PowerPoint
У процесі створення презентації будуть використані групи інструментів, що надаються середовищем PowerPoint.
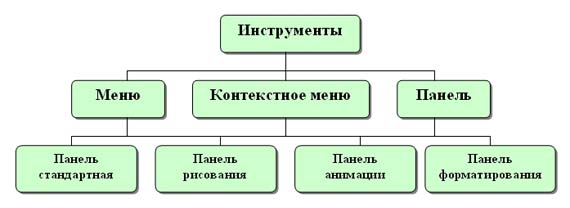
Запуск MS PowerPoint
Запуск програми можна здійснити різними способами:
Найбільш простий з них полягає у використанні кнопки Панелі швидкого запуску або Робочий стіл.
Якщо таких кнопок немає, виконайте команду Пуск-Програми-Microsoft PowerPoint.
Після запуску з'являється вікно програми з відкритим діалоговим вікном MS PowerPoint. У вікні пропонується вибрати форму роботи зі створення презентації:
Майстер автозмістуможна використовувати для швидкого створенняпрезентації з типової структури. У цьому випадку на екран надійде діалогове вікно Майстра, який ставитиме запитання. Користуючись вашими відповідями, Майстер за кілька кроків створить "чернетку" професійної презентації з 8-15 слайдів, яка приблизно відповідатиме вашому задуму. Потім цю презентацію слід відредагувати.
Шаблон оформленнядозволяє взяти за основу своєї презентації один з готових шаблонів PowerPoint. При виборі цього розділу та натисканні кнопки OK, на екрані з'явиться діалогове вікно Створити презентаціюз трьома вкладками. На вкладці Шаблон оформленняВи можете вибрати дизайн оформлення слайдів.
Порожня презентація.Якщо активізувати цей розділ, то про створення власної презентації вам доведеться подбати самим. (Слайд 6)
Відкрити презентацію.Цей розділ дозволяє завантажити готову презентацію з жорсткого диска, або іншого знімного носія.
У лівій частині вікна програми знаходиться область Структураабо Слайдидля перемикання між режимами Слайдиі Структура. За замовчуванням в області Структура - Слайдивстановлюється режим Слайди, тобто. відображається панель Слайди. У цьому режимі відображаються мініатюрні зображення слайдів, що входять до презентації.
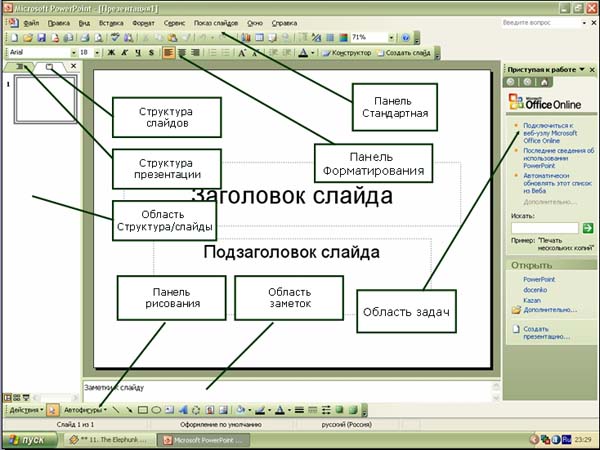
У режимі Структурау цій галузі відображається ієрархічна структура, що містить заголовки та тексти слайдів презентації. Перед заголовком кожного слайда стоїть номер та піктограма. Основний текст, що включає п'ять рівнів відступів, розташований після кожного заголовка.
У центрі програми знаходиться область слайду, де відображається слайд. Режим звичайний- це основний режим для створення, редагування та форматування окремих слайдів.
Нижче головного вікна знаходиться область нотаток. У цій області до кожного слайда можна додати нотатки доповідача, які не відображаються в режимі показу слайдів.
Рядок менюнадає доступ до всіх важливих команд PowerPoint. Панелі інструментів надають швидкий доступдо використовуваних команд. У PowerPoint використовується група команд меню П надання слайдівзамість меню Таблиця редактора Word.
На панелі форматування розміщено такі інструменти: Конструктор та Створити слайд. При виборі кнопки Конструктор у сфері завдань відображається панель Дизайн слайду, в якій розміщено три розділи: Шаблони оформлення; Колірні схеми; Ефекти анімації. За допомогою команд цих розділів можна застосувати до слайду шаблон оформлення, колірні схеми та ефекти анімації.
При виборі на панелі інструментів команди Створити слайд, в області завдань відображається панель Розмітка слайду, за допомогою якої можна змінювати розмітку слайдів (Макет тексту, Макет вмісту, Макет тексту та вмісту).
Бігунок лінії прокручуваннядозволяє переходити між слайдами, а не текстом в межах одного слайда. Крім того, під час перетягування бігунка редактор показує номер та назву кожного слайда.
Кнопки режиму переглядузліва від горизонтальної смугипрокручування дозволяє швидко переключитися в один із режимів перегляду PowerPoint (Звичайний режим, Режим сортувальника слайдів, Показ слайдів). У лівій частині рядка стану відображається номер слайда, над яким йде робота в даний момент, та тип створюваної презентації.
Режими перегляду:
Для ефективного застосування PowerPoint для створення та редагування презентацій необхідно використовувати різні режими перегляду документів. Режими є різні способивідображення слайдів на екрані. До основних режимів, які застосовуються в PowerPoint, належать: звичайний режим і режим сортування слайдів.
Перемикання режимів відображення можна здійснювати в меню Вид(Звичайний, Сортувальник слайдів, Показ слайдів, Сторінки нотаток). Перемикання режимів можна також здійснювати за допомогою кнопок, розташованих ліворуч від горизонтальної смуги прокручування (Звичайний режим, Режим сортувальника слайдів, Показ слайдів).
Режими відображення слайдів:
Режим "Звичайний".У цьому режимі у вікні програми відображаються три області: структура-слайди; область Слайду; Нотатки до слайду. Розміри областей можна змінювати, перетягуючи їх межі.
Режим «Сортувальник слайдів»– це режим, де всі слайди презентації відображаються у вигляді мініатюр. У цьому режимі можна легко переміщати слайди, змінюючи порядок їхнього прямування в презентації.
Режим "Показ слайдів"- це режим, за допомогою якого можна переглянути презентацію на екрані.
Режим «Сторінки нотаток»– режим перегляду, в якому можна додати нотатки доповідача до кожного зі слайдів. У верхній половині сторінки з'являється зменшене зображення слайда, а в нижній половині відображається панель для тексту нотаток.
Контрольні питання:
Перелічіть основні об'єкти слайду.
Як запустити PowerPoint на виконання?
Які панелі потрібні для нормальної роботи PowerPoint?
Джерела:
Інформатики. 10-11 клас. / За ред. Н.В. Макарової. - СПб.: Пітер, 2001
Єфімова О., Моїсеєва М., Шафрін Ю. Практикум з комп'ютерної технології. Вправи, приклади та завдання - Москва: ABF, 1996
Розглядається створення нової порожньої презентації, збереження її. Додавання та видалення слайдів, нотаток. Робота з вікнами та друк слайдів презентації.
Навички 77-429
Теорія:
- Створення нової презентаціїу PowerPoint
Відеоверсія
Текстова версія
При старті PowerPoint користувача зустрічає стартове вікно, де можна вибрати створення порожньої презентації з шаблоном за промовчанням, або на основі одного із запропонованих шаблонів, тобто. слайди презентації вже мають певне оформлення (змінену кольорову гаму, шрифт, малюнки та фігури тощо).
У березні 2017 року PowerPoint 2016 отримав ще одну цікаву функцію « Швидкий старт»(QuickStarter). на стартовому екрані, поряд із шаблоном порожньої презентації та навчальним шаблоном «Ласкаво просимо в PowerPoint», з'являється шаблон «Швидкий старт», за допомогою цієї функції користувач може задати тему своєї майбутньої презентації, а програма підбере відповідне оформлення, картинки тощо. Ця функціястворена, щоб спростити старт нової презентації, адже, як відомо, найскладніше – розпочати!
На жаль, на момент створення цього заняття (березень 2017) функція «Швидкий старт» була доступна для кількох мов: англійська (США), французька (Франція), італійська (Італія), німецька (Німеччина), іспанська (Іспанія) та японська (Японія). І перемикання програми в англійський інтерфейсне включило її при старті, можливо, на момент вивчення вами, вона вже буде доступна ширшій аудиторії.
Вибираємо «Створити порожню презентацію» і відкривається вже знайоме вікно!
Гаряче поєднання
Ctrl+Nстворює нову порожню презентацію
Шаблони презентацій PowerPoint можуть поширюватись як на безкоштовній основі, так і на платній. Цікаві безкоштовні шаблониможна знайти у нас на сайті у розділі презентацій.
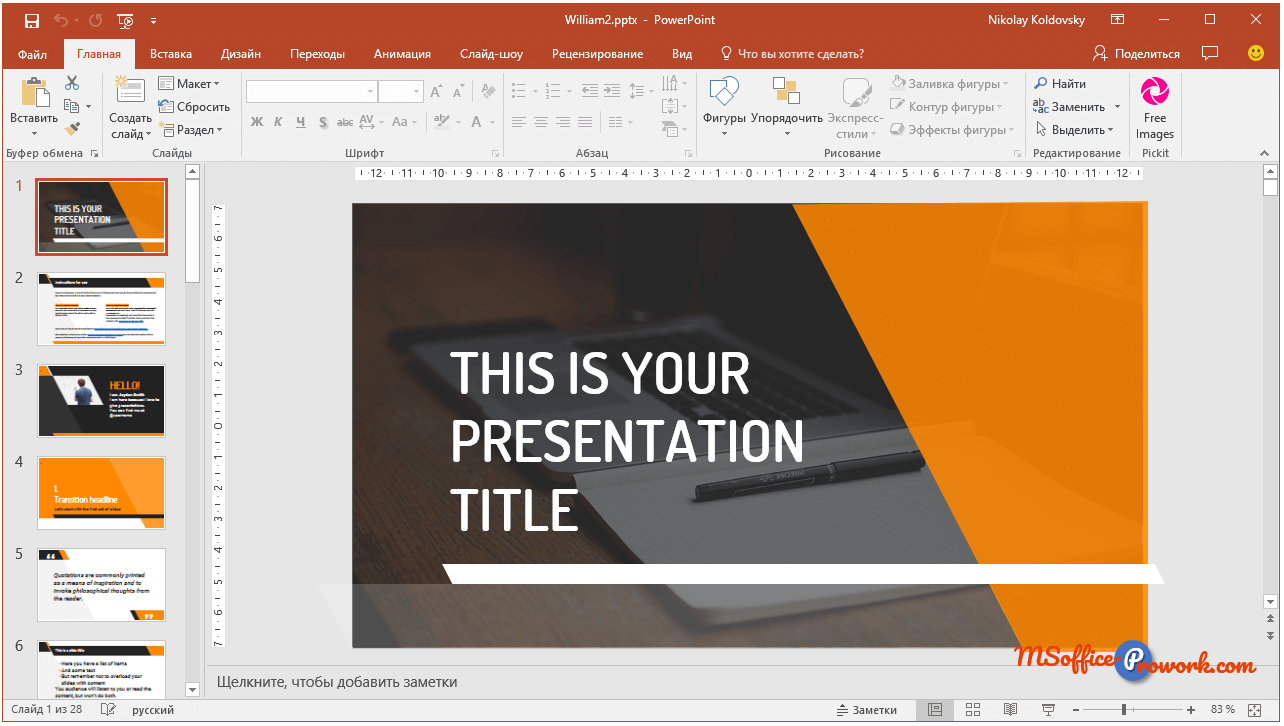
Приклад чудового шаблону, який можна завантажити у нас на сайті
Не дивлячись на безліч шаблонів, досвідчені користувачів PowerPoint воліють починати створювати презентації з «чистого листа», щоб зосередитися на вмісті, а потім вже доопрацювати зовнішнє оформлення, яке має підкреслювати саму презентацію, а не відволікати увагу.
Макет слайду PowerPoint
Усі слайди у презентації засновані на якомусь макеті. Макет містить певні місця для тексту (заповнювачі), колонтитулів, номери сторінки, інших об'єктів та їх кольорів.
Користувач може вибрати один із визначених макетів як під час створення слайда, так і змінити макет вже створеного слайда. У групі "Слайди" вкладки "Головна" за створення нового слайду відповідає команда "Створити слайд", а за зміну макета вже існуючого - команда "Макет".
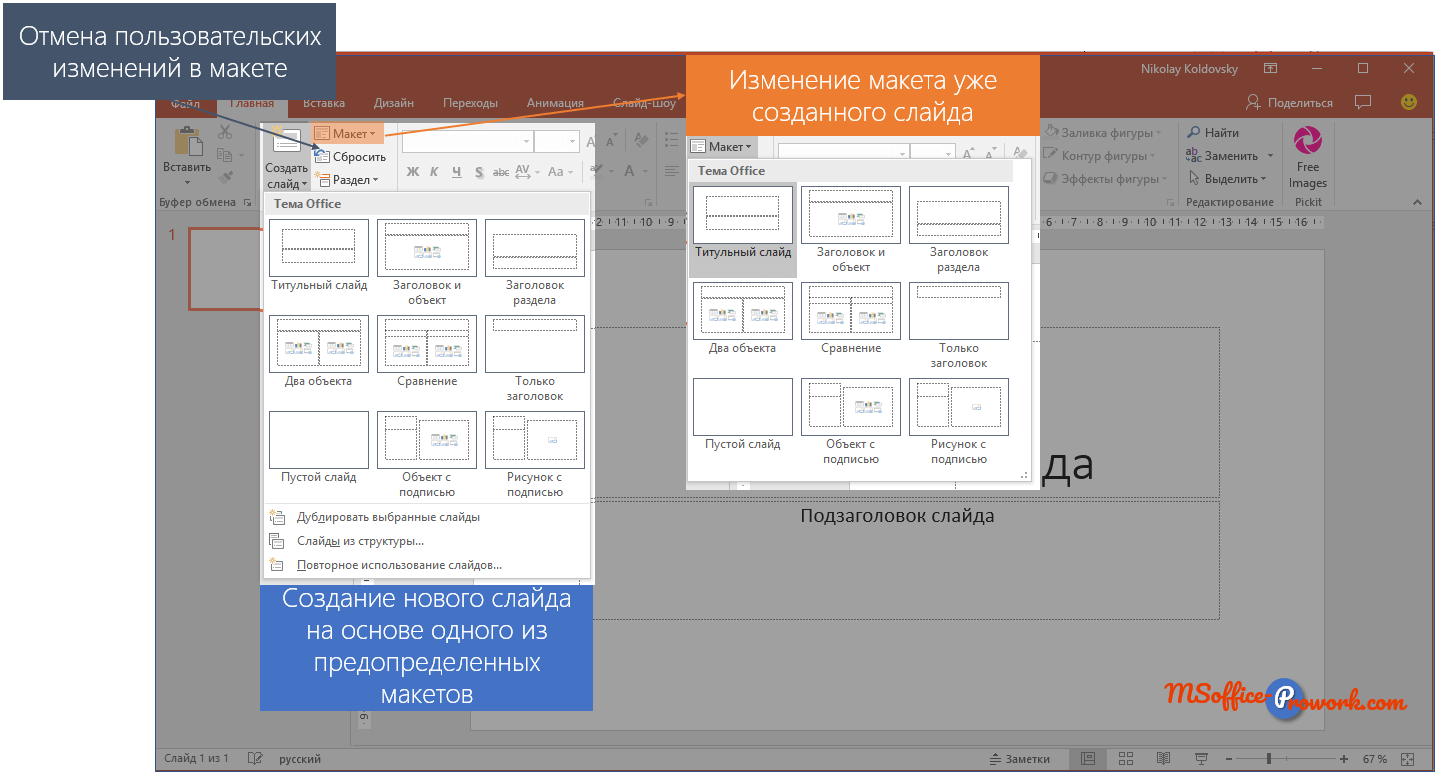
Гаряче поєднання
Ctrl+M, при цьому буде створено слайд на основі останнього використаного макета
Якщо під час редагування ви змінили розмір або положення заповнювачів, видалили деякі елементи тощо, то команда «Скинути» у групі «Слайди» вкладки «Головна» дозволить звернути всі зміни назад.
Змінити макет слайда можна, викликавши контекстне меню на ескізі потрібного слайда і вибравши команду «Макет».
Після зміни макету або створення слайда на основі одного з наперед визначених макетів, ви можете видаляти або додавати необхідні елементи.
За умовчанням, у порожній презентації всього 9 макетів різних сторінок, насправді, ця кількість визначається шаблоном, у шостому занятті ми створюватимемо власні макети слайдів, оформлятимемо їх і самостійно визначатимемо кількість.
Текст на слайд можна додавати, як і зумовлені автором макета місця, тобто. у текстові заповнювачі, так і в будь-яке інше доступне місце.
Різниця між цими способами важлива. Якщо вставляти текст у заповнювачі, то при зміні макета змінюватиметься і положення доданого тексту. Текстові заповнювачі в PowerPoint можуть бути представлені маркованим списком, його ще й називають булетованим ( булети– маркери-точки чи кулі), можуть бути простим текстом (текстове поле). У заповнювачі типу «Заголовок» та булетовані списки можна вводити текст у режимі структури, у звичайні текстові поля немає.
Якщо додати текст мимо заповнювачів, зміна макета слайда не призведе до зміни розташування тексту.
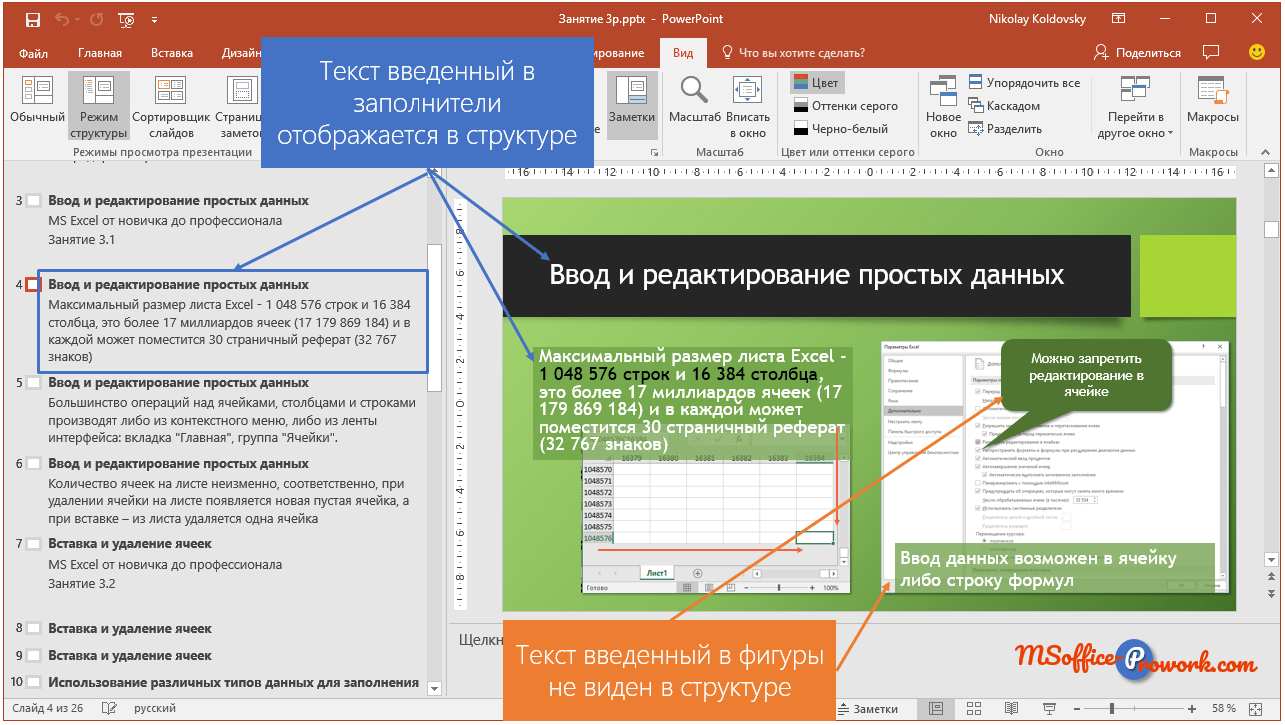
До речі, на малюнку текст, який у структурі на слайді не представлений маркерами, однак спочатку це саме маркований список у заповнювачі, просто при редагуванні тексту маркери були прибрані.
Незважаючи на те, що в PowerPoint передбачені спеціалізовані заповнювачі під різний вміст (таблиці, зображення, текст, SmartArt, діаграма, мультимедіа), більшість макетів використовують універсальний заповнювач, який дозволяє вставити будь-який з перерахованих типів вмісту.
Роботу з іншими типами вмісту ми розглядатимемо у відповідних заняттях даного курсу.
Текст на слайди презентації не обов'язково вводити, його можна копіювати з інших джерел стандартними способами, наприклад, через контекстне меню, команди групи «Буфер обміну» вкладки «Головна», або стандартні комбінації клавіш: Ctrl+C для копіювання та Ctrl+V для вставки вмісту.
Гаряче поєднання
Ctrl+С- Копіюємо, Ctrl+V- Вставляємо
Текст можна копіювати і між слайдами, якщо потрібно скопіювати або перемістити тільки текст, тоді слід виділити його всередині текстового поля, якщо потрібно скопіювати/перемістити текстове поле повністю, тоді клацніть по краю текстового поля і скопіювати поле разом із вмістом.
Гаряче поєднання
Ctrl+Xвирізка вмісту
- Збереження презентації
Відеоверсія
Текстова версія
Коли ви створюєте презентацію вона існує в оперативної пам'ятікомп'ютера. Якщо ви хочете зберегти зміни, презентацію слід зберегти.
Команди для збереження знаходяться на панелі швидкого доступу, в закулісному меню "Файл", а можна виконати збереження гарячим сполученням клавіш: Ctrl+S.
Гаряче поєднання
Ctrl+Sзбереження презентації
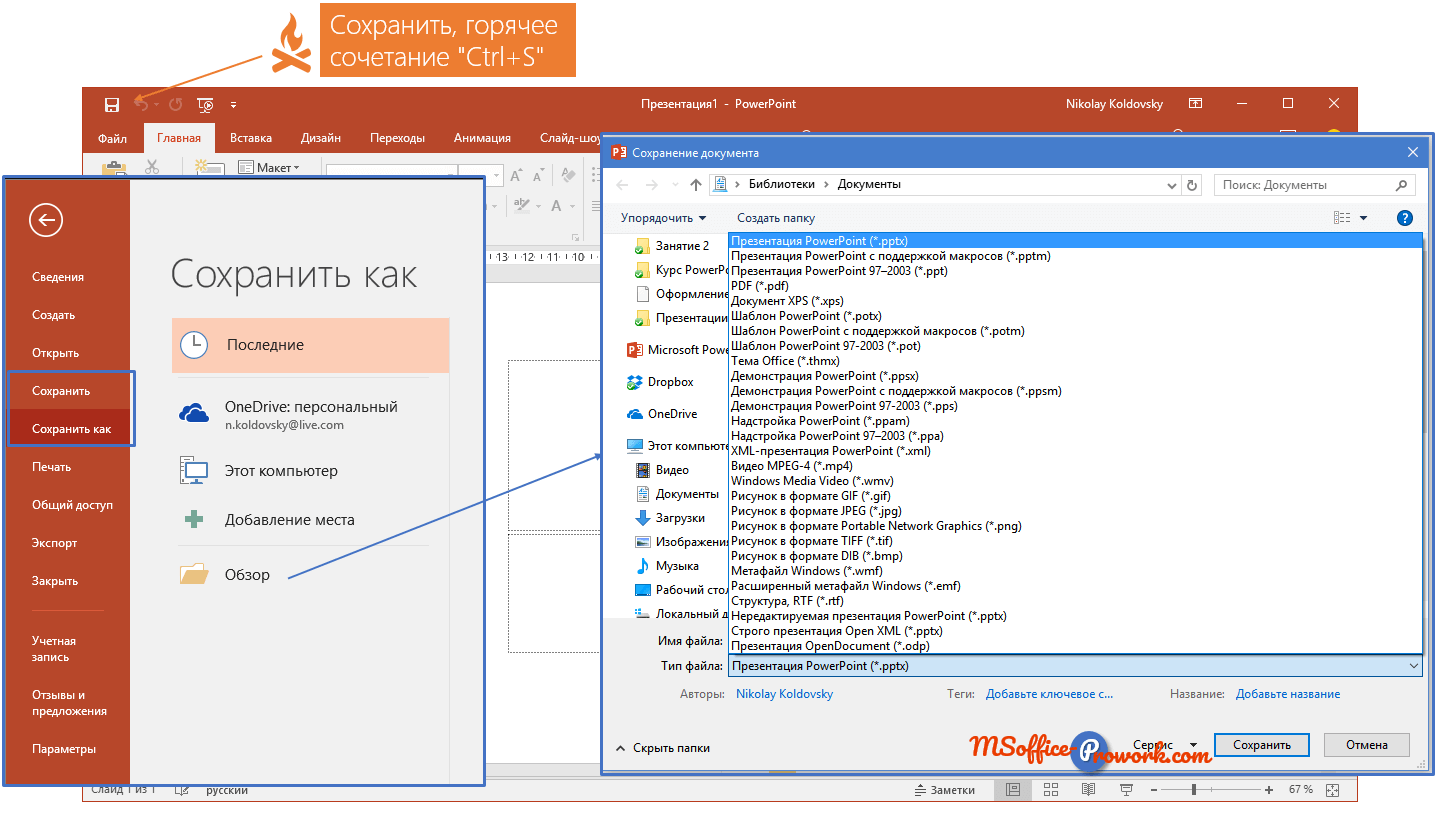
Збереження у закулісному меню «Файл»
Перше збереження та «Зберегти як…»
Якщо презентація зберігається вперше, то незалежно від того, чи вибрано команду «Зберегти», або «Зберегти як…», користувач побачить діалогове вікно для команди «Зберегти як…». За допомогою цього діалогового вікна можна вказати ім'я презентації, місце збереження та тип файлу.
Рідним типом файлу для PowerPoint, починаючи з 2007-го версії Officeє *.pptx, але презентацію можна зберегти в різних форматах, включаючи малюнки.
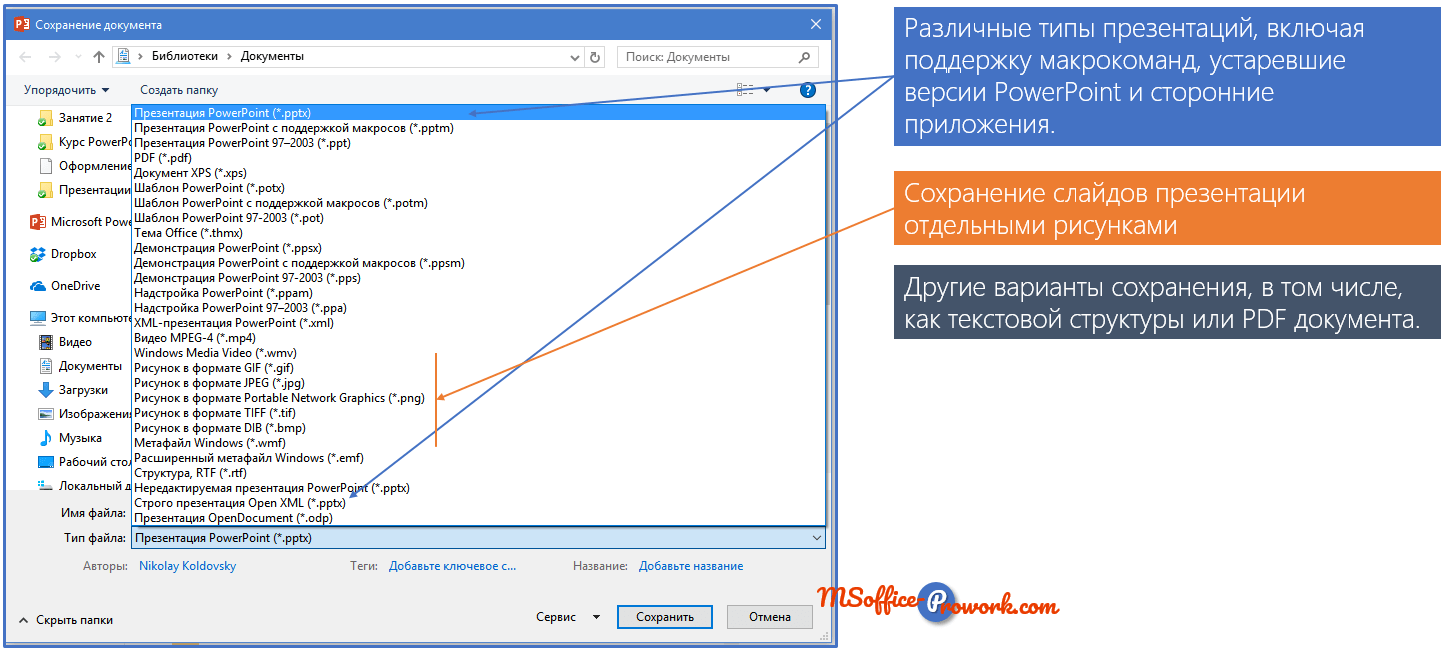
Команду «Зберегти як…» зручно використовувати, якщо потрібно зробити копію існуючої презентації, при цьому, якщо обидві презентації мають бути в одній папці, вони обов'язково повинні мати різні імена (можна просто дописати цифру наприкінці). Якщо презентація зберігається в іншому форматі, наприклад *.ppt (для сумісності з PowerPoint 2003), то презентації однакове ім'я можуть мати.
Зміна формату за промовчанням та подальшого збереження
Якщо ви часто зберігаєте презентації в іншому форматі, наприклад, у форматі OpenDocument (для Presenter з пакету OpenOffice або LibreOffice), то можна змінити формат збереження за умовчанням, робиться це в налаштуваннях, у вкладці «Збереження», тут можна встановити періодичність автозбереження презентації PowerPoint.
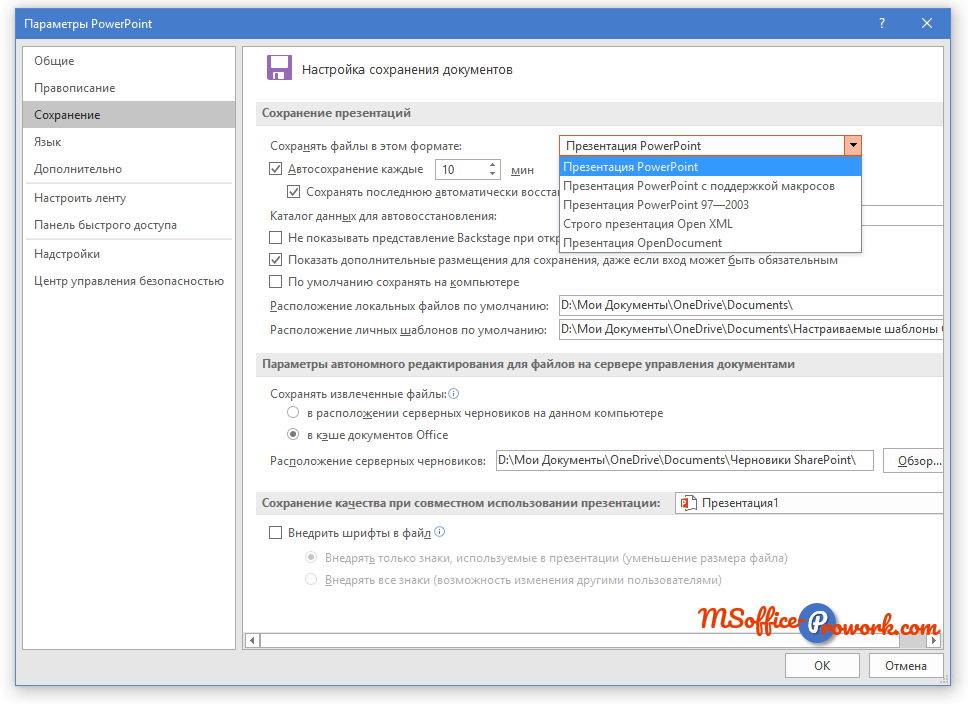
Серед форматів за промовчанням доступні не всі типи файлів, а тільки ті, які презентацію залишать презентацією, тобто зберігати в стандартних малюнках не можна. Змінити тип файлу може бути корисним, якщо ви викладаєте свої презентації у спільний доступ і хочете досягти максимальної сумісності із сторонніми пакетами програм.
Якщо презентація вже була збережена раніше, то перезбереження її під поточним ім'ям і форматом можливо командою «Зберегти».
- Додавання, видалення та організація слайдів
Відеоверсія
Текстова версія
Навички додавання та реорганізації слайдів належать до базових, які стануть у нагоді як при створенні презентації з чистого аркуша або шаблону, так і модифікації вже створеної презентації.
Додавання нових слайдів у презентацію
Додавання нових слайдів може бути виконане через стрічку інтерфейсу, так за допомогою контекстного меню або гарячого поєднання.
Для створення нового слайда за допомогою стрічки інтерфейсу слід скористатися командою «Створити слайд», що випадає, з групи «Слайди» вкладки «Головна» і вибрати потрібний макет слайда.
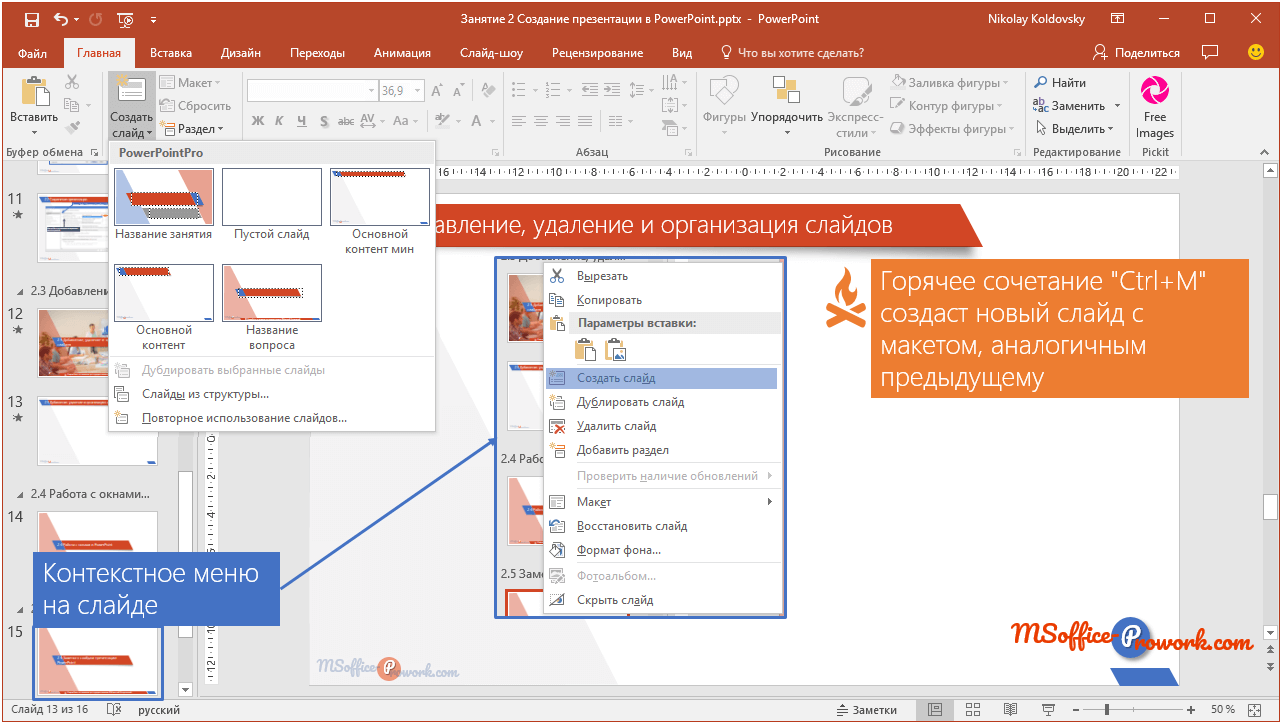
Кількість макетів визначається шаблоном (а точніше навіть темою, яку можна назвати шаблоном зі зменшеною кількістю налаштувань і зручнішим перемиканням), наприклад, спеціально розроблена тема для даного курсу містить лише 5 макетів слайдів, у той час як порожня презентація за замовчуванням – дев'ять, а, згадана раніше, тема William – одинадцять і це межа.
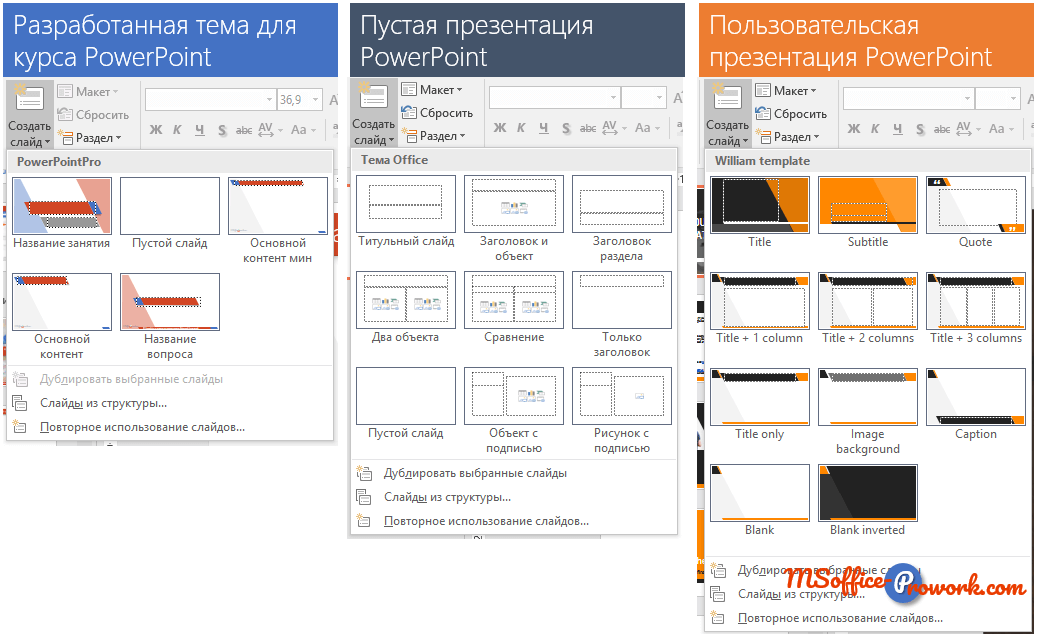
Гаряче поєднання клавіш для вставки нового слайда Ctrl+M (уважно, натискайте, поруч знаходиться N, а поєднання Ctrl+N, створить нову презентацію), при цьому буде створено слайд аналогічний тому макету, який створювався до цього, наприклад, якщо до цього ви вставляли слайд без заповнювачів, то й гарячі поєднанням буде створено новий такий самий слайд.
Якщо вставляти слайди за допомогою контекстного меню, тут трохи більше варіантів. Так, клік просто в області панелі слайдів (не по готовому слайду) і вибір команди «Створити слайд» працює аналогічно до гарячого поєднання, тобто. буде створено новий слайд на основі макету попереднього. Однак, якщо викликати контекстне меню на якомусь слайді в панелі та виконати команду «Створити слайд», то новий слайд матиме такий самий макет.
Дублювання та видалення вибраних слайдів
Викликаючи контекстне меню на певному слайді на панелі слайдів, під командою «Створити слайд» знаходиться команда «Дублювати слайд». За допомогою цієї команди можна створити повну копію поточного слайду. Ця команда буде корисною не тільки у випадках, коли потрібно залишити заголовок слайда або зміни в макеті, але і при використанні надзвичайно корисного ефекту «Трансформація» про який поговоримо пізніше.
Дублювати поточний слайд (або слайди, якщо виділено кілька) можна і за допомогою команди «Створити слайд» вкладки «Головна», а гаряче поєднання для дублювання слайдів Ctrl +D .
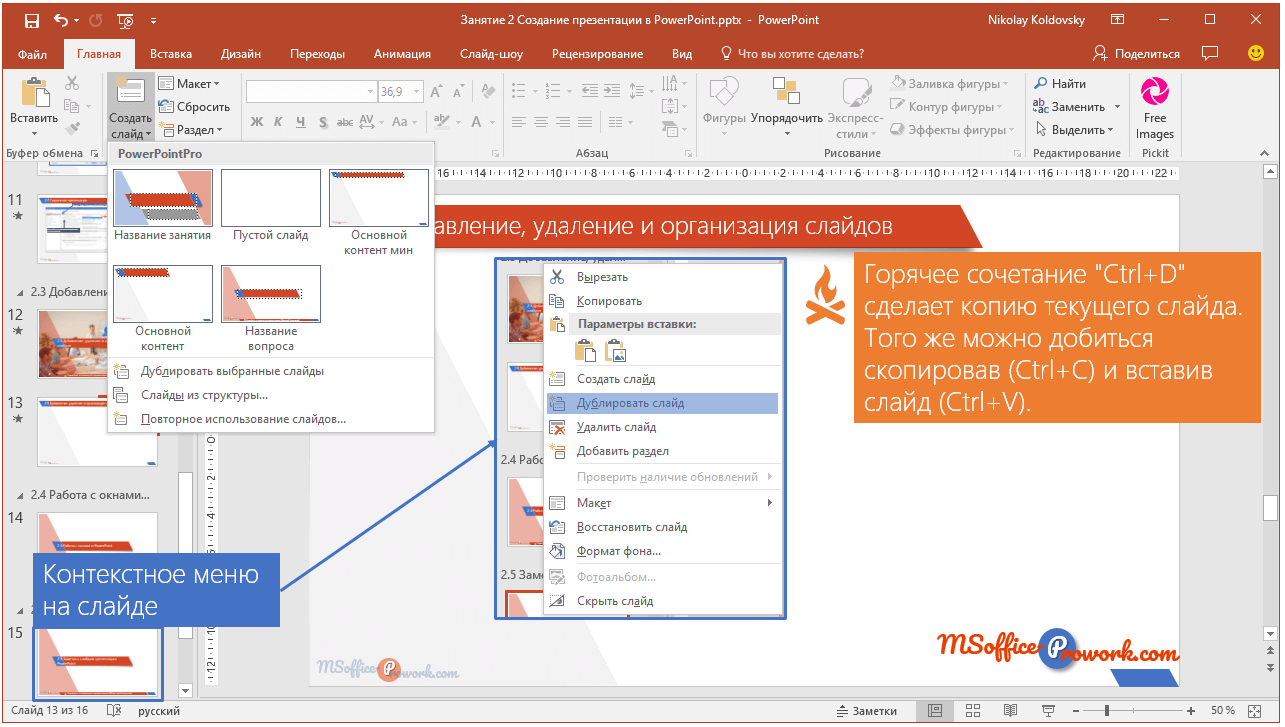
Звичайно, дублювати слайди можна звичайним копіюванням. Копіювання можна зробити за допомогою контекстного меню, можна за допомогою стандартного поєднання Ctrl+C (скопіювати) та Ctrl+V (вставити), а можна в панелі слайдів перетягнути слайд (або слайди) з утриманням клавіші Ctrl.
Команда видалення слайдів у контекстному меню знаходиться поруч із дублюванням, а клавіша на клавіатурі, яка відповідає за видалення – Delete.
Видалення слайда, як і будь-яку іншу операцію, можна скасувати за допомогою кнопки скасування на панелі швидкого доступу або за допомогою гарячого сполучення клавіш Ctrl+Z.
Реорганізація слайдів
Зазвичай, найпоширенішим режимом представлення презентації є режим за умовчанням – «Звичайний», тут немає нічого незвичайного, т.к. він одночасно надає можливість редагування вмісту конкретного слайду, і проводити маніпуляції самими слайдами. Це можна робити і в режимі структури, але тут не зовсім зручно потрапляти по піктограмі слайда.
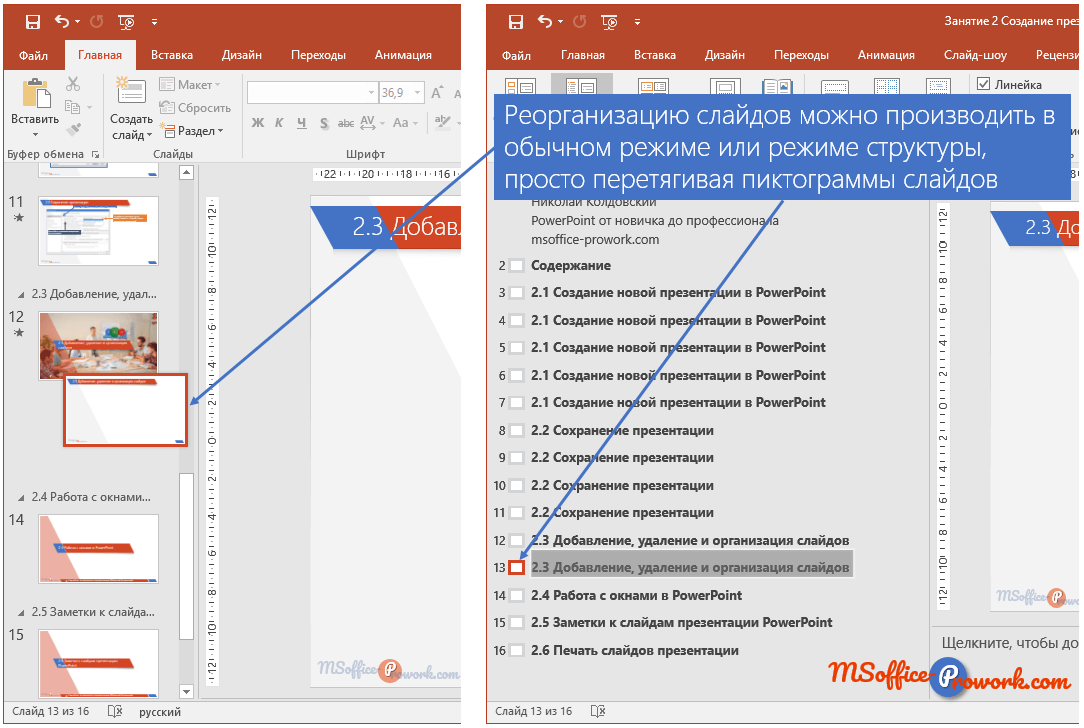
Однак, найзручнішим режимом управління слайдами, але не їх вмістом, є режим «Сортувальник слайдів», фактично даний режимє панель слайдів розгорнуту на весь екран. Через більшу відчутну площу всі роботи з копіювання, дублювання та видалення слайдів робити одне задоволення.
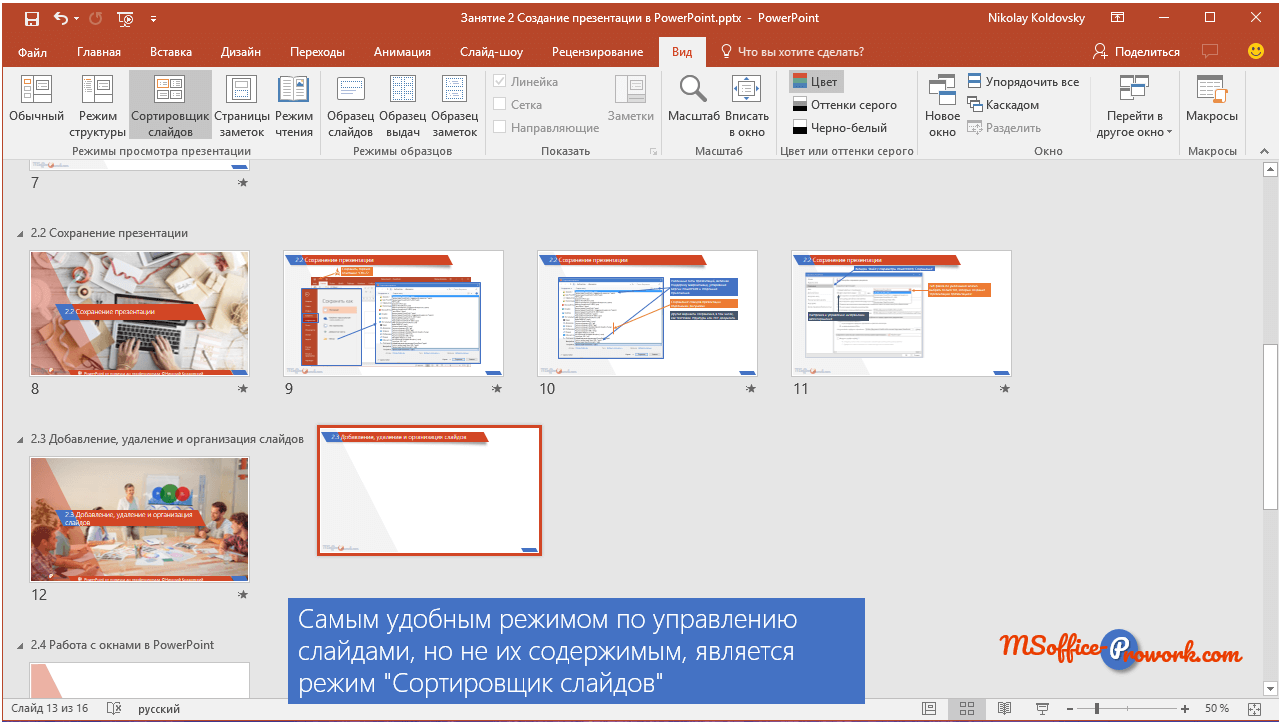
Реорганізація слайдів у режимі «Сортувальник слайдів»
Даний режим вам обов'язково сподобається, якщо є необхідність часто переміщати слайди між собою: клікнув лівою клавішею мишки і просто перетягнув слайд у нове положення, а якщо потрібна копія, просто утримав Ctrl при перетягуванні.
Отже, операції з реорганізації слайдів можна робити в режимах «Звичайний», «Структури» та «Сортувальник слайдів», а не можна робити в режимах: «Читання» та «Сторінки нотаток».
- Робота з вікнами в PowerPoint
Відеоверсія
Текстова версія
Робота з вікнами дуже потужна функція у всіх додатках пакетів MS Office та PowerPoint не є винятком. До того ж, користувачі часто недооцінюють позитивний ефект при роботі зі складними документами та презентаціями як окремий випадок.
За промовчанням PowerPoint відкриває презентацію у вікні, якщо відкрити ще одну презентацію, буде два вікна двох презентацій, потім три і т.д. Однак, користувач може відкривати додаткові вікна на одну і ту ж презентацію, наприклад, в одному вікні відкрити 3й слайд, а в другому редагувати 10й. Всі редагування миттєво відображаються у всіх вікнах, в цьому легко переконається, якщо відкрити одну презентацію в різних вікнах на тому самому місці і почати змінювати слайд.
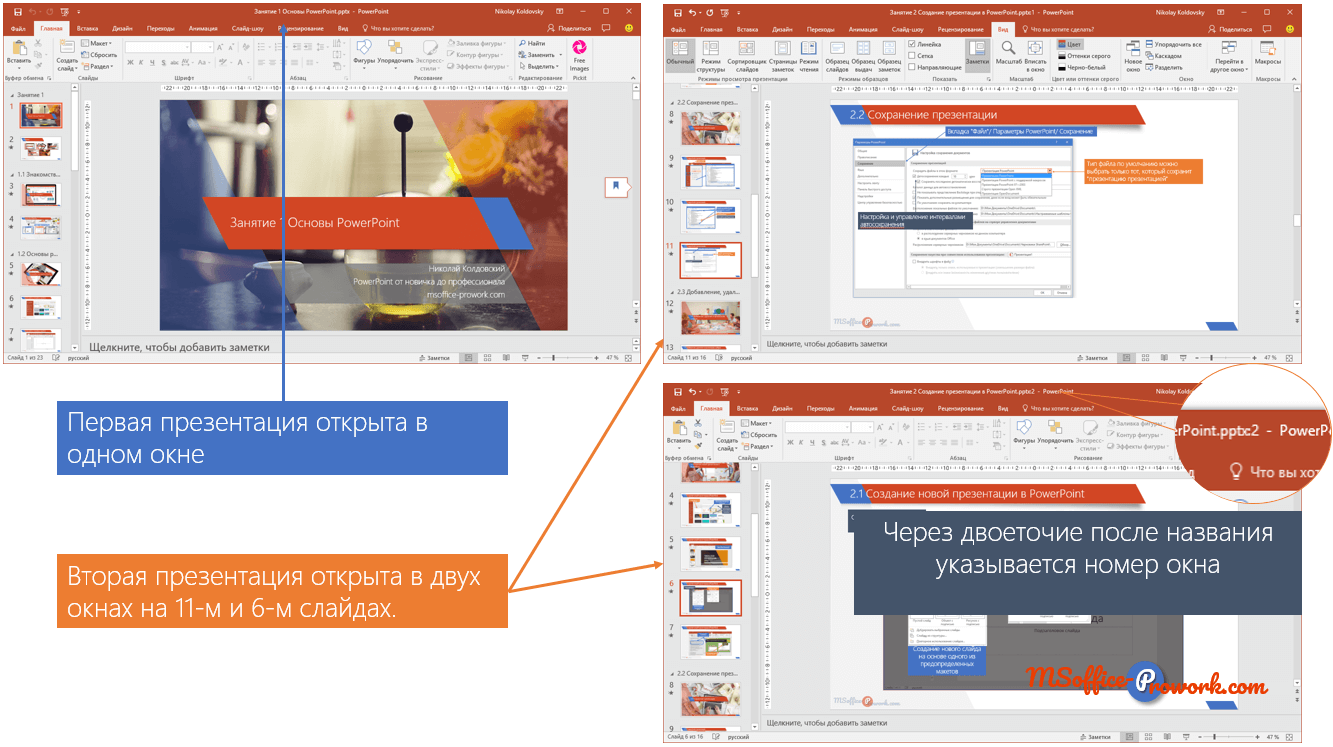
Враховуючи вищесказане, коли ми говоритимемо про вікна, це однаково ставитиметься як до різних презентацій, так і до різних вікон однієї презентації.
Отже, за роботу з вікнами відповідає вкладка "Вигляд" група "Вікно".
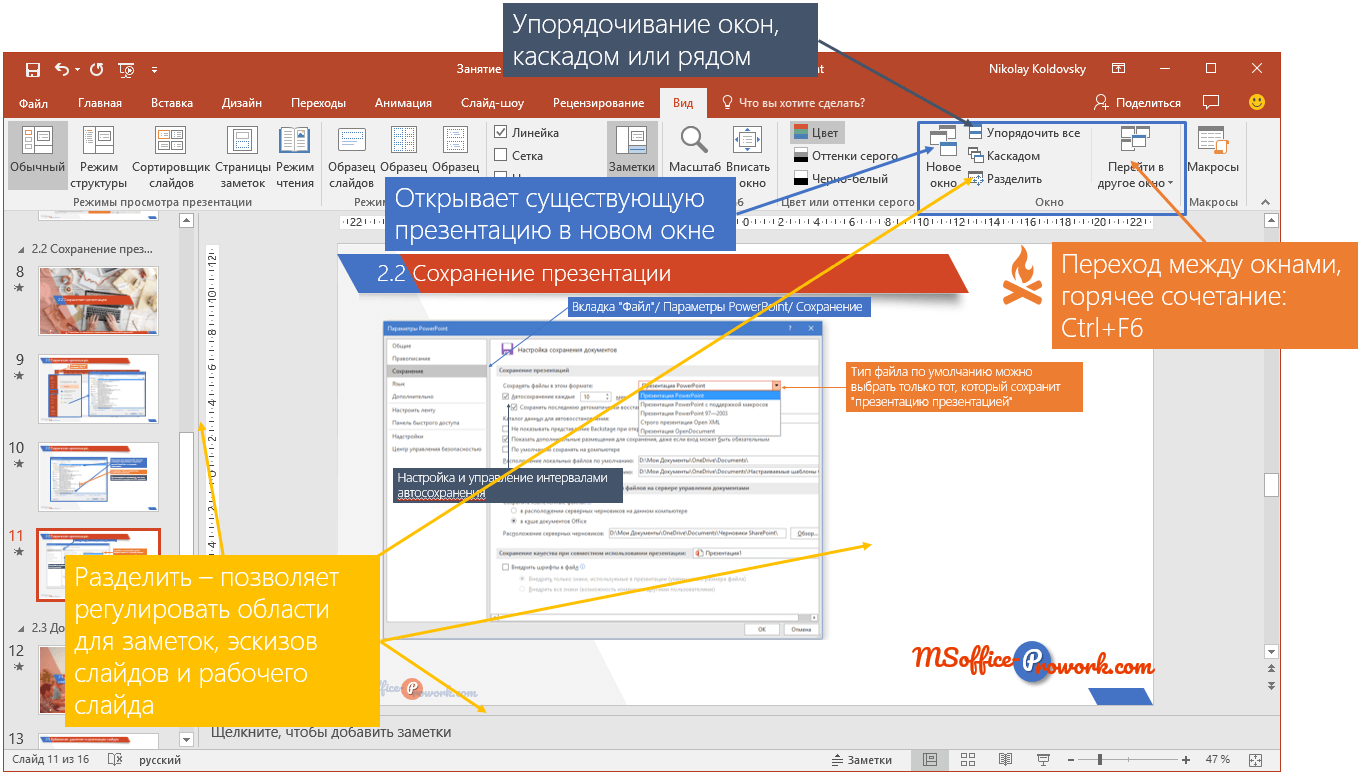
Команди вкладки «Вигляд» для роботи з вікнами
Команда "Нове вікно" відкриває додаткове вікно існуючої презентації, спрощуючи роботу з великими презентаціями. Команди «Каскадом» та «Упорядкувати все» швидко розмістять усі відкриті вікна програми каскадом, або поруч відповідно. Якщо у вас відкрито більше трьох вікон, і ви працюєте не на якому-небудь 34 дюймовому моніторі, то розміщувати всі вікна поруч немає сенсу, все одно нічого не побачити, а ось швидко впорядкувати каскадом - мила справа.
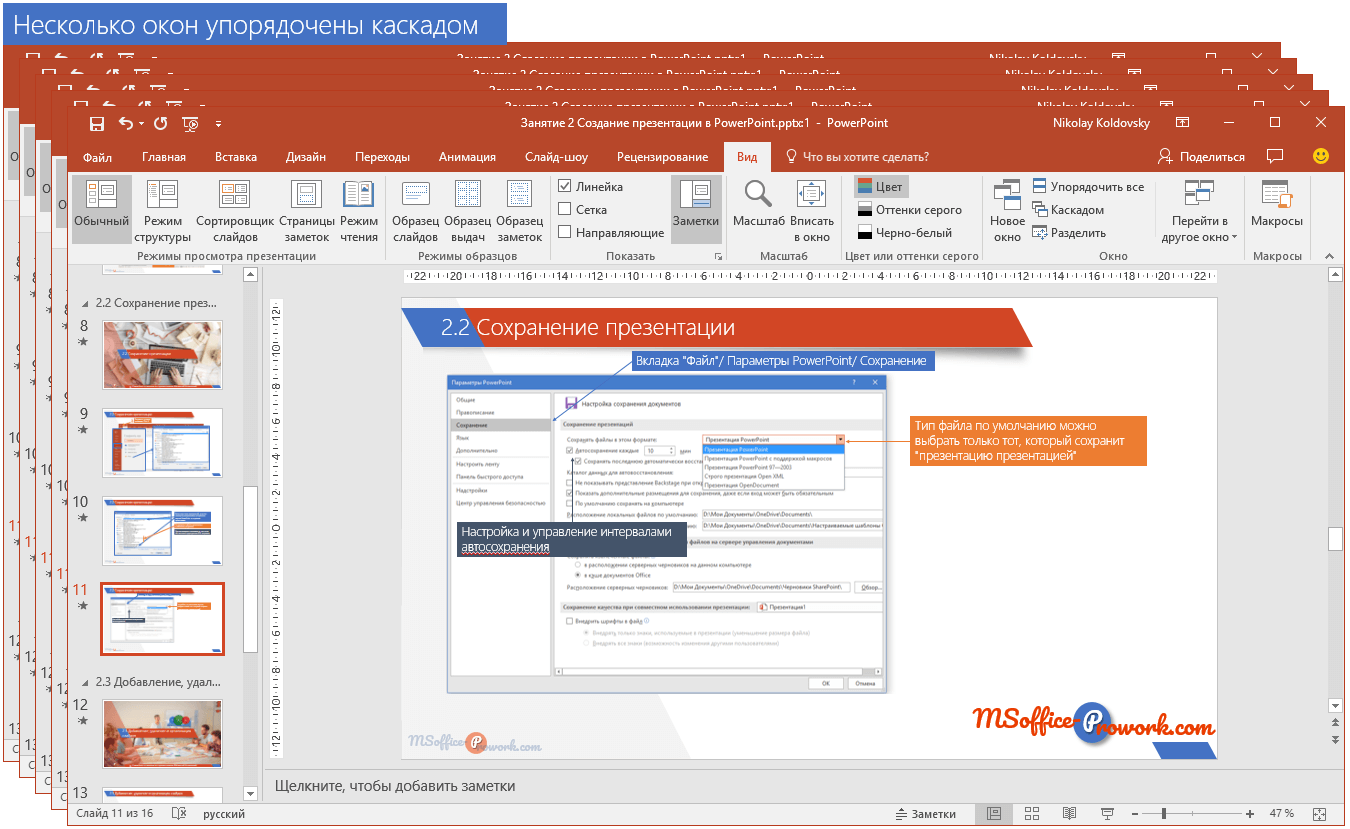
Команда "Розділити" просто дозволить за допомогою стрілок клавіатури змінити співвідношення площ, на екрані яких відведено під робочу область слайду, панель слайдів та під нотатки (нотатки розглянемо в наступному питанні). Зазвичай, дуже затребувана команда, т.к. того ж ефекту можна досягти просто, перетягнувши межі за допомогою мишки.
І остання команда групи «Вікно» – «Перейти до іншого вікна» дозволяє перемикатися між відкритими вікнами. Гаряче поєднання для такого перемикання Ctrl+F6.
Якщо ви звикли перемикатися між додатками за допомогою поєднання Alt + Tab , то основна відмінність полягає в тому, що це поєднання перемикатиме між усіма вікнами всіх додатків (наприклад, документ Word, браузер презентація), а Ctrl + F6 тільки між вікнами одного, т .е. якщо була відкрита презентація, то між презентаціями, якщо ви натиснули Ctrl+F6, коли працювали з документом Word, то перемикання буде між текстовими документами.
- Нотатки до слайдів презентації PowerPoint
Відеоверсія
Текстова версія
Навіщо потрібні нотатки у PowerPoint
Нотатки– це додаткова інформація, яка стосується слайду. Нотатки не відображаються для аудиторії, якою показують презентацію, але їх може бачити промовець на другому екрані, якщо використовує режим доповідача. Для режиму доповідача потрібно два екрани (зазвичай презентація виводиться на проектор, відповідно, другий екран – це екран комп'ютера). У нотатках зручно зберігати деталізовану статистику, що стосується слайду і яку немає сенсу запам'ятовувати, це можуть бути підказки на чому акцентувати увагу або будь-яка інша інформація.
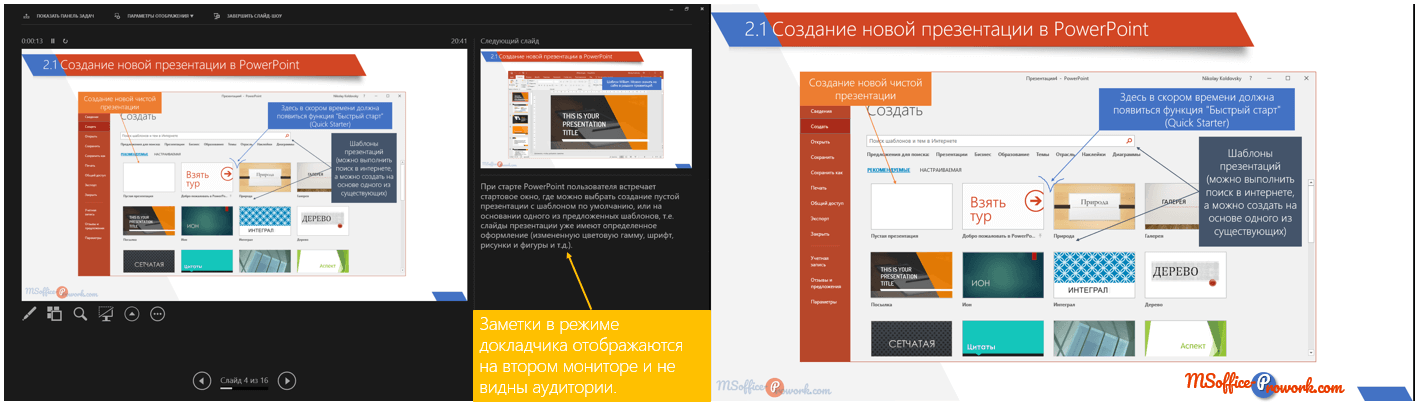
Робота з нотатками у звичайному режимі
Робота з нотатками нижче не відрізняється від звичайного редагування тексту, ви також можете їх додавати, редагувати та видаляти. Це можна робити у звичайному режимі, у цьому випадку вони відображаються під робочою областюслайд. Якщо примітки приховані, їх можна відобразити, просто підвівши мишку і збільшивши межі, а можна на вкладці «Вид» у групі «Показати» натиснути команду «Нотатки», яка також відобразить площу для нотаток. За потреби її можна збільшити перетягуванням мишки або за допомогою стрілок клавіатури, попередньо натиснувши команду "Розділити", яку ми описували у попередньому питанні.
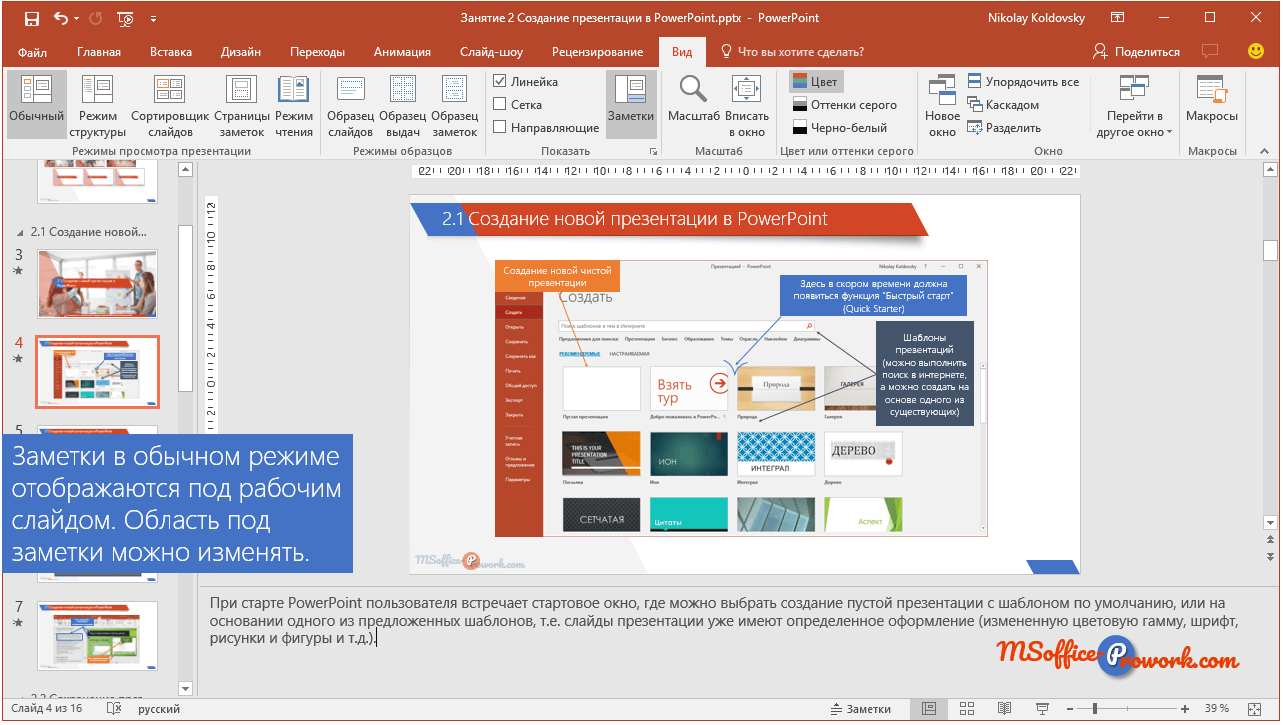
Режим перегляду "Сторінки нотаток" (вкладка "Вигляд" / група "Режими перегляду презентації" / Сторінки нотаток) відображає слайд на половині аркуша, а в нижній половині розташоване текстове поле, в якому набагато зручніше редагувати нотатки. До речі, при редагуванні нотаток доступний повний функціонал PowerPoint для роботи з текстом: виділення, марковані та нумеровані списки тощо.
Але це ще не все, презентації PowerPoint зручно використовувати для підготовки роздавального матеріалу, якщо готується публічний виступ. У цьому випадку, гарним рішеннямбуде постачати слайди розширеними поясненнями, якими і є нотатки, а в режимі «Сторінки нотаток» вже показано, як виглядатиме роздрукований слайд із нотатками до нього.
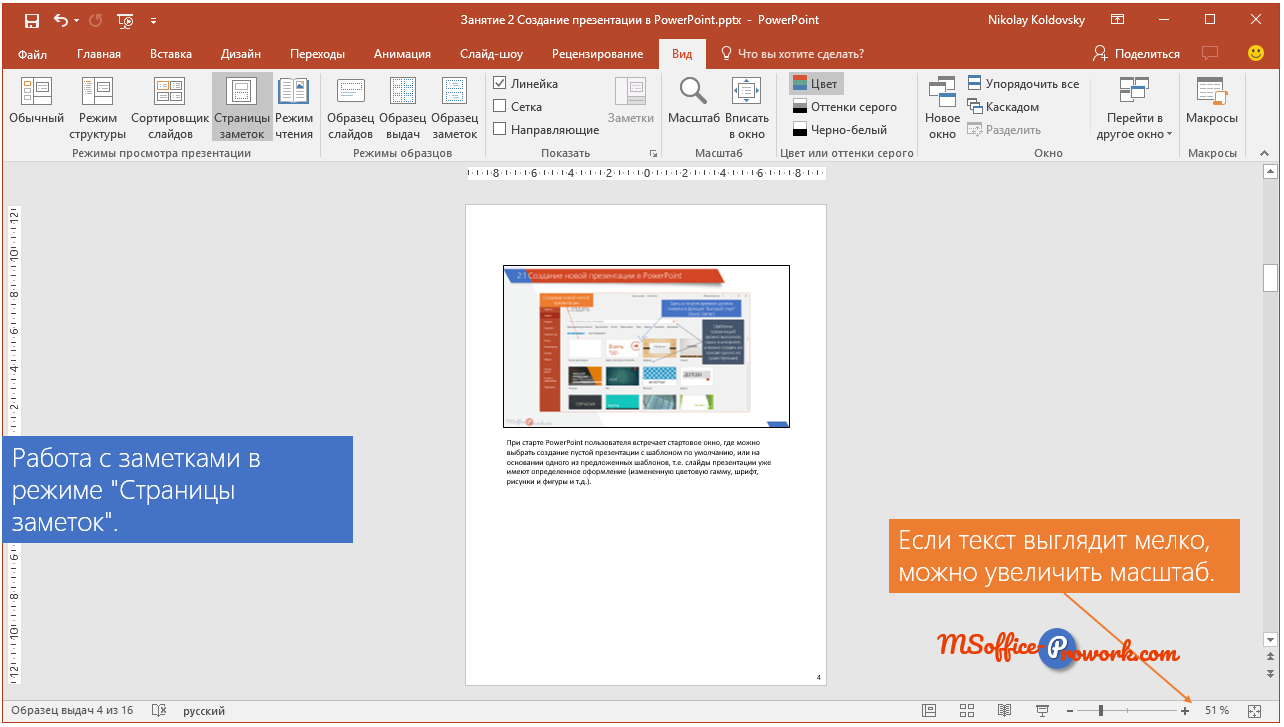
Робота з нотатками в режимі «Сторінки нотаток»
Працюючи з нотатки у режимі не забуваємо про масштабуванні, т.к. за замовчуванням лист відображається повністю і текст нотатки виглядає дрібнувато.
- Друк слайдів презентації та запуск слайд-шоу
Відеоверсія
Текстова версія
PowerPoint пропонує багато опцій для друку презентацій, деякі опції унікальні, в порівнянні з іншими програмами пакета MS Office, наприклад, можна роздрукувати кольорову презентацію в чорно-білому форматі або у відтінках сірого, причому самостійно налаштувати зовнішній виглядоб'єктів слайду.
Використання попереднього перегляду та зміна макета друку
Попередній перегляд PowerPoint працює аналогічно Word і Excel, але, оскільки слайди презентації можна роздрукувати по-різному, тут є ряд особливостей.
Для початку слід запустити інструмент попереднього перегляду, робиться це вибором вкладки "Друк" у закулісному меню "Файл" або за допомогою стандартного гарячого сполучення клавіш Ctrl + P .
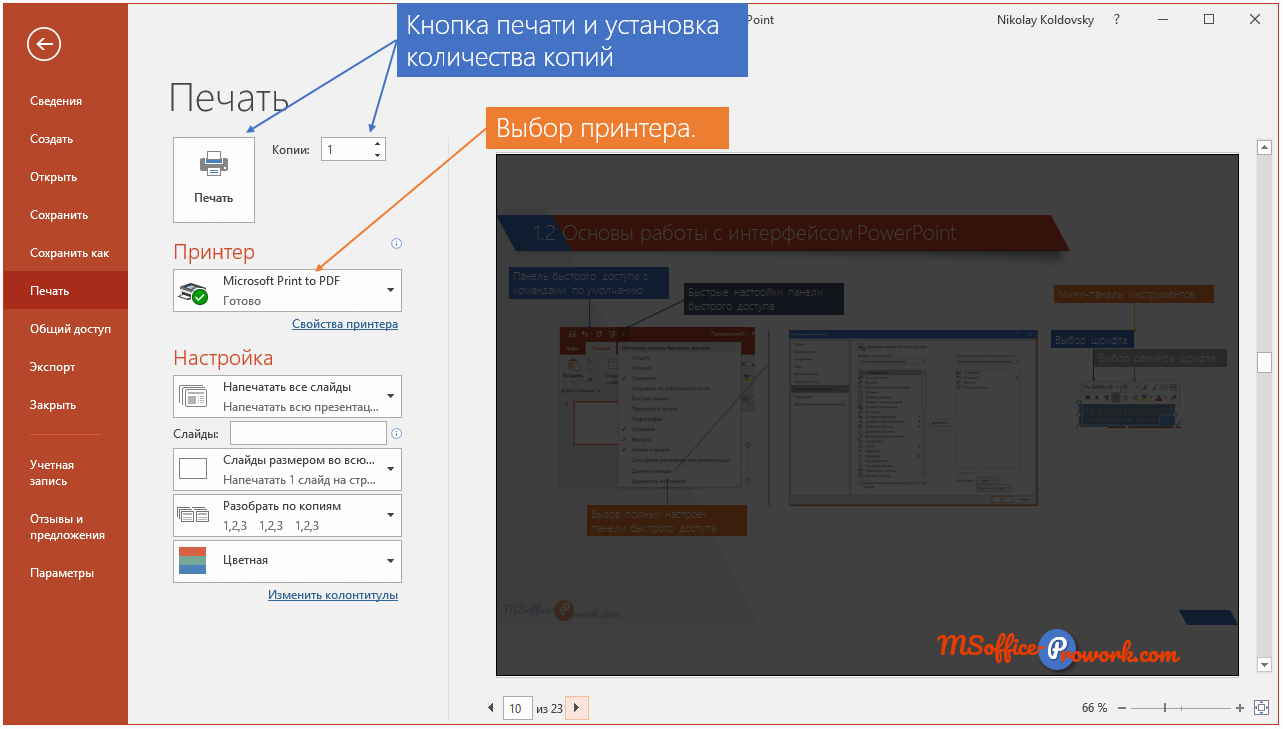
Вкладка «Друк» у закулісному меню «Файл»
Вгорі вікна попереднього перегляду знаходиться кнопка відправки на друк і кількість копій презентації, що друкується, трохи нижче випадаюча команда вибору принтера.
Встановлення принтерів відноситься до операційній системіі, наприклад, для Windows 10, знаходиться за адресою: "Параметри/ Пристрої/ Розділ принтери та сканери".
Нижче знаходяться більш специфічні та цікаві параметри.
По-перше, можна вибрати, що потрібно роздрукувати: всі слайди презентації, поточний слайд, діапазон слайдів, виділені слайди або певний розділ презентації (про розділи поговоримо пізніше). Якщо вибрати діапазон слайдів, то в нижньому вікні необхідно вказати номери слайдів, які слід надрукувати.
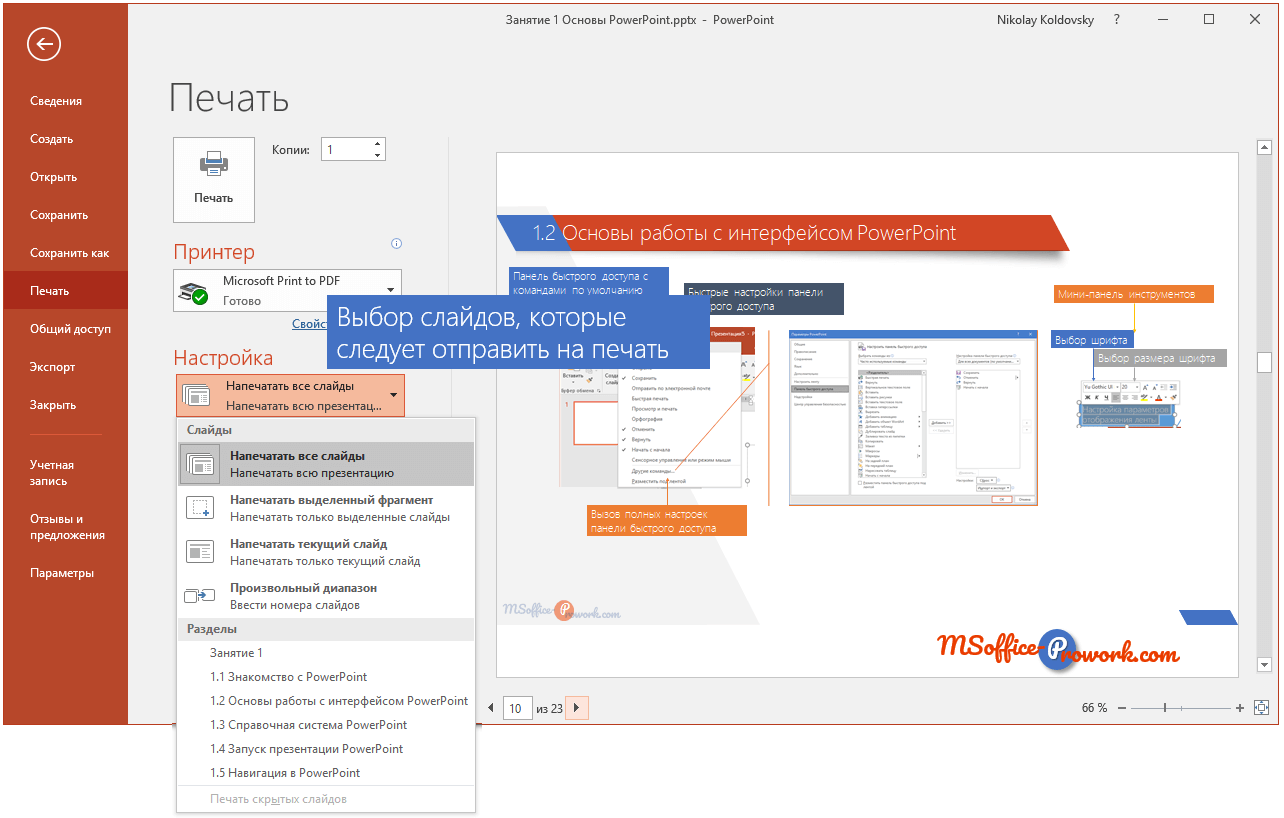
По-друге, наступною командою, що випадає, ми можемо вказати яким чином ми хочемо бачити нашу презентацію в роздрукованому вигляді: один слайд – один лист, слайд із нотатками на аркуші так, як це виглядало в режимі «Сторінки нотаток», або просто, надрукувати текстову структуру презентації. Останній варіант підійде, якщо ви робите наголос на текстової інформаціїу презентаціях, розміщуючи її в текстових заповнювачах, а не просто у фігурах, також у цьому режимі не друкуватимуться малюнки.
Крім того, PowerPoint пропонує кілька різних макетів друку презентації як роздаткові матеріали, починаючи від: один слайд-один аркуш, до 9 слайдів на аркуші. Справді, якщо нотатки друкувати немає необхідності, або вони просто відсутні, то, з метою економії паперу, можна розміщувати кілька слайдів на сторінці. Якщо говорити про стандартний формат паперу A4, то 4 слайди на сторінці - відмінний компроміс, в цьому режимі інформація на слайдах, в більшості випадків, залишається добре читається, а папери витрачається в 4 рази менше. У будь-якому випадку слід орієнтуватися на кожну конкретну ситуацію.
Внизу команди, що випадає, знаходяться три додаткові команди:
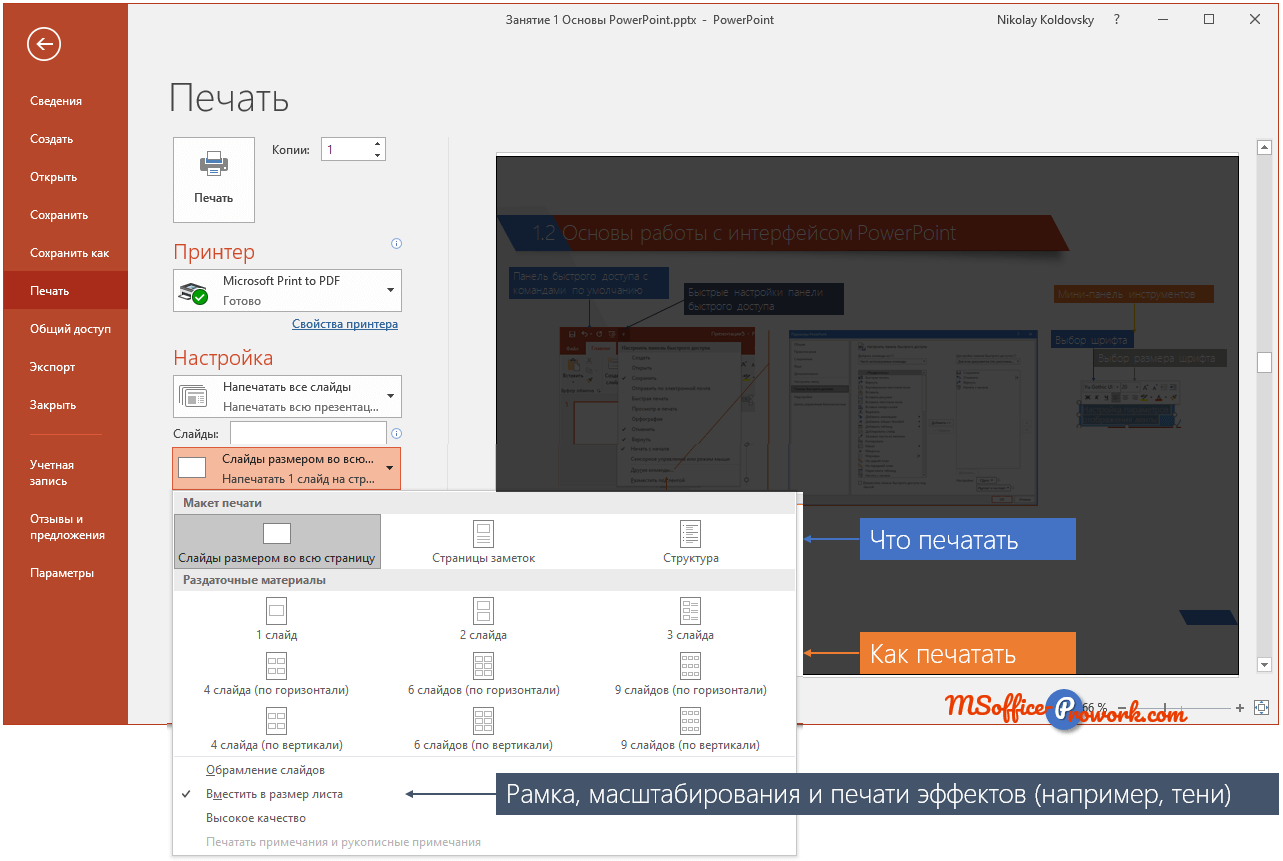
Команда «Розібрати за копіями»працює, якщо ви друкуєте кілька копій презентації. Якщо розбирати за копіями не вибрано, ми спочатку отримаємо всі копії першого аркуша, потім усі копії 2го і т.д., що не зручно, якщо роздруковані презентації потрібно роздати слухачам. Тому обираємо «Розібрати за копіями» і отримуємо готове розбиття з роздатковими матеріалами.
По-третє, дуже важливий параметр друку презентації у кольорі, у відтінках сірого або чорно-білого друку. Як можна судити з назви, встановлення цього параметра дозволить друкувати кольорову презентацію на принтерах, які не підтримують кольоровий друк. У режимі попереднього перегляду можна побачити, як виглядатиме презентація з відключеною палітрою кольорів.
Налаштування відображення друку у чорно-білому варіанті або відтінках сірого
Насправді, користувачеві доступна можливість не тільки перегляду презентації без кольору, а й переналаштування, наприклад, якщо якийсь колір погано видно у безбарвному варіанті або взагалі не відображатиме щось.
Для того, щоб переналаштувати кольори в режимі "Відтінки сірого" або "Чорно-білий", необхідно на вкладці "Вид" у групі "Колір або відтінки сірого" вибрати необхідний варіант.
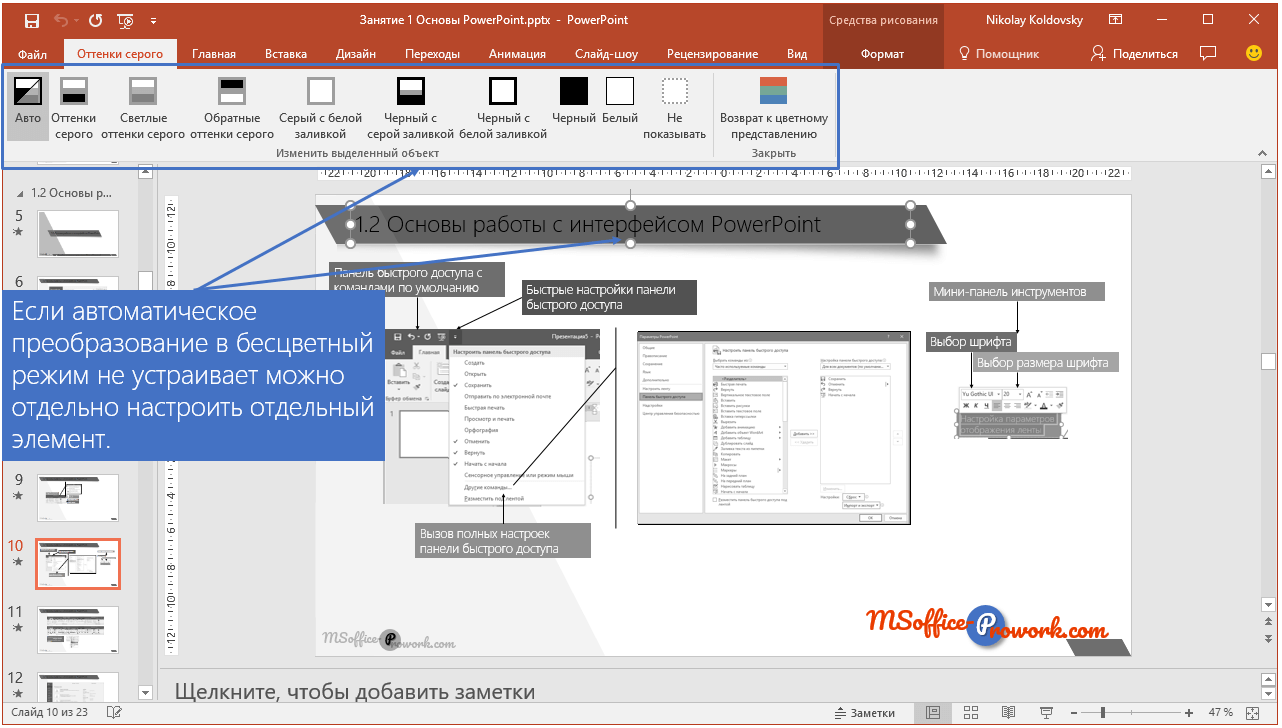
З'явиться додаткова вкладка "Відтінки сірого". Щоб переналаштувати слайд презентації, слід вибрати об'єкт та за допомогою команд на стрічці підібрати найкращий варіантоформлення.
На додатковій вкладці є широкий спектр можливостей з переналаштування об'єктів в безбарвному варіанті аж до приховання об'єкта.
Перегляд презентації на екрані
Перед показом презентації аудиторії її слід переглянути самостійно, особливо, якщо там є ефекти та переходи. Раніше згадувалося, що показ презентації – це свого роду спеціальний 6-й режим перегляду.
Отже, запустити презентацію можна як з початку презентації, так і з поточного слайду.
Для запуску презентації з самого початку необхідно натиснути на іконку на панелі швидкого доступу або натиснути функціональну клавішу F5 .
Для запуску презентації з поточного слайду, слід натиснути на крайній піктограмі «Слайд-шоу» на рядку стану або натиснути гаряче поєднання Shift + F5 .
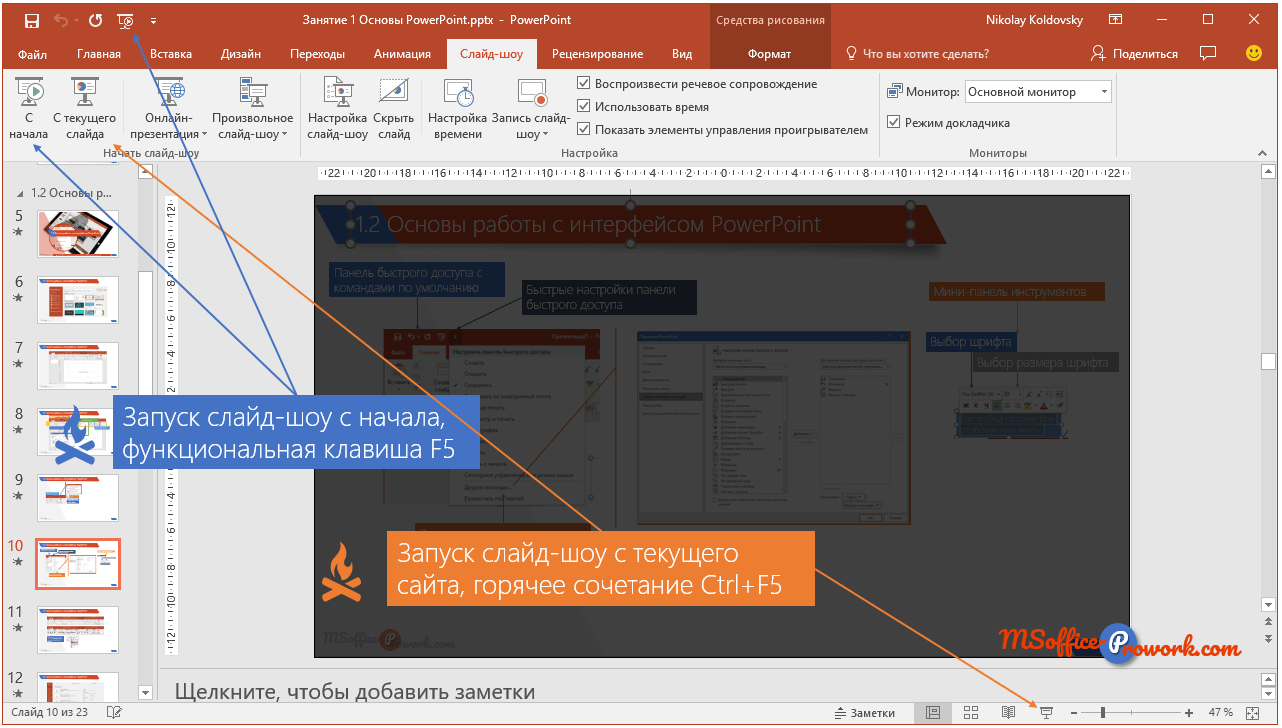
Крім усього іншого в PowerPoint є ціла вкладка під назвою «Слайд-шоу» за допомогою її можна не тільки розпочати презентацію з початку або поточного слайду, але й зробити більше тонке налаштуванняслайд-шоу.
Детальні можливості виведення презентації на показ ми розглядатимемо послідовно в міру просування по курсу.
Флешкарти
Так звані карти пам'яті, дивіться на карту і намагаєтеся відповісти, на кліку на карту відобразиться правильна відповідь. Карти пам'яті є хорошими для запам'ятовування ключових позицій заняття. Всі заняття даного курсу мають карти пам'яті.
Практика
У практичній частині ви знайдете завдання з заняття. Під кожним завданням знаходиться відеорішення. Рекомендовано дивитися рішення тільки після того, як ви виконали завдання самостійно. Для деяких завдань передбачені підказки та пояснення, написані курсивом.
Для зареєстрованих користувачів (за абсолютно БУДЬ-Яким тарифом), доступні файли з проміжними рішеннями (наприклад, завдання 2.2, завдання 6.4 і т.д.).
Завдання 1. Створення нової презентації
- Створити нову порожню презентацію та зберегти її під ім'ям "Презентація заняття 2.1".
- Заповнити презентацію слайдами згідно з таблицею. Створюємо початкові слайди майбутніх розділів презентації:
№ п/п Макет слайду Заголовок слайду Текст слайду 1 Заголовок розділу Менше тексту, більше графічних об'єктів Малюнки, SmartArt, графіки, таблиці нарешті 2 Заголовок розділу Лаконічність або мінімум інформації Презентація – це доповнення до виступу 3 Заголовок розділу Слайди не лише для першого ряду Є слухачі, яким не пощастило з першим рядом… хм, чи пощастило? 4 Заголовок розділу Скільки слайдів Слайдів не більше, ніж … потрібно - Додати нові слайди згідно таблиці:
Якщо поле не заповнене, то залишити його порожнім.
№ п/п Місце розміщення у презентації Макет Заголовок Універсальний заповнювач 1 Заголовок та об'єкт Скільки слайдів? 2 Заголовок та об'єкт Пару мишей у полі – це мало 3 Заголовок та об'єкт Пару мишей у будинку – це багато 4 Після слайду «Дизайн важливий» Заголовок та об'єкт Це дизайн? 5 Заголовок та об'єкт 6 Заголовок та об'єкт 7 Після слайду «Не забуваємо про структуру» Заголовок та об'єкт 8 Після слайду «Грамотна презентація = успішний виступ» Заголовок та об'єкт Підсумуємо? 9 Після слайду "Скільки слайдів?" Заголовок та об'єкт Детальніше таблицею 10 Об'єкт із підписом На закінчення хорошим тоном буде вказати запозичення 11 Об'єкт із підписом - Зберегти презентацію під ім'ям "Презентація завдання 2.3". На даний момент презентація має містити 27 слайдів.
Подивитися рішення
Завдання 4. Додавання нотаток до презентації- Відкрити презентацію із попереднього завдання
- Додати нотатки до слайдів презентації згідно з таблицею.
Заголовок слайду надано з метою контролю правильності розміщення нотатки. У таблиці представлені лише слайди, котрим потрібно додати нотатку. - Зберегти презентацію для наступних занять.
№ слайду Заголовок слайду (для контролю) Нотатка 6 Слайд, як правильний білборд на дорозі. 3-5 секунд на читання Слухач не повинен відволікатися від читання слайда від вашого виступу, слайд повинен його зацікавити вислухати оратора. 7 Усі будуть зайняті читанням слайду Інакше вас ніхто не слухатиме, адже потрібно прочитати слайди. 11 Слухачі будуть бачити слайд так, як вони виглядають із 50%-60% масштабом Дайте можливість усім побачити вашу презентацію. Зменшіть масштаб слайдів до 60% і подивіться, чи читаються слайди. 12 Просто марний слайд Деталізовану інформацію доречно розмістити у самій аналітичній записці чи роздаткових матеріалах. 14 Багато чи мало – все відносно Кількість слайдів у презентації – це не те, на чому слід заощаджувати, адже… 18 Зовнішнє оформлення, кольори та шрифти презентації Зовнішнє оформлення може привернути увагу, так і відштовхнути. 19 А ще макет та загальна стилістика презентації Дизайн презентації може бути виконаний з урахуванням аудиторії, на яку розрахована презентація, обраної теми презентації, концепції заходу на якій буде доповідь. Наприклад, на науковому семінарі буде недоречно жартівливе представлення результатів дослідження чи мультяшний стиль у якому представлено дана презентаціяспочатку. 20 І не забути про дрібниці: іконки, декоративні елементи в оформленні Деталі, наприклад, вдало підібраний красивий малюнок, іконки соціальних мереж, фотографія автора, акуратний колонтитул, надають слайду презентації певної завершеності завершеної 22 Логічна структура - запорука виступу, що запам'ятовується Інформація повинна бути подана послідовно, з яскравим вступом, зрозумілим вмістом і кінцівкою, що запам'ятовується. Не забуваємо про зміст на початку, так буде зрозуміло, про що йтиметься у виступі. Наприкінці можна просто підсумувати викладений матеріал, подякувати слухачам, залишивши контактні дані і, при необхідності, послатися на джерела, які використовувалися для підготовки матеріалу. 27 Прощаючись, не забудьте згадати автора. Це корисно Якщо Вам соромно за свою роботу і не хочеться називати, тоді її краще взагалі не показувати, якщо ні, тоді вкажіть себе, вкажіть контактні дані. Це буде корисно як мінімум для нових професійних знайомств. Подивитися рішення
Завдання 5. Друк слайдівПодивитися рішення
Тест
Корисне
- Додати нові слайди згідно таблиці:
Сучасні способи організації презентацій засобами PowerPoint 2007
Основні поняття
В даний час існують прикладні програми для підготовки виступів чи створення презентацій (демонстраційних матеріалів) із використанням комп'ютерних слайдів. До таких програм відноситься Microsoft PowerPoint, що входить до комплекту Microsoft Office.
Кожна сторінка презентації називається слайдом. Презентація складається з багатьох слайдів, які зберігаються в одному файлі. Розширення файлу ".ppt". Презентації можна представляти в електронному вигляді, роздруковувати у вигляді роздаткового матеріалу (копії всіх слайдів) або розповсюджувати через Інтернет.
Основними елементами презентації є слайди. За допомогою редактора PowerPoint2007 можна створювати слайди, в яких текст поєднується з таблицями, діаграмами, графічними об'єктами, картинками, малюнками, фотографіями, фільмами та звуком, відеокліпами.
Кожен слайд презентації має властивості, що впливають на його відображення під час демонстрації:
розмір слайду;
розмітка слайда (розташування заголовків, тексту та об'єктів на слайді);
шаблон оформлення (дизайн слайду);
ефект переходу від слайду до слайду
Презентацію можна створити кількома способами:
Нова презентація (без розмітки або на базі: макетів тексту, макетів вмісту або макетів тексту та вмісту).
Із шаблону оформлення.
З майстра автозмісту (на базі шаблонів презентації).
З презентації, що є на комп'ютері.
Способи виведення презентації (стилі презентації):
Презентації на екрані (для показу презентації використовується комп'ютер або комп'ютер та мультимедійний проектор).
WEB-сторінки для розміщення презентації на сайті.
Чорно-білих прозорок (для чорно-білих ілюстрацій до презентації)
Кольорові прозорості (для кольорових ілюстрацій до презентації)
35 – мм слайдів (плівки розміром 35 мм).
Вікно програми PowerPoint 2007
Widows дозволяє запустити Power Pointдекількома способами. Найпростіше скористатися кнопкою Пуск/Програми/PowerPoint. За промовчанням PowerPoint відкривається в режимі «Звичайний», у правій частині вікна програми виводиться область завдань з панеллю «Приступаючи до роботи», за допомогою якої можна відкрити існуючі презентації та «Створити презентацію».
У лівій частині вікна програми знаходиться область Структура або Слайди для перемикання між режимами Слайди та Структура. За замовчуванням у області Структура/Слайди встановлюється режим Слайди, тобто. відображається панель Слайди. У цьому режимі відображаються мініатюрні зображення слайдів, що входять до презентації.
У Структурі в цій області відображається ієрархічна структура, яка містить заголовки та тексти слайдів презентації. Перед заголовком кожного слайда стоїть номер та піктограма. Основний текст, що включає п'ять рівнів відступів, розташований після кожного заголовка.
У центрі програми знаходиться область слайду, де відображається слайд. Режим звичайний – це основний режим для створення, редагування та форматування окремих слайдів.
Нижче головного вікна знаходиться область нотаток. У цій області до кожного слайда можна додати нотатки доповідача, які не відображаються в режимі показу слайдів.
Рядок меню надає доступ до всіх важливих команд PowerPoint. Панелі інструментів надають швидкий доступ до команд. Power Point використовує групу команд меню Показ слайдів замість меню Таблиця редактора Word.
На панелі форматування розміщено такі інструменти: Конструктор та Створити слайд. При виборі кнопки Конструктор в області завдань відображається панель Дизайн слайда, в якій розміщено три розділи: Шаблони оформлення; Колірні схеми; Ефекти анімації. За допомогою команд цих розділів можна застосувати до слайду шаблон оформлення, колірні схеми та ефекти анімації.
Якщо вибрано панель інструментів команди Створити слайд, в області завдань відображається панель Розмітка слайду, за допомогою якої можна змінювати розмітку слайдів (Макет тексту, Макет вмісту, Макет тексту та вмісту).
Бігунок лінії прокручування дозволяє переходити між слайдами, а не текстом в межах одного слайда. Крім того, під час перетягування бігунка редактор показує номер та назву кожного слайда.
Кнопки режиму перегляду ліворуч від горизонтальної смуги прокручування дозволяють швидко переключитися в один із режимів перегляду Power Point (Звичайний режим, Режим сортувальника слайдів, Показ слайдів). У лівій частині рядка стану відображається номер слайда, над яким йде робота в даний момент, і тип презентації, що створюється
Режими перегляду
Для ефективного застосування PowerPoint для створення та редагування презентацій необхідно використовувати різні режими перегляду документів. Режими є різними способами відображення слайдів на екрані. До основних режимів, які застосовуються в PowerPoint, належать: звичайний режим і режим сортування слайдів.
Перемикання режимів відображення можна здійснювати в меню Вигляд (Звичайний, Сортувальник слайдів, Показ слайдів, Сторінки нотаток). Переключення режимів можна також здійснювати за допомогою кнопок, розташованих ліворуч від горизонтальної смуги прокручування (Звичайний режим, Режим сортувальника слайдів, Показ слайдів).
Режими відображення слайдів:
Режим "Звичайний". . У цьому режимі у вікні програми відображаються три області: Структура/Слайди; область Слайду; Нотатки до слайду. Розміри областей можна змінювати, перетягуючи їх межі.
Режим «Сортувальник слайдів» – це режим, де всі слайди презентації відображаються у вигляді мініатюр. У цьому режимі можна легко переміщати слайди, змінюючи порядок їхнього прямування в презентації.
Режим показу слайдів – це режим, за допомогою якого можна переглянути презентацію на екрані.
Режим «Сторінки нотаток» – це режим перегляду, в якому можна додати нотатки доповідача до кожного зі слайдів. У верхній половині сторінки з'являється зменшене зображення слайда, а в нижній половині відображається панель для тексту нотаток.
Створення нової презентації (майстер автозмісту, шаблон оформлення, порожня презентація)
Презентацію можна створити кількома способами. Скористатися майстром автозмісту, який на основі отриманих відповідей створює презентацію необхідного змісту та дизайну (на основі шаблонів презентації, які включають зразки слайдів з текстовими заповнювачами та дизайн презентації).
Можна створити презентацію на основі шаблону, який визначає дизайн (але не зміст) презентації. Також можна відкрити існуючу презентацію та на її базі створити нову презентацію.
З іншого боку, можна створити нову презентацію без розмітки, тобто. презентацію на базі порожніх слайдів або застосувати розмітку до порожніх слайдів (макети тексту, макети вмісту або макети тексту та вмісту).
Майстер автозмісту
Для створення презентації у будь-який спосіб необхідно:
1. У відкритому вікні програми PowerPoint вибрати команду Файл/Створити, в області завдань відкриється панель Створення презентації.
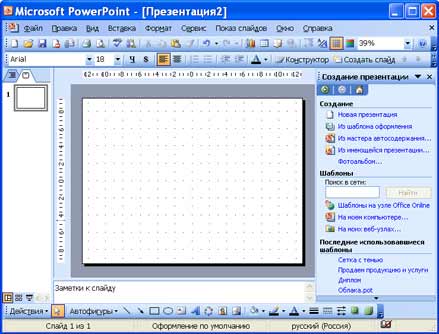
2. Під час створення презентації за допомогою майстра автовмісту потрібно в області завдань вибрати команду «З майстра автовмісту», який дозволяє створити набір слайдів певного формату на вибрану тему.
3. На першому кроці роботи майстра відображається вікно майстра із вступною інформацією щодо створення нової презентації, в якому слід натиснути кнопку Далі.

4. Другий крок передбачає вибір одного із стандартних видів презентації, які визначають її основну ідею та зміст (доповідь, навчальний курс тощо).

5. На наступному етапі необхідно визначити спосіб виведення презентації (стиль), наприклад презентації на екрані або презентації в Інтернеті.
6. Потім слід вказати заголовок презентації, а також вибрати об'єкти, які розміщуватимуться на кожному слайді ( нижній колонтитул, № слайду, дата останньої зміни).
7. Останнє вікно майстра містить інформацію про те, що всі дані вказані. Для завершення роботи зі створення презентації слід натиснути кнопку Готово, після чого буде створено нову презентацію, яка відображатиметься в режимі Звичайний. Назва слайду презентації з'являється на панелі слайдів. Повна презентація, включаючи текстові заповнювачі, які є на кожному слайді, відображається на панелі структури ліворуч у вікні PowerPoint.
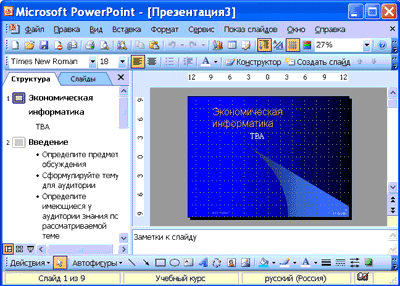
8. Тепер можна розпочати роботу з презентацією, замінюючи текстові заповнювачі на слайдах потрібними відомостями. Для цього потрібно клацнути лівою кнопкою миші в текстовому полі та ввести новий текст.
Шаблон оформлення
У PowerPoint існує два види вбудованих шаблонів – шаблони презентації та шаблони оформлення, які базуються на зразку слайдів та зразку заголовків. При роботі з майстром автовмісту використовується шаблон презентації. Цей шаблон включає в себе набір слайдів по стандартним видампрезентацій, а слайди включають як дизайн (форматування слайда), так і зразки слайдів, які містять текстові заповнювачі.
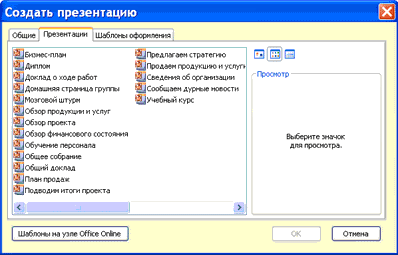
Що ж до шаблону оформлення, то ньому містяться лише засоби форматування слайдів презентації, тобто. за його допомогою можна призначити лише стиль слайду, а розмітку слайдів треба здійснювати за допомогою панелі «Розмітка слайдів» у сфері завдань. Іншими словами шаблони оформлення - це шаблони, які є набором параметрів шрифтів, що використовуються в слайдах, колір фону, колірні схеми слайдів презентації і т.д.
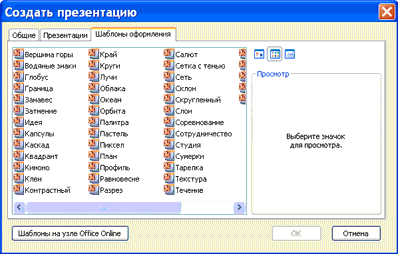
Щоб розпочати створення нової презентації, використовуючи шаблон оформлення, необхідно:
1. Завантажити програму PowerPoint. За промовчанням Power Point відкривається у режимі Звичайний. Тобто у вікні програми відображатиметься титульний слайд у режимі Звичайний, в області Структури/Слайди з'явиться ескіз першого слайду, а в області завдань відображатиметься панель «Приступаючи до роботи».
2. Потім виконайте команду Файл/Створити, в результаті чого в області завдань з'явиться панель «Створення слайду».
3. Далі на панелі "Створення слайду" потрібно вибрати команду "З шаблону оформлення", і в області завдань з'явиться панель "Дизайн слайду". У розділі «Застосувати шаблони оформлення» представлені всі шаблони оформлення, які є засобами форматування слайдів. Для призначення стилю титульному слайду необхідно клацнути на потрібний шаблон області завдань. Таким чином, буде відформатовано перший слайд із застосуванням вибраного шаблону оформлення.
4. Тепер можна редагувати відформатований слайд заголовка.
5. Після цього можна створити наступний слайд, клацнувши на піктограмі «Створити слайд» на панелі інструментів. В області слайдів з'явиться другий слайд у стилі першого слайду, а в області завдань відкриється панель «Розмітка слайду», за допомогою якої можна призначити розмітку другому слайду, використовуючи макети тексту, макети вмісту або макети тексту та вмісту.
6. Аналогічно створюються такі слайди презентації.
Слід зазначити, що шаблон оформлення може бути застосований не тільки до створюваної, а й до вже наявної презентації. Для цього слід відкрити необхідну презентацію, а потім скористатися командою Формат/Оформлення слайда. Після вибору потрібного шаблонув області завдань слід натиснути кнопку ОК, щоб він був застосований для всіх слайдів відкритої презентації.
Нова презентація
Створення нової презентації без дизайну та розмітки слайдів, тобто. без застосування вбудованих шаблонів презентації та оформлення є складним завданням. Цей спосіб створення презентації слід використовувати лише в тому випадку, коли користувач ясно уявляє зовнішній вигляд створюваної презентації, а також формат слайдів, які входитимуть до її складу.
Для створення нової (порожньої) презентації необхідно:
1. У відкритому додатку PowerPoint виконати команду Файл/Створити, а в області завдань вибрати команду Нова презентація. В результаті цих дій в області завдань відкриється панель «Розмітка слайду».
2. Щоб створити презентацію на базі порожнього слайда, натисніть порожній слайд у розділі «Макети вмісту» панелі «Розмітка слайду». Титульний слайд, який відображався у головному вікні програми, очиститься та стане порожнім.
3. Далі можна самостійно вводити на порожній слайд: текст, малюнки, таблиці, діаграми, звуки тощо, а також самостійно розробити дизайн слайду.
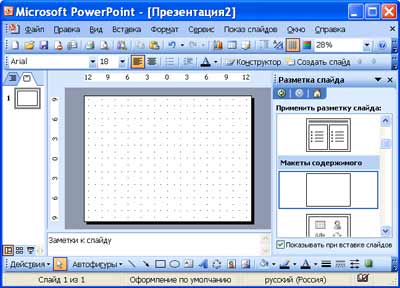
Для створення слайдів нової презентації можна також застосувати типову розмітку слайдів (макети тексту, макети вмісту тощо), яка здійснюється за допомогою команд на панелі «Розмітка слайдів» в області завдань.
Оформлення презентації
Основним елементом презентацій є слайд. Тому оформлення презентації – це насамперед оформлення слайду. Для оформлення слайда до нього можна додавати: текст, таблиці, діаграми, графічні об'єкти, картинки, малюнки, фотографії, фільми і звуки, відео кліпи і т.д.
Основним інформативним елементом слайду є текст. Текст, який використовується на слайдах, можна розбити на чотири типи: заголовки, підзаголовки, звичайний текст, марковані та нумеровані списки. Розглянемо, як можна водити текст на слайд, а потім редагувати та форматувати його.
На слайд можна додавати текст чотирма способами:
ввести текст у рамку (у полі з пунктирними межами на слайдах) замість текстового заповнювача;
додати на слайд Автофігуру, а до неї ввести текст;
додати на слайд об'єкт Напис, а до нього ввести текст;
додати об'єкт WordArt.
Введення тексту у рамку
Такі макети слайдів, як макети тексту, макети тексту та вмісту, містять рамки для тексту. У відповідні рамки вводиться текст заголовків, підзаголовків, списків та основний текст. Для введення тексту в рамку необхідно клацнути на ній лівою клавішею миші та набрати текст із клавіатури або вставити текст із буфера обміну, якщо він був скопійований з іншого документа.

Ці рамки можна переміщати і змінювати їх розміри. Якщо текст не міститься в рамці, необхідно змінити її розміри або змінити розмір шрифту, можна створити новий слайд і перемістіть текст на нього. В області Структура відображається лише текст, введений у рамки. Текст в об'єктах напис або автофігура, а також текст WordArt не відображається в області Структура, тому його можна редагувати лише на слайді.
Додавання тексту в Напис
Для розміщення тексту в будь-якому місці слайда використовується піктограма Напис на панелі Малювання. Для цього спочатку клацніть лівою клавішею миші на об'єкт Напис на панелі Малювання, а потім на слайді та ввести з клавіатури текст у створений об'єкт. Об'єкт Напис використовується, щоб додати назву до малюнка або таблиці, а також додати текст до малюнка, помістивши напис поруч із малюнком і т.д.

Додавання тексту до автофігури
Щоб додати текст до автофігури, клацніть на панелі Малювання, а потім на слайді, в результаті чого на слайді з'явиться вибрана автофігура. Потім треба натиснути правою клавішеюмиші на автофігурі та з контекстного меню вибрати команду Додати текстовий рядок та почніть вводити текст. Цей текст залишається в ній і після цього він переміщається і обертається разом з автофігурою. Текст можна вставити в будь-яку автофігуру, крім лінії, сполучної лінії та полілінії.
![]()
Текст, створений з використанням інших програм, можна вставляти в область «Структура», а потім застосовувати автоматичне форматування заголовків та основного тексту. Таким чином можна вставляти документи, створені у форматах Microsoft Word(DOC), Rich Text Format (RTF), та у форматі звичайного тексту (TXT).
Додавання фігурного тексту чи графічного об'єкта WordArt
Фігурний текст можна додати на слайд, натиснувши на піктограму Додати об'єкт WordArtна панелі інструментів Малювання, відкриється вікно діалогу Колекція, в якому треба вибрати потрібний стиль напису WordArt і натиснути ОК. У другому вікні діалогу треба ввести потрібний текст і натиснути ОК, на слайді з'явиться фігурний текст.

Текст можна поміщати у різні фігури, а також застосовувати до нього різне оформлення, таке як поворот, тінь, стиск тощо.
Редагування тексту на слайдах здійснюється аналогічно до редагування тексту в Word, а перевірка орфографії (в PowerPoint перевіряється тільки орфографія, як і в Excel) аналогічно перевірці орфографії в Excel. WordArt є графічним об'єктом і розглядається як текст, тому до нього не можна застосувати операцію перевірки орфографії.
Форматування тексту на слайдах
До операцій форматування тексту на слайді відносяться:
1. Форматування шрифту (гарнітура, зображення, розмір, ефекти, колір).
2. Перетворення тексту на маркований або нумерований список.
3. Вирівнювання абзацу.
4. Встановлення інтервалів перед абзацом та після абзацу, встановлення міжрядкового інтервалу.
5. Заміна шрифту.
Форматування шрифту:
виділити текст, який потрібно змінити;
вибрати команду Формат/Шрифт;
у вікні діалогу встановити потрібні параметри шрифту.
Створення списків
Перетворення тексту на маркований або нумерований список:
1. Виберіть текст або порожню рамку, яку потрібно перетворити на список.
2. Виконайте одну з таких дій:
Щоб додати маркери, натисніть кнопку Маркери на панелі інструментів форматування;
Щоб додати нумерацію, натисніть кнопку Нумерація на панелі інструментів форматування.
Зміна розміру та кольору маркерів або номерів списку:
1. Перейдіть до тексту, який відповідає маркеру або номеру, який потрібно змінити.
2. Виберіть команду ФорматСписок і перейдіть на вкладку, що відповідає змінюваному списку.
3. Щоб змінити розмір маркерів або номерів, встановіть розмір відсотка у полі Розмір.
4. Щоб змінити колір маркерів або номерів, натисніть стрілку поруч із полем Колір та встановіть потрібний колір.
Вирівнювання абзацу:
1. В області слайда виберіть текст, який потрібно вирівняти.
2. У меню Формат вкажіть на команду Вирівнювання та вікні діалогу виберіть один з пунктів (ліворуч, центром, правим краєм, шириною).
Інтервал перед абзацом:
1. В області слайда клацніть у будь-якому місці абзацу, перед яким слід збільшити інтервал.
3. У групі Перед абзацом введіть розмір інтервалу та виберіть одиницю вимірювання.
Інтервал після абзацу:
1. В області слайда клацніть у будь-якому місці абзацу, після якого слід збільшити інтервал.
2. Виберіть команду Формат/Інтервали.
3. У групі Після абзацу введіть розмір інтервалу та виберіть одиницю вимірювання.
Зміна інтервалу між рядками абзацу:
1. В області слайда клацніть у будь-якому місці абзацу, де потрібно збільшити інтервал.
2. Виберіть команду Формат/Інтервали.
3. У групі Міжрядковий введіть розмір інтервалу та виберіть одиницю вимірювання.
Заміна шрифту у презентації:
1. Встановіть курсор у текст, шрифт якого потрібно змінити.
2. Виберіть команду Формат/Заміна шрифту.
3. З розкривного списку у вікні діалогу виберіть шрифт, на який потрібно замінити вихідний шрифт і натисніть кнопку Замінити і далі Закрити. Відбудеться заміна вихідного шрифту у всій презентації, тобто. на всіх слайдах.
Форматування слайду
До форматування слайда належать операція зміни шаблону оформлення або дизайну слайда. Шаблон оформлення можна застосувати не лише у момент створення презентації, а й після її створення.
Для цього при відкритій презентації необхідно вибрати команду Формат/Оформлення слайду та в області завдань на панелі Дизайн слайду клацнути на шаблоні оформлення.
В результаті цієї операції зміниться дизайн всіх слайдів презентації, але можна змінити дизайн одного або кількох виділених слайдів, якщо зі списку на шаблоні оформлення вибрати команду «Застосувати до виділених слайдів».
Для зміни колірної схеми (кольору та інтенсивності) слайда необхідно в області завдань на панелі Дизайн слайда в розділі Колірні схеми клацнути на ескізі колірної схеми.
За допомогою команди Формат/Фон можна змінити лише фон слайдів презентації (не колірну схему), а також розробити власний дизайн тла слайдів презентації.
Команда Формат/Розмітка слайда забезпечить зміну розмітки слайда. Для цього при відкритій презентації необхідно вибрати команду Формат/Розмітка слайда та в області завдань на панелі Розмітка слайда клацнути на потрібному макеті.
Форматування зразка слайдів та зразка заголовків
Для зміни стандартного форматування тексту на слайдах необхідно внести ці зміни в зразок слайдів.
Зразок слайдів зазвичай форматується у таких випадках:
При зміні шрифтів та маркерів.
Для вставляння картинок, які мають з'явитися на слайдах презентації.
Зміна розташування, розміру та формату рамок.
Відомо, що всі слайди презентації ґрунтуються на зразку слайдів та зразку заголовків. Для форматування зразка слайдів та зразка заголовків необхідно перейти в режим зразка, виконавши команду Вигляд/Зразок/Зразок слайдів під час відкритої презентації.
Після цього в області слайда буде відображено зразок слайдів, а в області Структура / Слайди буде відображено ескізи (мініатюри) зразка слайдів та зразка заголовків, крім того, з'явиться панель інструментів «Зразок».
Потім вносяться зміни (наприклад, зміни розміру шрифту) або на зразку слайдів, або на зразку заголовків, і після завершення налаштування потрібно клацнути на піктограмі Закрити на панелі інструментів "Зразок". PowerPoint закриє зразки та відкриє презентацію зі зміненими параметрами форматування на всіх слайдах.
Робота з прикладною програмою PowerPoint
У процесі створення презентацій у прикладній програмі PowerPoint додавання, видалення та перестановку слайдів (сторінок презентації) доводиться виконувати досить часто.
Виконання цих операцій можна здійснювати в режимі Звичайний та Сортувальник слайдів. Розглянемо докладніше обидва режими або прийому роботи у програмі PowerPoint.
Додавання нової сторінкиу презентацію
Вставку нової сторінки у презентацію можна здійснювати так:
1. У режимі Звичайний виконайте одну з таких дій:
На панелі інструментів Форматування клацніть на піктограмі Створити слайд
Щоб вставити слайд, клацніть в області Структура / Слайди, куди хочете вставити новий слайд і натисніть клавішу Enter.
В області Структура / Слайди застосуйте контекстне меню для створення слайду

2. Вставлення нової сторінки в режимі Сортувальника слайдів можна здійснити так:
На панелі Сортувальник слайдів клацніть на піктограмі Створити слайд
Виберіть команду Вставка / Створити слайд
Застосуйте контекстне меню для створення слайду
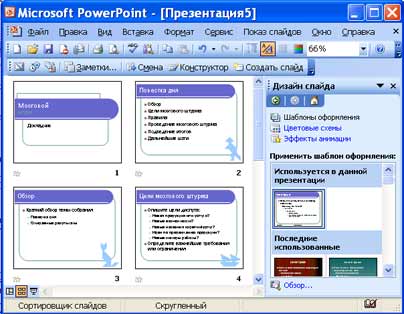
Вилучення
1. Щоб видалити сторінку презентації в режимі Звичайний, виконайте одну з таких дій:
В області Структура або Слайди у звичайному режимі виділіть слайди (маніпулятором мишу або стрілками на клавіатурі), які потрібно видалити.
У меню Правка виберіть команду Видалити слайд або застосуйте контекстне меню (команда: видалити)
2. Видалення слайда в режимі Сортувальника слайдів можна здійснити так:
Виділити слайд та натиснути клавішу Del
Виділити слайд та застосувати контекстне меню (команда: видалити слайд)
Виділити слайд та в меню Правка виберіть команду Видалити
Перестановка
Зміна порядку проходження сторінок у презентації здійснюється з метою покращення презентації.
1. Щоб змінити порядок слайдів у режимі Звичайний, виконайте одну з таких дій:
В області Структура перейдіть до значка слайда та перетягніть виділений значок на нове місце.
В області Слайди виділіть ескіз слайда та перетягніть виділений ескіз на нове місце.
2. Перестановку слайдів у режимі Сортувальника слайдів можна здійснити так:
Виділіть ескіз слайда та перетягніть виділений ескіз на нове місце, вертикальна лінія показує, куди буде вставлено слайд після вставки.
Приховування
Деякі сторінки презентації мають інформацію, яку з різних причин не бажано показувати певній аудиторії. Для цього в PowerPoint існує команда Приховування. Операція Приховування дозволяє використовувати одну презентацію для демонстрації різних аудиторій.
Приховування слайда означає, що він не видаляється з презентації, а лише не відображається на екрані під час показу презентації. Операцію приховування виділеного слайда необхідно здійснювати в режимі сортування: за допомогою контекстного меню, кнопки «Приховати слайд» на панелі інструментів Сортувальник слайдів або команди Показ слайдів/Приховати слайд.
Переміщення
У PowerPoint існує кілька способів переміщення від слайду до слайду презентації.
У режимі Звичайний цю операцію можна виконати:
В області Структура, клацнувши на значку слайда, розташованого біля його номера. Слайд відкриється на панелі слайдів.
В області Слайди, вибираючи потрібну мініатюру слайду. Слайд відображається на панелі слайдів.
За допомогою смуги прокручування.
Можна переміщуватися до наступного або попереднього слайда, натискаючи клавіші Page Up або Page Down.
Переміщатися між сторінками презентації можна й у режимах: Сортувальник слайдів, Показ слайдів. Щоб переміститися до певної сторінки презентації у режимі Сортувальник слайдів, потрібно клацнути на його мініатюрі. Щоб переміститись від слайда до слайда в режимі Показ слайдів (за допомогою ручної зміни слайдів) можна використовувати клавіші Page Up або Page Down.
Таблиці
Вставка таблиць:
Вибрати команду Вставка/Таблиця або на панелі інструментів Стандартна натиснути кнопку Додати таблицю.
У вікні діалогу Вставка таблиці встановити число рядків і стовпців і натиснути ОК.
Заповнити таблицю та клацнути мишею поза полем таблиці.
Для форматування таблиці її необхідно виділити та вибрати команду Формат/Таблиця, відкриється вікно діалогу Формат таблиці.
Малюнки та графічні об'єкти
Вставка малюнків та графічних об'єктів:
На слайді відображатиметься вибраний малюнок або графічний об'єкт.
Для форматування малюнка (автофігури) її необхідно виділити та вибрати команду Формат/Малюнок (автофігура), відкриється вікно діалогу Формат малюнка (автофігури).
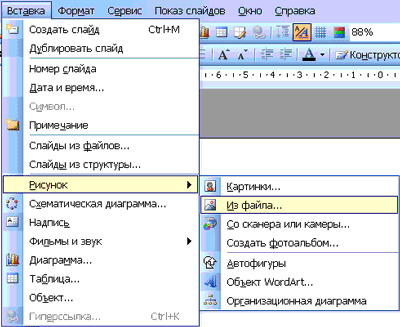
Відеокліпи
Колекція картинок у Microsoft Office 2003 містить малюнки, фотографії, звуки, відео та інші файли мультимедіа (звані кліпами), які можна вставляти та використовувати у презентаціях. Розглянемо алгоритм вставки відеокліпів на слайд, вставка картинок на слайд розглянута вище.
Вставка / Фільми та звук / Фільми з колекції картинок
Вставка відеокліпів:
Вибрати команду Вставка/Фільми та звук/Фільми з колекції картинок. Далі на панелі Колекція кліпів в області завдань можна вибрати кліп та переглянути його. Для цього необхідно навести покажчик миші на кліп, і клацнути на кнопці списку, з якого треба вибрати команду «Перегляд і властивості». Після перегляду кліпу натисніть кнопку Закрити.
Щоб додати вибраний кліп на слайд, клацніть на кліпі на панелі Колекція кліпів мишею, він буде відображатися на слайді.
Вставка звуків
Додавання в слайд музики та звукових ефектів:
1. Відкрийте слайд, до якого потрібно додати музику або звукові ефекти.
2. У меню Вставка виберіть Фільми та звук, а потім виконайте одну з таких дій:
Вставка звукового файлу
Виберіть команду Звук із файлу, знайдіть папку, в якій міститься цей файл, і двічі клацніть потрібний файл.
Вставка звуку з Колекції картинок
Виберіть команду Звук із колекції , знайдіть потрібний кліп і натисніть його для додавання на слайд.
Запис із компакт-диска
Виберіть Записати з компакт-диска, знайдіть потрібний файл і двічі клацніть на ньому.
Записати звук
Виберіть команду Записати звук, відкриється вікно діалогу Звукозапис, у якому потрібно клацнути на кнопці розпочати запис. Використовуючи мікрофон, здійснити запис звуку. Після запису клацнути на кнопці "Зупинити запис"
![]()
Запис мовного супроводу
Для запису мовного супроводу запускається демонстрація презентації та записується мовний супровід кожного слайда. Запис можна призупинити та продовжити у будь-який момент.
У звичайному режимі в області Структура або Слайди виберіть піктограму або ескіз слайду, з якого потрібно розпочати запис мовного супроводу.
У меню Показ слайдів виберіть команду Звукозапис. Відкриється вікно діалогу «Запис мовного супроводу»
Натисніть кнопку Гучність мікрофона та у вікні «Перевірка мікрофона» встановіть рівень чутливості мікрофона. Після закінчення перевірки натисніть кнопку ОК, в результаті знову відкриється вікно «Запис мовного супроводу»
У вікні «Запис мовного супроводу» клацніть на кнопці ОК, відкриється вікно діалогу «Перезапис мовного супроводу», в якому необхідно виконати запис з першого слайду або поточного слайда.
У режимі показу слайдів надиктуйте текст мовного супроводу у мікрофон. Щоб продовжити, клацніть слайд. Надиктуйте текст для цього слайда, перейдіть до наступного т. д. Запис мовного супроводу можна призупинити та продовжити.
Мовний супровід буде автоматично записано і на екрані з'явиться запит про збереження значень часу показу слайдів.
Щоб зберегти значення показу слайдів, натисніть кнопку "Так". Слайди будуть відображатися в режимі сортування слайдів, і під кожним слайдом буде відображено час його показу
Анімація
Анімація - це додавання до тексту або об'єкта спеціального відео або звукового ефекту. Ефекти анімації можуть застосовуватися до таких елементів на слайді як текст, малюнки, графіки, діаграми та інших об'єктів. Ефекти анімації тексту, як правило, можна застосувати до букв, слів та абзаців.
У PowerPoint для додавання анімації застосовуються такі команди: ефекти анімації та налаштування анімації. Готові ефекти анімації можуть застосовуватися до всіх елементів виділених слайдів або до всіх слайдів презентації. Налаштування анімації може застосовуватись до окремим елементамна слайді.
Ефекти анімації:
Якщо схему анімації потрібно додати лише до певних слайдів, виберіть потрібні слайдив Слайди.
У меню Показ слайдів виберіть команду Ефекти анімації.
В області завдань Дизайн слайду виберіть зі списку Застосувати до виділених слайдів потрібний ефект анімації.
Якщо ефект анімації потрібно застосувати до всіх слайдів, натисніть кнопку Застосувати до всіх слайдів.
Налаштування анімації
У звичайному режимі відкрийте слайд, до тексту чи об'єктів якого потрібно застосувати анімацію.
Виберіть об'єкт для анімації.
У меню Показ слайдів виберіть команду Настройка анімації.
В області завдань Налаштування анімації натисніть кнопку Додати ефект і виберіть потрібний ефект з розділів: Вхід, Виділення, Вихід, Шляхи переміщення.
Організаційні діаграми
Для створення ієрархічної структури керівників відділів та їх підлеглих в організації можна створити організаційну діаграму.
Додавання організаційної діаграми:
Вибрати тип діаграми Організаційна діаграма та натиснути кнопку OK. На слайді з'явиться організаційна діаграма, навколо якої відображається поле для малювання, обмежене рамкою, що не друкується, і маркерами розміру. Крім того, активізується плаваюча панель інструментів Організаційна діаграма.
Далі можна додати текст до будь-якої фігури та додати фігури до діаграми (Помічник, Підлеглі, Колега), використовуючи команди панелі інструментів «Організаційна діаграма». Можна застосувати готовий стильдо діаграми, натиснувши кнопку Автоформат на панелі інструментів «Організаційна діаграма».
Діаграми
Редактор дозволяє додавати на слайди діаграми різних типів, які не ґрунтуються на електронних таблицях або числових значеннях. Ці діаграми використовуються для ілюстрації матеріалів, викладених у презентаціях. До них відносяться: циклічна, радіальна, пірамідальна діаграми, діаграма Венна та цільова діаграма.
Додавання діаграми:
Вибрати команду Вставка / Схематична діаграма або на панелі інструментів Малювання натиснути кнопку Додати діаграму чи організаційну діаграму.
Виділити один із типів діаграм і натиснути кнопку ОК. На слайді з'явиться вибрана діаграма, навколо якої відображається поле для малювання, обмежене рамкою, що не друкується, і маркерами розміру. Крім того, активізується плаваюча панель інструментів Діаграма.
Далі за допомогою команд панелі інструментів «Діаграма» можна замінити діаграму, звернути діаграму, додати текст до фігури діаграми та додати фігуру до діаграми тощо. Крім того, можна застосувати готовий стиль до діаграми, натиснувши кнопку Автоформат на панелі інструментів «Діаграма» та на певні ділянки діаграми, можна ввімкнути анімацію діаграми.
Діаграми на базі електронних таблиць
Додавання діаграм за допомогою Microsoft Graph:
1. Вибрати команду Вставка/Діаграми, на слайді відкриється діаграма, навколо якої відображається поле для малювання, обмежене недрукованими рамкою та маркерами розміру та з'явиться плаваюча електронна таблиця «Таблиця даних» з вихідними даними.
2. Замінити вихідні дані необхідними, внаслідок чого буде змінено діаграму
3. Клацнути мишею поза рамкою, що не друкується, на слайді буде відображатися діаграма, а плаваюча електронна таблиця буде видалена. Для активізації електронної таблиці та редагування діаграми треба двічі клацнути на діаграмі.
Подання презентацій
Після розробки слайдів необхідно здійснити попередній перегляд презентації та відредагувати слайди за потреби. Крім того, треба зробити налаштування презентації. Налаштування здійснюється за допомогою команд меню слайд-шоу.

До налаштувань презентації відносяться:
Встановлення параметрів показу презентації
Налаштування часу показу слайду
Запис мовного супроводу презентації
Встановлення керуючих кнопок для здійснення переходів та інших ефектів
Налаштування ефектів при зміні слайдів
Сховати слайди, але не видалити, тобто. приховані слайди не повинні відображатися під час демонстрації презентації
Налаштування порядку слайдів для їх довільного показу
Встановлення параметрів показу презентації
У діалоговому вікні Настройка презентації встановлюються режими: зміна слайдів, параметри показу тощо.
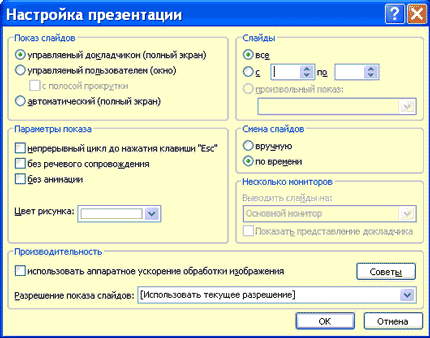
Налаштування часу показу слайду
При зміні слайдів за часом потрібно встановити часовий інтервал показу кожного слайда. Для цього вибирають команду Показ слайдів/Налаштування часу. Почнеться презентація.
Під час представлення презентації у лівому верхньому куткуна екрані з'являється лічильник часу з кнопками, за допомогою якого керується і контролюється час показу слайда. Після закінчення презентації редактор відображає презентацію в режимі сортування, під кожним слайдом буде вказано час його показу.
![]()
Створення кнопок, що управляють
Для встановлення на слайди додаткових кнопок керування у режимі Звичайний використовується команда Показ слайдів / Керуючі кнопки.
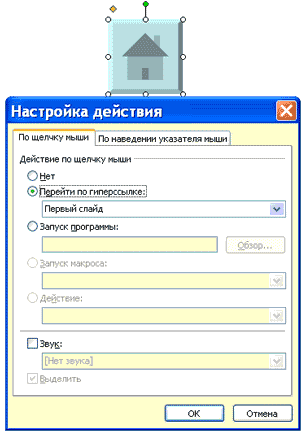
Використання інструментів показу презентацій
Під час представлення презентації у лівому нижньому кутку екрана з'являються кнопки керування, якими легко користуватися. Крім того, для керування презентацією можна скористатися контекстним меню. Для виходу з режиму показу презентації служить клавіша Esc.
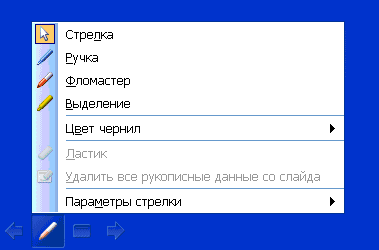
Ефекти при зміні слайдів
При виконанні команди Показ слайдів/Зміна слайдів в області завдань відображається панель «Зміна слайдів». На цій панелі міститься список команд для різних ефектів. Крім того, на цій панелі знаходяться інші команди для управління презентацією.
Щоб призначити той чи інший ефект при зміні конкретного слайда, необхідно виділити його і клацнути на відповідній команді. Ефект можна застосувати як до виділених слайдів, так і до всіх слайдів.
Сховати слайди
Щоб приховати конкретний слайд, необхідно його виділити в режимі сортування та натиснути кнопку приховати слайд на панелі Сортувальник слайдів. Повторне натискання цієї кнопки зніме заборону слайд-шоу.
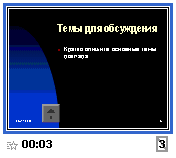
Налаштування порядку слайдів
Довільний порядок слайдів можна встановити у вікнах діалогу Довільний показ та Завдання довільного показу, виконаючи команду Показ слайдів / Довільний показ.
Література
Інформаційний бюлетень "видання на електронних носіях" 2008 р (лютий)
Інформаційний бюлетень8) У 537 УМКД " Інформаційнітехнологіїв професійноїдіяльності": : спец. ... Хімія та технологіякапролактаму: конспектлекційпокурсу"Хімія та технологіякапролактаму". Аналітичний... система). - Дод.: Б-чка юриста. – Бюл. ЗЕД. - ...
Захід Н 4 51-1 Удосконалення методик викладання в середній школі на основі створення предметно-орієнтованих модулів не менше ніж по 18 предметам на основі реалізації інформаційних технологій розвитку науково-освітньої кримінології. М. Юрист. 2005 ...
Євдокимов В.В. та ін. Економічна інформатика. Підручник для вишів. СПб: Пітер, 1997. – 592 с.
Козирєв А.А. Інформаційні технології економіки та управління: Підручник. Видання 3-тє, перераб. та дод. - СПб.: Вид-во Михайлова В.А., 2003. - 496 с.
Захарова І.Г. Інформаційні технології освіти: Навч. посібник для студ. вищ. пед. навч. закладів. - М.: Видавничий центр «Академія», 2003. - 192 с.
Айвенс До. Microsoft Windows Server 2003 Повне керівництво./Пер. з англ., - М: СП ЕКОМ. 2004. – 896 с.
Microsoft Office System 2003. Українська версія. Крок за кроком. Практ.пособ./Пер. з англ. - М: СП ЕКОМ. 2004. – 992 с.
Леонтьєв В.П. Персональний комп'ютер. Кишеньковий довідник. - М: ОЛМА-ПРЕС, 2004. - 928 с.
Клюквін А.М. Короткий самовчитель роботи на ПК. - СПб.: БХВ-Петербург, 2004. - 434 с.
Тюрін Ю.М., Макаров А.А. Статистичний аналізданих на комп'ютері. - М: ІНФРА-М, 1998. - 528 с.
Аванесов В.С. Композиція тестових завдань. Навчальна книга для викладачів вузів, вчителів шкіл, аспірантів та студентів педвузів. 2 видавництва, испр. та дод. - М: "Адепт", 1998. - 217 с.
Майоров О.М. Тести шкільних здобутків: конструювання, проведення, використання. - СПб.: Освіта та культура, 1996. - 304 с.
Челишкова М.Б. Адаптивне тестування освіти (теорія, методологія, технологія). – М.: Дослідницький центр проблем якості підготовки фахівців, 2001. – 165 с.
Балихіна Т.М. Словник термінів та понять тестології. - М: Вид. РУДН, 2000. –164 с.
Васильєв В.І., Демидов А.М., Малишев Н.Г., Тягунова Т.М. Методологічні правила конструювання комп'ютерних педагогічних тестів М.: Вид. ВТУ, 2000. – 64 с.
Нейман Ю.М., Хлєбніков В.А. Введення в теорію моделювання та параметризації педагогічних тестів. М.: Прометей, 2000. – 168 с.
Нардюжев В.І., Нардюжев І.В. Моделі та алгоритми інформаційно-обчислювальної системи комп'ютерного тестування. Монографія. – К.: Прометей, 2000. – 148 с.
Курінін І.М., Нардюжев В.І. Збірник тестових завдань з курсу "Інформатика". М: Вид-во РУДН, 2005. 147 с.
Курінін І.М., Нардюжев В.І., Нардюжев І.В. Лабораторний практикум з курсу "Використання комп'ютерних технологій освіти". М: Вид-во РУДН, 2005. 90 с.
Інформаційний бюлетень8) У 537 УМКД " Інформаційнітехнологіїв професійноїдіяльності": : спец. ... Хімія та технологіякапролактаму: конспектлекційпокурсу"Хімія та технологія юриста. – Бюл. ЗЕД. - ...
Основні елементи PowerPoint інтерфейсу. - розділ Освіта, Лекція №5 Підготовка презентацій У Лівій Частині Вікна Програми Знаходиться Область Структура/...
У лівій частині вікна програми знаходиться область Структура/Слайдидля перемикання між режимами Слайдиі Структура. За замовчуванням в області Структура/Слайдивстановлюється режим Слайди, тобто. відображається панель Слайди. У цьому режимі відображаються мініатюрні зображення слайдів, що входять до презентації.
У режимі Структурау цій галузі відображається ієрархічна структура, що містить заголовки та тексти слайдів презентації. Перед заголовком кожного слайда стоїть номер та піктограма. Основний текст, що включає п'ять рівнів відступів, розташований після кожного заголовка.
У центрі програми знаходиться область слайду, де відображається слайд.
Нижче головного вікна знаходиться область нотаток. У цій області до кожного слайда можна додати нотатки доповідача, які не відображаються в режимі показу слайдів.
Рядок меню надає доступ до всіх важливих команд PowerPoint. Панелі інструментів надають швидкий доступ до команд.
На панелі форматування розміщено такі інструменти: Конструкторі Створити слайд. При виборі кнопки Конструкторв області завдань відображається панель Дизайн слайду, в якій розміщено три розділи: Шаблони оформлення; Колірні схеми; Ефекти анімації.
Режими перегляду:
Для ефективного застосування PowerPoint для створення та редагування презентацій необхідно використовувати різні режими перегляду документів. Режими є різними способами відображення слайдів на екрані. До основних режимів, які застосовуються в PowerPoint, належать: звичайний режим і режим сортування слайдів.
Перемикання режимів відображення можна здійснювати в меню Вид(Звичайний, Сортувальник слайдів, Показ слайдів, Сторінки нотаток). Перемикання режимів можна також здійснювати за допомогою кнопок, розташованих ліворуч від горизонтальної смуги прокручування (Звичайний режим, Режим сортувальника слайдів, Показ слайдів).
1. Звичайний режим (Рис 1.) є основним робочим режимом у процесі створення презентації. У цьому режимі у вікні програми відображаються три області: Структура-Слайди; область Слайда; Нотатки до слайду. Розміри областей можна змінювати, перетягуючи їх межі.
Рис 1. Звичайний режим
2. Режим сортувальника слайдів (Мал. 2) дозволяє оцінити вид презентації в цілому, це режим, в якому всі слайди презентації відображаються у вигляді мініатюр. У цьому режимі можна легко переміщати слайди, змінюючи порядок їхнього прямування в презентації.
Мал. 2. Режим сортувальника слайдів
3. Режим показу слайдів (Рис. 3) використовується для попереднього перегляду, репетиції готової презентації, а також для реального показу готової презентації.
Мал. 3. Режим показу слайдів
4. У режимі сторінки нотаток (Рис. 4) утрировано виділена панель вікна, що відповідає за внесення нотаток доповідача, режим перегляду, в якому до кожного зі слайдів можна додати нотатки доповідача. У верхній половині сторінки з'являється зменшене зображення слайда, а в нижній половині відображається панель для тексту нотаток.
Мал. 4. Режим сторінки нотаток
Кінець роботи -
Ця тема належить розділу:
Лекція №5 Підготовка презентацій
Контрольні питання... Назвіть основні етапи створення презентації... Які основні режими перегляду існують у PowerPoint...
Якщо Вам потрібний додатковий матеріал на цю тему, або Ви не знайшли те, що шукали, рекомендуємо скористатися пошуком по нашій базі робіт:
Що робитимемо з отриманим матеріалом:
Якщо цей матеріал виявився корисним для Вас, Ви можете зберегти його на свою сторінку в соціальних мережах:
Заняття 1. Створення презентацій у PowerPoint
Запуск та налаштування програми PowerPoint
Запускаємо програму PowerPoint :
вибираємо у головному меню Windows програму PowerPoint. На екрані з'являється робоче поле PowerPoint.
Основні панелі PowerPoint
Стандартна
- дозволяє відкривати, записувати та створювати презентації
- дає можливість копіювати, вирізати об'єкти
- відправляє презентацію на друк
Панель форматування
- Змінює шрифти (стиль, розмір, вигляд).
- Вирівнює текст
Малювання
- Створення основних графічних елементів
- Порядок, відображення, угруповання тощо
- Створення тексту у вигляді програми Word Art
- Встановити колір заливки фону, ліній, тексту і т.д.
- Створення тіней та обсягів
Для підключення необхідних панелей треба у головному меню вибрати Перегляд - Панелі інструментів.
Режими роботи PowerPoint
Є три основні режими: звичайний режим, режим сортування слайдів та режим перегляду.
Один із цих режимів можна вибрати як використовується за умовчанням. Для перемикання режимів можна використовувати команди в меню Вигляд, а для швидкої зміни режимів служать кнопки в нижньому лівому куті вікна PowerPoint (рис. 3).
У звичайномуУ режимі PowerPoint відображаються три області: для, редагування структури тексту слайду (вкладка Структура) і самих слайдів, що відображаються у вигляді ескізів (вкладка Слайди), область в якій відображається поточний слайд у великому масштабі, і область нотаток знизу.
Режим сортувальникаслайдів зручний для додавання переходів слайдів, їх перестановки, вставки, копіювання та встановлення тривалості перебування слайда на екрані.
Режим Показ слайдіввикористовується у тому, щоб побачити результати роботи. У цьому режимі можна також виконати репетицію показу презентації або провести презентацію перед аудиторією в електронному вигляді. Презентація буде показана в повноекранному режиміз урахуванням анімації та способів зміни слайдів.
Створення презентації
Роботу над проектом створення презентації можна розбити на кількох етапів.
1 Етап. Створення тла
Для створення фону у слайді потрібно вибрати у головному меню пункт Формат.
Вибравши команду, Формат - Фон, можна змінити кольори для стандартних схем слайдів (заголовки, тіні, тло і т. д.). Якщо після вибору схеми ви дасте команду Застосувати всім, то схема буде застосована до всіх слайдів вашої презентації. Якщо ж піде команда Застосувати, то схема буде застосована лише до цього слайду. Колірна схема слайду актуальна, головним чином, для ділових презентацій, у яких всі слайди повинні мати однакову структуру і однакову колірну схему.
Якщо ви хочете оформити фон вашого слайду довільним кольором, то потрібно вибрати пункт ФонПісля цього ви потрапляєте у відповідне вікно.
Для налаштування кольору фону виділіть вікно вибору заливки слайда, що знаходиться нижче вікна перегляду. Далі виконуйте алгоритм вибору фону.
Алгоритм вибору фону
1. У вікні з'являються способи заливання:
· Додаткові кольори;
· Способи заливання.
- Вибравши спосіб Додаткові кольориВи вказуєте суцільний колір заливки.
- Вкажіть вид заливки: градієнт, візерунок, текстури, малюнок.
- Виберіть потрібний спосіб заливки.
- Вибрати Застосуватиабо Застосувати всім.
- Встановити прапорець Виключити фон зразкатоді фон, встановлений раніше, зніметься.
Для вимкнення вибраного шаблону для слайда потрібно встановити прапорець Виключити візерунок тло.
Розглянемо роботу з Градієнтною заливкою, або тонуванням. Можна вибрати кілька способів заливання у вікні:
- один колір;
- два кольори;
- заготівля.
При виборі одного кольору ви можете встановити його насиченість за допомогою смуги прокручування. При виборі двох кольорів встановлюється інтенсивність кожного кольору. В обох випадках після встановлення інтенсивності вибирається Тип штрихування. Їх всього шість, і в кожному допускається по чотири різних варіантів. Після вибору типу та варіанта натисніть кнопку ОК.
Після команди Застосуватинатисніть ОК. Формування фону завершено.
У ході роботи вам буде запропоновано декілька видів Текстуриі Візерунка.
