Takže máte zbrusu nový SSD. Nainstalovali jste do něj systém, vyzbrojili jste se optimalizačním průvodcem na internetu a po několika hodinách jste udělali vše, co bylo možné ... zpomalit vaši práci v systému!
Nevěř mi? Přemýšlejte o tom, co dělá vysoký výkon. Výhody rychlost SSD můžete zažít ve třech kategoriích:
- systémnapříklad rychlost jeho načítání a provozu
- programy, včetně procházení webu a práce s dokumenty, obrázky a mediálními soubory
- vaše činyvčetně navigace na disku a kopírování / přesouvání souborů
Jak se rodí mýty
Jsem si docela jistý, že vaše kroky ladění SSD negativně ovlivnily alespoň jednu z těchto komponent. Níže se dozvíte, proč se to stalo, ale nejprve o důvodech této optimalizace.
Pokud si přečtete nápis „buvol“ na sloní kleci ...
 Existuje spousta průvodců a dokonce i tweetů online pro optimalizaci vašeho SSD. Ve skutečnosti se všude používají stejné informace a:
Existuje spousta průvodců a dokonce i tweetů online pro optimalizaci vašeho SSD. Ve skutečnosti se všude používají stejné informace a:
- zastaralýprotože je zaměřen na úsporu místa na disku a snížení počtu přepisovacích cyklů, což je u moderních SSD v domácích počítačích irelevantní
- zbytečnýprotože samotný Windows se stará o to, co navrhují konfigurovat
- škodlivý, protože to vede ke snížení rychlosti práce - vaší, programů a systému
Podívej se kritický svému průvodci nebo tweakeru a zvažte, které položky spadají do jedné z těchto kategorií!
Je tu ještě jeden problém - neúspěšné předložení informací, včetně nesprávně umístěných akcentů.
Pokud máte HDD spolu s SSD, změřte rychlost obou disků a mějte na paměti obraz. Vrátím se k ní a více než jednou!
Zvláštní poznámky pro disent
Po zveřejnění materiálu jsem se rozhodl konkrétně vyjasnit několik bodů, abych je neopakoval pravidelně v komentářích a odpovídal na oponenty.
V tomto článku:
- Všechny mýty jsou posuzovány výhradně z hlediska urychlení systému, programů a uživatelů.... Pokud je opatření prohlášeno za zbytečné nebo škodlivé, znamená to, že nijak nepomůže urychlit práci.
- Snížení množství zápisu na disk se nepovažuje za optimalizační opatření z důvodu irelevance tohoto přístupu. Pokud je to váš cíl, mýty 3-11 jsou pro vás, stejně jako uložení SSD v kredenci.
- Využití disku RAM se neuvažuje, protože přímo nesouvisí s optimalizací SSD... Pokud máte nadbytečnou paměť RAM, můžete použít disk RAM bez ohledu na typ jednotek nainstalovaných v počítači.
- Všechna doporučení jsou vytvářena s ohledem na široké publikum, tj. většina uživatelů... Při analýze tipů nezapomeňte, že nemusí odpovídat vašim úkolům, pracovním dovednostem a představám o optimálním a kompetentním použití. operační systém.
Tak pojďme! :)
Mýty
1. Zakažte SuperFetch, ReadyBoot a Prefetch
Tento tip: kontroverzní, může zpomalit spouštění programů
Při spuštění každého programu prefetcher kontroluje stopu (soubor .pf). Pokud je nalezen, prefetcher používá odkazy na metadata MFT souborový systém otevřít vše požadované soubory... Potom zavolá speciální funkci správce paměti k asynchronnímu načtení dat a kódu z trasování, které aktuálně nejsou v paměti. Při prvním spuštění programu nebo při změně spouštěcího skriptu prefetcher zapíše nový sledovací soubor (zvýrazněný na obrázku).
Je nepravděpodobné, že SuperFetch může zrychlit spouštění programů z SSD, ale Microsoft tuto funkci nevypne, vzhledem k přítomnosti pevných disků v systému. Pokud speciální nástroj od výrobce SSD (například Intel SSD Toolbox) doporučuje deaktivovat SuperFetch, postupujte podle jeho doporučení. V tomto případě je však více než logické ponechat všechny programy na jednotce SSD, o čemž bude pojednáno níže.
2. Zakažte program Windows Defragmenter
Tento tip: zbytečné nebo škodlivé, může snížit výkon disku
Jednou z funkcí nástroje CheckBootSpeed \u200b\u200bje zkontrolovat stav naplánované úlohy Defragmentace a služby Plánovač úloh. Podívejme se, jak relevantní jsou tyto možnosti pro nejnovější operační systémy Microsoft nainstalované na SSD.
Windows 7
Windows 7 nedefragmentuje SSD, což potvrzují slova vývojářů v blogu.
Windows 7 zakáže defragmentaci pro disky SSD. Vzhledem k tomu, že disky SSD fungují vynikajícím způsobem při náhodném čtení, nebude defragmentace poskytovat stejné výhody jako na běžném disku.
Pokud nevěříte vývojářům, podívejte se do protokolu událostí. Nenájdete zde záznamy o defragmentaci svazku SSD.
Když je tedy SSD jedinou jednotkou, naplánovaná úloha se jednoduše nespustí. A když má počítač také pevný disk, deaktivace úkolu nebo plánovače se zbaví hDD hodné optimalizace s běžným defragmentátorem.
Windows 8 a novější
Ve Windows 8 nahradil defragmentátor Disk Optimizer!
Optimalizace pevných disků, stejně jako dříve, vede k defragmentaci. Windows již neignoruje disky SSD, ale pomáhá jim odesláním do řadiče další sada příkazů TRIM najednou pro celý svazek. To se děje podle plánu v rámci automatické údržby, tj. když nepracujete na PC.
V závislosti na řadiči SSD lze sběr paměti provést okamžitě po přijetí příkazu TRIM nebo odložit do doby nečinnosti. Zakázání Optimalizátoru disku nebo Plánovače úloh snižuje výkon disku.
3. Vypněte nebo přesuňte stránkovací soubor
Tento tip: zbytečné nebo škodlivé, zpomalí rychlost systému, když není dostatek paměti
Hardwarová konfigurace musí být vyvážená. Pokud máte nainstalovanou malou paměť, měli byste ji nejprve přidat, protože je levnější a poskytuje hmatatelnější zvýšení výkonu než nákup SSD.

Když máte dostatek paměti, stránkovací soubor se téměř nepoužívá, tj. to neovlivní životnost disku. Ale mnoho lidí stále vypíná čerpání - říkají, ať si systém nechá vše v paměti, řekl jsem! Výsledkem je, že Windows Memory Manager nefunguje úplně nejlépe (viz č. 4).
Jako poslední možnost se stránkovací soubor přenese na pevný disk. Ale pokud najednou není dostatek paměti, výkon získáte pouze díky souboru pagefile.sys na SSD!
V: Musím dát stránkovací soubor na SSD?
O: Ano. Hlavní operace se stránkovacím souborem jsou náhodné zápisy malého množství nebo sekvenční zápisy velkého množství dat. Oba typy operací fungují na SSD dobře.
Analýzou telemetrie zaměřené na vyhodnocení zápisů a čtení swapových souborů jsme zjistili, že:
- čtení z Pagefile.sys převažuje nad zápisem do pagefile.sys v kombinaci 40: 1,
- čtecí jednotky pro soubor Pagefile.sys jsou obvykle poměrně malé, 67% je menší nebo rovné 4KB a 88% je menší než 16 kB,
- bloky zápisu v souboru Pagefile.sys jsou poměrně velké, 62% z nich je větší nebo rovné 128 KB a 45% je téměř přesně 1 MB
Obecně řečeno, typické vzorce používání stránkovacího souboru a výkonové charakteristiky SSD do sebe perfektně zapadají a je to velmi doporučeno umístit tento soubor na SSD.
V praxi je však touha prodloužit životnost SSD za každou cenu nenapravitelná. Zde je čtenář blogu, který se třese přes svůj SSD a přenáší pagefile.sys na pevný disk, i když pouhým okem vidí, že to snižuje výkon. Mimochodem, do svého netbooku nemohu nainstalovat více než 2 GB paměti a s diskem SSD se to stalo mnohem pohodlnějším než se standardním HDD 5400 ot./min.
Nakonec nezapomeňte, že úplné zakázání stránkovacího souboru vám zabrání diagnostikovat kritické chyby. Velikost stránkovacího souboru je flexibilní, takže máte vždy na výběr mezi prostorem na disku a výkonem.
Záludná otázka: Jaká byla moje velikost stránkovacího souboru, když jsem pořídil snímek obrazovky Správce úloh?
Zvláštní poznámka
Na internetu (včetně komentářů k této položce) často najdete prohlášení: „Stránkovací soubor není nutný, pokud jste nainstalovali NGB RAM ". Podle fantazie N má hodnotu 8, 16 nebo 32. Toto tvrzení nemá smysl, protože nebere v úvahu úkoly, které jsou řešeny na PC s daným množstvím paměti.
Pokud jste si sami nainstalovali 32 GB a je použito 4 až 8 GB, pak ano, nepotřebujete FP (ale pak není jasné, proč jste si koupili 32 GB RAM :). Pokud jste získali dostatek paměti, abyste ji co nejvíce využili ve svých úkolech, přijde vhod FP.
4. Zakažte hibernaci
Tento tip: neslyšitelný a škodlivý pro mobilní počítače, může snížit životnost a rychlost baterie.
Poradil bych takto:
- stacionární počítače - vypnutí je normální. můžete také použít spánek
- mobilní počítače - vypnutí není vždy vhodné, zejména při vysoké spotřebě baterie během spánku
Lidé se však vypnuli, vypnuli a vypnou ochranu systému bez ohledu na typ disku, ten je již v krvi! A ne, nechci o tomto tématu diskutovat po sté :)
6. Zakažte Windows Search nebo Indexování disku
Tento tip: zbytečné, snižuje rychlost vaší práce
Někdy se tvrdí, že disky SSD jsou tak rychlé, že index významně nezrychlí vyhledávání. Tito lidé prostě nikdy nepoužívali Windows Search!
Považuji za zbytečné připravovat se o užitečný nástroj k urychlení každodenních úkolů.
Pokud se stanete obětí některého z těchto mýtů, řekněte nám v komentářích, jestli se mi podařilo přesvědčit vás o jejich zbytečnosti nebo škodě a v jakých případech. Pokud nesouhlasíte s mým hodnocením „optimalizace“, vysvětlete, jaké jsou výhody těchto akcí.
Konfigurace SSD pro Windows 7
Úvod
O discích SSD se říká, že jsou výrazně rychlejší než mechanicky založené pevné disky. Jejich cena je samozřejmě mnohem dražší. Ačkoli jsou údaje o výkonu SSD vysoké, mnoho uživatelů tvrdí, že je lze vylepšit. Vyžaduje se pouze vhodná optimalizace a vyladění disku SSD pro Windows 7. Budou zváženy nejefektivnější metody v tomto článku:
- Povolení AHCI a TRIM
- Zakázání ochrany systému
- Odpojení
- Zakázat hibernaci
- Zakažte ukládání do mezipaměti systému Windows 7
- Zakázání Super načtení a vyhledávání v systému Windows 7
- Nastavení možností napájení
Povolení AHCI a TRIM
Před spuštěním optimalizace se musíte ujistit, že řadič SATA může pracovat v režimu AHCI a že je aktivována funkce TRIM ve Windows 7.
Během spouštění systému stiskněte klávesu DELETE a zkontrolujte, zda je systém BIOS v řadiči SATA v režimu AHCI. Tento režim je vyžadován pro podporu TRIMa na SSD. Můžete to také ověřit provedením následujících akcí v systému:
- V nabídce Start „Start“ vyberte „Ovládací panely“
- Vyberte „Systém“ a přepněte na klasické zobrazení (režim malých a velkých ikon)
- Jít do " "
- Vyhledejte položku se seznamem řadičů ATA / ATAPI a IDE
- Pokud taková položka existuje, je váš systém již načten s povoleným režimem AHCI

Pokud byl operační systém nainstalován v režimu IDE, musíte v systému BIOS přepnout do režimu AHCI, pokud základní deska tuto funkci podporuje.
- Zkontrolujte, zda je aktivována podpora TRIM
- Zkontrolujte TRIM, aby bylo zaručeno, že příkazy režimu budou odeslány operačním systémem Windows 7 na jednotku SSD.
- V nabídce Start zadejte [cmd] na klávesnici a vyhledejte příkazový řádek zabudovaný do systému
- Zatlačte to dolů pravé tlačítko myší, výběrem možnosti „Spustit jako správce“
- Na příkazový řádek napište [dotaz chování fsutil Zakázat Odstranit upozornění]
Pokud je parametr Zakázat odstranění upozornění nastaven na 0, aktivuje se funkce TRIM. Pokud je hodnota 1, je deaktivována.

Při zadávání příkazu nepoužívejte závorky.
Příkaz protokolu SATA-TRIM řekne operačnímu systému, které bloky dat dříve zapsaných na disk SSD nebudou v budoucnu nikdy vyžadovány kvůli mazání souborů nebo formátování disku.
Zakázání ochrany systému


Chcete-li omezit počet zápisů, deaktivujte ochranu systému SSD diskx, stejně jako vrátit uvolněné, kvůli odpojení, místo zpět na jednotka SSD.
Zakázat indexování disku
Popis procesu deaktivace:

Je možné, že se objeví vyskakovací okno informující o chybě při použití atributů na soubory, což je normální. Pokračujte možností „Ignorovat vše“.

Význam deaktivace indexování disku se scvrkává na následující:
- Indexování disku bylo navrženo pro mechanická zařízení rychlý přístup k informacím. Vzhledem k tomu, že doba odezvy jednotky SSD je přibližně 0,1 ms, není nutné tuto technologii aktivovat.
- Eliminováním zbytečných operací čtení a zápisu na SSD získáme minimální efekt. Mějte však na paměti, že akce omezující počet cyklů zápisu na SSD pomohou prodloužit životnost vašeho SSD.
Zakázat stránkovací soubor
- Pravým tlačítkem klikněte na ikonu „Tento počítač“
- Vyberte položku „Vlastnosti“
- Vyberte kartu „Upřesnit“
- V položce „Výkon“ klikněte na tlačítko „Možnosti“
- Vyberte kartu „Upřesnit“ a klikněte na tlačítko „Změnit pro virtuální paměť“
- Odeberte zaškrtávací políčko „Automaticky vybrat velikost stránkovacího souboru“
- Souhlasíte s přijetím změn, potvrzením restartu systému a dalším krokem je zakázání odkládání disku SSD.
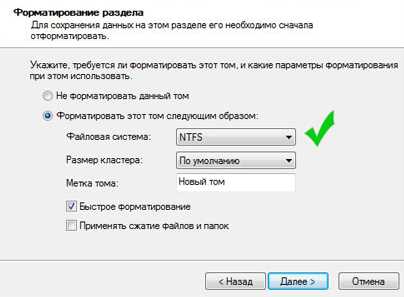
Stránkovací soubor je funkce systému Windows, která je navržena tak, aby pomohla fyzické paměti počítače v případě nedostatečné kapacity a umožnila přenos některých informací z paměti „RAM“ na pevný disk, aby se uvolnilo dostupné množství paměti RAM. Vypnutím funkce PageFile uvolníte místo pro výměnu na pevném disku.
Zakázat hibernaci
Zakázáním režimu hibernace uvolníte 2 GB (možná více, v závislosti na instalované paměti RAM) místa na disku SSD. Tato funkce neposkytuje významné výhody kvůli rychlému načítání.
Popis procesu deaktivace:
- V nabídce Zahájit hledání zadejte [cmd] pro vyhledávání obslužné programy Windows 7
- Klepněte pravým tlačítkem myši na program cmd a spusťte jej jako správce
- Na příkazovém řádku napište [powercfg -h off]

Hibernace pomáhá systému rychle se zotavit z nečinnosti. Když je použita, informace obsažené v paměťovém zařízení s náhodným přístupem se zapíší na disk a poté se po probuzení přečtou.
Zakázat ukládání do mezipaměti systému Windows
Popis procesu deaktivace:
- Stiskněte pravé tlačítko myši na ikoně „Tento počítač“ a zvolte „Vlastnosti“
- Vyberte „Správce zařízení“
- Vyberte "Diskové jednotky"
- Stiskněte pravé tlačítko myši na SSD výběrem Vlastnosti
- Na kartě „Politik“ zrušte zaškrtnutí u položky „Povolit ukládání do mezipaměti záznamů v tomto zařízení“

Funkce ukládání do mezipaměti v systému Windows 7 může přistupovat k vysokorychlostní paměti RAM a shromažďovat příkazy, které je poté třeba provést Úložiště SSD... Jednotky SSD jsou rychlejší než mechanické pevné disky, takže při použití mezipaměti nedochází k žádnému zvýšení rychlosti.
Zakažte Superfetch a Windows Search
Popis procesu deaktivace:
- Stisknutím klávesy Windows + R otevřete dialogové okno spouštěče aplikací.
- Zadejte a stiskněte tlačítko Enter.
- Přejděte dolů po posuvníku na položku „Superfetch“, klikněte na něj pravým tlačítkem myši a vyberte „Vlastnosti“
- V rozevírací nabídce Typ spouštění vyberte možnost Zakázáno a klikněte na OK.
- Posuňte posuvník na položku „Windows Search“, klikněte na něj pravým tlačítkem myši a vyberte „Vlastnosti“
- Klikněte na tlačítko „Stop“, poté na „Typ spouštění“ a vyberte „Zakázáno“.

Funkce Windows Search vytvoří rejstřík některých složek, souborů a dalších objektů ve vašich zařízeních. Je umístěn ve složce Program Data Microsoft Search na jednotce TRIMa: / a zabírá přibližně 10% indexovaného obsahu. Při hledání souboru se části indexů načtou do paměti. To poskytne přiměřeně rychlé vyhledávání. Na této funkcionalitě nebude moc záležet a může také negativně ovlivnit výkon jednotky SSD.
Zakažte Vymazat soubor stránky při vypnutí a velkou mezipaměť systému
Popis procesu deaktivace:
- Zadejte do nabídky Start
- Vyberte klíč HKEY_LOCAL_MACHINE SYSTEM Aktuální sada ovládacích prvků Správa paměti Správce relací Správa paměti
- Klikněte pravým tlačítkem myši na „Vymazat soubor stránky při vypnutí“ a „Velká systémová mezipaměť“
- Volbou Změnit změňte hodnotu z 1 na 0 a poté restartujte systém.

Tato funkce OS je navržena tak, aby vymazala stránkovací soubor. To vede ke zvýšení počtu operací čtení a zápisu. Vzhledem k tomu, že stránkovací soubor byl dříve deaktivován, již není důvod používat vyčištění, protože není co čistit.
Parametr Velká systémová mezipaměť označuje, zda operační systém podporuje standardní velikost mezipaměti nebo větší a je také zodpovědný za frekvenci zpracování dat v mezipaměti. Povolení režimu velké mezipaměti systému sníží množství fyzické paměti dostupné aplikacím a službám.
Nastavení možností energie:
- Otevřete „Ovládací panely“
- Vyberte v něm „Systém a zabezpečení“
- Vyberte Nastavení napájení
- Zaškrtněte políčko „Vysoký výkon“ a použijte jej pomocí tlačítka OK
- Pro svůj plán „Vysoký výkon“ vyberte „Nastavení plánu napájení“
- Kliknutím na položku změníte pokročilé nastavení napájení
- V položce „Pevný disk“ nastavené v rozevírací nabídce zakážete pevný disk Režim „nikdy“
- Kliknutím na OK nastavení uložíte.

Závěr
Nastavení SSD pro Windows 7 může ovlivnit výkon systému, a to jak pozitivně, tak negativně. Předpokládejme, že při použití Intel X25M / G2 není nutné povolit ukládání do mezipaměti, protože v tomto případě to jako obvykle nemůžete dosáhnout. Takže stojí za to vůbec provést akce popsané v článku?
Jedním z důležitých faktorů při optimalizaci SSD je zvýšení kapacity úložiště.
To dá nepopiratelná výhodapokud je na SSD nainstalován operační systém systém Windows 7. Je možné nainstalovat více software, hry a další software. Zakázání ochrany systému, indexování disku, stránkovacího souboru a režimu spánku mírně zlepší výkon, ale významně se zvýší volná kapacita SSD.
Nejdiskutovanějším problémem mezi uživateli SSD je odpojení, přesunutí nebo uložení stránkovacího souboru. Neexistuje jednotný názor a existuje mnoho příznivců různých možností. Pokud plánujete stránkovací soubor deaktivovat, musíte zkontrolovat množství paměti využívané systémem Windows 7. Zkontrolujte hlasitost nainstalovaná paměť o polovinu více, než je maximální použité množství. V takovém případě lze stránkovací soubor deaktivovat, aniž by došlo ke ztrátě výkonu počítače. Alternativně lze jeho velikost zmenšit nebo úplně přesunout.
Zakázání zbytečných operací při čtení a zápisu dat na disk SSD účinně ovlivňuje životnost zařízení. Vzhledem k ceně disků SSD je to důležitá výhoda.
Výsledkem je, že se uživatel sám rozhodne, zda potřebuje nakonfigurovat SSD pod Windows 7 nebo ne. Tento operační systém od společnosti Microsoft již velmi dobře funguje s disky SSD, ale s provedenými dalšími optimalizačními kroky existuje možnost malého zvýšení výkonu ve srovnání s prací s „výchozím“ nastavením.
již jsme vám řekli, co je SSD a jak jej správně nainstalovat do notebooku nebo počítače.
Kromě všeho výše uvedeného je ale také nutné vyjasnit si jeden bod: Windows 7 sám o sobě není příliš optimalizovaný pro práci s SSD.
Byl vyvinut a vytvořen pro práci s konvenčním mechanickým pevným diskem. A některé služby a operace, které Windows 7 produkují, nejenže nezrychlují systém, ale navíc také vedou k nepochopitelným „závadám“ při práci s SSD a k jeho rychlému opotřebení.
V tomto článku vám ukážeme, jak správně nakonfigurovat a optimalizovat Windows 7 pro použití SSD.
Před prací s SSD vysoce doporučeno aktualizujte firmware SSD z oficiálních webových stránek výrobce. Aby se následně zabránilo „závadám“ v práci.
Nyní lze téměř všechny disky SSD aktualizovat přímo z Windows spolu s daty. Z bezpečnostních důvodů je ale lepší to udělat na „čistém SSD“, aby nedošlo ke ztrátě důležitých informací.
Vyhledejte pokyny a metody pro blikání disku SSD pouze na oficiálních webových stránkách a fórech výrobců.
Tak. Po instalaci požadované ovladače, musíme optimalizovat samotný operační systém.
Konkrétněji:
- Zakázat nebo přenést odkládací soubor OS;
- Zakázat indexování a ukládání do mezipaměti SSD;
- Zakázat defragmentaci SSD;
- Zakázat Prefetch a Superfetch;
- Zakázat obnovení systému;
- Zakázat režim spánku;
- Zkontrolujte, zda je povolena funkce TRIM
- V systémech SSD + HDD můžete přenést složku TEMP.
Poznámka: všechny tyto manipulace nejsou všelékem a nikdo vám nedá 100% záruku. Vyskytly se případy, kdy deaktivace ukládání do mezipaměti snížila výkon některých SSD (hlavně na řadiči SandForce).
Výsledkem je, že každý se sám rozhodne, zda je tato optimalizace pro jeho SSD nutná.
Takže pokud jste se stále pevně rozhodli, že potřebujete optimalizaci, pokračujme k nastavení:
První věc zakázat nebo přenést odkládací soubor.
Systém jej používá k ukládání dočasných dat v případě nedostatku paměti RAM.
Častý přístup, nebo spíše zápis / přepis dat na SSD, rychle vyčerpá jeho buňky.
Takže to bude optimální zakázat odkládací soubor
pokud máte velikost RAM více 4 GB
.
Pokud je 4 Gb nebo méně, měl by být přenesen na HDD nebo zvýšit velikost paměti RAM.
Chcete-li vypnout stránkovací soubor, který potřebujete na ikoně Počítač klikněte pravým tlačítkem a zadejte Vlastnosti systémy

Poté na kartě Pokročilé nastavení systému / Pokročilé / Možnosti / Pokročilé klikněte Upravit

Zrušte zaškrtnutí políčka „automaticky“, vložte „žádný odkládací soubor“ a klikněte Zeptat se

Systém bude přísahat, ale souhlasíme a poté restartujeme počítač.
Pokud je málo RAM, pak můžeme přenést stránkovací soubor, který označuje, na kterém disku se má rezervovat místo, nebo nastavit minimální velikost, kterou si systém vyžádá.

V systémech, kde jsou nainstalovány SSD a HDD, můžete také přenést systémovou složku TEMP z SSD na HDD, do kterého Windows ukládá dočasné soubory.
- vytvořte složku TEMP na HDD, například na disku D (za předpokladu, že D: je oddíl na HDD), a skryjte ji, aby oči nebyly „bezcitné“ :)
- Klikněte pravým tlačítkem na ikonu „Počítač“ a vyberte „Vlastnosti“.
- V okně, které se otevře vlevo, vyberte položku „Další systémové parametry“.
- Na kartě Upřesnit klikněte na tlačítko „Proměnné prostředí“

Změňte hodnoty „TEMP“ a „TMP“ na D: \\ TEMP

Klikněte na „OK“ a poté na „Použít“
Další krok zakázat indexování a ukládání do mezipaměti SSD.
Vzhledem k tomu, že disky SSD jsou mnohem rychlejší než pevné disky a rychlosti vyhledávání souborů a rychlosti zápisu jsou mnohem rychlejší, jsou tyto funkce SSD zbytečné. Kromě toho zlepšíme spolehlivost záznamu dat při výpadcích proudu. Zakažte tyto funkce, aby data nebyla indexována v paměti RAM a uložena do mezipaměti ve vyrovnávací paměti SSD.
Poznámka: U některých modelů SSD založených na řadiči SandForce se nedoporučuje deaktivovat ukládání do mezipaměti, protože rychlost čtení / zápisu na SSD se může znatelně snížit (stejně jako hodnocení výkonu diskového systému Windows 7).
V průzkumníku klikněte pravým tlačítkem na jednotku C: a ve vlastnostech jednotky C: zrušte zaškrtnutí políčka „Povolit indexování ...“
Použít pouze na jednotku C:


Klikněte pravým tlačítkem na náš SSD a v sekci Vlastnosti / zásady zakázat ukládání souborů do mezipaměti

Další krok deaktivovat defragmentaci SSD.
Na SSD je přímý přístup k souborům již velmi rychlý a nemusíte ho defragmentovat.
Tato technologie byla vyvinuta pro konvenční pevné disky a v případě disků SSD poškozuje pouze buňky SSD.
Zakažte defragmentaci ve vlastnostech naší jednotky C :. Klepněte pravým tlačítkem na jednotku C: a na kartu Vlastnosti / Služba / Defragmentace vypnout Defragmentace podle plánu
![]()
Službu defragmentace můžete také deaktivovat pod Správa / služby , ale pokud má systém nainstalován SSD + HDD, nebude k dispozici defragmentace pro náš běžný HDD. Službu lze úplně zastavit pouze v systémech, kde se používá pouze SSD (například notebook).


Dále deaktivujte Prefetch a Superfetch.
Jedná se o komponenty OS, které proces zrychlují bootstrap, jakož i zkrácení doby spuštění programů.
Ale protože SSD je již „chytrý“ a operační systém se z něj načte během několika sekund, nepotřebujeme je.
Prefetcher (prefetch) je součást správce paměti Windows 7, zodpovědná za optimální načtení operačního systému a často používaných programů. Předběžné načítání je výběr a načtení do RAM dat potřebných ke spuštění určitých procesů před jejich spuštěním. Tato technologie, při použití SSD pouze ucpává RAM zbytečnými procesy.
Superfetch provádí všechny funkce předběžného načítání a několik dalších funkcí. Výhodou super načítání je, že postrádá jednu z největších nevýhod předběžného načítání. Předběžné načítání načte většinu souborů a dat potřebných ke spuštění aplikace nebo procesu do paměti, aby se urychlilo. Když ale jiné aplikace přistupují k paměti, předvolená data se vymění na pevný disk do stránkovacího souboru. A když jsou tato data znovu požadována, systém je načte zpět ze stránkovacího souboru do paměti, což není žádoucí, aby se zabránilo častému přepisování buněk SSD.
Tyto součásti můžete zakázat v registru systému Windows. Chcete-li otevřít registr, stiskněte současně tlačítka Win + R (tlačítko Vyhrát  ) mělo by se objevit okno Provést ...
) mělo by se objevit okno Provést ...
A zadejte příkaz Regedit

Otevře registr systému Windows... Překračujeme cestu HKEY_LOCAL_MACHINE \\ SYSTEM \\ CurrentControlSet \\ Control \\ Session Manager \\ Memory Management \\ PrefetchParameters a v parametrech (dvojklik na parametr) EnablePrefetcher a EnableSuperfetch změňte hodnoty na nulu "0". Uložit změny

Také deaktivujeme Obnovení systému.
Ačkoli se jedná o diskutabilní bod, je to nutné nebo ne. Ale deaktivujeme to, abychom omezili zápis informací na náš SSD.
Pro mě osobně je lepší obnovit systém ze záložního obrazu Acronis True Image, než hledat kontrolní body selhání systému.
Obnovení můžete zakázat v Vlastnosti počítače / Ochrana systému / Konfigurovat
Windows 7 a SSD: Jsou disky SSD rychlejší?
Zrychlují disky SSD Windows 7? Stručně řečeno, odpověď je jednoznačná, ano. Konvenční pevné disky jsou obvykle překážkou v absolutně jakémkoli výpočetním prostředí. Pokud zvýšíte výkon disku, například rychlost čtení, systém se spustí rychleji a systém se spustí mnohem rychleji.
Z dat je patrné, že při použití SSD se desktop načítá rychleji o 62%, čímž se snižuje celková doba zavádění Windows na 54% (toto číslo zahrnuje načítání ovladačů, stejně jako procesory s nízkou prioritou, stejně jako programy třetích strankteré se přidají ke spuštění).
Výsledky testu potvrzují i \u200b\u200bmoje osobní dojmy. Pokud používáte jednotka SSD, pak lze dobu načítání několikrát zkrátit, a proto aplikace začnou velmi vysokou rychlostí - za sekundu nebo dokonce méně.
1. Aktualizujte systém BIOS na nejnovější firmware.
2. Upgradujte SSD na nejnovější firmware (všechna data budou ztracena)
3. Umístěte řadič disku do režimu AHCI. Před instalací nového operačního systému nastavení systému BIOS musíte aktivovat AHCI (Advanced Host Controller Interface) pro řadič SATA. Pokud používáte starší režimy IDE nebo ATA, bude to narušovat instalaci ovladače pro řadič disku a tím snížit výkon.
Pokročilé - Konfigurace SATA - Výběr režimu Sata - AHCI
4. Zabezpečené vymazání - vymazání disku.
Chcete-li provést úplné vymazání disku, použijte nástroj Secure Erase. Pokud disk používáte dostatečně dlouho, může to být neuvěřitelně užitečné, ale není to nutné. Neformátujte jednotku pomocí vestavěného windows nástroje... U disků Intel můžete použít Intel Solid State Drive Toolbox. Počítače Lenovo mít funkci čištění disku jako součást nástroje BIOS Menu Setup Extension. U disků OCZ lze nástroj Secure Erase stáhnout z fóra OCZ. Alternativně můžete použít nástroj HDDErase, který podporuje širokou škálu disků SSD.
5. Spusťte systém pomocí instalace disk Windows a spusťte čistou instalaci. Pomocí Instalační služby systému Windows vytvořte oddíly na disku. Pokud má disk oddíly, které byly vytvořeny pomocí jiných nástrojů, odstraňte je a vytvořte nové pomocí systému Windows 7. Takto můžete zajistit správné zarovnání oddílů.
Nainstalujte nejnovější ovladač pro řadič disku. Pokud má váš počítač řadič Intel SATA, používejte nejvíce nejnovější verze Ovladač technologie Intel Rapid Storage, který lze najít na oficiálních stránkách výrobce.
6. SSD Mini Tweaker
Všechny položky můžete označit zaškrtnutím, nebo spíše to není možné, ale nutné. Označil jsem všechny body, kromě toho, že můžete ponechat pouze SuperFetch, deaktivace této služby může prodloužit dobu spouštění programů. Potřebné služby označíme zaškrtávacími políčky a stiskneme tlačítko „Použít změny“. Téměř všechno, ve stejném nástroji je položka „Ručně“, což znamená, že musíte ručně deaktivovat služby. Existují dva z nich, defragmentace disku podle plánu a indexování obsahu souborů na disku.

7.1 Zakázat indexování obsahu souboru na disku
Přejděte do části „Tento počítač“ a klepněte pravým tlačítkem myši na jednu z místních jednotek. Vybereme „Vlastnosti“.
Otevře se okno, ve kterém musíte zrušit zaškrtnutí políčka „Kromě vlastností souborů povolit indexování obsahu souborů na tomto disku.“ Klikněte na „Použít“.

7.2 Přesouvání indexových souborů
Windows mají skvělé vyhledávání, ale dobré věci mají, jak se říká, cenu. Absolutně všechny soubory, které jsou v uživatelských složkách a e-maily jsou indexovány, abyste mohli následně prohledávat obsah nebo soubory. Tato informace umístěný na systémovém disku jako skupina souborů, které jsou kombinovány do skrytá složka... V závislosti na tom, kolik souborů bylo indexováno, může být velikost indexu dokonce několik gigabajtů.
Mnoho lidí doporučuje vypnout tuto službu hledat, ale myslím, že to není dobrá rada. Bude mnohem lepší, když přesunete indexové soubory na datovou jednotku. Můžete to udělat takto:
a. Vytvořte novou prázdnou složku pro indexové soubory na datové jednotce. Například na jednotce „D:“ mám „Index“.
b. Do vyhledávacího panelu v nabídce Start zadejte slovo „index“ (musí být napsáno bez uvozovek) a poté vyberte „Možnosti indexování“.
d. Část Umístění indexu obsahuje informace o aktuálním umístění indexových souborů - ve výchozím nastavení je to C: \\ ProgramData \\ Microsoft. Měli byste kliknout na „Vybrat nový“ a poté vybrat složku, která byla vytvořena v kroku 1, a poté kliknout na „OK“.

8. Přesun osobních složek s uživatelskými daty
Přesunutím složek s názvem Stahování, Hudba, Dokumenty, Obrázky a Videa můžete ušetřit co nejvíce místa. K tomu potřebujete:
a. Pomocí Průzkumníka otevřete disk, na který chcete přesunout soubory a vytvořit prázdné složky pro každý adresář, který chcete přesunout. Nemusíte to dělat, ale pak se proces poněkud zkomplikuje. V tomto příkladu má datový disk název „D:“.
b. Otevřete svůj vlastní adresář profilu pomocí „Průzkumníka“, klikněte na pravé tlačítko myší na složku, kterou chcete přesunout, a poté vyberte „Vlastnosti“.
v. Otevřete kartu s názvem „Rozvržení“ a klikněte na tlačítko „Přesunout“. Nyní stačí vybrat složku, kterou jste vytvořili v kroku 1, se stejným názvem jako složka, kterou chcete přesunout.
d. Pak stačí kliknout na tlačítko „Použít“. Poté se před vámi objeví okno s určením, zda opravdu chcete přesunout soubory nová složka a odstraňte aktuální složku. Stačí kliknout na Ano.

9. Minimalizujte místo pro soubory koše.
Pokud máte dvě jednotky, měli byste přidělit minimální množství prostoru pro Koš na systémovém disku, ale na disku s daty by přidělené místo mělo být více. Kolik místa přidělit pro tyto účely závisí pouze na vaší touze.

10. Zakažte nebo přeneste odkládací soubor
SSD se nejlépe používá se spoustou RAM. V této situaci můžete zakázat odkládací soubor, který zpomaluje a opotřebovává SSD.
název tohoto souboru ve výchozím nastavení je soubor „Pagefile.sys“ umístěn v kořenovém adresáři systémové jednotky. Může být zmenšen nebo přesunut na datovou jednotku. Každá z těchto možností má své klady i zápory a výpočet správné velikosti stránkovacího souboru je samostatná konverzace a na toto téma může být dokonce napsán celý článek.
Nastavení stránkovacího souboru můžete změnit kliknutím na tlačítko „Možnosti“ v části „Výkon“ na kartě „Pokročilé“ v okně „Vlastnosti systému“. Zobrazí se dialogové okno „Nastavení výkonu“, kde byste měli otevřít kartu „Upřesnit“ (musíte to udělat podruhé) a poté kliknout na tlačítko „Změnit“, které se nachází v části „Virtuální paměť“.
Poté zrušte zaškrtnutí ikony „Automaticky vybrat velikost stránkovacího souboru“ a až poté vám budou k dispozici nové možnosti.
Množství paměti RAM v mém počítači bylo dostatečné, a proto jsem se rozhodl omezit velikost stránkovacího souboru na 1024 MB, což mu umožnilo rozšířit se v případě potřeby na 4 GB. Po změně nastavení nezapomeňte kliknout na tlačítko „Nastavit“.
Chcete-li stránkovací soubor přesunout na jiný disk, vyberte možnost „Bez stránkovacího souboru“ a klikněte na tlačítko „Nastavit“. Poté byste měli v seznamu vybrat požadovaný disk a označit jeho velikost, nebo zvolit možnost „Velikost vybraná systémem“. Dále byste měli kliknout na „Nastavit“. 
11. Zakažte režim spánku (Hibernace Hibernace).
Pokud má počítač malý prostor na disku, lze režim hibernace deaktivovat z příkazového řádku s právy správce. Chcete-li to provést, zadejte do vyhledávacího panelu nabídky Start klíčové slovo „cmd“ (musíte jej zadat bez uvozovek) a poté stiskněte ++. Před vámi se objeví okno příkazového řádku, kde byste měli zadat příkaz
powercfg -h vypnuto
a poté stiskněte. Stejným způsobem můžete povolit hibernaci příkazový řádek, hlavní věc je zapnout místo vypnout. Příkazový řádek vám také pomůže zkontrolovat velikost swapových a hibernačních souborů jednoduchým zadáním dir c: \\ / as.
12. Obnova systému
Díky funkci „Obnovení systému“ můžete v případě potřeby vrátit staré nastavení systémua také ušetřit předchozí verze důležité soubory. Za tímto účelem systém pravidelně vytváří body obnovení - jedná se o jakési snímky aktuálního stavu systému. Tyto informace jsou uloženy na systémovém disku a zabírají určité místo. Tuto funkci můžete samozřejmě deaktivovat, ale podle mého názoru to není nutné. Bylo by mnohem lepší provést určité omezení prostoru, který byl přidělen pro jejich skladování.
Chcete-li to provést, musíte otevřít dialogové okno Vlastnosti systému a vybrat kartu Ochrana systému. V seznamu musíte vybrat jednotku C a poté kliknout na tlačítko „Konfigurovat“. Zobrazí se dialogové okno, kde můžete nakonfigurovat využití místa na disku. Jak vidíte, pro tyto účely jsem přidělil pouze 3% z celkového objemu disku, to bude stačit k uložení několika bodů obnovení a to bude stačit k návratu do předchozího stavu systému, samozřejmě, pokud to bude potřeba ...

13. Kontrola TRIM
Windows 7 a 8 by měly obsahovat TRIM pro SSD, ale lze to ověřit. Chcete-li zjistit stav nebo nastavit parametry pro použití TRIM, potřebujete příkazový řádek s právy správce a také zakázat hibernaci.
Žádost o aktuální stav:
fsutil behavior query disabledeletenotify
Pokud je hodnota nula, je povolena funkce TRIM. Pokud ne, musíte jej povolit:
fsutil behavior set disabledeletenotify 0
14. Nastavení systému souborů.
Chcete-li zvýšit výkon a prostředky SSD, můžete zakázat zaznamenávání času posledního přístupu k souboru.
fsutil chování nastavit disablelastaccess 1
15. Překonfigurujte mezipaměť prohlížeče na RAM nebo jiný pevný disk
Google Chrome a všechny prohlížeče na motoru Chromium (CoolNovo, RockMelt, Rambler Nichrom, Yandex.Browser, [email protected]). Může fungovat i pro Opera nad verzí 15.
Chcete-li změnit cestu úložiště mezipaměti, musíte mírně upravit zástupce, ze kterého spustíte svůj chrom.
Chcete-li to provést, klepněte pravým tlačítkem myši na zástupce a klepněte na příkaz Vlastnosti. Do buňky "Objekt" musíte přidat následující:
Disk-cache-dir \u003d "<путь>"
Namísto<путь> napíšeme požadovanou adresu, měla by vypadat asi takto:

Ve výchozím nastavení je mezipaměť uložena ve složce:
C: \\ Users \\<имя пользователя>\\ AppData \\ Local \\ Google \\ Chrom e \\ User Data \\ Default \\ Cache \\
Musíte jej odstranit ručně. Tato metoda bude fungovat pouze při spuštění z zástupce, kam jste přidali tento parametr.
16. Přesunutí adresáře dočasných souborů na běžný disk (HDD)
Cesty k adresářům TEMP jsou umístěny zde:
Počítač - Vlastnosti - Pokročilé nastavení systému - Karta Upřesnit - Proměnné prostředí - TMP a TEMP (pro aktuálního uživatele a obecně).
Někdo radí převést Temp na RAMDisk, ale to je dost škodlivá rada. To je způsobeno skutečností, že některé programy (včetně aktualizací) zapisují data do dočasného adresáře, poté odesílají počítač k restartování a poté očekávají, že během této doby data nikam nešla. RAMDisk je při restartu ve výchozím nastavení vymazán. Ale i když váš RAMDisk podporuje ukládání dat do obrazu a obnovení po restartu, není to ani všelék. je možná situace, kdy služba RAMDisk „ale jednoduše nemá čas na spuštění a inicializaci v době, kdy programy začnou přistupovat k dočasnému adresáři.
17. CrystalDiskMark
CrystalDiskMark - malý bezplatný program, určené ke srovnávací analýze (testování) výkonu pevných disků počítačů. Umožňuje měřit rychlost čtení a zápisu dat.
SSD je zařízení, které má stejný účel jako pevný disk, ale pokud jde o strukturu a princip činnosti, velmi se liší od svého protějšku. Zejména pokud se jedná o provoz Windows nainstalovaného na SSD, mělo by být toto zařízení správně optimalizováno, aby se výrazně prodloužila jeho životnost.
Optimalizace SSD pro Windows
Předpokládejme, že jste již nainstalovali operační systém Windows, počínaje sedmou verzí, na zcela nový SSD. Pokud ještě ne, postupujte podle níže uvedeného odkazu a naučte se malou instrukci, která vám umožní provést tento postup správně.
Hlavním rysem jednotky SSD je, že má omezený počet přepisovacích cyklů. To znamená, že na disku by mělo být vymazáno a přepsáno co nejmenší množství dat. Nejprve je to tento okamžik, který vezmeme v úvahu při optimalizaci SSD pro operační systém rodiny Windows.
Fáze 1: kontrola, zda je aktivní TRIM
TRIM je speciální funkce zavedená v systému Windows 7, která vyhledává nepoužívané oblasti a umožňuje je vymazat pro pozdější zápis. Pokud je aktivita této funkce pro HDD nežádoucí, pak v případě SSD prodlouží životnost disku.

Fáze 2: vypněte automatickou defragmentaci
Dalším bodem, který může vážně ovlivnit životnost jednotky SSD, je automatická defragmentace. Jde o to, že defragmentace je užitečným nástrojem pro pevné disky. Optimalizuje nahrávky na disku, což vám umožní zrychlit práci s HDD. V případě disků SSD platí, že čím méně dat se přepíše, tím lépe.
Je pravidlem, že pokud je v počítači nainstalován disk SSD, Windows tento postup automaticky zakáže, měli byste však stále zkontrolovat, zda je to tak.
Chcete-li to provést, stiskněte kombinaci kláves Win + Rotevřete okno „Spustit“ a napište do něj následující příkaz následovaný klávesou Enter:
Na obrazovce se zobrazí nabídka optimalizace disku, ve které zvýrazněním položky "Jednotka SSD", ve spodní části okna byste měli zobrazit hodnotu "Vypnuto"... Pokud vidíte položku "Na", klikněte pravým tlačítkem na tlačítko "Změnit parametry".

Zrušte zaškrtnutí políčka „Spustit podle plánu (doporučeno)“ a poté uložte nastavení.

Fáze 3: deaktivujte stránkovací soubor
Stránkovací soubor je systémový soubor, což vám umožní vyrovnat nedostatek paměti RAM, když je plně načtená.
Závěrem je, že stránkovací soubor přebírá nepoužívaná data z paměti RAM na pevný disk (disk SSD). Je zřejmé, že když je tento soubor aktivní, jsou na jednotku SSD pravidelně přepisovány informace, které je třeba minimalizovat.
Alternativně můžete stránkovací soubor zcela deaktivovat, což sníží počet cyklů přepisování na jednotce SSD, pokud je však v počítači spuštěno několik her nebo programů náročných na zdroje, rAM může úplně skončit, což znamená, že se na obrazovce zobrazí zpráva s následujícím plánem:


Fáze 4: Vypněte hibernaci systému Windows
Hibernace je populární režim spouštění počítače, ve kterém se po vypnutí počítač úplně vypne, ale po zapnutí pokračuje tam, kde jste přestali. Uživatel tedy nemusí restartovat všechny programy, otevírat soubory atd.
Chcete-li režim hibernace deaktivovat, spusťte příkazový řádek jako správce (jak je popsáno výše) a poté v něm spusťte následující příkaz:
Powercfg -h vypnuto
Od této chvíle bude hibernace deaktivována a soubor odpovědný za ni bude odstraněn ze systému.
Fáze 5: Vypněte indexování souborů
Proces indexování souborů vám umožňuje rychleji najít soubory v počítači, ale kvůli nepřetržitému přepisování to negativně ovlivňuje životnost disku SSD.

Fáze 6: Aktivace ukládání do mezipaměti záznamu
Povolení funkce ukládání do mezipaměti bude výhodou jak pro jednotku SSD, tak pro pevný disk.

Fáze 7: zakázání Prefetch
Prefetch je speciální technologie pro zrychlení spouštění systému, jejímž cílem je pracovat s pomalými médii. Jak si dokážete představit, pro SSD tuto funkci Zbytečný.
- Spusťte okno „Spustit“ pomocí kláves Win + R a spusťte v něm příkaz:
HKLM SYSTEM CurrentControlSet Control Session Manager Správa paměti PrefetchParameters
Poklepejte na parametr „EnablePrefetcher“ a vložte do něj hodnotu «0» ... Uložte změny.
Tyto tipy vám pomohou snížit počet cyklů přepisování SSD bez ovlivnění výkonu systému. Ale i když se uchýlíte k tipům uvedeným v článku, disk SSD stále bude na dlouhou dobu prosím vás s naší vynikající prací. Pokud víte, jaké další techniky optimalizace SSD existují, sdílejte je v komentářích.
