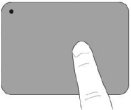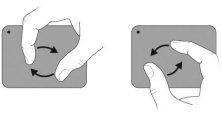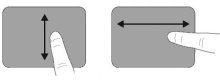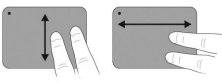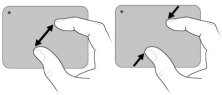Pokud jste jedním ze šťastných majitelů notebooku ASUS, pak jsou tyto informace právě pro vás. Řeknu vám jak deaktivovat touchpad na notebooku ASUS.
Výhodou notebooků je jejich přenositelnost a soběstačnost. Abychom mohli pracovat za nimi, nejsou nutná žádná další vstupní nebo výstupní zařízení - v těchto počítačích je k dispozici vše, co potřebujete. Lze je navíc připojit k monitoru, tiskárně, skeneru nebo častěji k myši. Aby bylo možné používat myš, musí být touchpad deaktivován.
První způsob.
První metodou je současná kombinace kláves Fn + F9. Tato možnost bude fungovat s nainstalovanými licencovanými ovladači dodávanými s notebookem. Pokud z nějakého důvodu nemáte disk, můžete si stáhnout potřebné ovladače z oficiálních webových stránek. Stažením balíčku ovladače na webu, v závislosti na značce notebooku, nainstalujte jej. Po restartování počítače existuje 99% pravděpodobnost, že touchpad po stisknutí Fn + F9 již nebude zasahovat do vašeho psaní. Pokud to nefunguje, zkuste jinou metodu.
Druhá cesta.
Deaktivace touchpadu pomocí „Správce zařízení“. Spusťte Správce zařízení a vyhledejte touchpad připojený k notebooku. Zároveň může být v závislosti na modelu počítače a touchpadu umístěn v částech „Myši a další ukazovací zařízení“ nebo „HID zařízení“. Když je touchpad nalezen, klikněte na něj pravým tlačítkem a vyberte Zakázat.
Třetí cesta.
Deaktivace touchpadu prostřednictvím nastavení Biosa je nejjednodušší a rychlý způsob... Pojď dovnitř nastavení bios přečtěte si, jak vstoupit do nastavení biosy. Našli jsme položku Interní ukazovací zařízení a vyberte hodnotu deaktivována - deaktivujte, pokud chcete povolit touchpad, pak hodnotu povolte - povolte.
Čtvrtý způsob.
Snadný způsob, jak deaktivovat touchpad na notebooku, je stáhnout do počítače a nainstalovat programy třetích stran deaktivovat touchpad.
Blokování touchpadu je jedním z populárních nástrojů pro deaktivaci touchpadu. Má několik užitečných možností pro konfiguraci dotykového vstupního zařízení a implikuje také možnost jeho úplné deaktivace. Aplikaci Touchpad Blocker si můžete stáhnout z oficiálních webových stránek vývojářů.
Po instalaci běží na pozadí a deaktivace touchpadu pomocí tohoto programu je příznivě srovnatelná s výše popsanými možnostmi. Lze jej použít ke konfiguraci blokování dotyková podložka pouze během psaní, aby nedocházelo k náhodným pohybům a klikáním, zatímco po zbytek času bude touchpad fungovat.
Touchpad je zařízení citlivé na dotek navržené speciálně pro přenosné počítače, jako jsou notebooky, netbooky a další. Touchpad reaguje na tlak prstů na jeho povrchu. Používá se jako náhrada (alternativa) běžné myši. Každý moderní notebook je vybaven touchpadem, ale jak se ukázalo, není snadné jej na jakémkoli notebooku deaktivovat.
Proč deaktivovat touchpad?
Například k mému notebooku je připojena běžná myš a pohybuje se od jedné tabulky k druhé - poměrně zřídka. Proto touchpad vůbec nepoužívám. Při práci na klávesnici se také náhodně dotknete povrchu touchpadu - kurzor na obrazovce se začne třást, zvýrazní oblasti, které není nutné vybírat atd. V takovém případě by bylo nejlepší úplně deaktivovat touchpad ...
V tomto článku chci zvážit několik způsobů jak deaktivovat touchpad na notebooku... Takže pojďme začít ...
Pomocí funkčních kláves
U většiny modelů notebooků je mezi funkčními klávesami (F1, F2, F3 atd.) K dispozici možnost deaktivovat touchpad. Obvykle je označen malým obdélníkem (někdy na tlačítku může být vedle obdélníku i ruka).
Deaktivujte touchpad - acer aspire 5552g: stiskněte současně klávesy FN + F7.
Pokud nemáte funkční tlačítko pro deaktivaci touchpadu - přejděte na další možnost... Pokud existuje - a nefunguje, může to mít několik důvodů:
1. Nedostatek řidičů
Je nutné aktualizovat ovladače (nejlépe z oficiálních stránek). Můžete také použít programy pro automatickou aktualizaci ovladačů.
2. Zakažte funkční tlačítka v systému BIOS
U některých modelů notebooků V systému BIOS můžete deaktivovat funkční klávesy (například jsem viděl něco takového v notebooky Dell Inspirace). Chcete-li to opravit, přejděte do systému BIOS (tlačítka pro přihlášení do systému Bios: http://pcpro100.info/kak-voyti-v-bios-klavishi-vhoda/), poté přejděte do části ADVANSED a věnujte pozornost položce funkční klávesy (je-li to nutné) změňte příslušné nastavení).
3. Rozbitá klávesnice
Je to docela vzácné. Nejčastěji se pod knoflík dostanou nějaké nečistoty (drobky), a proto začne špatně fungovat. Stačí ho silněji stisknout a klávesa bude fungovat. V případě poruchy klávesnice obvykle nefunguje úplně.
Odpojení pomocí tlačítka na samotném touchpadu
Některé notebooky na touchpadu mají velmi malé tlačítko zapnutí / vypnutí (obvykle umístěné v levém horním rohu). V takovém případě je úkol deaktivace omezen na pouhé kliknutí na něj. Notebook HP - Tlačítko vypnutí touchpadu (vlevo, nahoře). Notebook HP - Tlačítko vypnutí touchpadu (vlevo, nahoře).
Prostřednictvím nastavení myši v ovládacím panelu Windows 7/8
1. Přejděte na panel správa Windows, poté otevřete sekci „Hardware a zvuk“ a přejděte do nastavení myši. Viz screenshot níže.
2. Pokud máte na touchpadu nainstalován „nativní“ ovladač (a nikoli výchozí ovladač, který Windows často instalují) - měli byste mít pokročilé nastavení. V mém případě jsem potřeboval otevřít kartu Dell Touchpad a přejít na pokročilá nastavení.
Touchpad je určen k ovládání kurzoru v notebooku. Díky němu si vystačíte s myší. Touchpad je velmi vhodný pro ty, kteří pracují na notebooku nebo netbooku na cestách, když je prostě nepohodlné nosit s sebou běžnou myš. Existují však chvíle, kdy touchpad odmítá pracovat, ale to neznamená, že je rozbitý.
Některé notebooky mají tlačítko zapnutí / vypnutí touchpadu. Zobrazuje přeškrtnutý čtverec nebo ruku. Vyhledejte tlačítko napájení poblíž touchpadu. U většiny notebooků musíte touchpad zapnout stisknutím určité kombinace kláves. Které klávesy by měly být stisknuty pro konkrétní notebook by měly být napsány v pokynech. Pokud nemáte po ruce, obvykle musíte stisknout klávesu pro zapnutí touchpadu. „Fn“ společně s jedním z klíčů „F5 - F12“. Nalezení správné kombinace je v tomto případě nutné empiricky. Měli byste si však pamatovat, kterou kombinaci kláves jste stiskli, protože můžete omylem deaktivovat jednu z funkcí, které potřebujete. U stejného výrobce notebooku se kombinace kláves může u různých produktových řad lišit.



Pokud se touchpad nezapne žádným způsobem, je pravděpodobně rozbitý. V takovém případě musí být notebook přenesen do servisního střediska pro diagnostiku.
Touchpad je dotykové zařízení, které nahrazuje myš. Tento nástroj je zabudován do notebooku, a proto může při používání způsobovat nepohodlí externí myš a původní klávesnice. V důsledku psaní se násilně dotknete touchpadu, který zase posune kurzor a změní aktivní prvky.
Složitost situace spočívá v nedostatku obecně přijímaných standardů pro výrobce notebooků, takže se každý dostane ze situace, jak uzná za vhodné. Pro velkou většinu uživatelů, zejména pro aktivní uživatele, není takový nástroj jako touchpad potřeba, protože je obtížné jej používat a může rušit. Je extrémně obtížné přizpůsobit rychlost surfování myší nebo podobným zařízením.
Zjistíme, jak vypnout touchpad windows notebook 7 a výše budou existovat jak obecné metody, tak i bodové metody, s přihlédnutím k modelu zařízení.
Deaktivace touchpadu speciálními kombinacemi
Většina notebooků má podobné funkční tlačítka, nevýhodou je, že jsou u každého výrobce a dokonce u každého modelu individuální. Drtivou většinu kombinací lze přesto identifikovat pro konkrétního výrobce, o čemž se dozvíme později.
Chcete-li použít následující metody, musíte mít nainstalované ovladače od výrobce můžete akci snadno provést, pokud jste nezměnili operační systém nainstalovaný v době nákupu. V opačném případě si můžete software kdykoli stáhnout na webových stránkách výrobce. Bez takového programu nebudete moci používat tlačítka, jak bylo zamýšleno.
Jak zakázat touchpad na notebooku Asus?
Výrobce obvykle používá kombinace Fn plus nebo F7 nebo F9. Přesněji to zjistíte prostým podrobným prozkoumáním klávesnice; na aktivním tlačítku by měl být nakreslený přeškrtnutý touchpad.
Jak si vybrat notebook?
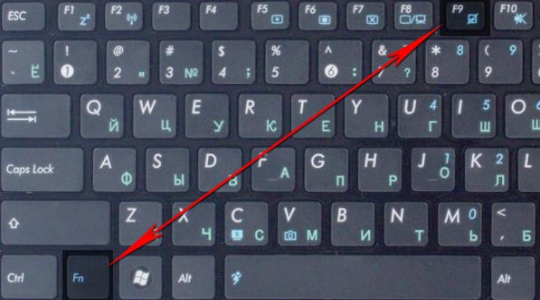
Jak zakázat touchpad na notebooku hp?
Existuje trochu více různých metod, kromě aktivních kláves podobných předchozí verzi existuje další příležitost, zejména u nových modelů, používat aktivní zónu touchpadu. V moderním HP nemusí aktivní klíč jednoduše existovat, ale podržením prstu po dobu 5 sekund v levém horním rohu nebo dvojitým kliknutím zde dosáhnete stejného efektu.
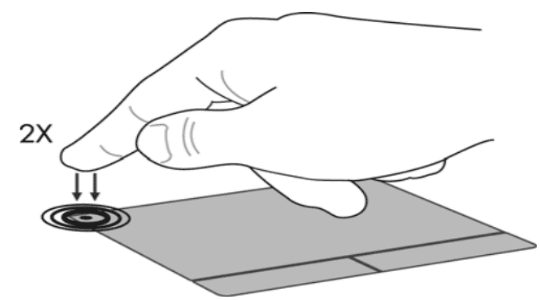
Touchpad je užitečná věc pro použití v mobilním prostředí k rychlému otevření více souborů. Problém nastává, když připojíte myš a použijete ji jako hlavní zdroj ovládání, občas se dotkněte touchpadu. V takovém případě kurzor skočí a bude překážet.
Jak vypnout touchpad na notebooku HP Windows 10? - Existují 2 nejrychlejší a nejúčinnější způsoby. První poskytuje výrobce, stačí dvakrát poklepat vlevo horní roh, obvykle je patrný zářez.
V systému prostředí Windows 10 může také dosáhnout cíle. Měli byste kliknout na Start a vybrat „Možnosti“. Klikněte na dlaždici „Zařízení“. Přejděte na kartu se stejným názvem a rozbalte úplný seznam nastavení. Postupujte podle karty ELAN a zaškrtněte políčko označující, že je integrované zařízení deaktivováno, když je připojena myš.
Jak zakázat touchpad na notebooku Lenovo?
Existují také jednotlivé modely se samostatnými kombinacemi, ale u většiny notebooků stačí stisknout Fn + F5 nebo F8 nebo jiné tlačítko s odpovídající ikonou.
![]()
Ostatní výrobci a jejich sada aktivních kombinací
- Acer - Fn + F7;
- Sony Vaio - Fn + F1;
- Samsung, Toshiba - Fn + F5.
Pokud vám taková tlačítka nefungují, měli byste věnovat pozornost jejich možnému deaktivaci v systému BIOS, v takovém případě bude název přibližně následující „funkční klíč“. Další logická možnost, pokud jste ovladače nainstalovali již dříve, pak některé klávesy klávesnice pro vás nemusí fungovat.
Jak připojím pevný disk k notebooku?
Zakázání touchpadu z nabídky Myš
Zde má akce následující význam - úplné odstranění aktivity našeho zařízení z odpovídající nabídky. Také jeden z lepší způsoby, protože umožňuje nehledat aktivní klíče, které se používají ve vašem modelu, nebo pokud se vám nepodařilo použít předchozí metodu. Měl by jsi:
- Start - Ovládací panely;
- Najděte dlaždici „Myš“;
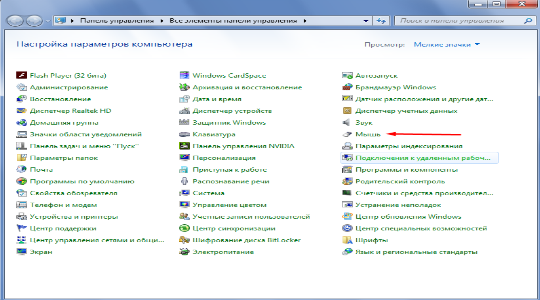
Tyto informace platí pro notebooky HP s polohovacím zařízením ClickPad.
Vybrané modely notebooků HP mají ClickPads. Na rozdíl od zařízení TouchPad, který má samostatná tlačítka pro levé a pravé kliknutí myší, je ClickPad pevným povrchem. V závislosti na modelu notebooku může být povrch touchpadu jednobarevný nebo s vytištěnými hranicemi zón, kterým lze přiřadit konkrétní akce (například oblasti označené jako zóny pro simulaci levé a pravá tlačítka myš nebo vertikální rolovací zóny).
Gesta vytvořená na povrchu ClickPad jsou systémem interpretována jako akce. Například procházení dvěma prsty doleva při procházení webu přejde na dříve zobrazenou stránku a poklepání na ClickPad při umístění kurzoru nad textový soubor ukazatelů myši otevře textový soubor ve výchozím textovém editoru.
Můžete upravit citlivost ClickPad a povolit nebo zakázat některé funkce a gesta. Trvá nějaký čas, než se rychle dostanete na kloub ClickPadu.
Nejběžnější akce prováděné na ClickPadu jsou spouštěny gesty, která systém interpretuje jako rychlou navigaci, stejně jako příkazy pro ovládání oken a souborů. V závislosti na modelu a software ClickPad musí provádět následující funkce:
|
|
Posunutím prstu po ClickPad pohybujete ukazatelem myši po obrazovce. |
|
|
Klepnutí jednou nebo dvakrát na ClickPad je ekvivalentní klepnutí jednou nebo dvakrát na levé tlačítko myši. |
|
|
Chcete-li otočit obrázek nebo část obrazovky, položte dva prsty na ClickPad a pohybujte jimi kolem osy otáčení. Funkce rotace pomocí ClickPad funguje pouze v aplikacích, které podporují rotaci, například v prohlížeči fotografií. |
|
|
Chcete-li objekt přetáhnout, nejprve poklepejte na ClickPad a vyberte objekt, poté přesuňte prst do jiné oblasti a zvedněte jej, abyste ponechali objekt v této poloze na obrazovce. |
|
|
Chcete-li listovat v obsahu okna, obrazovky nebo seznamu, položte dva prsty na ClickPad a posuňte je vodorovně nebo svisle od sebe. Chcete-li přestat rolovat, odstraňte prsty z touchpadu. |
|
|
Chcete-li zvětšit nebo zmenšit velikost oblasti okna, položte dva prsty na ClickPad, poté je posuňte dovnitř, abyste zvětšili velikost, nebo je posuňte do stran, abyste zmenšili velikost oblasti. Funkce zvětšení gesta ClickPad funguje pouze v aplikacích, které podporují funkci zvětšení, jako jsou prohlížeče fotografií nebo textové procesory. |
Možnosti konfigurace pro ClickPad jsou umístěny v Ovládacích panelech.
Ovládací panel otevřete takto:
Klepněte na tlačítko Start, zadejte textovou myš do vyhledávacího pole a v seznamu výsledků vyberte řádek programu pro ovládání polohovacího zařízení.
Na kartě Parametry zařízení Na panelu Vlastnosti myši vyberte zařízení Synaptic ClickPad a klikněte na Možnosti.
Nastavení ClickPad, jako je citlivost na dotek, náhodná reakce kontaktu, citlivost na hraně a akce gesty, můžete přizpůsobit svým potřebám.
Dotykový panel má vyhrazené svislé a vodorovné posuvné lišty, pomocí kterých můžete procházet obsahem okna programu. Tato předkonfigurovaná pásma jsou ve výchozím nastavení aktivní. V ovládacím okně ClickPad můžete přizpůsobit každé gesto.
Podle těchto pokynů můžete změnit nastavení posouvání.
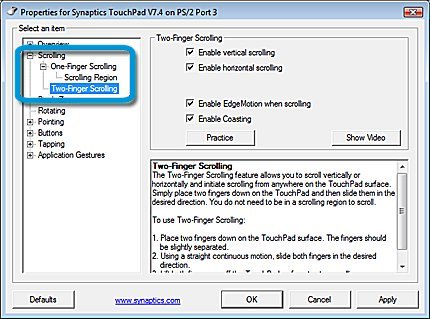
ClickPad má vyhrazené oblasti, které simulují stisknutí levého a pravého tlačítka externího ukazovacího zařízení. Tyto předkonfigurované zóny jsou ve výchozím nastavení aktivní. Ovládací okno ClickPad umožňuje přizpůsobit chování každé zóny.
Pomocí následujících kroků můžete přizpůsobit pravé a levé tlačítko:
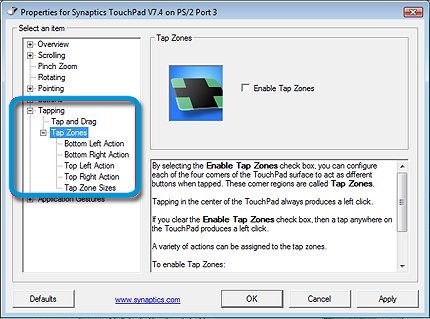
Jedno a dvojité poklepání na ClickPad je ekvivalentní k jednoduchému a dvojklik tlačítka externího ukazovacího zařízení. Výběr prvku dotykem na touchpad a jeho přetažením je ekvivalentní výběru prvku kliknutím levého tlačítka myši a následným přesunutím do jiného bodu na obrazovce. Tato předkonfigurovaná funkce je ve výchozím nastavení aktivní. V ovládacím okně ClickPad můžete upravit nastavení dotyku.