V tomto článku se pokusíme vypořádat s poměrně častým problémem při připojování Windows 8.1 k přístupovému bodu Wi-FI, vyjádřenému v omezeném internetovém připojení nebo v pravidelných spontánních vypnutí oken 8,1 z hotspotu WiFi.
Problém může vypadat takto:
Windows 8.1 vidí přístupový bod WI-FI a bez problémů se k němu připojí, počítač má přístup k internetu, ale po několika minutách běžného provozu přístup k internetu zmizí, na ikoně sítě se objeví žlutý vykřičník a v informacích o připojení k síti se zobrazí omezená zpráva. připojení („ Omezený„V ruské verzi systému Windows 8.1 nebo“ Žádný přístup k internetu» / « Připojení je omezené»V původní angličtině). Při opětovném připojení k přístupovému bodu se zobrazí přístup k internetu, ale opět ne na dlouho.
Po upgradu systému na Windows 8.1 ve vlastnostech Wi-Fi připojení stav " Neidentifikované připojení. Bez přístupu k internetu».
Poznámka... Podobné závady mohou nastat u.
Stejný problém lze pozorovat při aktualizaci ovladače wifi adaptér. V obou případech se k přístupovému bodu mohou bez problémů připojit jakékoli jiné zařízení (chytré telefony, počítače, notebooky) (tj. Problém v přístupovém bodě rozhodně není).
V případě potíží s připojením k Sítě Wi-Fi v systému Windows 8.1 systém nevidí síť Wi-Fi, vyskytují se problémy s přístupem k internetu prostřednictvím Wi-Fi nebo přístup k internetu pravidelně zmizí, stojí za to pokusit se postupovat podle těchto kroků v pořadí:
Odstranění profilu Wi-Fi
Možná je problém v tom, že nastavení a / nebo klíč WEP / WPA2 se jednoduše změnily na routeru Wi-FI, zatímco se systém pokouší připojit k přístupovému bodu pomocí parametrů uložených v systému Windows v profilu bezdrátové sítě. Pokuste se odstranit uložený profil sítě Wi-Fi (postup je popsán v kapitole :).
Po odstranění profilu byste se měli pokusit znovu připojit k přístupovému bodu a zadat heslo.
Režim úspory energie adaptéru Wi-Fi
Ještě jeden možný důvod pravidelná ztráta přístupu k Bod Wi-Fi přístup z Win 8.1 - nesprávné nastavení úsporný režim Adaptér Wi-Fi, v důsledku čehož systém Windows po určité době nepoužívání vypne síťový adaptér, aby šetřil energii. Zkontrolujte, zda je tento režim povolen v nastavení Zařízení Wi-Fi... Otevřené vlastnosti bezdrátové připojení a stiskněte tlačítko Konfigurovat.

Přejděte na kartu Řízení spotřeby (Správa napájení) a zkontrolujte, zda je zaškrtávací políčko Nechejte počítač vypnout toto zařízení z důvodu úspory energie (Povolit vypnutí tohoto zařízení z důvodu úspory energie) je zrušeno.
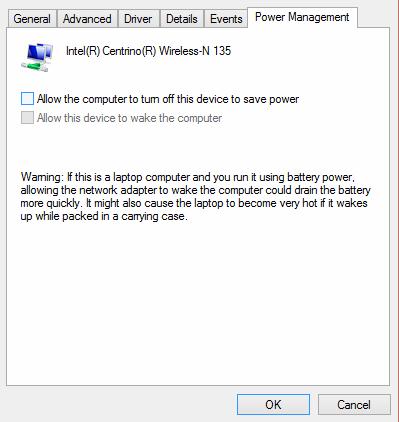
Resetování zásobníku TCP / IP
Rovněž stojí za to zajistit, aby počítač používal zásobník TCP / IP s standardní nastavení... Chcete-li to provést, použijte příkaz netsh k resetování parametrů zásobníku TCP / IP na standardní:
Netsh int ip reset C: \\ resetlog.log
Po provedení příkazu musíte restartovat systém, připojit se k přístupovému bodu Wi-Fi a zkusit se připojit online.
Zakažte automatické spouštění TCP / IP
Softwarová implementace zásobníku TCP / IP v systému Windows Vista / Windows Server 2008 má novou funkci nazvanou Automatické ladění okna příjmu TCP, navržený tak, aby dynamicky změnil velikost vyrovnávací paměti na přijímací straně (díky této funkci maximální velikost Windows lze zvýšit až na 16 MB). Teoreticky by tato funkce měla zlepšit efektivitu využití šířky pásma sítě a optimalizovat výkon síťového subsystému. V praxi je ale zdrojem mnoha problémů se sítí přijímání okna s automatickou velikostí okna (RWIN). Ve Windows 8.1 je funkce automatického ladění TCP RWIN zachována a v některých případech jsou nástroje automatického ladění TCP v konfliktu s nastavením síťového zařízení nebo bran firewall (které nepodporují ani nezakazují škálování oken TCP), v důsledku čehož se pakety začnou ztrácet a lokální síť buď internet padá, nebo přístup úplně zmizí.
Rada... Tyto příkazy jsou obvykle obzvláště účinné na zařízeních s Windows RT (včetně Surface), ale mohou také pomoci na ploše windows verze 8.1.
Netsh int tcp set heuristika deaktivována netsh int tcp set global autotuninglevel \u003d deaktivováno netsh int tcp set global rss \u003d enabled

Můžete zkontrolovat, zda je automatické ladění TCP / IP zakázáno pomocí příkazu:
Netsh int tcp show global
Po provedení všech příkazů musí být systém restartován.
Aktualizace ovladače adaptéru Wi-Fi
Vrácení zpět na starou verzi ovladače adaptéru Wi-Fi
Další docela efektivní technikou je vrátit se zpět stará verze ovladač bezdrátového adaptéru.
Rada... Ukázalo se, že tato technika je vysoce efektivní pro uživatele, kteří upgradovali svůj operační systém z Windows 8 na Windows 8.1, zejména na zařízeních s adaptéry Wi-Fi. Broadcom 802.11 a Qualcomm Atheros AR9003WB... Pravděpodobným důvodem je nesprávná verze nových ovladačů v systému Windows 8.1, ale na webu podpory společnosti Microsoft o tom zatím nejsou žádné informace.
Chcete-li se vrátit ke staré verzi adaptéru Wi-Fi v systému Windows 8, postupujte takto:
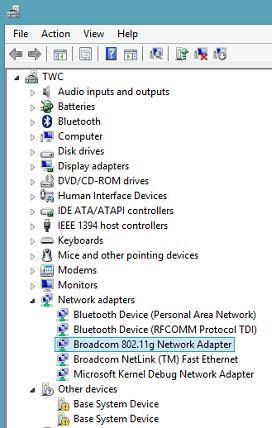
Zakázat antivirus (firewall)
V komentářích čtenáři několikrát zmínili, že problém může být způsoben také zvláštnostmi brány firewall (firewall) zabudované do většiny populární antiviry... Do tohoto chování byli chyceni zejména společnosti Check Point a McAfee internetová bezpečnost... Doporučujeme pokusit se dočasně deaktivovat tuto antivirovou funkci a zkontrolovat, zda je problém pozorován.
Výše uvedené techniky by měly opravit omezené problémy s připojením WiFi v systému Windows 8.1. Pokud jste dokázali popsané problémy porazit jinými způsoby, dejte nám prosím vědět v komentářích.
Možná pro pokročilé uživatele osobní počítače není žádným tajemstvím, že k využití možností internetu je vyžadováno připojení k místní síti. Často existují situace, kdy je omezený nebo úplně deaktivovaný.
Příčiny
Existuje několik důvodů pro tuto zprávu. Prvním důvodem je, pokud je počítač uživatele připojen k internetu přes LAN a kabel je odpojen. Přirozeně existuje pouze jedno řešení tohoto problému - připojit jej k počítači a vytvořit připojení k Internetu. Druhým důvodem jsou vlastní problémy operátora. Takový problém lze vyřešit, pouze pokud ho zjistí samotný poskytovatel (společnost poskytující internetové služby) a zde nezáleží na typu internetového připojení. Existuje ještě jeden důvod, který je o něco méně častý a je způsoben nesprávným provozem síťového zařízení samotným předplatitelem (včetně poruchy zařízení).
Řešení naléhavého problému
V každém případě, pokud se zobrazí zpráva, že je omezeno připojení k místní síti, je prvním krokem přejít na „Síťová připojení“. Například přejděte do nabídky „Start“, „Ovládací panely“, poté na položku „Síť a internet“ a v seznamu všech připojení vyhledejte „Připojení k místní síti“. Zde musíte stisknout klikněte pravým tlačítkem myši myší a v zobrazené kontextové nabídce klikněte na tlačítko „Stav“. Poté musíte přejít na kartu „Podpora“, kde kliknete na tlačítko „Opravit“. Pokud nebyly nalezeny žádné chyby, měli byste vypnout antivirový software a bránu firewall a opakovat předchozí manipulace.
Dále musíte zkontrolovat nastavení internetového protokolu TCP / IP. Chcete-li to provést, stejně jako v předchozím případě, musíte znovu přejít do části „Vlastnosti“ připojení k místní síti a přejít na kartu „Internetový protokol TCP / IP“. Pro stabilní provoz se musíte ujistit, že jsou nastaveny následující parametry: v polích „DNS“ a „Získat IP adresu“ vyberte položku „Automaticky“. Poté musíte znovu opakovat první krok.
Poslední krok zahrnuje provedení některých příkazů v příkazový řádek... Chcete-li jej otevřít, musíte přejít do nabídky „Start“ a kliknout na tlačítko „Spustit“. V okně, které se objeví, se zadá příkazový příkaz, který otevře software potřebný pro poslední manipulace. V moderních operačních systémech musíte zadat příkazy: ipconfig / release a stisknout klávesu Enter, poté ipconfig / obnovit a znovu stisknout tuto klávesu.
Ve většině případů tyto operace pomáhají vyřešit naléhavý problém. V opačném případě musíte kontaktovat technická podpora samotný poskytovatel.
Moderní uživatelé se velmi často potýkají s problémem, když je připojení k síti WiFi v systému Windows 8 omezené. To znamená, že jste připojeni k síti, ale máte omezená práva a příležitosti, zejména nemáte přístup k internetu. Tento jev může mít mnoho příčin. Rozebrat vše možné problémy prostě nemožné. Některé z nich navíc vyžadují individuální přístup.
V tomto článku budeme analyzovat nejčastější důvody a také zvážit ty nejčastější jednoduché způsoby jejich řešení. Více o tomto problému.
Než přejdete k důvodům a jejich odstranění, je třeba si uvědomit, že při připojování k síti nejprve připojíte zařízení (notebook, tablet, smartphone atd.) K přístupovému bodu. A teprve potom vás tento přístupový bod propojí s dalšími zařízeními. Jinými slovy, směrovač Wi-Fi funguje jako základnová stanice, přijímá vaše signály a předává je dále do Internetu nebo k dalším účastníkům sítě.
Znamená to, že omezený přístup k WiFi síti v systému Windows 8 se nejčastěji vyskytuje kvůli přístupovému bodu. Je to ona, kdo omezuje vaše možnosti z jakéhokoli důvodu souvisejícího s nastavením.
Nejprve byste tedy měli věnovat pozornost routeru, ke kterému jste připojeni. Kromě toho však existují i \u200b\u200btakové problémy:
- Poskytovatel omezil přístup z důvodu neplacení.
- Nesprávně nakonfigurovaný směrovač Wi-Fi.
- Selhání směrování dat.
- Nesprávné bezdrátové ovladače počítače.
- Havaruje wiFi provoz hardware ve Windows.
Pojďme se tedy podrobněji podívat na všechny tyto problémy.
Velmi často důvod, který máte omezené připojení přes WiFi ve Windows 8, je zpožděná platba za služby poskytovatele. V takovém případě vám přístup omezuje samotný poskytovatel služeb. Řešení - stačí přidat poplatek za předplatné a zavolejte svého ISP s vysvětlením vašeho problému.
Pokud nejde o placení služeb, je docela možné, že někde na trati došlo k přestávce nebo nehodě. Chcete-li objasnit otázku, zavolejte svého poskytovatele služeb.
Konfigurace routeru
Nastavení wi-fi routeru, i když jsou poměrně jednoduchá, může pro nevědomého uživatele stále být velmi obtížné zjistit je sám. Jde o to, že nějaké musíte znát. Například co je IP adresa, výchozí brána a maska \u200b\u200bpodsítě. Neznalost takových otázek často vede k nesprávnému nastavení.
Jak se připojit k routeru WiFi v systému Windows 8: Video
Moderní technologie však umožnily udržet nastavení routeru na minimu. Technologie DHCP vám umožňuje automaticky odesílat data o síti od poskytovatele do směrovače Wi-Fi a poté ze směrovače do předplatitelského zařízení (notebook, tablet atd.). To znamená, že v nastavení routeru musíte nastavit automatické získávání dat. To se děje následovně.
Připojte se k routeru přes WiFi nebo pomocí kabelu. Nyní musíme zjistit IP adresu routeru. Je to zpravidla uvedeno na těle zařízení i v uživatelské příručce. Pokud nejsou k dispozici žádné pokyny a na pouzdře není nic uvedeno, nespěchejte se rozčilovat. Ve Windows 8 se můžete snadno a jednoduše naučit vše, co o síti potřebujeme. Otevřete příkazový řádek současným stisknutím dvou kláves - Windows + R. Do zobrazeného okna napište CMD a stiskněte „Enter“.
Nyní napište příkaz ipconfig. Příkazový řádek zobrazí všechny informace o vaší síti. Najděte řádek „Výchozí brána“. Toto je IP adresa vašeho routeru.
Související články
Jak zjistit IP adresu WiFi routeru: Video
Otevřete libovolný prohlížeč. Do adresního řádku napište IP adresu, kterou již známe, a stiskněte „Enter“. Nyní vás systém vyzve k zadání uživatelského jména a hesla. Píšeme admin, respektive admin. Pak se ocitneme v nabídce nastavení. Rozhraní každého modelu routeru je jiné. Kromě toho existují rozdíly v názvech některých sekcí. Další kroky zvážíme na příkladu routeru Wi-Fi D-LinkDir-615.
V nastavení zařízení v dolní části stránky klikněte na tlačítko „Upřesnit nastavení“. Zobrazí se několik dalších oken. Zajímá nás sekce s názvem „Síť“. V něm otevřete položku „WLAN“. Toto jsou nastavení připojení WAN. Zde v pravém dolním rohu klikněte na tlačítko „Přidat“. V okně, které se objeví, v prvním řádku „Typ připojení“ vyberte „Dynamická IP“. To znamená, že router automaticky obdrží potřebná data.
Někdy je lepší tyto údaje zadat ručně. V takovém případě v prvním řádku vyberte možnost „Statická IP“. Měli byste však mít všechny informace, které potřebujete k nastavení:
- IP adresa.
- Síťová maska.
- IP adresa brány.
- Primární server DNS.
- Sekundární server DNS.
Během manuální konfigurace je nutné vyplnit všechna tato pole. Po vyplnění všech polí proveďte nastavení a restartujte router. Stojí za zmínku, že pokud byl dříve k síti připojen jiný router nebo bylo připojení přímo k počítači, budete muset zavolat svého poskytovatele a požádat o opětovnou registraci vaší MAC adresy.
Faktem je, že každé zařízení vybavené adaptérem Wi-Fi má svou vlastní fyzickou adresu, která je registrována na serveru. Když to změníte, vaše Wi-Fi připojení ve Windows 8 bude omezeno. Postup změny adresy MAC netrvá déle než 5–10 minut. Operátor vám řekne, co dělat dál.
Selhání směrování
Pokud používáte levný směrovač Wi-Fi, například D-Link, TP-Link, Zyxel, Asus atd., Je docela možné, že je připojení omezeno kvůli selhání banálního směrování.
Faktem je, že taková zařízení často zamrznou nebo ztratí spojení se serverem v důsledku velkého zatížení (s dlouhým stahováním velké soubory při vysoké rychlosti), velký počet současných připojení atd. Příčinou poruchy mohou být navíc výpadky proudu.
Tento problém je vyřešen jednoduchým restartováním zařízení. Chcete-li to provést, vypněte směrovač Wi-Fi ze zásuvky na 7-10 minut. Poté ji zapněte a připojte se k síti na svém notebooku. To obvykle řeší problém omezeného přístupu.
Kontrola ovladačů pro bezdrátové zařízení
Přístup k WiFi v systému Windows 8 může být často omezen kvůli poruše ovladače. Můžete to zkontrolovat připojením jiného zařízení k síti, například smartphonu. Pokud má plnohodnotné připojení k internetu, důvod rozhodně není v routeru, ale v operačním systému počítače. V takovém případě musíme otevřít správce zařízení.
Ve Windows 8 existuje několik způsobů, jak toho dosáhnout. Nejjednodušší je však současně stisknout klávesy Windows + R, do zobrazeného okna napsat mmc devmgmt.msc a stisknout klávesu „Enter“. Zástupce Tento počítač najdete také na ploše, v nabídce dlaždic nebo v Průzkumníku souborů Windows. Klikněte na něj pravým tlačítkem myši a vyberte „Vlastnosti“. V okně, které se objeví, najděte položku „Správce zařízení“.
Zde nás tedy zajímá obor s názvem „Síťová zařízení“. Otevři to. Nyní musíte najít adaptér bezdrátový... Notebooky obvykle používají dva typy modulů WiFi:
- Broadcom.
- Atheros.
Název také může obsahovat takovou frázi - „Adaptér bezdrátové sítě“.
Pokud je zařízení označeno vykřičníkem, řidič nepracuje správně. Otevřít informace o zařízení ( dvojklik levé tlačítko myši) a tam uvidíte důvod poruchy a chybový kód. To vám umožní rychleji najít řešení.
Většinu chyb připojení obvykle budete muset opravit přeinstalováním ovladače. To se provádí pomocí disku, který je součástí notebooku. Pokud tam není, můžete si stáhnout potřebný software na oficiálních stránkách výrobce notebooku. Po instalaci restartujte počítač a zkuste se znovu připojit k síti.
Jak přeinstalovat ovladač WiFi na notebooku se systémem Windows 8: Video
Změňte adresu MAC síťové karty: Video
Poruchy zařízení na počítači
Docela často existují případy, kdy je ovladač nainstalován a funguje správně a připojení k WiFi síti v systému Windows 8 je omezené. To znamená, že vše funguje dobře, ale došlo k chybě softwaru nebo došlo k chybě v konfiguraci hardwaru. Naštěstí nemusíme hledat, kde tato chyba číhá. K tomu má operační systém diagnostiku.
Chcete-li jej spustit, vyhledejte ikonu sítě na hlavním panelu (pravý dolní roh plochy). Klikněte na něj pravým tlačítkem myši a vyberte možnost „Řešení problémů“. Poté systém automaticky začne hledat a eliminovat chyby. Musíte jen pečlivě sledovat výzvy na obrazovce.
Nyní víte, proč může být připojení Wi-Fi v systému Windows 8 omezené. Kromě toho můžete problémy vyřešit sami co nejdříve, aniž byste museli volat průvodce.
V tomto článku se podíváme na důvody, proč router poskytuje omezený přístup k WiFi síti a jak to opravit. Faktem je, že bezdrátové technologie vstupují hlouběji do života moderních lidí. Umožňují vám vyměňovat si informace bez použití kabelů. Kromě toho je spojení jiné vysoká rychlost přenos dat.
Bohužel jsou všechny druhy problémů s připojením velmi časté. Velmi často jsou spojeny s omezeným přístupem k WiFi síti (tj. S lokálním připojením). Ne každý je schopen na takové otázky odpovědět. Může to mít navíc celou řadu důvodů. Pojďme se tedy podívat na nejběžnější a nejčastěji se vyskytující.
Nejprve je třeba poznamenat, že když hovoříme o technologii WiFi, mnoho lidí rozumí přístupu na internet. To není zcela správné, protože samotné připojení neposkytuje přístup do globálních sítí. K tomu musí být váš router připojen k ISP. je jen hotspot, který distribuuje WiFi. A pokud není připojen k internetu, uživatelé jej tedy nebudou mít.
To znamená, že pokud existuje omezený přístup, je třeba nejprve hledat důvod v nastavení routeru. Kromě toho mohou existovat následující důvody:
- Uživatel jednoduše zapomněl dobít svůj účet předplatitele včas a poskytovatel omezil přístup.
- WiFi router havaruje (zamrzne v důsledku výpadku proudu, přetížení atd.).
- Selhání softwaru nebo nastavení bezdrátového adaptéru.
Podívejme se blíže na všechny tyto důvody.
Kontrola parametrů routeru
Nejprve se tedy musíte připojit k routeru. To lze provést bezdrátově a pomocí kabelu. V každém případě po připojení otevřete prohlížeč a do adresního řádku zadejte IP adresu routeru. Je to zpravidla uvedeno na samotném zařízení, jen jej pečlivě prohlédněte ze všech stran. Pokud nemůžete najít potřebné informace, je to uvedeno v pokynech.
Pokud z nějakého důvodu nemůžete najít pokyny a na routeru WiFi nejsou potřebné informace, budete muset otevřít příkazový řádek. Pokud používáte Windows 8, musíte jej spustit stisknutím kombinace kláves Windows + X a v zobrazené nabídce zvolit „Příkazový řádek (správce)“. Pokud používáte sedm, stiskněte současně klávesy Windows + R, do zobrazeného okna napište CMD a klikněte na „OK“.
V příkazovém řádku musíte napsat následující - ipconfig. Tento příkaz slouží k prohlížení dat o vaší síti. Musíte jen najít řádek „Výchozí brána“. Toto je adresa, kterou potřebujeme a která musí být zaregistrována v prohlížeči.
Poté stiskněte „Enter“ a přejděte na stránku ověřování. Zde musíte zadat své uživatelské jméno a heslo. Zpočátku se jedná o správce, respektive správce. Klikněte na „OK“ a přejděte do nabídky nastavení. Na další kroky se podíváme na příkladu modelu D-LinkDir-615. Pokud máte jiný model, neměli byste se rozčilovat, protože všechny fungují na stejném principu. Jediný rozdíl je v designu rozhraní a v názvu některých sekcí.
IP adresa WiFi routeru: Video
Nejprve byste měli kliknout na tlačítko „Pokročilá nastavení“, které se nachází v pravém dolním rohu nabídky. Nyní najdeme sekci „Síť“. V něm klikněte na podsekci „WAN“. Toto jsou nastavení připojení WAN. Poskytovatelé zpravidla poskytují informace o síti automaticky, proto v řádku „Typ připojení“ vyberte „Dynamická adresa IP“.
V některých případech se doporučuje zadat informace ručně. K tomu potřebujete smlouvu s poskytovatelem. V něm najdete všechny potřebné informace. Začít manuální nastavení, v řádku „Typ připojení“ nastavit Statická IP adresa". Pokud nemáte smlouvu nebo ji nemůžete najít, měli byste zavolat na službu podpory vašeho poskytovatele. Provozovatel poskytne všechny potřebné údaje.
Omezený přístup k WiFi může být také výsledkem nákupu nového routeru nebo změny MAC adresy. Jedná se o to, že tato adresa je zaregistrována na serveru a použita k ověření. Jinými slovy, pokud se změní, směrovač se jednoduše nemůže autentizovat, v důsledku čehož máte omezený přístup k bezdrátové síti WiFi. Chcete-li takový problém vyřešit, stačí zavolat na službu podpory poskytovatele internetu a problém vyjasnit. Procedura pro změnu MAC adresy zpravidla trvá asi 5-10 minut. V takovém případě budete muset restartovat router.
Pokud s nastavením WiFi router vše je v pořádku, například pokud vše fungovalo, ale v určitém okamžiku byl omezen přístup (počítač se nepřipojuje k internetu), znamená to, že došlo k selhání. Nebo byste měli zkontrolovat svůj osobní účet. Možná jste zapomněli zaplatit za služby.
Pokud je vše zaplaceno, ale přístup je stále omezený, restartujte router. Chcete-li to provést, přejděte do nabídky nastavení. V pravém horním rohu vyhledejte nápis „Systém“. Najeďte myší na něj a v rozevírací nabídce vyberte možnost „Restartovat“. Můžete také jednoduše vypnout směrovač ze zdroje napájení na 7-10 minut a poté zařízení znovu zapnout.
Kontrola bezdrátového připojení k operačnímu systému
Velmi často dochází k chybě omezeného přístupu v důsledku nesprávně nakonfigurovaného bezdrátového připojení operačního sálu. systém Windows... Můžete to zkontrolovat následujícím způsobem. Otevřete Centrum sítí a sdílení. Chcete-li to provést, klepněte pravým tlačítkem na ikonu sítě na hlavním panelu (oblast v pravém dolním rohu obrazovky). Vyberte příslušnou položku. V okně, které se objeví, otevřete „Změnit nastavení adaptéru“.
Vyhledejte zástupce bezdrátové sítě (v sedmi se nazývá „připojení k bezdrátové síti“). Klikněte na něj pravým tlačítkem myši a vyberte „Vlastnosti“. Dále musíte najít internetový protokol verze 4 (TCPIPv4). Vyberte jej a klikněte na „Vlastnosti“. V okně, které se zobrazí, musíte v bodech nastavit značku pro automatické získání adres IP a DNS.
Faktem je, že router používá technologii DHCP. Jedná se o službu, která automaticky poskytuje všechna potřebná data, a pokud do počítače nainstalujete nevhodná data, bude při připojení k routeru omezena vaše WiFi síť.
Klikněte na „OK“ a zavřete všechna okna. Pokud to nepomůže, měli byste diagnostikovat problém. Můžete jej spustit kliknutím pravým tlačítkem na ikonu sítě v zásobníku a výběrem příslušné položky. Windows automaticky spustí diagnostiku. Musíte jen postupovat podle pokynů na obrazovce.
Jak opravit omezený přístup k síti Wi-Fi: Video
Opětovná instalace ovladače
Stojí za zmínku, že například některé programy mohou provádět určitá nastavení v systému, která je velmi obtížné najít a opravit. Proto tyto aplikace nepoužívejte, pokud to není nezbytně nutné. Protože kvůli nim můžete mít také různé problémy s připojením. Kromě toho mají operační systémy vestavěné nástroje, které fungují stabilněji a rychleji než ostatní aplikace třetích stran... Proto je lepší je použít.
Pokud ale stále máte problémy a nedokážete je vyřešit všemi výše uvedenými způsoby, měli byste se pokusit ovladače znovu nainstalovat síťový hardware... Tím úplně odstraníte všechna stará nastavení a resetujete všechna data. Chcete-li to provést, otevřete správce zařízení. Chcete-li to provést, stiskněte kombinaci kláves Windows + R, do zobrazeného okna napište mmc devmgmt.msc a klikněte na „OK“.
Tím se otevře požadovaná služba. Nyní vyhledejte síťové adaptéry. Otevřete pobočku a odstraňte vše, co tam je. Poté restartujte počítač a přeinstalujte ovladače. Počítač má zpravidla disk s nezbytnými software... Pokud ne, pak si můžete vše, co potřebujete, stáhnout z oficiálních stránek výrobce notebooku. Pak se pokuste znovu připojit.
Jak přeinstalovat ovladač WiFi ve Windows: Video
Pokud se váš notebook nepřipojuje k síti Wifi, píše s omezeným přístupem nebo nemá přístup k internetu, měli byste tomuto problému porozumět podrobněji.
Existuje několik důvodů pro vznik problému:
- zastaralé nebo chybějící ovladače na notebooku;
- rozbití samotné Wifi karty;
- nesprávná konfigurace routeru atd.
Hledáme viníka - notebook nebo router
Abychom pochopili, proč se notebook nepřipojuje k internetu přes Wifi, zvažte všechny stránky tohoto problému.
Prvním krokem k vyřešení problému je identifikace viníka. Problémy s Wifi mohou být v samotném notebooku nebo ve směrovači. Hledání důvodu je důležité, aby nedošlo ke zhoršení situace změnou všech nastavení.
Nejprve zkuste připojit další zařízení přes Wifi - telefon, tablet, notebook. Tlačítko Wifi na routeru by mělo být zelené. Pokud je připojení na jiných zařízeních normální, pak je problém ve vašem notebooku. A pokud vybraná síť nefunguje všude, příčinou problému je router a jeho nastavení.
Pokud je důvod v routeru, musíte ještě zkontrolovat, zda vůbec existuje internet. Připojte kabel přímo k notebooku nebo počítači. Pokud vše funguje, pak je problém určitě v nastavení routeru, a pokud ne, kontaktujte svého poskytovatele internetu a problém vyřešte.
Kontrola verze síťového ovladače
Běžným důvodem nedostatku Wifi na notebooku je nesprávně nainstalovaná nebo zastaralá síťový ovladač... O tom svědčí taková ikona v pravém dolním rohu oznamovacího panelu.

Ukazuje, že nejsou k dispozici žádná připojení (i když ve skutečnosti jsou). To se často stává při opětovné instalaci systému. Ovladače, které fungovaly v systému Windows XP, nemusí fungovat v systému Windows 7 a Windows 7 nemusí fungovat v systému Windows 8.
Zkontrolujte, zda jsou nainstalovány ovladače a pokud ano, jejich verze, a to následujícím způsobem:

- zde již vyhledejte kartu „Síťové adaptéry / karty“ a na ní váš síťový adaptér. Lze jej pojmenovat jinak, vše závisí na vašem notebooku;
Pokud existuje zařízení a v jeho blízkosti nejsou žádné vykřičníky, je vše v pořádku s řidičem.
Chcete-li zjistit jeho verzi, musíte kliknout pravým tlačítkem na ovladač a vybrat „Vlastnosti“.

V okně, které se otevře, vyberte položku „Driver“ a podívejte se na datum jejího vývoje.
Adaptér pro povolení hardwaru
Funguje ovladač síťového zařízení, ale síť je stále nefunkční? Nebo internet fungoval dříve, ale nyní nejsou k dispozici žádná dostupná připojení? To znamená, že je síťový adaptér na notebooku vypnutý.
U různých modelů se to děje odlišně, ale často musíte stisknout kombinaci kláves FN + F2 současně nebo FN + další klávesu s nakreslenou ikonou Wifi.
Některé modely mají na pouzdru vyhrazené tlačítko.
Video: Jak distribuovat wi-fi z notebooku
V samotném systému můžete také povolit bezdrátová síť.
Pokud máte Windows 7, postupujte takto:
- otevřete "Start";
- vyberte "Ovládací panely";
- "Síť a internet";
- Centrum sítí a sdílení;
- "Změnit nastavení adaptéru".

Pokud je ikona bezdrátové sítě v zobrazeném okně bezbarvá, znamená to, že síť je neaktivní a musí být povolena kliknutím pravým tlačítkem
Chcete-li to provést v systému Windows 8, postupujte takto:
- klikněte na tlačítko „Možnosti“ na pravém panelu;
- dále - „Změna parametrů počítače“;
- vyberte „Bezdrátová síť“. Musí to být povoleno.

Můžete provést stejnou operaci jako u sedmého operační systémpro jistotu, že je síť zapnutá.
Ve Windows XP je to ještě jednodušší:
- "Start";
- "Kontrolní panel";
- "Síťová připojení";
- povolte bezdrátovou síť kliknutím pravým tlačítkem.
Zahrnutí adaptéru bude označeno takovou ikonou v oznamovací liště.
Notebook se přestal připojovat k WiFi
Pokud k tomu byl notebook dříve připojen wifi sítěa poté, co se náhle zastavil (nastavení se nezměnilo), může být příčinou problému virus. Může to poškodit soubor nebo zaměnit nastavení. I když antivirová kontrola nic neukázala, instalace nějakého programu na notebooku mohla nastavení srazit dolů.
Jednoduché odebrání tohoto programu síť neobnoví. Případně můžete odstranit internetové připojení a znovu jej vytvořte, můžete resetovat nastavení routeru a připojit ho úplně od začátku, můžete dlouho hledat v notebooku nějaký sražený parametr, ale nejjednodušší je obnovit systém na úroveň, kde se do něj program dostal.
Obnovujeme systém
Zahájení tohoto procesu:
- "Start";
- "Všechny programy";
- "Standard";
- "Servis";
- "Obnovení systému" ;

- "Dále";
- vyberte bod obnovení (aktualizace a instalace programů se zaznamenává do registru, proto v okně, které se otevře, vyberte požadovaný čas obnovení);
- "Dále".

Foto: Okno pro výběr bodu obnovení
Proces obnovy začne a po jeho dokončení se notebook restartuje. Pokud je problém malwarepak bude fungovat Wifi.
Aktualizace ovladačů hardwaru
Pokud je při kontrole síťového adaptéru ve správci zařízení vedle ikony ovladače vykřičník, klikněte na něj pravým tlačítkem myši a vyberte možnost „Povolit“.
Absence vstupu ovladače znamená, že je třeba jej nainstalovat. Poté si jej musíte stáhnout z oficiálních webových stránek výrobce. Nebo použijte disk s ovladačem, který se dodává s notebookem.

Název ovladače zjistíte z informací ve správci zařízení, v popisu notebooku nebo pomocí speciálního programu.
Ovladač můžete aktualizovat kliknutím pravým tlačítkem na něj a výběrem možnosti Aktualizovat. Nebo přejděte na jeho vlastnosti a vyberte tam tuto položku. I když je vše v pořádku s ovladačem, doporučujeme jej stáhnout a nainstalovat znovu.
Kontrola nastavení připojení
Kontrola nastavení připojení:


Foto: Automatické získávání adres IP a DSN
Při prvním pokusu o připojení k vybrané síti Wifi se zobrazí zpráva o zadání hesla. Dále k síti by mělo být automatické připojení při zapnutí notebooku. Pokud se však notebook nechce automaticky připojovat a pokaždé požaduje heslo, zkontrolujte, zda je zaškrtnuto políčko „Připojit automaticky“ pod názvem sítě.
Internet bez přístupu nebo omezený na Windows
Stává se, že po dokončení připojení dojde k identifikaci bez přístupu k internetu přes Wifi a vedle ikony sítě na panelu se zobrazí žlutý trojúhelník:
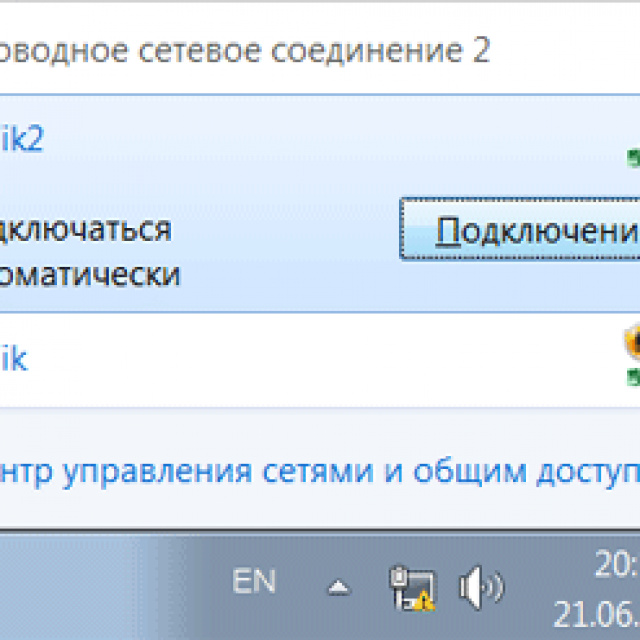
Také pokud přejdete do „Centra sítí a sdílení“.
Zadejte vlastnosti připojení. Pokud vše vypadá v okně takto a říká „Bez přístupu k síti“ v připojení IPv4, je problém s nesprávně zadanými IP adresami nebo se zakázaným serverem DHCP na routeru.

Foto: IP adresa na routeru DHCP server
Zaškrtněte, pokud jste zapomněli zaškrtnout políčka pro automatické přijímání adres. Pokud tam však již jsou, zkuste to naopak - zaregistrujte vše ručně. Síťovou adresu získáte v nastavení routeru. Ale v zásadě je IP adresa 192.168.1.X a DNS je 192.168.1.1.
Pokud vlastnosti připojení ukazují připojení IPv4 „Bez přístupu k internetu“, jsou adresy serverů DNS nebo nastavení routeru zadány nesprávně.
V tomto případě pouze ručně změníme nastavení DNS a necháme IP adresu automaticky.

- 8.8.8.8 je veřejný server DNS společnosti Google;
- 77.88.8.8 - Yandex.
Některé chyby připojení
Pokud se váš notebook připojuje k internetu, ale stránky se načítají pomalu, možná jste šli příliš daleko mimo oblast pokrytí routeru. A pokud na vysoké Wifi signál problém nezmizí, pravděpodobně máte zachyceno mnoho dalších sítí a kanál Wifi je zaneprázdněn.
To se změní v nastavení routeru. Výchozí hodnota je - 6, zkuste to změnit z 1 na 13 a sledujte změnu rychlosti. Můžete také vyzkoušet možnost „Automaticky“.
Pokud se váš notebook připojí k síti Wifi, ale nepřipojí se k internetu a programy jako Skype a ICQ fungují, zkontrolujte adresy DNS. Musí být automatické nebo registrované jako v předchozím odstavci.

Fotografie: Vyberte možnost „Získat adresu IP automaticky“
V případě, že se notebook okamžitě nepřipojí k internetu:
- otevřete nabídku „Start“;
- "Kontrolní panel";
- „Systém a bezpečnost“;
- "Zdroj napájení";
- Akce tlačítka napájení;
- v části „Možnosti vypnutí“ zrušte zaškrtnutí políčka „Povolit rychlé spuštění (doporučeno)“;
- "Uložit".
Windows se nemohlo připojit k ...
Po výběru požadované sítě a zadání bezpečnostního hesla k ní jsem náhle vyřadil chybu „Windows se nemohl připojit k ...“:

Foto: Windows se nepodařilo připojit
Můžete zkusit kliknout na „Řešení problémů“ a zobrazit písemný důvod. Bude ověřena síťová zařízení a nastavení.
Tento nápis se také zobrazí kvůli chybě routeru. Zkuste jej restartovat i notebook.
Ve Správci zařízení ve vlastnostech síťového adaptéru deaktivujte možnost „Povolit vypnutí tohoto zařízení z důvodu úspory energie“.
Dlouhý proces autorizace
Pokud se po zadání bezpečnostního klíče Wifi při připojování k síti na dlouhou dobu zobrazuje nápis „Získání IP adresy“ a poté je spojení ukončeno a pokusí se o opětovné připojení, znamená to chybu v nastavení IP adres. V tomto případě musíte ve vlastnostech připojení nakonfigurovat automatické získávání adresy IP. A pokud to nepomůže, napište je ručně.
Pokus o autorizaci může blokovat antivirus a Firewall, takže je musíte zkusit deaktivovat nebo přidat svou IP adresu k výjimkám.
Neidentifikovaná síť - co dělat
Pokud notebook neidentifikuje síť, zkontrolujte, zda je k routeru připojen internetový kabel. Restartujte router a notebook. Musíte také zkontrolovat adresy IP a servery DNS, o kterých jsme psali ve výše uvedených odstavcích.
Může existovat několik důvodů, proč na notebooku chybí Wifi, hlavními jsou nesprávně nakonfigurovaný router (viz pokyny ke konfiguraci vašeho modelu), problémy se síťovým adaptérem (zastaralý nebo nenainstalovaný), nesprávná adresa IP nebo server DNS.
