Uživatelé se často obracejí na pány s problémem: proč se počítač zpomaluje, pokud je to jen několik měsíců od data nákupu. K odstranění takového problému potřebuje průvodce ne déle než 15 minut, aby váš počítač fungoval novým způsobem. Jak to dělá? Jak si sám vyčistím počítač? Nyní se touto otázkou budeme zabývat.
Prach je prvním důvodem pro brzdění
Přehřátí může způsobit brzdění. Může dojít k přehřátí v důsledku skutečnosti, že systémová jednotka jednoduše nemá dostatek vzduchu. Kde obvykle máte „sistemnik“? Pravděpodobně ve speciální části počítačového stolu.
Během provozu, zejména při velkém zatížení, mohou komponenty systémové jednotky spotřebovat hodně wattů. Pokud jde o spotřebu energie, lze je srovnat s fénem nebo malou rychlovarnou konvicí. Tento druh práce samozřejmě generuje velké množství tepla. Je vytlačován ze systémové jednotky neustále běžícími ventilátory. Jak si dokážete představit, pokud jej umístíte do „slepého“ výklenku stolu, zakryjete jej navíc hromadou nezbytných papírů nahoře - váš počítač se bude neustále přehřívat. Technologie trpí všechno, pouze ventilátor začne pracovat jinak, hlučněji. I sebemenší zatížení vede k tomu, že začínají pracovat na plný výkon.
Když se zátěž nebo okolní teplota zvýší, spustí se speciální ochrana mikroprocesoru pro elektronické součástky, která se nazývá škrcení. Jeho hlavním úkolem je uměle snížit počet operací prováděných za sekundu. Váš počítač například provádí složitou operaci, ale občas začne dělat malé přestávky. Z tohoto důvodu hry často zamrzají.
Pokud je chladič vašeho počítače „ucpaný“ prachem, pak přechod do odlehčovacího režimu začíná mnohem dříve a při nižším zatížení.
Aby nedošlo k přehřátí a běhu počítače tak rychle jako dříve, je třeba jej pravidelně čistit. V této souvislosti je míněno mechanické čištění počítače.
Chcete-li vyčistit počítač, musíte jej vyjmout systémová jednotka z výklenku odšroubujte pár šroubů a sejměte jeden boční kryt. To je vše. Pro tyto účely není nutné volat odborníka, vše lze provést samostatně. Odstraňte prach tam, kde se k němu dostanete. Hlavní věcí je nic nerozbít.
Akční plán:
1. Odpojte systémovou jednotku od všech vodičů. Pokud je pro vás obtížné si pamatovat, kde byl ten či onen vodič připojen, nakreslete plán na papír nebo si na dráty vytvořte poznámky. Nevypínejte nic uvnitř systémové jednotky.
2. Vezměte měkký kartáč a vysavač (po odstranění všech nástavců, pokud existuje režim „mokrého čištění“, také jej vypněte);
3. Položte systémovou jednotku na bok (nejlepším místem pro postup je podlaha);
4. Zapněte sací vysavač, poté levou rukou vezměte hadici a přiveďte ji na místa, kde se nashromáždilo nejvíce prachu, a k ventilátorům.
5. Pravou rukou „šustěte“ na místech, kde se hromadí prach, a nasávejte jej do vysavače. Mimochodem, vysavač je nezbytný, aby se zabránilo rozptýlení prachu po celém bytě.
Všechno, postup čištění je u konce, vraťte to zpět sejmutý kryt "Sistemnik", zašroubování pomocí šroubů.
Nyní se váš počítač přestane přehřívat a možná přestane zpomalovat.
Pokud nemáte stacionární počítač, ale notebook, obraťte se na průvodce počítačem, protože jen málo modelů notebooků vám umožní vyčistit zaprášené vnitřnosti jednoduše odstraněním krytu. Zpravidla je nutná úplná demontáž. Notebooky mají velmi jemné části, proto je nejlepší nechat si notebook vyčistit profesionálem. Pamatujte, že je třeba je čistit mnohem častěji než stacionární, protože v nich je díky své kompaktnosti lépe zadržován prach.
Pokud nebudete notebook včas čistit, může to vést k vážnějším problémům. Proto se doporučuje notebook čistit jednou ročně (to je minimum). Zvláště pokud ve vašem domě žijí sledovaní přátelé.
Software pro čištění počítačů
Pokud se i po vyčištění hardwaru váš počítač zpomalí, musíte provést čištění softwaru.Hlavním důvodem, proč počítač zpomaluje, je infekce malware (viry, červi a další zlí duchové). Před čištěním počítače je musíte zbavit. Jak vyčistit počítač před viry? Je to jednoduché.
Chcete-li to provést, nainstalujte silný antivirus a spusťte úplnou kontrolu celého počítače. Vyberte si antivirus od známých společností, málo známé mohou spíše ublížit než prospět. Není to špatná volba - zkušební verze placený antivirus. Je zpravidla plně funkční, ale má omezení použití (obvykle 30 dní). Jak si dokážete představit, placený antivirus je lepší než bezplatný.
Nezapomeňte, že v počítači nemohou existovat dva antiviry současně, protože to může také zpomalit počítače.
Dočasné soubory zpomalují počítač
Pokud se po kontrole virů váš počítač stále zpomalí, musíte jej vyčistit od dočasných souborů. Chcete-li to provést, povolte zobrazení skrytých souborů. Další tipy se budou lišit v závislosti na verzi operační systémnainstalován ve vašem počítači.
Postupujte takto: Start \u003d\u003e Ovládací panely \u003d\u003e Možnosti složky. Na kartě „Zobrazit“ vložte tečku vedle položky „Zobrazit“ skryté soubory a složky "vedle" Skrýt soubory chráněné systémem (doporučeno) "zrušte zaškrtnutí políčka. Poté se vás počítač zeptá, zda chcete tuto změnu použít, kliknete na „Ano“. Poté klikněte na „Použít“. Nyní budete mít ve svém počítači nové soubory a složky (dříve neviditelné), v žádném případě je nesmažte!
Nyní přejděte k čištění. Následuj instrukce.
Přejděte na Computer \u003d\u003e Local Disk (C :) \u003d\u003e Windows \u003d\u003e Prefetch. Ve složce Prefetch odstraňte vše, co vidíte. Poté přejděte do složky Windows, najděte tam složku Temp a také vše smažte.
Pokud máte Windows 7 nebo Vista, pak je pro vás další odstavec.
Přejděte na místní jednotku (C :), přejděte do složky Users, najděte složku s názvem, pod kterým jste v systému zaregistrováni. Dále najděte složku АppData a v ní místní složku. Poté v něm najděte složku Temp, zadejte ji a odstraňte všechny soubory, které vidíte. Pokud máte více uživatelů, pak je třeba tyto kroky opakovat se složkami každého uživatele.
Pokud máte Windows XP, udělejte to, co je popsáno v odstavci níže.
Vraťte se na místní jednotku (C :), přejděte do složky Dokumenty a nastavení a poté do uživatelské složky, pod kterou jste v systému zaregistrováni. V něm najděte složku Local Settings a v ní složku Temp. V druhém případě vše smažte.
Pak se vraťte do místního nastavení. V něm najděte složku Dočasné internetové soubory. Smažte vše v této složce.
Pokud máte více uživatelů, pak je třeba tyto kroky opakovat se složkami každého uživatele.
Dále proveďte standardní vyčištění disku C. Přejděte na Počítač a poté klepněte na klikněte pravým tlačítkem myši myši na ikonu Místní disk (C :), přejděte do části Vlastnosti a zkontrolujte, zda je zaškrtnuto políčko „Komprimovat tento disk pro úsporu místa“. Pokud je zde zaškrtnutí, zrušte jeho zaškrtnutí. Poté potvrďte změnu parametrů pro všechny soubory na jednotce C. Počítač se tak zpomalí na polovinu. Poté klikněte na tlačítko Vyčištění disku. Ve Windows 7 musíte stále aktivovat možnost Vymazat systémové soubory... Poté klikněte na OK a počkejte.
Mimochodem, ve Windows 7 můžete zaškrtnout políčka před všemi položkami a ve Windows XP nelze zaškrtnout všechny položky. Zejména nezaškrtávejte políčko vedle možnosti „Komprimovat staré soubory“, jinak může počítač v průběhu času začít zpomalovat. Po stisknutí tlačítka „OK“ systém vymaže vše sám.
Chcete-li zabránit zpomalení počítače, můžete vypnout některé vizuální efekty
Klikněte pravým tlačítkem na Počítač, vyberte Vlastnosti a poté v Další možnosti systému, aktivujte v něm kartu Upřesnit. Podívejte se, kde je uvedeno Výkon - klikněte na Možnosti.
Ve Windows 7 musíte zrušit zaškrtnutí následujících položek:
1. Po vyvolání příkazu zmizí z nabídky.
2. Animace oken při minimalizaci a rozšiřování.
3. Při rozšiřování seznamů sklouzněte.
4. Hladké posouvání seznamů.
5. Fade nebo slide efekty, když budete vyzváni.
6. Animované ovládací prvky a prvky uvnitř okna.
7. Účinky vyblednutí nebo posunutí při přístupu do nabídky.
8. Animace v nabídce Start a na hlavním panelu.
Poté budete muset kliknout na OK a znovu na OK.
Proveďte revizi v automatickém spuštění. Stiskněte Win + R, poté napište do vyhledávacího pole msconfig a stiskněte Enter. V části spuštění zrušte zaškrtnutí u programů a ovladačů ke stažení. Kteří? Rozhodněte se sami.
Pokročilý tip - Zakažte Obnovení systému
Nezkušení uživatelé věří, že obnovení systému pomáhá před všemi „nemocemi“, ale není tomu tak. Zpětné vrácení zpravidla pomáhá v případech, kdy máte problémy se systémem, ovladači a dalšími věcmi. Proto jej můžete vypnout, protože zavádí do systému vážné brzdění.
Klikněte pravým tlačítkem na Počítač, vyberte Vlastnosti a poté Ochrana systému. Naproti jednotce (C :) budete mít slova „Povoleno“. Vyberte Místní disk (C :), klikněte na Konfigurovat a vložte tečku
opak Zakázat ochranu systému. Pokud kliknete na tlačítko odinstalovat, můžete počítač uvolnit ze všech bodů obnovení. Poté klikněte na OK.
Pokud máte hodně paměť s náhodným přístupem (2 GB nebo více) a nepoužíváte aplikace náročné na zdroje (například Photoshop nebo 3d Max) nebo hry, pak odkládací soubor deaktivujte.
Nyní proveďte následující: klikněte na Start a poté klikněte pravým tlačítkem na Počítač. V okně, které se objeví, najděte „Pokročilá nastavení systému“. Otevřete další okno Vlastnosti systému. V něm vyberte kartu Upřesnit, věnujte pozornost části Výkon a klikněte na tlačítko Možnosti.
V okně Nastavení výkonu, které se otevře, vyhledejte kartu Upřesnit, najdete štítek Virtuální paměť a klikněte na Změnit.
V okně virtuální paměti, které se zobrazí, zkontrolujte, zda je zaškrtnuto políčko
naproti sloupci „Automaticky vybrat velikost stránkovacího souboru“. Pokud ano, odstraňte jej.
Naproti sloupci „Bez odkládacího souboru vložte kruh.“ Poté stiskneme tlačítko Nastavit. Windows se to nemusí líbit, ignorujte to. Pokud máte více než dva GB RAM, můžete kliknout na „Ano“. Výsledek potvrďte tlačítkem „OK“. Poté systém vyzve k restartu, umožněte mu to.
Po restartu se zdá, že byl váš počítač vyměněn! Funguje to opravdu rychle. Nyní je Windows plně načten do RAM, takže během jeho provozu nebude prakticky používán hDD, to znamená, že se opotřebovává méně!
Pokud v budoucnu spustíte něco náročného na zdroje, nebojte se. Pokud není dostatek paměti RAM, počítač vás na to upozorní. Pak stačí zaškrtnout políčko Automaticky vybrat velikost stránkovacího souboru a kliknout na OK. Pak systém dělá vše sám.
Když jsme se touto otázkou již zabývali, jak čistit počítač... Skoro jsme to vyčistili (prach byl setřen, viry byly „vyhozeny“). Musíte udělat defragmentaci. To se provádí, když je počítač čistý.
Mimochodem, pokud jste fanouškem hraní her, můžete si koupit USB flash disk (jeho hlasitost by měla být dvakrát větší operační systém počítač) a použijte jej pro technologii Ready Boost. Nárůst produktivity pocítíte okamžitě.
Další tip - nezapomeňte pravidelně čistit mezipaměti prohlížeče. Někdy konkrétně zasahují do práce obou prohlížečů a celého počítače.
Vyřešili jsme problém zpomalení počítače bez různých optimalizátorů, čističů registrů a dalších věcí. Počítač opravdu začal pracovat rychleji. Navíc jsme uvolnili více než jeden gigabajt. volný prostor... Zjevně nebudou nadbyteční.
Mimochodem, skryjte systém a skryté soubory, takže budete mnohem bezpečnější.
A je to, váš počítač nyní bude i nadále rychle fungovat!
- Čištění počítače před viry: malwarebytes, odstraňovač trojských koní
- Pro čištění registru a obecné zrychlení: bootpeed
- Eliminace brzdění přehřátím: Everest (zobrazí teplotu)
Jak urychlit proces bootování / vypnutí.
Jak urychlit proces bootování / vypnutí. (Tato metoda je relevantní pouze pro vícejádrové počítače) Ve výchozím nastavení používá operační systém při spuštění pouze jedno jádro procesoru. Zbytek je v tuto chvíli nečinný. Chcete-li je také použít, proveďte malé nastavení. Pomocí klávesové zkratky Win + R nebo příkazem Start -\u003e Všechny programy -\u003e Příslušenství -\u003e Spustit zavolejte příkaz „Spustit“. Do pole Otevřít zadejte msconfig a stiskněte klávesu Enter. Otevře se okno „Konfigurace systému“, ve kterém přejděte na kartu „Spuštění“. Na této kartě klikněte na tlačítko „Další možnosti ...“. Otevře se okno, ve kterém, jak je naznačeno na obrázku, zaškrtněte políčko vedle „Počet procesorů“ a hned pod vyberte počet procesorů, které budou použity při načítání Windows. Je vhodné zvolit maximální částku, kterou váš počítač má a zavádění systému Windows na vašem počítači bude rychlejší.
Uživatelé se často obracejí na pány s problémem: proč se počítač zpomaluje, pokud je to jen několik měsíců od data nákupu. K odstranění takového problému potřebuje průvodce ne déle než 15 minut, aby váš počítač fungoval novým způsobem. Jak to dělá? Jak si sám vyčistím počítač? Nyní se touto otázkou budeme zabývat.
Prach je prvním důvodem pro brzdění
Přehřátí může způsobit brzdění. Může dojít k přehřátí v důsledku skutečnosti, že systémová jednotka jednoduše nemá dostatek vzduchu. Kde obvykle máte „sistemnik“? Pravděpodobně ve speciální části počítačového stolu.
Během provozu, zejména při velkém zatížení, mohou komponenty systémové jednotky spotřebovat hodně wattů. Pokud jde o spotřebu energie, lze je srovnat s fénem nebo malou rychlovarnou konvicí. Tento druh práce samozřejmě generuje velké množství tepla. Je vytlačován ze systémové jednotky neustále běžícími ventilátory. Jak si dokážete představit, pokud jej umístíte do „slepého“ výklenku stolu, zakryjete jej navíc hromadou nezbytných papírů nahoře - váš počítač se bude neustále přehřívat. Technologie trpí všechno, pouze ventilátor začne pracovat jinak, hlučněji. I sebemenší zatížení vede k tomu, že začínají pracovat na plný výkon.
Když se zátěž nebo okolní teplota zvýší, spustí se speciální ochrana mikroprocesoru pro elektronické součástky, která se nazývá škrcení. Jeho hlavním úkolem je uměle snížit počet operací prováděných za sekundu. Váš počítač například provádí složitou operaci, ale občas začne dělat malé přestávky. Z tohoto důvodu hry často zamrzají.
Pokud je chladič vašeho počítače „ucpaný“ prachem, pak přechod do odlehčovacího režimu začíná mnohem dříve a při nižším zatížení.
Aby nedošlo k přehřátí a běhu počítače tak rychle jako dříve, je třeba jej pravidelně čistit. V této souvislosti je míněno mechanické čištění počítače.
Chcete-li vyčistit počítač, musíte vyjmout systémovou jednotku z výklenku, odšroubovat pár šroubů a odstranit jeden boční kryt. To je vše. Pro tyto účely není nutné volat odborníka, vše lze provést samostatně. Odstraňte prach tam, kde ho můžete dostat. Hlavní věcí je nic nerozbít.
Akční plán:
1. Odpojte systémovou jednotku od všech vodičů. Pokud je pro vás obtížné si pamatovat, kde byl ten či onen vodič připojen, nakreslete plán na papír nebo si na dráty vytvořte poznámky. Nevypínejte nic uvnitř systémové jednotky.
2. Vezměte měkký kartáč a vysavač (po odstranění všech nástavců, pokud existuje režim „mokrého čištění“, také jej vypněte);
3. Položte systémovou jednotku na bok (nejlepším místem pro postup je podlaha);
4. Zapněte sací vysavač, poté levou rukou vezměte hadici a přiveďte ji na místa, kde se nashromáždilo nejvíce prachu, a k ventilátorům.
5. Pravou rukou „šustěte“ na místech, kde se hromadí prach, a nasávejte jej do vysavače. Mimochodem, vysavač je nezbytný, aby se zabránilo rozptýlení prachu po celém bytě.
A je to, proces čištění je u konce, vraťte sejmutý kryt „systémové jednotky“ zpět zašroubováním pomocí šroubů.
Nyní se váš počítač přestane přehřívat a možná přestane zpomalovat.
Pokud nemáte stacionární počítač, ale notebook, obraťte se na průvodce počítačem, protože jen málo modelů notebooků vám umožní vyčistit zaprášené vnitřnosti jednoduše odstraněním krytu. Zpravidla je nutná úplná demontáž. Notebooky mají velmi jemné části, proto je nejlepší nechat si notebook vyčistit profesionálem. Pamatujte, že je třeba je čistit mnohem častěji než stacionární, protože v nich je díky své kompaktnosti lépe zadržován prach.
Pokud nebudete notebook včas čistit, může to vést k vážnějším problémům. Proto se doporučuje notebook čistit jednou ročně (to je minimum). Zvláště pokud ve vašem domě žijí sledovaní přátelé.
Software pro čištění počítačů
Pokud se i po vyčištění hardwaru váš počítač zpomalí, musíte provést čištění softwaru.Hlavním důvodem, proč počítač zpomaluje, je infekce škodlivými programy (viry, červy a další škůdci). Před čištěním počítače se jich zbavte. Jak vyčistit počítač před viry? Je to jednoduché.
Chcete-li to provést, nainstalujte silný antivirus a spusťte úplnou kontrolu celého počítače. Vyberte si antivirus od známých společností, málo známé mohou spíše ublížit než prospět. Dobrou volbou je zkušební verze placeného antiviru. Je zpravidla plně funkční, ale má omezení použití (obvykle 30 dní). Jak si dokážete představit, placený antivirus je lepší než bezplatný.
Nezapomeňte, že v počítači nemohou existovat dva antiviry současně, protože to může také zpomalit počítače.
Dočasné soubory zpomalují počítač
Pokud se po kontrole virů počítač stále zpomaluje, musíte jej vyčistit od dočasných souborů. Chcete-li to provést, povolte zobrazení skrytých souborů. Následující tipy se budou lišit v závislosti na verzi operačního systému nainstalovaného v počítači.
Postupujte takto: Start \u003d\u003e Ovládací panely \u003d\u003e Možnosti složky. Na kartě „Zobrazit“ zaškrtněte políčko vedle sloupce „Zobrazit skryté soubory a složky“ a zrušte zaškrtnutí políčka vedle možnosti „Skrýt soubory chráněné systémem (doporučeno)“. Poté se vás počítač zeptá, zda chcete tuto změnu použít, kliknete na „Ano“. Poté klikněte na „Použít“. Nyní budete mít ve svém počítači nové soubory a složky (dříve neviditelné), v žádném případě je nemažte!
Nyní přejděte k čištění. Následuj instrukce.
Přejděte na Computer \u003d\u003e Local Disk (C :) \u003d\u003e Windows \u003d\u003e Prefetch. Ve složce Prefetch odstraňte vše, co vidíte. Poté přejděte do složky Windows, najděte tam složku Temp a také vše smažte.
Pokud máte Windows 7 nebo Vista, pak je pro vás další odstavec.
Přejděte na místní jednotku (C :), přejděte do složky Users, najděte složku s názvem, pod kterým jste v systému zaregistrováni. Dále najděte složku АppData a v ní místní složku. Poté v něm najděte složku Temp, zadejte ji a odstraňte všechny soubory, které vidíte. Pokud máte více uživatelů, pak je třeba tyto kroky opakovat se složkami každého uživatele.
Pokud máte Windows XP, udělejte to, co je popsáno v odstavci níže.
Vraťte se na místní jednotku (C :), přejděte do složky Dokumenty a nastavení a poté do uživatelské složky, pod kterou jste v systému zaregistrováni. V něm najděte složku Local Settings a v ní složku Temp. V druhém případě vše smažte.
Pak se vraťte do místního nastavení. V něm najděte složku Dočasné internetové soubory. Smažte vše v této složce.
Pokud máte více uživatelů, pak je třeba tyto kroky opakovat se složkami každého uživatele.
Dále proveďte standardní vyčištění jednotky C. Přejděte do počítače, poté klikněte pravým tlačítkem na ikonu místní jednotky (C :), přejděte do nabídky Vlastnosti a zkontrolujte, zda je u položky „Komprimovat tuto jednotku z důvodu úspory místa“ zaškrtnuto Pokud je zde zaškrtnutí, zrušte jeho zaškrtnutí. Poté potvrďte změnu parametrů pro všechny soubory na jednotce C. Počítač se tak zpomalí na polovinu. Poté klikněte na tlačítko Vyčištění disku. Ve Windows 7 musíte také aktivovat možnost Vyčištění systémových souborů. Poté klikněte na OK a počkejte.
Mimochodem, ve Windows 7 můžete zaškrtnout políčka před všemi položkami a ve Windows XP nelze zaškrtnout všechny položky. Zejména nezaškrtávejte políčko vedle možnosti „Komprimovat staré soubory“, jinak může počítač v průběhu času začít zpomalovat. Po stisknutí tlačítka „OK“ systém vymaže vše sám.
Chcete-li zabránit zpomalení počítače, můžete vypnout některé vizuální efekty
Klepněte pravým tlačítkem na Počítač, vyberte Vlastnosti a poté v Pokročilém nastavení systému aktivujte v něm kartu Upřesnit. Podívejte se, kde je uvedeno Výkon - klikněte na Možnosti.
Ve Windows 7 musíte zrušit zaškrtnutí následujících položek:
1. Po vyvolání příkazu zmizí z nabídky.
2. Animace oken při minimalizaci a rozšiřování.
3. Při rozšiřování seznamů sklouzněte.
4. Hladké posouvání seznamů.
5. Fade nebo slide efekty, když budete vyzváni.
6. Animované ovládací prvky a prvky uvnitř okna.
7. Účinky vyblednutí nebo posunutí při přístupu do nabídky.
8. Animace v nabídce Start a na hlavním panelu.
Poté budete muset kliknout na OK a znovu na OK.
Proveďte revizi v automatickém spuštění. Stiskněte Win + R, poté napište do vyhledávacího pole msconfig a stiskněte Enter. V části spuštění zrušte zaškrtnutí u programů a ovladačů ke stažení. Kteří? Rozhodněte se sami.
Pokročilý tip - Zakažte Obnovení systému
Nezkušení uživatelé věří, že obnovení systému pomáhá před všemi „nemocemi“, ale není tomu tak. Zpětné vrácení zpravidla pomáhá v případech, kdy máte problémy se systémem, ovladači a dalšími věcmi. Proto jej můžete vypnout, protože zavádí do systému vážné brzdění.
Klikněte pravým tlačítkem na Počítač, vyberte Vlastnosti a poté Ochrana systému. Naproti jednotce (C :) budete mít slova „Povoleno“. Vyberte Místní disk (C :), klikněte na Konfigurovat a vložte tečku
opak Zakázat ochranu systému. Pokud kliknete na tlačítko odinstalovat, můžete počítač uvolnit ze všech bodů obnovení. Poté klikněte na OK.
Pokud máte hodně RAM (2 GB nebo více) a nepoužíváte aplikace náročné na zdroje (například Photoshop nebo 3d Max) nebo hry, deaktivujte stránkovací soubor.
Nyní proveďte následující: klikněte na Start a poté klikněte pravým tlačítkem na Počítač. V okně, které se objeví, najděte „Pokročilá nastavení systému“. Otevřete další okno Vlastnosti systému. V něm vyberte kartu Upřesnit, věnujte pozornost části Výkon a klikněte na tlačítko Možnosti.
V okně Nastavení výkonu, které se otevře, vyhledejte kartu Upřesnit, najdete štítek Virtuální paměť a klikněte na Změnit.
V okně virtuální paměti, které se zobrazí, zkontrolujte, zda je zaškrtnuto políčko
naproti sloupci „Automaticky vybrat velikost stránkovacího souboru“. Pokud ano, odstraňte jej.
Naproti sloupci „Bez odkládacího souboru vložte kruh.“ Poté stiskneme tlačítko Nastavit. Windows se to nemusí líbit, ignorujte to. Pokud máte více než dva GB RAM, můžete kliknout na „Ano“. Výsledek potvrďte tlačítkem „OK“. Poté systém vyzve k restartu, umožněte mu to.
Po restartu se zdá, že byl váš počítač vyměněn! Funguje to opravdu rychle. Nyní je systém Windows plně načten do paměti RAM, takže když běží, pevný disk se prakticky nebude používat, to znamená, že se méně opotřebovává!
Pokud v budoucnu spustíte něco náročného na zdroje, nebojte se. Pokud není dostatek paměti RAM, počítač vás na to upozorní. Pak stačí zaškrtnout políčko Automaticky vybrat velikost stránkovacího souboru a kliknout na OK. Pak systém dělá vše sám.
Když jsme se touto otázkou již zabývali, jak čistit počítač... Skoro jsme to vyčistili (prach byl setřen, viry byly „vyhozeny“). Musíte udělat defragmentaci. To se provádí, když je počítač čistý.
Mimochodem, pokud jste fanouškem hraní her, můžete si koupit jednotku USB flash (její objem by měl být dvakrát větší než operační systém vašeho počítače) a použít ji pro technologii Ready Boost. Nárůst produktivity pocítíte okamžitě.
Další tip - nezapomeňte pravidelně čistit mezipaměti prohlížeče. Někdy konkrétně zasahují do práce obou prohlížečů a celého počítače.
Vyřešili jsme problém zpomalení počítače bez různých optimalizátorů, čističů registrů a dalších věcí. Počítač opravdu začal pracovat rychleji. Kromě toho jsme uvolnili více než jeden gigabajt volného místa. Zjevně nebudou nadbyteční.
Mimochodem, skryjte systém a skryté soubory, takže budete mnohem bezpečnější.
A je to, váš počítač nyní bude i nadále rychle fungovat!
- Čištění počítače před viry: malwarebytes, odstraňovač trojských koní
- Pro čištění registru a obecné zrychlení: bootpeed
- Eliminace brzdění přehřátím: Everest (zobrazí teplotu)
Jak urychlit proces bootování / vypnutí.
Jak urychlit proces bootování / vypnutí. (Tato metoda je relevantní pouze pro vícejádrové počítače) Ve výchozím nastavení používá operační systém při spuštění pouze jedno jádro procesoru. Zbytek je v tuto chvíli nečinný. Chcete-li je také použít, proveďte malé nastavení. Zavolejte příkaz Spustit pomocí klávesové zkratky Win + R nebo přechodem na Start -\u003e Všechny programy -\u003e Příslušenství -\u003e Spustit. Do pole Otevřít zadejte msconfig a stiskněte klávesu Enter. Otevře se okno „Konfigurace systému“, ve kterém přejděte na kartu „Spuštění“. Na této kartě klikněte na tlačítko „Další možnosti ...“. Otevře se okno, ve kterém, jak je znázorněno na obrázku, zaškrtněte políčko vedle „Počet procesorů“ a hned pod vyberte počet procesorů, které budou použity při načítání systému Windows. Je vhodné zvolit maximální množství, které váš počítač má, a systém Windows se na váš počítač načte rychleji.
Ahoj čtenáři mého blogu, krásný jarní den, je tu trochu volného času, tak proč nenapsat užitečný příspěvek pro vaše čtenáře. V rámci tohoto článku bych chtěl hovořit o tom, jak vyčistit počítač od odpadků, které se tam nahromadily.
Samozřejmě je velmi důležité, abyste v počítači neustále stahovali a instalovali pouze ty soubory, které potřebujete různé programypak pravděpodobně zpomalí váš počítač. V článku jsem již řekl, jak je možné jednoduchými způsoby zlepšit výkon vašeho počítače.
Nyní vám opravdu chci říct, jak můžete z počítače odstranit zbytečné koše a zajistit, aby fungoval normálně. Přátelé, pokud jste připraveni, začněte studovat tento materiál, jsem si jist, že v něm najdete spoustu užitečných informací.
Výkon počítače tedy do značné míry závisí na jeho parametrech a na tom, jak je přeplněný. Samozřejmě, když mluvíme o jeho parametrech, pak je jasné, že si koupíte počítač za vyšší cenu a všechno bude skvělé, ale pokud chcete zlepšit výkon svého počítače, stačí jej vyčistit. To není tak obtížné, jak by se mohlo zdát, i když k tomu bude potřeba několik jednoduchých kroků.
Pro začátečníky bych doporučil smazat všechny staré a nadbytečné soubory. Co zde můžete poradit, přejděte nejprve na pevný disk a začněte mazat vše, co si myslíte, že není potřeba. Udělal jsem jen to, nejprve jsem začal se starými filmy, které mi bylo líto smazat, a pak jsem úplně přešel k hrám, protože zabírají spoustu volného času a teď je to, oh, jak je to potřeba.
Dále, jakmile všechny zbytečné filmy, hudba, snad i některé ne požadované souborynapříklad mám staré semestrální práce, diplomové práce, spoustu abstraktů. To vše jsem smazal, protože to potřebuji, snad mi řeknete, že bylo možné prodat, ale moc mě to nezajímá, je lepší smazat a zapomenout.
Správným řešením pak je vyčistit disk C, kde jsou umístěny vaše důležité programy. Z tohoto důvodu odstraníme všechny staré a ne požadované programykteré máte, ale nepoužíváte je. Jedná se o programy, které mohou váš počítač výrazně zpomalit, proto doporučuji provést obecné čištění.
Jak správně vyčistit počítač od různých odpadků!
Jak to udělám, nejdříve přejdu na ovládací panel - poté vyberu, odinstaluji a nainstaluji programy. Zde se podívejte na snímek obrazovky, takové okno byste měli vidět. 
Dále se podíváme, které programy nepotřebujeme nebo které nepoužíváte, a odstraníme je. Mimochodem, takto jednoduchým způsobem, můžete mazat různé hry, antiviry, prohlížeče a další haraburdí, které možná nebudete potřebovat. Samozřejmě nemusíte mazat prohlížeče, jak se dostanete na internet, ale pokud máte 3-4, můžete jeden nechat, zbytek v košíku.
Pokud jste to všechno udělali, zvažte, že 50% úspěchu je ve vaší kapse, nyní pokračujeme. Vysoce dobrá cesta, Našel jsem na internetu, o kterém mnozí nemluví.
Bude velmi dobré, pokud vymažete dočasné soubory, které ucpávají jednotku C nebo jinou jednotku, kde máte Okna... Pamatujte, že soubory, které mají příponu „.tmp“, jsou dočasné soubory, které je třeba odstranit. Jak se ukázalo, jak je počítač vyčistit, je velmi jednoduché.
Chcete-li je odstranit, stačí přejít na „Start“ - „Průzkumník“ - „Jednotka C“ a poté zadat příponu “ .tmp»A spusťte vyhledávání. Jakmile zadáme tuto příponu, počítač pro nás najde všechny nepotřebné soubory. Jak je smazat, ale vše je velmi jednoduché, k tomu stiskněte kombinaci kláves Ctrl + A a stiskněte smazat. To ve skutečnosti není nic složitého, je třeba k této otázce přistupovat opatrně. Pokud si rozšíření nepamatujete, zkopírujte jej z mého článku a vložte jej.
Souhlaste s tím, že to všechno není tak obtížné, jak by se mohlo zdát. V mých předchozích článcích jsem vám řekl, jak můžete vyčistit mezipaměť, pokud jste ji nečetli, doporučuji vám, protože tam jsem doporučil program Cleaner. Vysoce dobrý program, který odstraní z počítače vše zbytečné. Proto jí radím stažení , Napsal jsem ti odkaz.
Po stažení tohoto programu jej budete muset nainstalovat, opět nebudu tento proces popisovat, protože je poměrně jednoduchý, není tam nic složitého.
Po stažení musíte program otevřít: 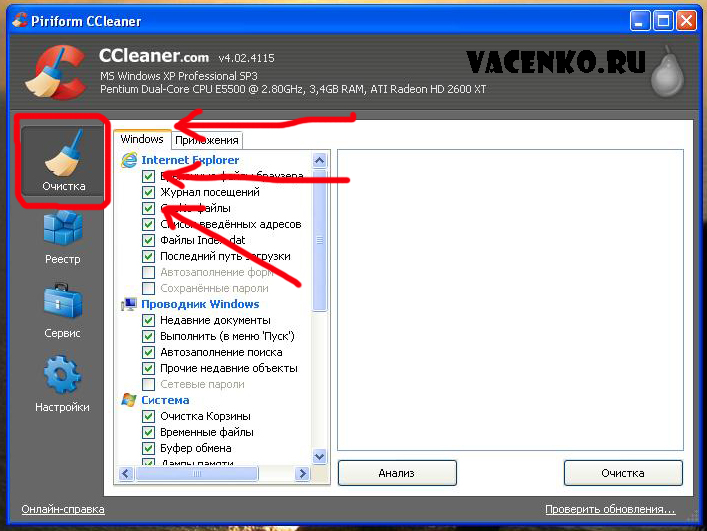
Poté klikněte na tlačítko „Analýza“ v dolní části obrazovky a po kontrole souborů v počítači klikněte na „ Čištění» 
Během čištění vás program požádá, abyste zavřeli prohlížeč, můžete to udělat, nebo můžete odmítnout kliknutím na „Ne“, raději odmítnu.
Také vám chci povědět o tom, jak můžete jednoduše vyčistit počítač, o kterém jste jistě nevěděli. Aby váš počítač mohl určit, co je pro něj zbytečné a co ne, musíte přejít na „Start“ - „Standardní“ - „Systémové nástroje“ - „Vyčištění disku“ 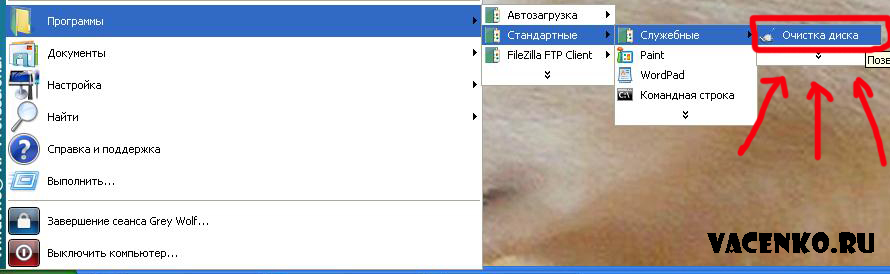
Tam vyberete disk, na kterém již máte nepotřebné soubory (podle svého uvážení), a kliknete na „OK“. Vyberu jednotku C, jsou tam umístěny všechny programy, takže tuto jednotku vymažu.
Proč musím vyčistit počítač?
Řeknu, že to musíte pořád čistit, například mě to naštve, když v počítači jsou soubory, které nepotřebuji. Proč jsou, i když přepíšou několik kilobajtů. Koneckonců, je to kilobyte a paměť v počítači není gumová a může se rychle vyčerpat. Mimochodem, myslel jsem si, že takové soubory zabírají velmi málo, ale mohou se jich hromadit tolik, že pak smažete zbytečné a jen se divíte, odkud tyto gigabajty odpadků pocházejí.
Vyčištění vám poskytne více paměti a jsem si jist, že výkon vašeho počítače se znatelně zlepší, i když ne o tolik. Řeknu vám, že pokud máte default, dobrý počítač, a zapíšete si na něj dobrý antivirový program a vyčistěte jej každý den, váš stroj bude rychle fungovat.
Počítač jsem koupil v roce 2011 za směšné peníze, konkrétně za 8000 rublů, takže není tak silný, jak bych chtěl. Ale každý den ho čistím od různých odpadků, protože na internetu můžete sbírat různé věci, a proto jsem s jeho výkonem spokojen.
Zde jsem vám řekl o všech metodách, které mi byly známy, doufám, že téma: jak vyčistit počítač od odpadků, bylo úplně, mnou, malované. A pokud jsem něco zmeškal, pak se omluvte, sám tomu jen rozumím, takže se těším na vaše komentáře a dotazy.
Skončím, přátelé, jinak musíte běžet platit za internet, doufám, že se vám všechno líbilo, brzy se setkáme.
Aby na mém blogu nic nezmeškalo, doporučuji vás přihlásit se k odběru mých aktualizací blogu .
Ujišťuji vás, že brzy provedu další experimenty s peněžními investicemi, takže bude zajímavé mě navštěvovat co nejčastěji. Hodně štěstí všem!
S pozdravem, Jurij Vatsenko!
Postupem času se musíte vypořádat s problémem ucpání systému nepotřebnými dokumenty, programy a aplikacemi. Chci ukázat jak vyčistit počítač od nepotřebné soubory aby se zabránilo závadám a zpomalení. To vyžaduje několik jednoduchých kroků.
Vyčistěte registr a opravte zbytečné soubory
Tento postup můžete provést a zbavit se významného množství veškerého odpadu pomocí bezplatná utilita ... Stáhněte si nejnovější verzi dostupnou na.
Provádíme poměrně jednoduchou instalaci a spuštění. Musíte se ujistit, že v části Integrita registru na kartě Registr jsou všechny potřebná zaškrtávací políčka a aktivujte "Hledat problémy".
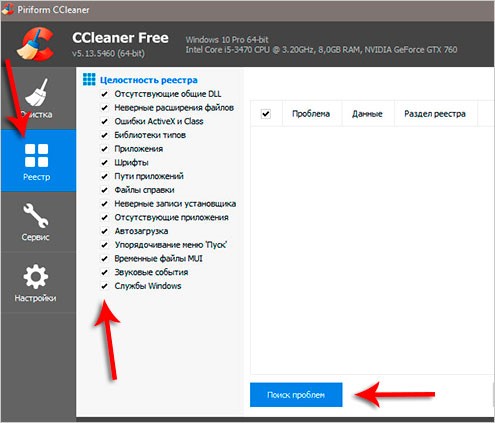
Všechny nepotřebné položky budou nalezeny téměř okamžitě. K jejich vyčištění budete potřebovat „ustalovač“.
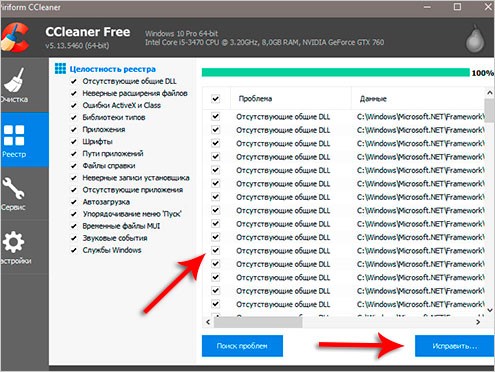

Vyčištění je první karta, kterou musíte otevřít. V částech „Aplikace“ a „Windows“ jsou pro přehled k dispozici zaškrtávací políčka. Vždy použiji výchozí nastavení a přejdu rovnou k analýze.
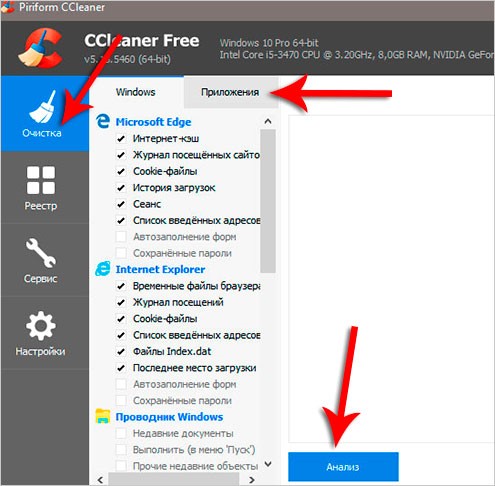
Výsledkem všech provedených operací je seznam košů, které lze odstranit bez sebemenšího poškození systému. Samotný proces eliminace se aktivuje kliknutím na „Vyčistit“.

Vyčištění systémového disku
Druhá fáze vyžaduje předběžné vyčištění složek TEMP obsahujících dočasné soubory a „Vyčištění disku“. Tento postup se provádí pomocí standardních nástrojů operačního systému. Dokonce i po pomocí CCleaner ruční ověření zůstává velmi důležité.
Přejdeme na systémovou jednotku C v části Počítač a otevřete složky Windows - TEPLOTA.
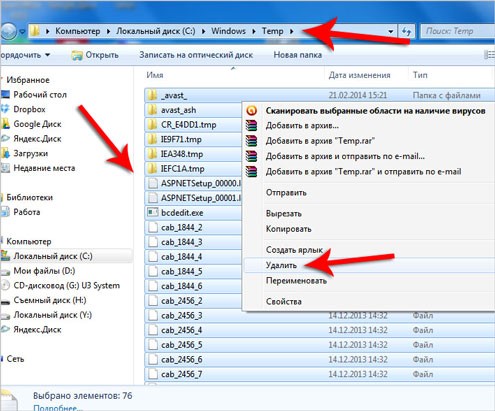
Vše v TEMP je bez váhání smazáno. Dočasné soubory zde uložené neprovádějí žádné užitečné funkce. Když se zobrazí oznámení o jejich použití, přeskočte zprávy. Je téměř vždy nemožné odstranit minimální množství!
Další dočasná složka se otevře zadáním dotazu TEMP do vyhledávání v nabídce Start.
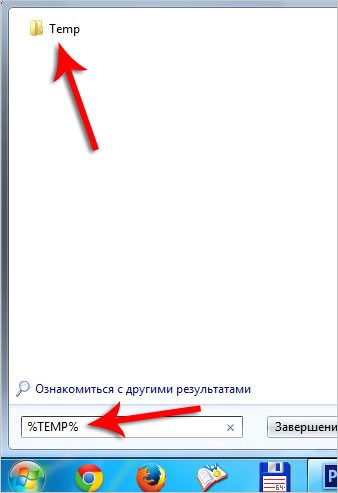
Kombinace WIN + Q na klávesnici se používá, pokud má počítač 8 a 10 windows verze... Ve složce, která se otevře, se obsah vymaže.

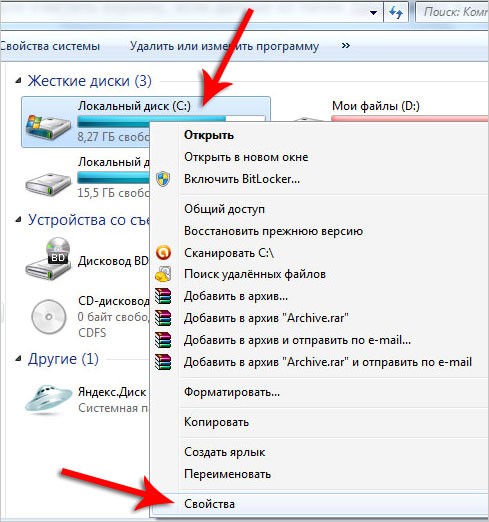
Chcete-li analyzovat přítomnost nepotřebných souborů na kartě „Obecné“, klikněte na „Vyčištění disku“.

Během několika minut budete vyzváni k odstranění koše. Po instalaci všech zaškrtávacích políček klikněte na „OK“.
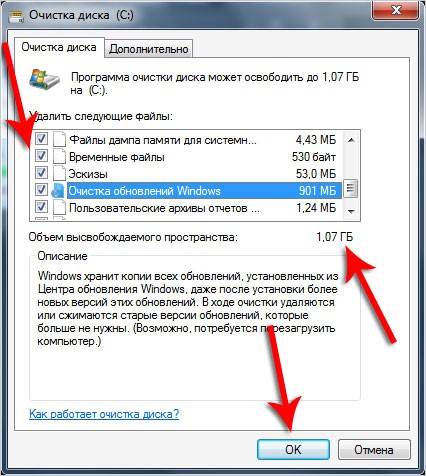
V případě nedávné aktualizace OS se zobrazí výzva „Vyčistit systémové soubory“.

To je místo, kde vyčistíte dočasné soubory používané výhradně k aktualizaci systému Windows.
Dr.Web CureIt - antivirová kontrola
Tento krok zůstává jedním z nejdůležitějších kroků při čištění počítače. Nejprve si musíte stáhnout nástroj z. Stahování nejnovější verze je vždy k dispozici.
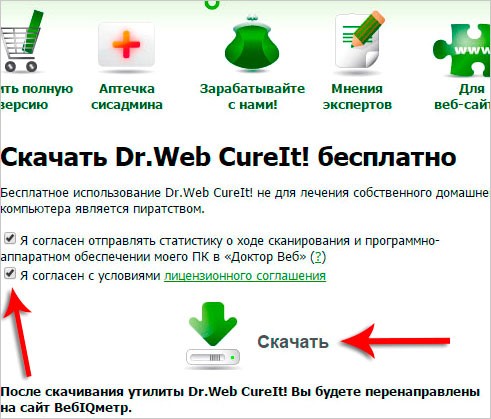
Ke spuštění není nutná žádná instalace. Po přijetí stávajících dohod provedeme příkaz „Spustit kontrolu“.

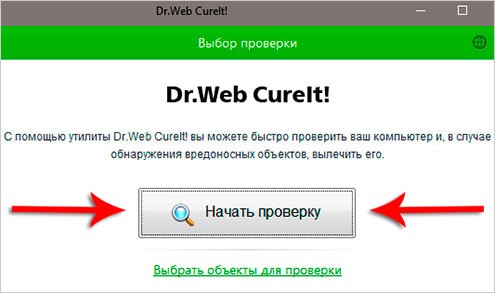

Za pouhou čtvrt hodiny budou data o přítomnosti škodlivých programů hotová. Pokud jsou k dispozici, je bezpodmínečně nutné učinit nabídku na odstranění nebezpečných složek.
Jak vymazat spuštění
Nezapomeňte revidovat spuštění. I zde se může hromadit jakýkoli odpad, který negativně ovlivňuje výkon počítače.
V již známém programu CCLEANER najdeme v části „Služba“ kartu „Spuštění“. Uvidíme seznam všech programů a aplikací, které běží současně s počítačem. Deaktivujte vybraný software stisknutím tlačítka „Vypnout“.

Tomuto softwaru lze přičíst vše, co není nutné k použití ihned po spuštění počítače. V případě potřeby je docela vhodné jej spustit ručně.
2 způsoby, jak odinstalovat nepotřebné programy
Během velkého auditu bylo odhaleno mnoho programů, které prakticky nepoužíváme. A existuje také taková kategorie uživatelů, kteří stahují vše bez rozdílu.
Existuje standardní metoda odinstalování pomocí ovládacího panelu nabídky Start. Tady v obecném seznamu vyniká zbytečný program a klikněte na „Odstranit“.
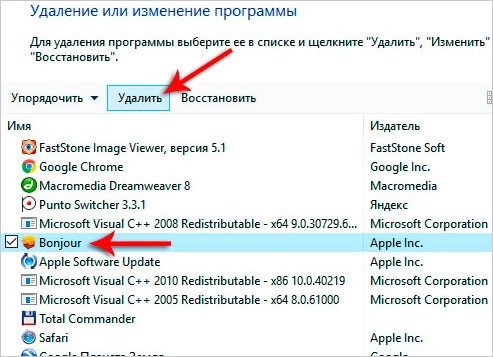
Tato metoda však nemůže eliminovat četné ocasy a zbytečné položky registru. Nejlepším způsobem je podle mého názoru vynikající nástroj Revo Uninstaller.
Po spuštění se zobrazí seznam všech dostupných programů a odebrání se provede jedním kliknutím na software.

V okně vybereme možnost „Mírné vyhledávání“, kde se nabízí pokračování v identifikaci zbývajících stop.

To vám umožní najít stopy zbývající v registru. Po výběru všeho, co je označeno tučně, vše smažte.

Další fáze - program detekuje zbytek složek a souborů. Provedeme standardní akci - vyberte je a vymažte.
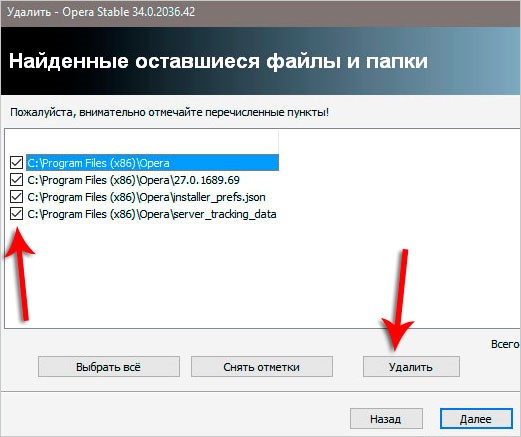
Eliminujte duplikáty
Na pevném disku se čas od času hromadí naprosto identické soubory. Může to být opakované stahování obrázků z telefonu a dvakrát stažený film nebo duplicitní soubor s hudbou. Ruční hledání analogů základních dokumentů je velmi pracný a neefektivní úkol. Je mnohem racionálnější použít speciální program.
CCleaner opět přijde na pomoc - v sekci Servis najdeme kartu „Hledat duplikáty“. Nevěnuji pozornost možnosti přizpůsobení parametrů a stačí kliknout na „Najít“.
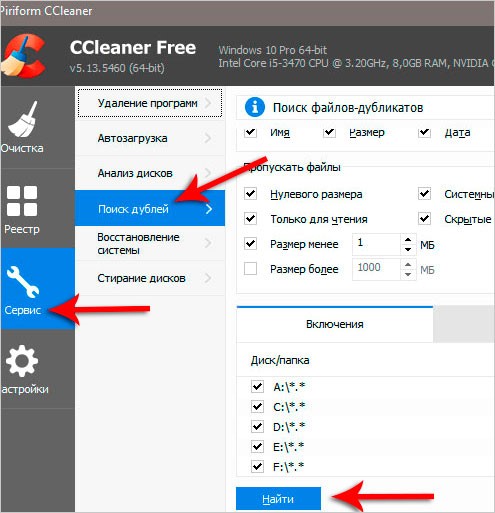
Po určité době je proces detekce duplicitních souborů dokončen a můžete zobrazit položky, které mají být odstraněny.

Můžete tedy důkladně analyzovat a vyčistit počítač od zbytečných haraburdí.
Odstranění prachu
Existuje ale také vyčištění v doslovném smyslu. Alespoň jednou ročně vyčistěte systémovou jednotku od nahromaděného prachu a naneste na procesor novou tepelnou pastu. Důležitá nuance - konstantní regulace teploty všech komponent PC.
Stručně řečeno, vše, co potřebujete k udržení vašeho zařízení v dobrém funkčním stavu.
Po jednom zapnutí počítače nebo notebooku si uživatel všimne, že počítač nefunguje tak rychle jako dříve. Existuje mnoho důvodů, kvůli nimž se rychlost práce výrazně snížila. Možná je pevný disk vadný, nebo možná máte virus nebo je nadbytečné, že na místním disku není dostatek místa (C :)
Otevřením „mého počítače“ udeří do oka červený proužek, což znamená, že je plný. Ne každý se rozhodne vyčistit systémový disk sám, protože můžete omylem smazat soubory, po kterých se systém Windows vůbec nespustí. Jak vyčistit počítač od nepotřebných souborů, aniž byste odstranili vše, co potřebujete?
V tomto článku se naučíte, jak vyčistit počítač nebo notebook od nepotřebných souborů. Existují tři hlavní metody čištění počítače, které se navzájem doplňují.
- vyčistěte jej pomocí nástroje Windows.
- vyčistit pomocí CCleaner
- vymazat složky TEMP
Odstraňte nepotřebné soubory pomocí nástroje Windows
Funkce čištění integrovaná do systému Windows je speciálně navržena tak, aby vyčistila místo na disku. Je navržen tak, aby odstranil dočasné a další systémové soubory, které nejsou pro práci potřebné. Abyste jej mohli použít, musíte přejít na „ můj počítač„A zvýraznění lokální disk (C :) klikněte pravým tlačítkem a otevřete nabídku výběrem Vlastnosti.
V okně, které se otevře, klikněte na tlačítko „ vyčištění disku».
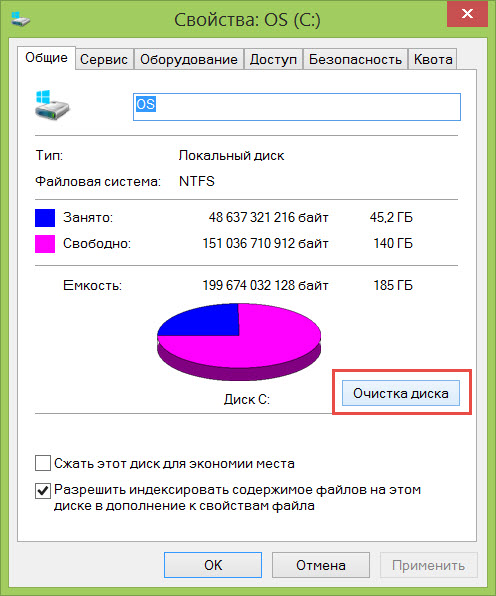
Poté byste měli chvíli počkat, než systém Windows vše zpracuje a shromáždí potřebné informace o stavu systému. Po chvíli systém nabídne odstranění některých typů souborů. Jedná se hlavně o zprávy o operačním systému, odpadcích uložených v koši a samozřejmě dočasných internetových souborech.
Jak je vidět na obrázku níže, na mém systémový disk pouze 4,26 MB dočasných souborů, to vše proto, že jsem tento postup provedl relativně nedávno. Přirozeně toho na vašem disku bude mnohem víc.
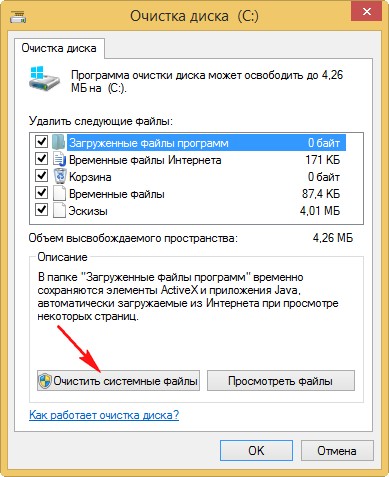
Po pečlivém přečtení a zaškrtnutí položek, které mají být vyčištěny, klikněte na „ vyčistit systémové soubory". Po nějaké době nástroj znovu zkontroluje, co lze odebrat, a bude k dispozici karta „další“. Na této kartě můžete odstranit všechny body obnovení systému kromě posledního.
Je však lepší to nedělat, protože neuvolníte spoustu místa a pokud odeberete nepotřebné součásti, nebudete je moci později obnovit. Lepší je uvolnit další místo odstraněním nepoužívané programy... Zmáčknout tlačítko " Uklidit».
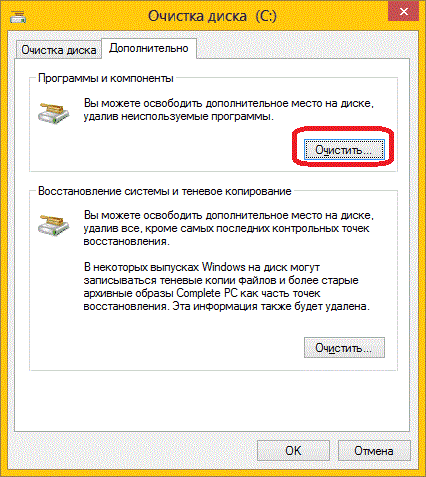
V okně, které se otevře, se zobrazí seznam všech programů nainstalovaných v počítači. Dobře se podívejte na celý seznam a odeberte dlouho nepoužívané programy a hry.
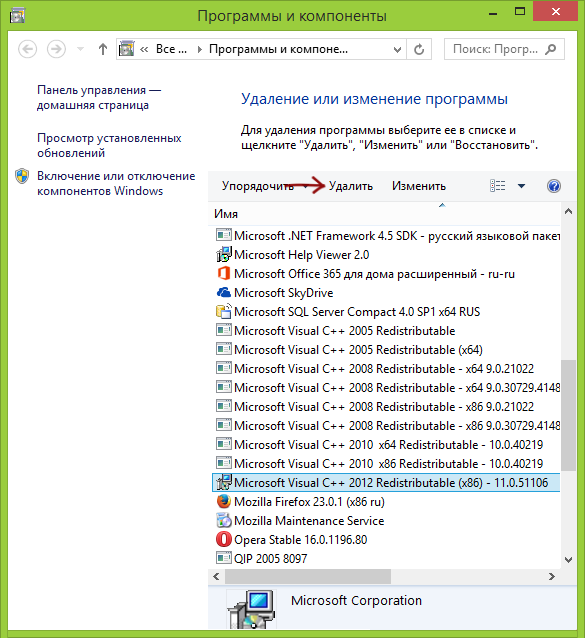
CCleaner program
Jeden z nejlepší programykterý může vyčistit celý systém, oblíbený program CCleaner. Tento program mnohem efektivnější a lepší při čištění než vestavěné Čištění oken disk.
Jeden z užitečné funkce Tento nástroj spočívá v tom, že prohledá všechny prohlížeče nainstalované v počítači a vyčistí mezipaměť, která někdy na systémovém disku zabírá gigabajty.
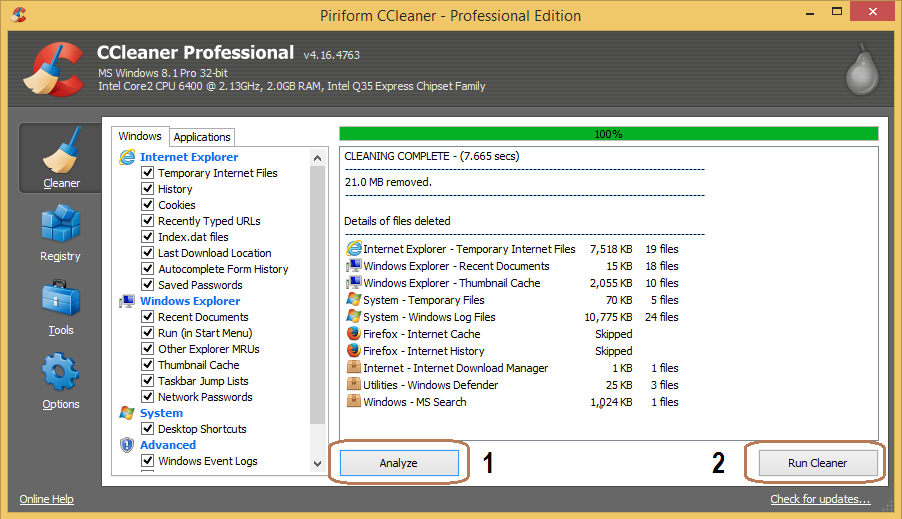
Chcete-li vyčistit počítač nebo notebook od různých odpadků, musíte spustit nástroj a stejně jako na obrázku výše kliknout na tlačítko vyčistit. Poté program naskenuje všechny oddíly uvedené v levém sloupci a dá výsledek. Poté musíte potvrdit, že chcete odebrat součásti zjištěné programem.
Vyčistěte složky
Posledním posledním krokem při čištění počítače od nečistot je čištění složek. Stojí za to se podrobně podívat na složky jako „ Video» « Dokumenty» « Obrázek"A" Hudba". Velmi často shromažďují dávno zapomenuté uložené soubory, které již ztratily svou relevanci.
Je také nutné zkontrolovat složku „Stahování“, do které stahují informace některé programy a prohlížeče z Internetu. A nakonec vyčistíme počítač od nepotřebných souborů, které jsou ve složkách TEPLOTA.

To se děje takto, otevřete místní disk (C :) a napište do vyhledávacího řádku TEPLOTA... Systém najde všechny složky s tímto názvem, přejde do těchto složek a bezpečně odstraní vše v nich. Možná v těchto složkách budou soubory, které nesmažete, ale nebojte se, jejich velikost je nevýznamná. To je vše, doufám, že díky tomuto článku můžete svůj počítač snadno vyčistit od nepotřebných souborů.
