Dnes pravděpodobně neexistuje člověk, který by nepoužíval internet, nešel na sociální sítě nebo by neměl poštovní schránkakde jsou uloženy informace, které jsou pro něj důležité. Všechna přihlašovací jména a hesla, stejně jako zavedení čísel bankovních karet, které vám umožní platit za konkrétní produkt v online obchodech, však nejsou zabezpečeny pomocí běžné klávesnice připojené k počítači přes USB.
Abyste ochránili svá data před spywarem, kterým se dostávají do rukou vetřelců, musíte použít virtuální klávesnici.
Co je virtuální klávesnice?
Virtuální klávesnice Je standardní součástí operačních systémů Windows. Jeho použití je možné nejen při zadávání důvěrných informací, stane se také pohodlným nástrojem pro osoby se zdravotním postižením a v těch případech, kdy z nějakého důvodu selhala obvyklá klávesnice a je třeba něco urgentně udělat na počítači.
Fotografie: klávesnice na obrazovce počítače
Hlavním účelem virtuální klávesnice je ochrana důvěrných informací před vetřelci. Uživatelé, kteří v počítači používají následující webové prohlížeče, jsou spolehlivě chráněni:
- Mozilla Firefox 15.x - 17.x;
- Internet Explorer 8 - 10;
- GoogleChrome 9.x - 12.x.
V případě, že jsou osobní údaje zadány pomocí virtuální klávesnice, když je web napaden, nebudou informace chráněny, protože se dostanou přímo k podvodníkům.
Metody inkluze
Virtuální klávesnici lze otevřít několika způsoby:

Téměř každý ví, jak zapnout virtuální klávesnici z klávesnice. Chcete-li to provést, stiskněte současně následující klávesy: CTRL + Alt + Shift + P.
Zapnutí virtuální klávesnice pomocí okna webového prohlížeče je následující: otevřete okno prohlížeče a klikněte myší na tlačítko na panelu nástrojů. Virtuální klávesnici můžete aktivovat přímo prostřednictvím kontextové nabídky symbolu programu stisknutím pravé tlačítko myši na ikonu programu a v místní nabídce vyberte možnost „Virtuální klávesnice“.
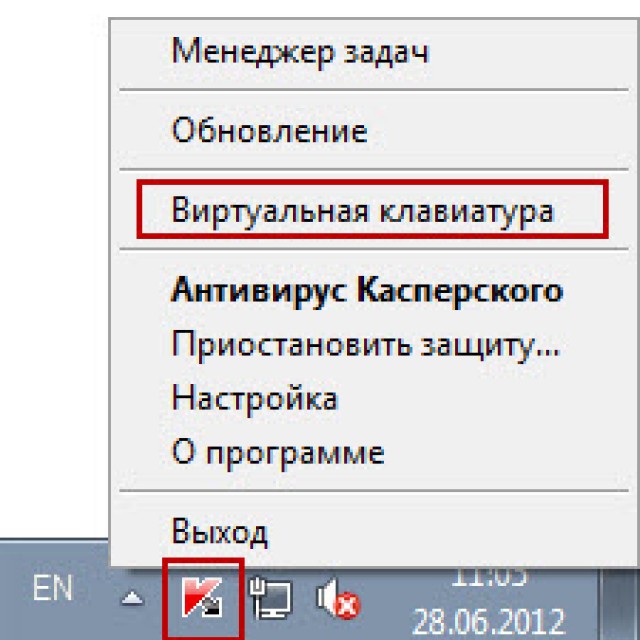
Foto: místní nabídka znaku programu
Virtuální klávesnici v systému Windows 7 lze spustit následujícím způsobem:
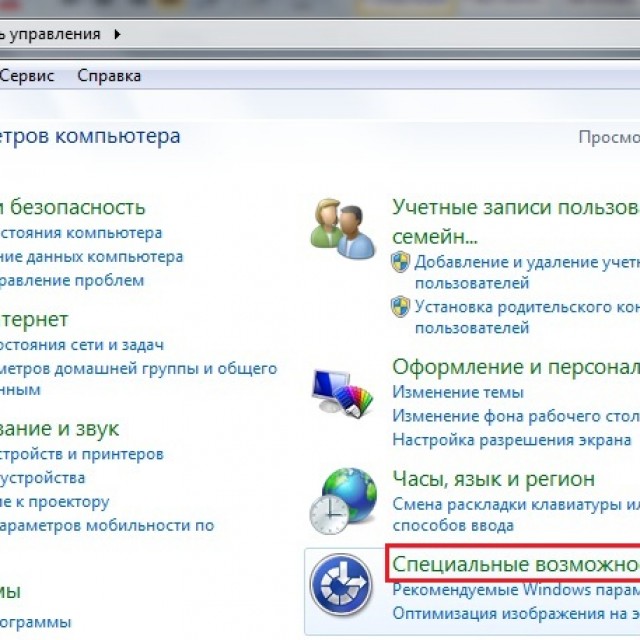
Přehled virtuálních programů - klávesnic
Virtuální klávesnice je standardní součástí operačních systémů Windows. Pokud vám to však z nějakého důvodu nevyhovuje, lze si takovou klávesnici snadno stáhnout na internetu. Ze všech stávajících virtuálních klávesnic jsou nejoblíbenější:
- ComfortOn-ScreenKeyboard 5040 (je přítomno rusifikace rozhraní, objem - 3,63 MB, OS - Windows 2000 a vyšší);
- FlorenceVirtualKeyboard 0.5.0 (bez russifikace rozhraní, objem - 1,89 MB, OS - Linux);
- GreatisVirtualKeyboard 1.1 (ruské rozhraní je k dispozici, objem - 560 kB, OS - Windows 98 / ME / XP);
- JitbitVirtualKeyboard 2.22 (dostupnost rozhraní Russification, objem - 539 KB, OS - Windows 2000 a vyšší);
- KeymanDesktop 8.0.3 (žádné rusifikace rozhraní, objem - 7,65 Mb, OS - Windows 2000 a vyšší);
- Klava 4.0 (bez russifikace rozhraní, objem - 22 Kbytes, OS - Windows 2000 a vyšší);
- Mountfocus 3.2 (bez russifikace rozhraní, objem - 5,67 MB, OS - Windows 2000 a vyšší);
- VirtualKeyboard 32.1.56 (bez russifikace rozhraní, objem - 440 KB, OS - Windows 2000 a vyšší).
Jak zapnout počítač pomocí klávesnice
Stává se, že systémová jednotka z počítače je umístěna na těžko přístupném místě, například ji skrývá před malými dětmi nebo jednoduše uvolňuje místo tímto způsobem. A pak si mnozí kladou takovou otázku „jak zapnout pomocí klávesnice počítače?“
Spuštění počítače bez stisknutí tlačítka „Napájení“ umístěného na předním krytu systémová jednotka, musíte v systému BIOS provést speciální nastavení, které vám umožní zapnout počítač pomocí klávesnice.
Chcete-li to provést, po zapnutí počítače neustále stiskněte klávesu Del. Pokud vám tato metoda najednou nepomohla vstoupit do systému BIOS, můžete zkusit stisknout tlačítko Esc, F2 nebo F10. Výsledkem je, že se na obrazovce vašeho monitoru objeví rozhraní BIOSu, jehož nabídkou se musíte pohybovat pomocí šipek nahoru / dolů, doprava / doleva a pro úpravu nebo výběr parametrů použijte klávesu „Enter“.
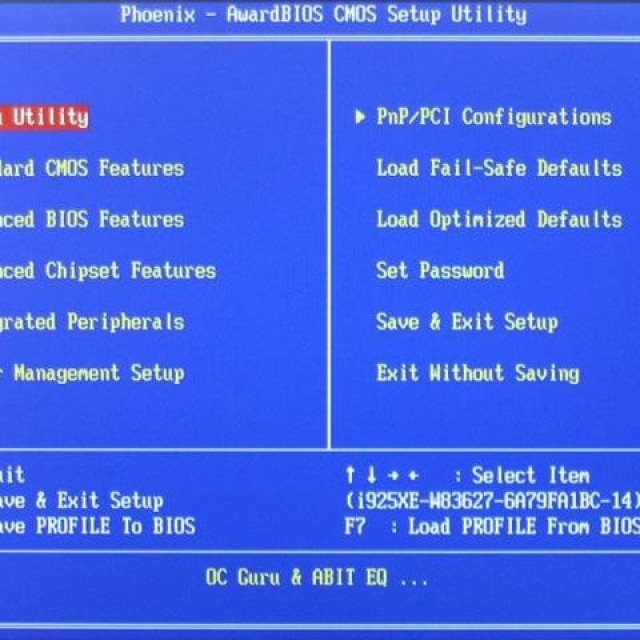
Abyste mohli provést nastavení v systému BIOS, potřebujete:

Po provedených manipulacích by se měl počítač restartovat. To je vše, nyní bude váš počítač zapnut pomocí kombinace kláves, kterou jste vybrali v nastavení systému BIOS. Chcete-li počítač vypnout pomocí klávesnice, musíte:

Existuje další možnost vypnutí počítače pomocí klávesnice: kombinace kláves Alt + F4. Poté se zobrazí okno, ve kterém musíte vybrat položku „vypnutí“ a stisknout klávesu „Enter“.
Pokud je vaše klávesnice rozbitá a počítač při zapnutí zobrazí chybu, pravděpodobně budete mít otázku „jak zapnout počítač bez klávesnice“. Pokud máte možnost si od někoho vypůjčit klávesnici, musíte přejít do systému BIOS, najít část „Nastavit ehalt“ a místo hodnoty „při chybách“ zadat „žádné chyby“. Zapnutí počítače tedy proběhne bez klávesnice.

Klávesnice umožňuje nejen zapnout / vypnout počítač, ale také zapnout / vypnout zvuk a upravit jeho hlasitost.
Jak na počítači zapnu zvuk pomocí klávesnice? Všechno je velmi jednoduché. Chcete-li to provést, stiskněte klávesu F10 a pomocí kláves F11 a F12 upravte hlasitost.
Klávesnice na obrazovce v operačních systémech
Klávesnice na obrazovce v operačních sálech systémy Windows 7 a Windows8 vypadají odlišně a řada funkcí může být k dispozici pouze v určitých operačních systémech. Při stahování a instalaci klávesnice na obrazovce proto věnujte pozornost podpoložce „podporovaný operační systém“.

To je nezbytné nejen pro úspěšnou instalaci klávesnice na obrazovce do počítače, ale také pro „plné“ využití jejích funkcí.
Co dělat - klávesnice nefunguje
Pokud klávesnice nefunguje, je nutné určit příčinu jejího poškození. Důvody, proč se klávesnice může rozbít, jsou rozděleny do dvou typů:
- software;
- hardware.
Pokud je příčinou poruchy hardware na klávesnici, bude velmi problematické opravit současnou situaci bez určitých znalostí a dovedností samostatně. Je snazší vyměnit starou klávesnici za novou. Nejprve však zkontrolujte kabel, kterým se klávesnice připojuje k počítači. Mohlo se uvolnit nebo poškodit. Pokud je kabel stále neporušený, zkuste restartovat počítač. Možná došlo k poruše během jeho provozu. Pokud restartování počítače bylo neúspěšné a klávesnice stále nefunguje, zkuste spustit Start panel pomocí myši a přejděte na Ovládací panely a poté Hardware a zvuk. Pokud dojde k potížím s klávesnicí, systém ji zobrazí žlutě a vykřičníkem.
Pomocí myši zvýrazněte klávesnici, klikněte na „Odstranit“ a poté zavřete všechny karty.
Video: co dělat, když klávesnice nefunguje v počítači
Potom zpět otevřete okno „Hardware a zvuk“ a vyberte „Přidat zařízení“. Poté, co OS provede vyhledávání, bude klávesnice nalezena a nainstalována. Pokud po těchto manipulacích klávesnice nefunguje, budete ji muset vyměnit za novou nebo použít virtuální klávesnici. Zatímco klávesnice a myši mají v dnešní době malou hodnotu, tyto komponenty jsou nezbytné pro plnohodnotný zážitek z práce s počítačem. Virtuální klávesnice nebo klávesnice na obrazovce je také důležitým prvkem práce počítače, protože pouze ona je schopna zabezpečit vaše sociální sítě před hackováním a chránit vaše osobní údaje bankovních údajů nebo pasu před vetřelci.
Virtuální klávesnice zdarma a bez registrace. Pokud je vaše fyzická klávesnice poškozená nebo chybí ruské rozložení, napište myší. Klávesnice podporuje všechny znaky ze standardního ruského a anglického rozložení. Mezi jazyky můžete přepínat pomocí tlačítka „EN“ ve spodní řadě kláves.
Používejte virtuální klávesnici zdarma
Během cestování nebo nepříjemných poruch je často nutné psát a odesílat ruský text pomocí myši. Mnoho řešení vám nabízí možnost stáhnout a nainstalovat speciální program... Je však mnohem jednodušší to udělat online a zcela zdarma... Na tuto stránku můžete kdykoli přejít a virtuální klávesnici používat v ruštině a angličtině.
Virtuální klávesnice funguje na stejném principu jako analogový. Pokud chcete napsat velké písmeno nebo speciální znak, podržte na něm klávesu Shift. Pokud chcete, aby velká písmena fungovala konzistentně, klikněte na Caps Look. Celý text můžete vymazat pomocí klávesy „Vymazat“. Po zadání textu stačí kliknout na tlačítko „Vybrat vše“ a zkopírovat výsledek psaní.
Virtuální klávesnice (na obrazovce) je analogická s fyzickou klávesnicí, která je ovládána. Tento článek vám ukáže, jak povolit klávesnice na obrazovce ve Windows 7, 8 a také jak jej nastavit, používat a spustit, deaktivovat při bootování OS.
Klávesnice na obrazovce počítače je zapotřebí v těchto případech:
- neexistuje žádné fyzické vstupní zařízení.
- vstupní zařízení nefunguje správně nebo na něm nefungují klávesy.
- Zdravotní problémy zadržující normální vstup
- Potvrzení zvuku - Každé stisknutí virtuálních kláves pípne.
- Povolit numerickou klávesnici - aktivuje další tlačítka vpravo. S jeho pomocí byl vyroben v minulém článku.
- Klávesová zkratka - nastavuje zadávání kliknutím levým tlačítkem myši.
- Vznášení ukazatele nad klávesami - znak se zadává, když se nad ním nachází kurzor myši, se schopností zvolit dobu trvání vznášení.
- Skenování kláves - výběr rozsahu tlačítek v jednom řádku po celé šířce, poté po stisknutí kláves pro výběr dojde k skenování podél vybraného řádku v menším rozsahu, dokud nestisknete požadované tlačítko. Můžete nastavit rychlost skenování.
- Predikce textu - možnosti umožňují navrhovat návrhy slov a za nimi vkládat mezeru při zadávání prvních písmen.
Jak zapnout klávesnici na obrazovce počítače
Spouštěcí soubor virtuálního vstupního zařízení je umístěn ve složce System32 v adresáři Windows a nazývá se osk.exe, odtud můžete volat virtuální klávesnici, ale jen málo lidí bude takové akce používat. Existuje dostatek způsobů, jak povolit klávesnici na obrazovce v systému Windows 7, 8. Podívejme se podrobněji na každou z nich.
Povolení virtuálního vstupního zařízení v systému Windows 7:
Chcete-li konfigurovat vstupní formát a další parametry, klikněte na tlačítko „parametry“. Zde můžete změnit následující nastavení:
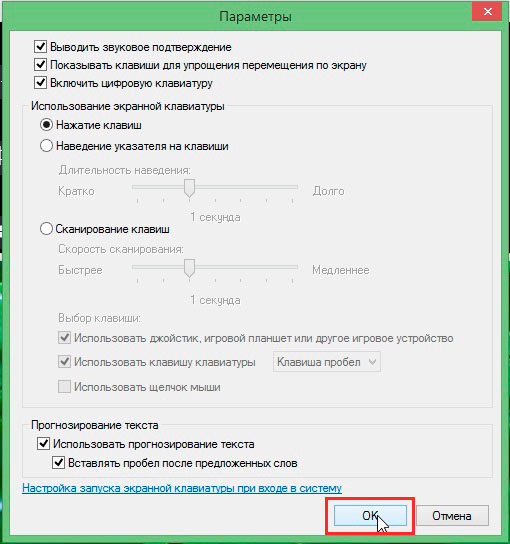
Po změně parametrů nezapomeňte kliknout na OK.
Také bych chtěl poznamenat, že když stisknete Fn pro místo čísel, objeví se tlačítka F1-F12. Je-li povolena numerická klávesnice, stiskněte Num Lock pro přístup k číslům.
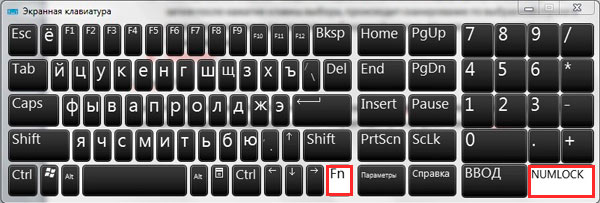
Ve Windows 7, 8 neexistují prakticky žádné rozdíly v klávesnici na obrazovce, kromě toho, že osmička má řadu dalších tlačítek pro lepší ovládání. Jsou to tlačítka Nav (jít), Mv nahoru (nahoru), Mv Dn (dolů), Dock (dokovat), Fade (fade).
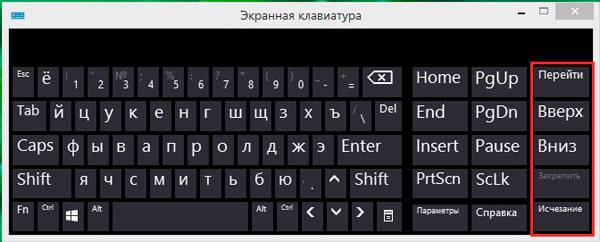
Podívali jsme se tedy na všechny způsoby, jak povolit klávesnici na obrazovce v systému Windows 7, 8, stejně jako proces spouštění a deaktivovat jeho spuštění. Virtuální vstupní zařízení zcela napodobuje činnost tlačítek na běžné klávesnici se schopností přizpůsobit jej vašim potřebám.
Klávesnice na obrazovce je klávesnice, která je umístěna na obrazovce vašeho počítače, notebooku, tabletu, smartphonu nebo jiného zařízení. Stejně jako běžná klávesnice obsahuje kompletní sadu požadovaných písmen, symbolů a čísel. Klávesové zkratky se provádějí pomocí kurzoru myši, a pokud je obrazovka zařízení dotyková, pak pomocí prstů nebo stylusu.
Dnes existuje poměrně velký výběr virtuálních klávesnic, které se často liší. vzhled... Některé z nich jsou placené. Zdarma analog takový program existuje v operačních systémech Windows, ale o tom si povím níže. Mezitím odpovím na jednu velmi populární otázku mezi uživateli.
K čemu je taková klávesnice?
Dokonale chápu, proč se taková otázka objevila. Sám jsem používal nejběžnější mechanickou klávesnici, ale v poslední době jsem začal používat klávesnici na obrazovce stále častěji. Existuje mnoho důvodů a zde jsou ty nejoblíbenější.
- Nejprve budete potřebovat virtuální klávesnici, pokud nemáte její mechanický protějšek nebo ten, v nejvhodnější chvíli, jednoduše nařízený žít dlouho.
- Zadruhé, softwarová verze klávesnice je vyžadována, pokud jedno nebo více tlačítek nefunguje. Řekněme, že klávesa „Space“ pro vás přestala fungovat. Co dělat? Můžete samozřejmě kopírovat prostor z různé dokumenty a texty, ale tohle je hloupost. Klávesnice na obrazovce pomůže problém dočasně vyřešit, i když je docela problematické ji dlouhodobě používat, protože je to nepohodlné.
- Klávesnici na obrazovce často používají lidé s problémy s pohyblivostí prstů nebo bez nich.
- Konečně vám tento druh klávesnice umožňuje bojovat proti keyloggerům. Pro ty, kteří zapomněli, co to je, připomínám vám: keylogger - malwarenainstalován v počítači uživatele, který shromažďuje všechny informace napsané na klávesnici a odesílá je útočníkovi. Mezi zadanými informacemi jsou často hesla z účtů sociální sítě, poštovní servery a dokonce i plastové karty. Mít keylogger může být pro uživatele velmi nákladné. Podle mnoha tvrzení však virtuální klávesnice není vždy schopna chránit uživatele, protože moderní keyloggery jsou schopné dělat tam, kde jsou často uváděny cenné informace.
Jak povolím klávesnici na obrazovce?
Jak jsem napsal výše, klávesnice na obrazovce je integrována do operačního systému. Ukážu vám příklad jeho spuštění ve Windows 7.
Klikněte na tlačítko „Start“, poté vyberte část „Všechny programy“, podsekci „Standardní“ - „Přístupnost“ - „Klávesnice na obrazovce“. Poté se před vámi objeví okno s tlačítky tohoto druhu, kopírující konvenční mechanickou klávesnici.

Lze to spustit jiným způsobem. Chcete-li to provést, přejděte do části „Ovládací panely“, vyberte podsekci „Centrum usnadnění přístupu“ a klikněte na tlačítko „Povolit klávesnici na obrazovce“, jak je znázorněno na snímku obrazovky.

Existuje třetí a nejjednodušší metoda. Klikněte na tlačítko „Start“, v okně „Najít programy a soubory“ přidejte kombinaci slov osk.exe a stiskněte klávesu Enter.
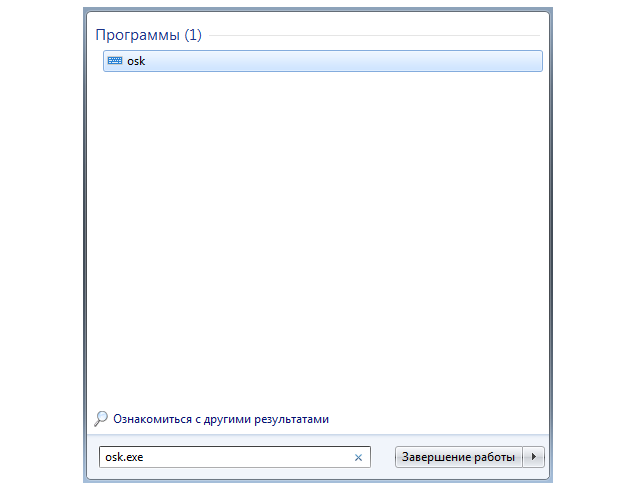
Pokud potřebujete načíst panel spolu s načítáním operačního systému, přejděte do části „Parametry“.
Zvládli jste to? Výborně, protože obtížné tento proces nic tu není. Stejně jako při používání virtuální klávesnice. Zde však existuje několik zajímavých nuancí. Nejprve to funguje paralelně s vaší hlavní (číst - mechanická) klávesnice. Zadruhé, některé verze neumožňují přepínání mezi jazyky. Přepínání mezi angličtinou a ruštinou lze provést pomocí ovládacího panelu v operační systémnebo stisknutím tlačítka Win (logo Microsoft).
Ptáme se na toto téma prostřednictvím komentářů.
