Každá příručka dodávaná se směrovačem TP-Link obsahuje instalační algoritmus síťové zařízení, ale ani slovo o řešení problémů s připojením. Bez přístupu k softwarové části routeru však uživatel nebude moci zařízení nakonfigurovat.
V tomto článku se čtenář naučí TP-Link a jeho nastavení. Bude nabídnut kompletní algoritmus akcí s postupným řešením vznikajících problémů. K dosažení výsledku bude přirozeně muset uživatel použít všechna doporučení.
Nejprve zapněte
Pokud mluvíme o zcela novém zařízení, které bylo právě zakoupeno v obchodě a nikdy nebylo zapnuto, účinnost připojení přímo závisí na nastavení počítače. Správným připojením vodičů, jak je popsáno v pokynech, může uživatel tato dvě zařízení snadno ukotvit.

Další technologická záležitost: jak vstoupit do rozhraní směrovač TP-Link, uvedené ve stejné příručce. Musíte zadat IP adresu síťového zařízení do adresního řádku prohlížeče a během autorizace zadat uživatelské jméno a heslo (jsou identické - admin). Tento postup je jednoduchý a nevyžaduje žádné znalosti informačních technologií od vlastníka routeru.
Nakonfigurované síťové zařízení
Existují situace, kdy si uživatel zakoupí použitý směrovač. Zde lze situaci vyřešit několika způsoby. Pokud víte, jak se přihlásit k routeru TP-Link (pokud prodejce změnil tovární nastavení a předal informace o autorizaci kupujícímu), můžete snadno začít přeprogramovat síťové zařízení sami.
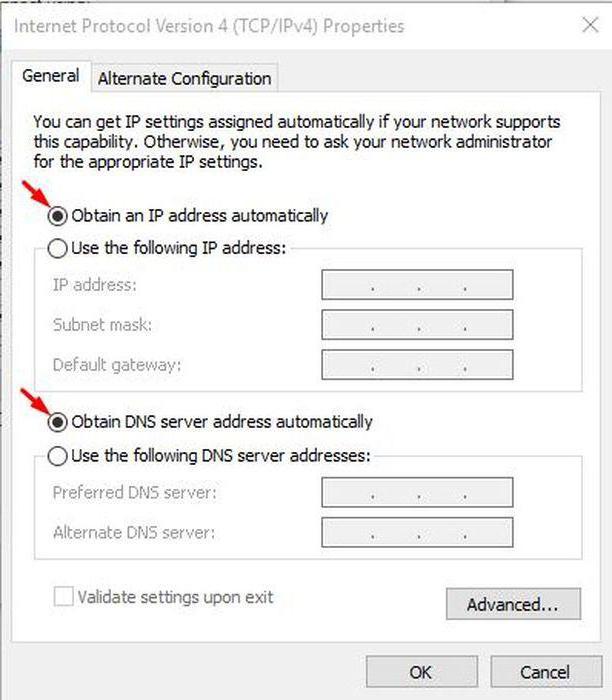
Existují však situace, kdy uživatel nemá informace o IP adrese routeru, stejně jako o přihlašovacím jménu a hesle. Problém je vyřešen jednoduše - musíte obnovit nastavení síťového zařízení na tovární nastavení. To se provádí pomocí speciálního tlačítka Reset, které najdete na ovládacím panelu. Dále se připojení provádí podle pokynů dodaných se směrovačem. Podrobně také popisuje, jak se přihlásit k routeru TP-Link.
Poskytovatelské triky
Produkty TP-Link jsou velmi populární mezi poskytovateli, kteří svým zákazníkům poskytují síťové vybavení zdarma (uživatel se samozřejmě musí připojit na základě smlouvy). Zde se situace pro majitele zhoršuje skutečností, že programátoři organizací poskytujících služby přístupu k internetu velmi často instalují vlastní firmware s vlastní systém oprávnění. Heslo samozřejmě není nikomu sdíleno.
Než přemýšlíte, jak vstoupit modem TP-Link, uživatel se musí ujistit, že jeho touhy jsou vhodné. Ve většině případů je router již nakonfigurován a poskytuje kabelový i bezdrátový přístup k internetu. Existují však situace, kdy potřebujete změnit heslo na Wi-Fi, nebo lze problém vyřešit několika způsoby. Můžete požádat poskytovatele o změnu nastavení nebo nastavení tovární firmware výrobce.
Úskalí v procesu aktualizace softwaru
Zdá se, co by mohlo být jednodušší než stáhnout vlastní firmware z oficiálních webových stránek výrobce a nainstalovat jej na router? Ale je tu problém. Faktem je, že uživatel nebude mít přístup na kartu „Správa“ v ovládacím panelu zařízení. Hacknout lze cokoli - software i hardware. Otázka zde je jiná: je to opravdu nutné udělat?

Jak se přihlásit do TP-Link bez znalosti uživatelského jména nebo hesla? Kromě sebe síťové zařízení má nestandardní firmware. Prostě. Zjistěte IP adresu routeru a pomocí speciálního nástroje ji nalijte do zařízení nový firmware vynucený. Je pravda, že zde vyvstává další otázka: poskytne poskytovatel nastavení svého klienta pro síť poté, co se dozvěděl, že používá nechráněné zařízení.
Na druhé straně drátu
Při přemýšlení o tom, jak se přihlásit do routeru TP-Link, uživatel zapomíná, že kromě problémů se síťovým zařízením může být nefunkčnost způsobena také tím, že počítač „nevidí“ router. jakýkoli počítač může být ve třech stavech: být odpojen, pracovat ve statickém režimu nebo přijímat IP adresu přes DHCP. V druhém případě by neměly být žádné problémy s připojením síťového zařízení. První dva státy však budou muset být řešeny.
Lze deaktivovat pomocí hardwaru a softwaru. Pokud operační systém nedetekuje zařízení, musíte přejít na nastavení systému BIOS a povolte jej (nebo nainstalujte ovladač). A adaptér se programově zapíná. Při hledání odpovědí na otázku, jak se přihlásit do routeru TP-Link, by uživatel neměl zapomenout na nastavení sítě.
Zásah uživatele
V "Řídicím centru sítě" by vlastník měl najít položku "Změnit nastavení adaptéru". Dále je vybráno požadované síťové připojení a po vyvolání alternativní nabídky vybrané ikony musí uživatel přejít na vlastnosti adaptéru. Všechno je zde jednoduché. V seznamu aktivních komponent musíte najít nabídku „IP \u200b\u200bverze 4“ a přejít na její vlastnosti.

V nabídce, která se otevře, musí uživatel zrušit manuální nastavení síť zaškrtnutím políčka vedle nápisu: „Přijímat automaticky.“ To musí být provedeno jak pro IP adresu, tak pro DNS. Obecně platí, že před přechodem na TP-Link WR841N nebo jiné síťové zařízení je lepší se okamžitě ujistit, že je počítač nakonfigurován tak, aby automaticky získal adresu a název domény serveru (DNS).
Konečně
Jak vidíte z recenze, na počítači není nic složitého. Ano, musíte věnovat více času zbytečným postupům, jako je resetování, blikání síťového vybavení nebo změna nastavení osobní počítač... Jedná se ale o hotová řešení, která skutečně pomohou každému uživateli vyřešit problémy s připojením.
Každý uživatel, který se ptá, jak se přihlásit do směrovače TP-Link, by měl pochopit, že ve většině případů (s 99% pravděpodobností zaručeno) řešení problému přímo závisí pouze na něm. A samozřejmě ze znalostí, které vždy pomohou vyřešit jakýkoli úkol.
Směrovače umožňují lidem odesílat a přijímat signál wifi ... Jsou opravdu populární a výrobci to nemohli ignorovat. Každý den se vyrábí stále více modelů routerů. Problém je v tom, že ne každý uživatel může toto zařízení konfigurovat sám. V tomto článku budeme hovořit o jak zadat nastavení routeru tp link.
Pokud váš router wai soubor je připojen k počítači, pak si promluvme jak vstoupit v jeho nastavení:
- Zapněte počítač. Otevřete v něm prohlížeč.
- Vezmeme router do rukou a otočíme ho na druhou stranu. Hledáme položku, která označuje ID zařízení. 192.168.1.1 je standardní ID vysílače tp link.
- Do adresního řádku prohlížeče zadáme kombinaci, kterou jsme se naučili v předchozím odstavci.
- Objeví se malé okénko. Obsahuje dvě položky - „Uživatelské jméno“ a „Heslo“. Pokud s vaším zařízením nebyla provedena žádná akce, použijí se standardní data uvedená na zadní straně. Toto je pravděpodobně admin / admin.
Uživatelské jméno
- Pokud je vše provedeno správně, je povoleno nastavení směrovače tp link.

Jsou chvíle, kdy router wi-Fi , jsou-li dodrženy všechny pokyny, nevstoupí do webového rozhraní. Pokud selžete zadejte nastavení routeru pak se podívejte na další část článku.
Kontrola připojení k počítači
Před, jak nastavit router , musíte zkontrolovat jeho připojení. Dodává se s bílým síťovým kabelem. Připojuje router k počítači. Pokud jste udělali správnou věc, ale problém přetrvává, restartujte zařízení. Nezaškodí také znovu zkontrolovat všechny kabely, nemusí být dostatečně zapojeny do portů. Na toto instalace dojde zařízení.
Pokud vysílač wai soubor je správně připojen k počítači, rozsvítí se indikátory LAN.
Hledáme problém v IP a DNS
Toto je jeden z nejpopulárnějších důvodů, proč nemáte přístup k webovému rozhraní na směrovače TP odkaz ... Je nutné zkontrolovat, zda jsou automaticky získány IP a DNS. To platí zejména pro ty, kteří dříve používali připojení se statickými adresami.
Pokyny krok za krokem:
- Klepněte na klikněte pravým tlačítkem myši ikonou wi-fi a připojení v pravém dolním rohu obrazovky. Vybereme položku, která nás přenese do správy sítě.
Ikona správy sítě
- Otevřeme okno. Postupujte podle pokynů na obrázcích.
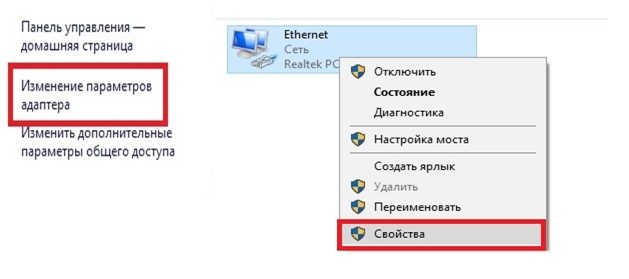
Parametry adaptéru pro změnu položky
- Nyní musíte otevřít vlastnosti protokolu verze 4. Nezapomeňte nastavit tato nastavení.

Vlastnosti TCP / IPv4
Po těchto krocích by měl problém zmizet. Jak můžete vidět naladit vysílač není obtížný.
Neplatné uživatelské jméno či heslo
Pokud zadáte standardní přihlašovací údaje, ale zobrazí se chyba, pravděpodobně jste již router použili. Nebo je nastavení jen Zmizni. To znamená, že neznáte nový přihlašovací účet. Naštěstí lze problém vyřešit následujícím způsobem jednoduchým způsobem... Pokyny k jak obnovit nastavení routeru tp odkaz :
- Našli jsme jehlu nebo jiné jemné zařízení.
- Hledáme malou černou díru na routeru. Vedle by měl být nápis „resetovat“.
- Opatrně zasuňte jehlu do otvoru. Čekáme déle než 10 sekund.
Poté router wai soubor se vrátí na tovární nastavení. Všechny informace na zadní straně fungují pro něj.
Nyní víte, co dělat, když nastavení routeru je ztraceno.
Upřesnění adresy routeru
Pokud nějak nemůžete zjistit odkaz na nastavení, pak to lze provést bez pomoci vysílače wai fay. Pro tohle:
- Zapneme tlumočník příkazového řádku. Zadáme kombinaci kláves „win“ + „r“. Zobrazí se malé okno, do kterého zadejte „cmd“.
- Jsi tu? Vynikající. Zadejte „ipcongif“.
- Příkazový řádek vytvořil spoustu textu. Hledáme, co je uvedeno na obrazovce.

- Adresa používaná vaším zařízením se může lišit.
Pokud zadáte čísla uvedená v CMD do adresního řádku prohlížeče, dostanete se do nastavení vysílače wifi ... Takhle zadání routeru tp odkaz .
Shrnout
Konfigurace tp spojení wi fi routeru - je to snadné. Stačí přejít na webové rozhraní, pokyny k tomu jsou uvedeny výše. Pokud máte nějaké problémy, zkuste restartovat směrovač nebo jej obnovit na tovární nastavení.
Při nastavování modemu nebo routeru D-Link, TP-Link nebo Tenda se můžete setkat se skutečností, že při pokusu o přihlášení přes prohlížeč k webovému rozhraní přes IP adresu 192.168.0.1 , místo okna s autorizací se zobrazí chyba „Nelze získat přístup na web“:
Druhá varianta chyby, která se může objevit při pokusu o zadání osobní oblast prostřednictvím 192.168 0,1 - Toto je „Webová stránka nenalezena“:
Začátečník nebo nezkušený uživatel je tím okamžitě zmaten. Pokusy o kontakt technická podpora poskytovatel obvykle končí v jednom ze dvou zakončení. Provozovatel technické podpory buď zcela odmítne klienta na základě toho, že se jedná o jeho zařízení, a musí si na to přijít sám (což je v zásadě logické), nebo je k účastníkovi vyslán specialista, který pro určitou částku provede nezbytná nastavení routeru. Ale co dělat, když za personalizátor nejsou peníze, ale nemůžete se přihlásit do routeru sami přes 192.168.0.1?
V tomto článku se pokusím podrobně vám říci, jaké jsou způsoby řešení tohoto problému, které jsou zcela přístupné všem. Existuje osm hlavních důvodů, proč osobní účet směrovače D-Link, TP-Link nebo Tenda nemusí být k dispozici:
1.
Pravopisná chyba při psaní adresy.
2.
Nesprávně zaregistrovaná adresa IP na síťové kartě.
3.
Router má jinou síťovou adresu (tj. Není 192.168.0.1).
4.
Proxy server je zaregistrován ve vlastnostech prohlížeče.
5.
Problémy s ovladači síťového adaptéru.
6.
Poškození kabelu LAN, který připojuje počítač k routeru.
7.
Porucha routeru.
8
... Viry v počítači.
Podívejme se na každou z nich blíže.
Chyba vstupu IP
První je také nejjednodušší důvod - pravopisná chyba při psaní. Uživatelé namísto adresy IP spravují zadávání všech úrovní. Člověk si musí klást otázku, jak to právě přišlo na mysl.
Nejprve namísto čísla „0“ (nula) napíšou písmeno „O“. Takto: 192.168.O.1
Zadruhé namísto jednoho uveďte velké latinské „El“ - „l“ nebo velké latinské „I“ - „I“. Ukázalo se něco takového: 192.168.0.I.
Musíte se divit - jak to? Jak můžete číst písmena v digitální řadě?!
Za třetí, uživatelé přeskakují období mezi oktety adres. To znamená takto: 192.168 0.1
nebo takto: 192.168 0 1
.
Je jasné, že prohlížeč nerozumí tomu, co daná osoba potřebuje, a odešle to vyhledávači.
A dál. Není třeba psát předpony jako http: // nebo www. Nemyslete si, že je systém hloupý a bez něj na to nepřijde. Na konci navíc není nutné určovat doménovou zónu jako.ru, .com nebo .net. Není doménové jménoa IP adresa.
Správně to vypadá takto:
Router má jinou síťovou adresu
Pokud se nemůžete přihlásit k 192.168.0.1 v osobním účtu routeru, otočte jej a podívejte se, jaká adresa je uvedena na štítku a zda odpovídá zadané adrese.
Pokud existuje název hostitele jako tplinkwifi.net nebo tplinklogin.netzkuste se přes to přihlásit.

Faktem je, že pro stejný TP-Link se často stává, že adresy stejného modelu, ale různé hardwarové verze IP se mohou lišit. A pokud se jedná o router Rostelecom, pak byste neměli být překvapeni - jedna věc je tam napsána, ale ve skutečnosti to může být úplně jiné.
Zkontrolujeme, co je zapsáno v parametrech síťového protokolu IP vašeho počítače nebo notebooku. Chcete-li to provést, otevřete panel nástrojů - Centrum sítí a sdílení.

Zde musíte v nabídce vpravo vybrat položku „Změnit parametry adaptéru“.

V Windows 10seznam síťových připojení se otevře mírně odlišně. Zde musíte otevřít nabídku Start, vybrat položku „Možnosti“. Poté najděte ikonu „Síť a internet“:

V okně, které se otevře, najdeme položku nabídky „Kabelový Ethernet“ - „Konfigurovat parametry adaptéru“:

V zobrazeném seznamu síťových adaptérů vyberte ten, přes který jsou připojeny k modemu nebo směrovači, a klepněte na něj pravým tlačítkem.

V místní nabídce vyberte položku „Vlastnosti“. Zobrazí se toto okno:

V seznamu komponent najdeme „Internet Protocol IP verze 4 TCP / IPv4“, označte jej a klikněte na tlačítko „Vlastnosti“. Otevře se další okno. Podíváme se na to, jaké adresy jsou zde uvedeny. V ideálním případě by vše mělo fungovat v automatickém režimu, tedy takto:

Pokud směrovač D-Link nebo TP-Link 192.168 0.1 není k dispozici, pak se pokusíme IP zaregistrovat staticky. Takhle:

Adresa počítače by měla být brána o 1 více než adresa routeru, tj. 192.168.0.2. Pokud Windows náhle způsobí konflikt IP, přidejte ještě jeden - 192.168.0.3.

Nastavení proxy
Dalším častým viníkem problémů s přihlášením do routeru je proxy server registrovaný v prohlížeči. Jedná se o speciální počítač, přes který je připojen internet. To se často vyskytuje v domácnostech a podnikové sítě... Virus se někdy může „dopřát“ tímto způsobem. Co dělat? Ukážu vám příklad Google Chrome... V jiných prohlížečích se vše provádí analogicky.
Otevřete nastavení aplikace:

Hledáme sekci „Síť“. Bude obsahovat tlačítko „Změnit nastavení serveru proxy“.
Klikněte na něj a přejděte do Vlastnosti aplikace Internet Explorer systému Windows 10. Potřebujeme kartu „Připojení“:
![]()
Stiskněte tlačítko „Nastavení sítě“. V dalším okně budete muset najít zaškrtávací políčko „Použít pro místní připojení proxy server“:

Pokud stojí, můžeme jej bezpečně odstranit a kliknout na tlačítko „OK“. Pokoušíme se znovu přihlásit do webového rozhraní modemu nebo routeru.
Ovladač síťové karty
Nezapomeňte na takové případy, kdy uživatel poté nemůže otevřít webové rozhraní modemu nebo Wi-Fi routeru přeinstalovat Windows... Obvykle k tomu dochází v důsledku skutečnosti, že uživatel z důvodu neznalosti nebo roztržitosti nenainstaloval ovladač síťové karty a operační systém nenašel ve své databázi vhodný. Je to snadné zkontrolovat. Otevřete nabídku Start a napište „Správce zařízení“.
V okně Správce zkontrolujte, zda jsou řádky se žlutým nebo červeným vykřičníkem.

Pokud existuje a je volán Síťový řadič nebo Řadič Ethernet, pak je to žádoucí síťová karta... A vykřičník vedle něj znamená, že zařízení nefunguje kvůli nedostatku aktuálního ovladače. Existuje pouze jedna cesta ven - jít za přáteli, jít online, najít požadovaný ovladač a zasuňte jej do Windows 10.
Poškozený kabel LAN nebo vadný router
Kombinoval jsem tyto dva důvody kvůli tomu, že oba jsou hardwarové a v obou případech nebude fungovat přechod na TP-Link nebo D-Link přes http://192.168.0.1. Ale v prvním případě, když je kabel poškozen, můžete vystoupit s malými výdaji. Dvou až třímetrový propojovací kabel není drahý a bude vyroben v každém železářství.

V prodeji jsou také hotové značkové propojovací kabely, které se prodávají v obchodech M-Video, Yulmart a podobných obchodech se spotřební elektronikou. Ale jsou mnohem dražší. V případě, že je modem nebo router vadný, často stojí za to se připravit na značné finanční náklady.

Ale před spuštěním nového routeru zkuste následující. Otevřít příkazový řádek Windows a spusťte příkaz ping 192.168.0.1... Protože síťové zařízení není k dispozici, bude odpověď „Časový limit překročen“. Nyní připojte patch kabel do každého ze čtyř LAN portů vašeho modemu nebo routeru postupně a začněte ping.

Pokud žádný z portů nemá pozitivní výsledek, pak má smysl pokusit se obnovit tovární konfiguraci. Chcete-li to provést, najděte sponku na papír, párátko nebo lištu pera. pak zvedněte router a najděte na něm malé tlačítko Resetovat... Obvykle to vypadá jako malá díra v těle.

Musíte na něj kliknout sponkou. Nepokoušejte se pouzdro rozbít, tlak je docela znatelný. Držte tlačítko stisknuté po dobu 5-10 sekund, poté uvolněte. Indikátory na zařízení by měly blikat, poté se zařízení restartuje.
Poté, co se znovu rozsvítí - opakujte ping na všech portech. Výsledek je stejný? Přejít na nový \u003d (.
Viry a malware
V poslední době se objevuje stále více případů infekce počítačů a notebooků mazanými viry, které přinejlepším mění nastavení DNS v počítači a přinejhorším se mění nastavení sítě router (zejména Trojan RBrute). Boj proti této virtuální infekci musí začít kontrolou počítače. Pokud tedy máte podezření, že v systému Windows 10 vládl virus, stáhněte si bezplatný antivirový skener Drweb CureIT a zkontrolujte s ním systémový oddíl pevného disku.
V některých případech, například u výše zmíněného trojského koně RBrute, budete stále muset resetovat aktuální konfiguraci, abyste odstranili všechny změny, které mohla provést. Poté překonfigurujte připojení k poskytovateli.
Nespouští se na 192.168.0.1 admin / admin (přihlašovací jméno / heslo)
Tento případ obecně stojí za samostatnou konverzaci. Obvykle se to stane, pokud uživatel změnil tovární heslo pro vstup do routeru prostřednictvím protokolu http://192.168.0.1 od správce, který ve výchozím nastavení přejde na svůj vlastní. A zapomněl jsem to později. Další možností pro vývoj událostí je, když vás přišel navštívit kamarád, známý nebo průvodce placeným počítačem a nastavili váš router. Například DIR-300. Zároveň změnil heslo pro svůj osobní účet. Zejména montéři z Rostelecomu to rádi dělají. A teď vás to samozřejmě nepustí přes admin / admin. Co dělat?

Nejjednodušší a pravděpodobně jedinou správnou cestou je resetování nastavení vašeho D-Link nebo TP-Link stisknutím tlačítka „Reset“. Poté by měla být resetována celá konfigurace a heslo bude odpovídajícím způsobem resetováno. Poté by mělo být přihlášení na 192.168 0.1 od administrátora / administrátora na routeru opět k dispozici. Zde však musíte pochopit, že budete muset znovu provést všechna nastavení sítě. V tuto chvíli samozřejmě nebudete mít přístup k internetu. Pokud tedy v této věci nemáte žádné zkušenosti, přizvěte odbornou osobu nebo odborníka. Právě teď sledujte, co a jak se změní.
Přizpůsobení Wi-Fi router nejedná se o příliš složitý postup, který však může běžného uživatele zmást. V mnoha případech končí nezávislé pokusy o konfiguraci routeru placeným voláním průvodce od společnosti poskytovatele internetových služeb. Proto jsme se rozhodli jednoduchými slovy vyprávět o všech vlastnostech tohoto aktuálního postupu.
Začněme s nejmenšími a zjistíme, jak vstoupit do nastavení routeru. Možná budete potřebovat ve dvou případech: při prvním připojení routeru (tj. Při prvním připojení k počítači) nebo při změně poskytovatele (v takovém případě se dříve provedená nastavení stanou irelevantní a budete muset zadat síťová data nového poskytovatele služeb).
Před zadáním nastavení routeru je nutné správně a hlavně se ujistit, že připojení funguje správně. K tomu budete potřebovat:
- Samotný směrovač Wi-Fi
- Síťový kabel (ve většině případů je s routerem dodáván kabel RJ-45)
- Počítač s funkční síťovou kartou
S pomocí síťový kabel připojte ethernetový konektor na počítači a na routeru. Připojte napájecí kabel k routeru a stiskněte tlačítko napájení.
Poté musíte provést některá nastavení v počítači. To se děje velmi rychle a snadno. Pomocí ikony stavu sítě (umístěné v pravém dolním rohu obrazovky) přejděte do části Centrum sítí a sdílení.

Pak vyhledejte položku „Změna parametrů adaptéru“, je ve sloupci vlevo.

Dále musíte přesně vybrat připojení, kterým je router připojen k počítači. Klikněte myší na požadované připojení a přejděte na "Vlastnosti". V novém okně přejděte pomocí myši opět do sekce „Internetový protokol verze 4 (TCP / IPv4)“.

Umístěte selektory před položky, jak je znázorněno na obrázku níže, a klikněte na „OK“.

Ve většině případů bude toto nastavení síťového připojení dostačující. Samotný směrovač Wi-Fi automaticky distribuuje adresy IP připojeným zařízením (v našem případě se jedná o počítač) pomocí serveru DHCP. Pokud jsou ve vlastnostech protokolu zadány nějaké adresy, můžete je zapsat na kousek papíru nebo zkopírovat do zvláštního souboru. Pamatujte, že je nutné nastavit získání adresy IP i serveru DNS v automatickém režimu. Po této krátké přípravě pojďme začít řešit otázku, jak vstoupit do nastavení routeru.
Jak zadat nastavení routeru - obecné pokyny
Obecně platí, že pro zadání nastavení do adresního řádku libovolného prohlížeče musíte zadat adresu routeru a v okně, které se zobrazí, zadejte své uživatelské jméno a heslo. Na většině směrovačů je standardní adresa, uživatelské jméno a heslo napsáno na štítku, který je připevněn ke spodní části zařízení.

Pokud takové informace na štítku nejsou nebo jsou zcela ztraceny, existuje další způsob, jak to získat důležitá informace... Přejděte na „Informace o internetové připojení“. Adresa, kterou potřebujeme, je v řádku „Výchozí brána IPv4“.

Výchozí heslo a přihlašovací jméno je nejčastěji ve všech případech stejné - admin. Pokud jste změnili heslo a přihlašovací údaje a pak jste zapomněli, co přesně, můžete použít funkci reset routeru (to se provádí pomocí tlačítka „Reset“). Poté se heslo a přihlašovací údaje resetují na standardní (pravděpodobně to bude „admin“). Nyní aplikujme toto schéma v praxi na nejoblíbenější routery.
Tato metoda je vhodná pro jednu z nejpopulárnějších bezdrátové směrovače D-Link DIR... Přejděte do libovolného prohlížeče, do adresy zadejte „“ a stiskněte „Enter“. Pokud se vzhled zobrazeného okna shoduje s oknem, které vidíte níže, zadejte přihlašovací „admin“ a pole pro heslo nechejte prázdné. Stiskněte tlačítko pro přihlášení a přejděte do nastavení routeru.

Pokud se pohled na okno liší od výše uvedeného, \u200b\u200bbude heslo i přihlašovací jméno „admin“.

Spustíme libovolný prohlížeč a přejdeme na adresu „192.168.1.1“. Stejně jako u směrovačů od jiných výrobců bude heslo „admin“ a stejné přihlašovací jméno.
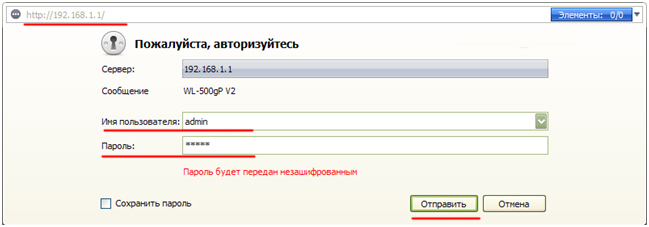
Stiskněte tlačítko „Odeslat“ a přejděte do nastavení.
Stejně jako v předchozích verzích, žádné složité postupy. Do adresního řádku libovolného prohlížeče zadejte „192.168.0.1“. Mělo by se objevit autorizační okno, ve kterém nás zajímají pole „Uživatelské jméno“ a „Heslo“. V obou případech zadejte „admin“ a stiskněte tlačítko „Odeslat“.

Nemohu přejít na nastavení routeru
Ve vzácných případech se uživatelé při pokusu o přechod na adresu „192.168.0.1“ nebo „“ setkají s nepříjemným problémem - prohlížeč vyřadí chybu. Pokud se vám to stalo, pak se nedejte odradit. Existuje velmi jednoduchý způsob, jak určit správnou adresu a vyřešit problém, proč nejde do nastavení routeru.
Stiskněte kombinaci kláves na klávesnici „Win“ + „R“. V okně, které se objeví, zadejte příkaz „cmd“ a klikněte na „OK“.


Pokud jste úspěšně připojili počítač k routeru pomocí kabelového připojení (jak jsme popsali výše), podívejte se na hodnotu pole „výchozí brána“ v části „Ethernet“. V našem případě je to „192.168.9.1“. Právě tyto znaky je třeba zadat do adresního řádku prohlížeče. Tato jednoduchá, ale zároveň účinná metoda je vhodná pro router od jakéhokoli výrobce.
Pokud jste při zadávání nastavení svého zařízení narazili na potíže bezdrátový router jen proto, že jste zapomněli své uživatelské jméno nebo heslo, pak resetujte všechna nastavení na tovární nastavení pomocí standardního tlačítka „Reset“ (nejčastěji je umístěno na zadním panelu zařízení). Po nastavení routeru doporučujeme zkontrolovat rychlost internetu
závěry
Doufáme, že vám tyto tipy pomohou zadat nastavení vašeho routeru. Tato schémata lze použít pro různé modely bezdrátové směrovače od různých výrobců.
V této příručce vám podrobně ukážu, jak nakonfigurovat směrovač Wi-Fi TP-Link pro spolupráci s poskytovatelem internetu Aist. Je stejně vhodný pro následující modely routerů a jejich modifikace:
- TP-Link TL-WR740N
- TP-Link TL-WR741N
- TP-Link TL-WR841ND
Podrobný průvodce popisuje následující kroky: jak správně připojit router TP-Link pro následnou konfiguraci, jak se přihlásit do webového rozhraní routeru, konfigurovat připojení Aist PPTP k internetu a nastavit heslo na bezdrátové wifi síť.
Jak připojit router TP-Link
Na zadní straně vašeho zařízení je pět portů, z nichž jeden je označen WAN - musíte k němu připojit internetový kabel Stork.
Připojte jeden z portů označených čísly pomocí dodaného kabelu do síťového konektoru vašeho počítače nebo notebooku. Během počátečního nastavení je lepší použít kabelové připojení, tím se sníží počet nuancí, které mohou způsobovat potíže.
Kromě toho věnujte pozornost následujícím bodům:
- V nastavení připojení k místní síti v počítači v parametrech protokolu TCP / IP „Získat IP automaticky“ a „Připojit k DNS server automaticky".
- Vaše připojení k internetu Stork musí být odpojeno během instalace i po ní (router naváže připojení sám). Pokud máte v počítači nainstalován program Aist Online, deaktivujte jej automatické připojení k internetu a odpojte připojení „Stork“.
Doufejme, že je router již zapojen, přejděte k dalšímu kroku.
Jak zadat nastavení routeru TP-Link
Chcete-li zadat nastavení routeru, spusťte libovolný internetový prohlížeč a do adresního řádku zadejte tplinklogin.net nebo 192.168.0.1.
Poté se zobrazí okno pro zadání hesla. Standardní přihlašovací jméno a heslo pro router TP-Link je admin. Na štítku ve spodní části směrovače Wi-Fi jsou také informace o vstupu do webového rozhraní nastavení. Pokud z nějakého důvodu standardní heslo nesedí, možná jste to změnili při předchozích pokusech o nastavení, v takovém případě si to můžete buď zkusit zapamatovat, nebo resetovat TP-Link na tovární nastavení.

Ve výsledku musíte vykreslit dále domovská stránka webové rozhraní, kde budou provedeny všechny následné akce.
Konfigurace Internet Stork na TP-Link
Nejprve je třeba poznamenat, že při nastavování routeru pro Aist existuje jedna nuance, jmenovitě potřeba změnit adresu LAN v routeru z 192.168.0.1 na 192.168.1.1 a zde je postup, jak to udělat.
V nabídce vlevo vyberte možnost „Síť“ - „ Místní síť“A do pole„ IP adresa “zadejte 192.168.1.1 a poté klikněte na„ Uložit “.

Po restartu zařízení bude spojení s ním přerušeno. Počkejte trochu a jděte do nastavení TP-Link již na nové adrese (zadejte ji do adresního řádku, v případě potřeby se znovu připojte k bezdrátová síťpokud se nastavení provádí přes Wi-Fi).
Dalším krokem je konfigurace internetového připojení Aist PPTP ve webovém rozhraní routeru. Chcete-li to provést, přejděte do nabídky „Síť“ - „WAN“ a vyplňte pole následujícím způsobem:
- Typ připojení WAN - PPTP / Rusko PPTP
- Uživatelské jméno - vaše přihlašovací jméno z internetového čápu
- Heslo a potvrzení hesla - vaše internetové heslo
- IP adresa / název serveru - server.avtograd.ru

Ostatní parametry není nutné měnit. Klikněte na „Uložit“. Pokud bylo vše provedeno správně a připojení k Internetu na Aist Online je odpojeno, pak router naváže připojení (pro zobrazení změny stavu „Odpojeno“ na „Připojeno“ můžete stránku jednoduše obnovit v prohlížeči).
Nastavení Wi-Fi na routeru TP-Link
Posledním krokem je nastavení bezdrátové sítě a zadání hesla pro Wi-Fi, a to:

Tím je konfigurace routeru TP-Link pro Stork dokončena a můžete se z telefonu, notebooku nebo tabletu připojit k vlastní bezdrátové síti a používat internet.
