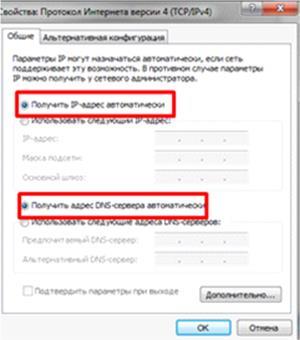Před zahájením instalace resetujte nastavení, jen pro případ. Na zadní straně je tlačítko „Resetovat“ stiskněte a podržte jej po dobu 5-7 sekund. Po resetování nastavení by se měly všechny indikátory na okamžik rozsvítit a poté zhasnout. Začněme nastavovat, pokud ji máte ve svých rukou instalační disk, odložte to, nebudeme to potřebovat. Nastavení se provede přes WEBové rozhraní, pro takové nastavení není nutné instalovat ovladače a další software na počítači. Vše, co potřebujeme, je prohlížeč, jakýkoli prohlížeč bude pracovat pro nás (internet Explorer, Opera nebo Mozilla Firefox) ... Na webový prohlížeč mohl načíst webové stránkyslouží ke konfiguraci routeru, musí být připojen k počítači pomocí síťový kabel... Pokud jde o nastavení internetové připojení výchozí nastavení je dostatečné. Pokud jste se předtím změnili nastavení sítě, zkontrolujte, zda jsou automaticky vystaveny. Ve vlastnostech protokolu TCP / IP dát hodnoty IP adresy a adresy DNS servery - přijímat automaticky.
Začněme konfigurovat modem. Do adresního řádku prohlížeče zadejte adresu modemu: 192.168.1.1 poté se zobrazí okno pro zadání přihlašovacího jména a hesla pro přístup k nastavení zařízení. Ve výchozím nastavení se jako přihlašovací jméno a heslo používá slovo admin (všechna písmena jsou malá).

Nebudeme používat průvodce konfigurací, ale modem nakonfigurujeme správně. Tím, že půjdete do Webové rozhraní„Nejprve přejděte na kartu„ Nastavení rozhraní “a kliknutím na tlačítko„ Souhrn PVC “zkontrolujte seznam rozhraní ATM„ Seznam ATM VC “. Pokud má váš modem tovární nastavení, pak v seznamu bankomat rozhraní existuje 7 pravidel (PVC0, PVC1, PVC2, PVC3, PVC4, PVC5, PVC6).
![]()
Naším úkolem je odstranit pravidla, která nepotřebujeme, k tomu postupně vybereme rozhraní ATM počínaje PVC6 a odstraníme je pomocí tlačítka „Odstranit“, jak je znázorněno na obrázku. Necháme PVC0 pro konfiguraci připojení k megalince.

Začneme konfigurovat internet, pro to vybereme PVC0 ve virtuálním okruhu ATM a nakonfigurujeme vše v něm jako na obrázku. VPI \u003d 0; VCI \u003d 40; Typ zapouzdření PPPoA / PPPoE; Zadejte přihlašovací jméno a heslo poskytnuté poskytovatelem. Ve výchozím nastavení ponechejte všechny ostatní parametry. Ukládáme naše nastavení a za pár minut jste na internetu!
Pokud jste zapomněli heslo nebo se nemůžete spojit s přihlašovacími údaji, které máte (Přihlášení / Heslo), můžete použít přihlašovací jméno hosta „megaline“. Do pole Uživatelské jméno zadejte slovo „megaline“, do pole Password také „megaline“ (všechna písmena latinky jsou malá, zatímco hodnoty VPI / VCI mohou být jakékoli). Jako uživatel typu Host nemůžete přistupovat k internetu, ale máte přístup osobní oblast a změňte heslo pro internet. Po provedených akcích by okno pro úpravy ATM rozhraní „Seznam ATM VC“ mělo obsahovat pouze jedno pravidlo a vypadat jako na obrázku.

Bezpečnost
Nezapomeňte změnit výchozí heslo „admin“ mít přístup Webové rozhraní... Přejít na stránku Správa na kartě Údržba a nastavte své heslo.
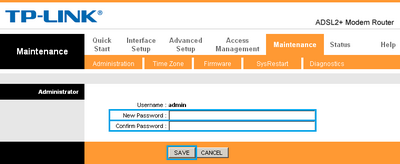
Ve výchozím nastavení je přístup k webovému rozhraní možný z obou lokální síť, tedy z externího (z internetu). Přístup k nastavení zvenčí můžete zablokovat na stránce Nastavení kontroly přístupu vytvořením odpovídajícího pravidla. V tento příklad bylo aktivováno pravidlo, které umožňuje přístup k webovým aplikacím pouze z lokální sítě.
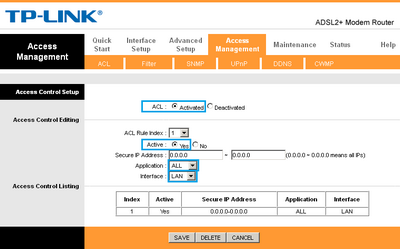
Nastavení Wi-Fi
Po zapnutí zařízení v seznamu dostupných bezdrátové připojení budete moci najít síť podobnou TP-Link_XXXXXX, ve výchozím nastavení zdarma. Omezení přístupu k připojení prostřednictvím bezdrátová síť, přejděte na kartu Nastavení rozhraní\u003e Bezdrátové připojení, kde nás zajímají následující položky konfigurace: Přístupový bod (Povolit / zakázat přístupový bod). SSID (identifikátor sítě), pro tento model je výchozí identifikátor SSID TP-LINK_E2C8D6, ale můžete nastavit svůj vlastní identifikátor. Broadcast SSID (broadcast network identifier), pokud je tento parametr nastaven na No, pak se můžete připojit k síti pouze s vědomím jeho SSID (skrýt název sítě, pokud chcete zvýšit ochranu). Použijte QSS (Quick Secure Setup - Rychlé nastavení bezpečnostní). Aktivací QSS se můžete připojit k zabezpečené bezdrátové síti stisknutím tlačítka na routeru nebo pomocí 8místného PIN kódu vysílače. V tomto příkladu je QSS zakázáno. Typ ověřování (typ šifrování), vyberte WPA2-PSK, pokud chcete poskytnout maximální úroveň ochrany (některá zařízení tento algoritmus nepodporují, pokud máte potíže s připojením jakýchkoli zařízení, zkuste jiný typ šifrování, například WPA-PSK nebo WEP). Předsdílený klíč. Klíč musí mít alespoň 8 znaků.
Nastavení ADSL Wi-Fi modem TP-Link TD-W8951ND
žádná hodnocení
TP-Link TD-W8951ND je ADSL modem, který může distribuovat internet přes Wi-Fi, nebo bezdrátový router s vestavěným ADSL modemem pro připojení k internetu pomocí telefonního kabelu. Myslím, že obě možnosti jsou správné. Tento bezdrátový modem od společnosti TP-Link je ideálním řešením pro všechny předplatitele internetu ADSL. V Rusku ji nejčastěji nakupují a instalují předplatitelé poskytovatele Rostelecom a na Ukrajině předplatitelé poskytovatele OGO od společnosti Ukrtelecom.
Není třeba instalovat modem a Wi-Fi router... Telefonní kabel se připojuje přímo k TP-Link TD-W8951ND. Na ovládacím panelu nastavíme parametry pro připojení k internetu (vydává je poskytovatel), konfigurujeme síť Wi-Fi, IPTV (pokud existuje) a to je vše, používáme internet přes bezdrátovou síť nebo kabelem. Protože stránka nastavení a samotný proces instalace nejsou nejjednodušší a mohou způsobit mnoho otázek, rozhodl jsem se připravit podrobné pokyny... Tato instrukce bude fungovat i pro ostatní bezdrátové směrovače s vestavěným modemem ADSL2 + od společnosti TP-Link.
Nejprve vše propojíme, pak přejdeme na nastavení ADSL modem a nastavte potřebné parametry.
Připojení a zadání nastavení TP-Link TD-W8951ND
Připojte napájení k modemu a zapněte jej tlačítkem (pokud je vypnuto). Připojte modem k počítači nebo notebooku pomocí síťového kabelu. Nebo se připojit k Sítě Wi-Fi modem. Ve výchozím nastavení je otevřený. Pokud se zobrazí výzva k zadání hesla, podívejte se na štítek ve spodní části zařízení. Zde by mělo být uvedeno tovární heslo (PIN).
Připojte telefonní kabel k ADSL portu TD-W8951ND.
Dále musíte otevřít nastavení modemu. Chcete-li to provést, na připojeném zařízení otevřete libovolný prohlížeč a přejděte na adresu 192.168.1.1 ... Zadejte adresu do adresního řádku. Pokud se nezobrazí výzva k zadání uživatelského jména a hesla, zkuste přejít na 192.168.0.1 ... IP adresa je uvedena na štítku pod samotným modemem (může zde být také uvedena adresa tplinkmodem.net). Pokud nemůžete nastavení otevřít, objeví se chyba, přečtěte si článek: nejde do nastavení routeru. Klikněte a přečtěte si
Otevře se webové rozhraní bezdrátové ADSL modem. Tam musíme nakonfigurovat internet a síť Wi-Fi. A také změňte tovární heslo správce. Který jsi právě zadal.
Konfigurace ADSL modemu TP-Link pro připojení k internetu
Před pokračováním v nastavení:
U svého ISP byste měli zkontrolovat parametry, které musíte nastavit v nastavení modemu pro připojení k Internetu. Nezáleží na tom, jaké máte poskytovatele: Rostelecom, Ukrtelecom nebo nějakého jiného. Tyto údaje si můžete vyžádat od podpory poskytovatele. Nebo nahlédněte do smlouvy o připojení k internetu. Potřebujeme typ připojení (PPPoE, dynamické, statické), hodnoty VPI / VCI, zapouzdření, uživatelské jméno, heslo.
Přejděte do části „Nastavení rozhraní“ - „Internet“.
- Z rozevírací nabídky Virtual Circuit vyberte virtuální okruh PVC0.
- Nastavte hodnoty VPI a VCI.
- Naproti „ATM QoS“ vyberte „UBR“.
- Dále musíte vybrat typ připojení. Například: PPPoE.
- Pokud máte PPPoE, musíte zadat přihlašovací jméno a heslo (vydané poskytovatelem). "Encapsulation": "PPPoE LLC".
- Aby bylo připojení vždy aktivní, zkontrolujte, zda je vedle položky „Připojení“ vybrána položka „Vždy zapnuto“.
- Uložte nastavení kliknutím na tlačítko „Uložit“.
Pokud máte například „Dynamic IP“, pak je to tam ještě jednodušší. Není třeba zadávat uživatelské jméno a heslo.
Nastavení sítě Wi-Fi na TP-Link TD-W8951ND
Bezdrátovou síť můžete nakonfigurovat v části „Nastavení rozhraní“ - „Bezdrátové připojení“.
- Z rozbalovací nabídky Kanál vyberte svou zemi.
- Změňte název sítě Wi-Fi (SSID). Název továrny lze ponechat, ale není žádoucí.
- Typ ověřování je nastaven na „WPA2-PSK“.
- „Šifrování“: AES.
- Do pole „Předsdílený klíč“ zadejte heslo, které bude chránit vaši síť Wi-Fi. Heslo musí být zadáno anglickými písmeny. Můžete použít čísla. Minimálně 8 znaků.
- Uložte nastavení.
Doporučujeme si někde zapsat heslo pro síť Wi-Fi, abyste jej nezapomněli.
Ochrana nastavení modemu pomocí nového hesla
Ve výchozím nastavení se k zadání nastavení modemu používá správce přihlášení a hesla. To znamená, že každý, kdo bude připojen k vašemu bezdrátovému modemu, bude mít přístup k jeho ovládacímu panelu. Proto doporučuji změnit tovární heslo.
Přejděte do části „Údržba“ - „Správa“. Dvakrát zadejte nové heslo a uložte nastavení.
Nezapomeňte si zapsat své heslo. Pokud zapomenete a budete muset přejít do nastavení modemu, budete muset vše resetovat a znovu nakonfigurovat.
Nastavení IPTV
Tato nastavení jsou užitečná pro ty, kteří mají povolenou funkci. digitální televizea kdo to plánuje použít. TP-Link TD-W8951ND podporuje IPTV. Nyní ukážu, jak nastavit digitální televizi. Zvažme nastavení pro dva velké poskytovatele: Rostelecom a OGO Ukrtelecom.
Vrátíme se do sekce „Nastavení rozhraní“ - „Interne“.
- Ve „Virtuálním okruhu“ vyberte „PVC1“.
- Nastavili jsme hodnoty VPI / VCI. Pro IPTV od Ukrtelecom je: 1/33. Pro Rostelecom 0/50. Můžete se obrátit na svého poskytovatele.
- „ATM QoS“: UBR.
- Nastavte typ připojení (ISP) na „Bridge Mode“.
- „Zapouzdření“: 1483 Bridged IP LLC (nejpravděpodobnější pro TV od Ukrtelecom).
- Uložte nastavení.
Vyberte "Vlan Index": 1 ... Porty jsme nastavili jako na následujícím obrázku. Tři porty LAN a Wi-Fi pro internet. Jeden lAN port odcházíme na IPTV. Uložte nastavení.
Přejděte do části „Přiřadit VLAN PVID pro každé rozhraní“.
U „VC # 1“ nastavte hodnotu 2 ... U „Portu č. 4“ nastavte stejnou hodnotu 2 ... Set-top box bude připojen k tomuto portu. Uložíme nastavení. Tím je nastavení digitální televize dokončeno.
Před zahájením instalace je vhodné resetovat nastavení stisknutím tlačítka „Reset“ a jeho podržením po dobu 5-7 sekund. Resetování nastavení je indikováno okamžitým zapnutím všech indikátorů současně a jejich následným vypnutím. Nyní můžete začít konfigurovat modem. Ujasněme si, že všechna nastavení budou prováděna prostřednictvím WEBového rozhraní modemu. Proto nemusíte do počítače instalovat ovladače a další software.
Pojďme tedy začít.
1. Pomocí prohlížeče, který vám vyhovuje, můžete do adresního řádku zadat adresu modemu: 192.168.1.1.
2. V novém okně, které se objeví, zadejte své uživatelské jméno a heslo do příslušných polí. Ve výchozím nastavení je přihlašovací jméno i heslo slovo admin.
3. V okně, které se otevře, vyberte kartu „Nastavení rozhraní“ a klikněte na „Souhrn PVC“. Nyní musíte zkontrolovat seznam rozhraní ATM a odstranit z něj zbytečná pravidla. Tovární výchozí modem má seznam rozhraní ATM sedmi pravidel: PVC0, PVC1, PVC2, PVC3, PVC4, PVC5, PVC6.
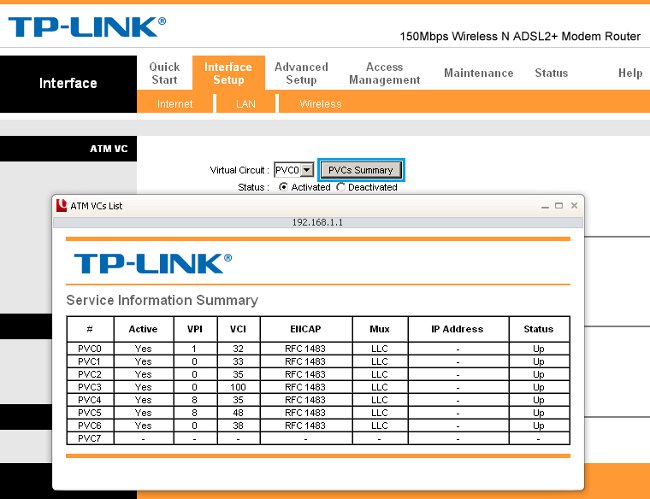
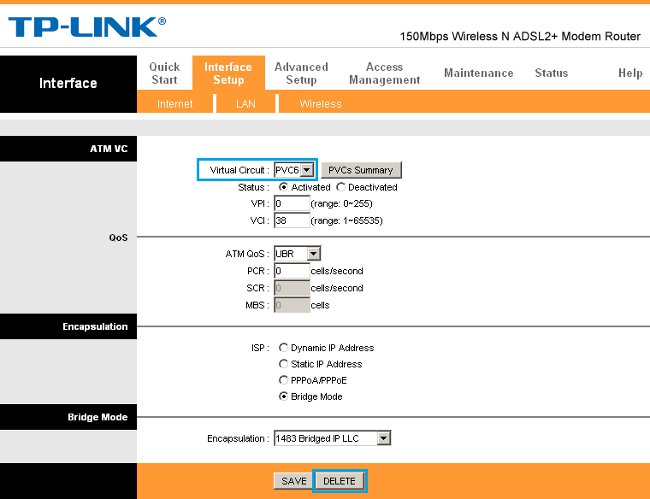
4. V ATMVirtualCircuit zaregistrujeme PVC0 (viz obrázek níže) a provedeme zbytek nastavení, jak je znázorněno na obrázku:
Typ zapouzdření PPPoA / PPPoE;
Vyplňte pole Uživatelské jméno a Heslo. Poskytovatel vám vydal požadované uživatelské jméno a heslo. Ostatní parametry zůstávají ve výchozím nastavení. Klikněte na ULOŽIT.
Gratulujeme! Váš modem je úspěšně nakonfigurován v režimu routeru. 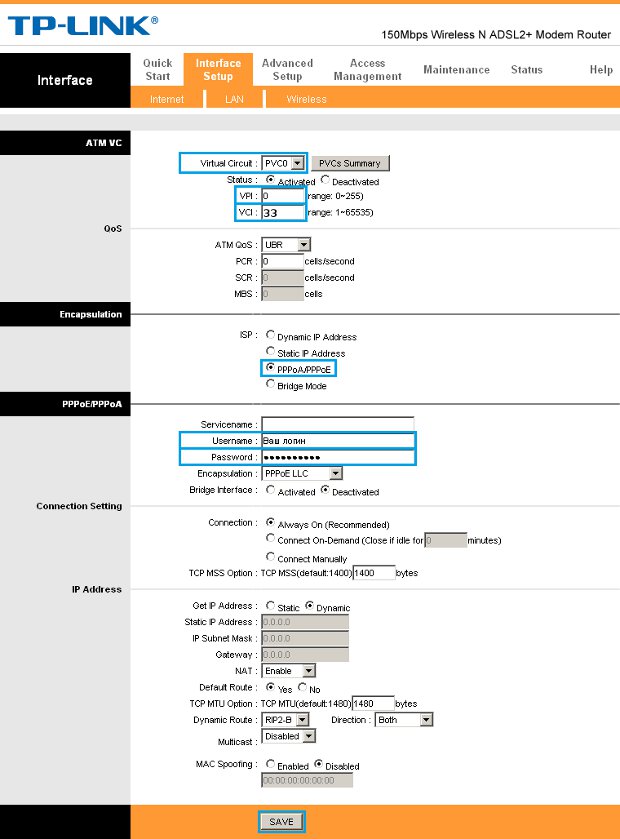
Nyní začneme konfigurovat WiFi.
Po zapnutí zařízení vyhledejte síť TP-Link_XXXXXX v seznamu bezdrátových připojení, kde je ve výchozím nastavení nastaven volný přístup. Přístup pro připojení můžete omezit následujícím způsobem: vyberte kartu Nastavení rozhraní\u003e Bezdrátové připojení. Zde potřebujete následující položky nastavení:
1. Přístupový bod.
2. SSID (identifikátor sítě). V tomto modelu je výchozí identifikátor SSID TP-LINK_E2C8D6. Volitelně můžete nastavit svůj identifikátor.
3. Broadcast SSID (broadcast network identifier). Pokud je tento parametr nastaven na Ne, pak je připojení k síti možné pouze pro ty, kteří znají jeho SSID (skrytím názvu sítě posílíte ochranu).
4. Použijte QSS (Quick Secure Setup). Povolení QSS vám umožní připojit se k zabezpečené bezdrátové síti pouhým stisknutím tlačítka na vašem routeru. Můžete to udělat také pomocí 8místného PIN vysílače. V tomto příkladu je QSS zakázáno.
Pokyny pro konfiguraci ByFly pro modem TP-LINK TD-W8951ND jako router / router. Před zahájením instalace resetujte nastavení, jen pro případ. Na zadním panelu je tlačítko „Reset“, stiskněte a podržte jej po dobu 5-7 sekund. Když resetujete nastavení, měly by se všechny indikátory na okamžik rozsvítit a poté zhasnout.
Pojďme začít nastavovat. Konfigurace bude provedena přes WEBové rozhraní modemu; tato konfigurace nevyžaduje instalaci ovladačů a dalšího softwaru do počítače. Pro nás bude fungovat jakýkoli prohlížeč (Internet Explorer, Opera nebo Mozilla Firefox). Aby webový prohlížeč mohl načíst webové stránky používané ke konfiguraci routeru, musí být připojen k počítači pomocí síťového kabelu.
Do adresního řádku prohlížeče zadejte adresu modemu: 192.168.1.1, poté se zobrazí okno pro zadání přihlašovacího jména a hesla pro přístup k nastavení zařízení. Ve výchozím nastavení se jako přihlašovací jméno a heslo používá slovo admin.

Po vstupu do webového rozhraní nejdříve přejděte na kartu „Nastavení rozhraní“ a kliknutím na tlačítko „Souhrn PVC“ zkontrolujte seznam rozhraní ATM „Seznam ATM VC“. Pokud má váš modem tovární nastavení, v seznamu rozhraní ATM je 7 pravidel (PVC0, PVC1, PVC2, PVC3, PVC4, PVC5, PVC6).
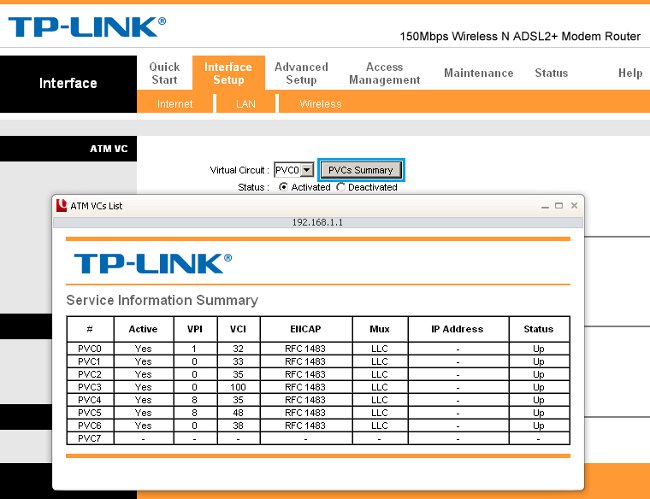
Odstraníme pravidla, která nepotřebujeme, k tomu postupně vybereme rozhraní ATM počínaje od PVC6 a odstraníme je pomocí tlačítka „Odstranit“, jak je znázorněno na obrázku. Necháme PVC0 pro konfiguraci připojení k ByFly.
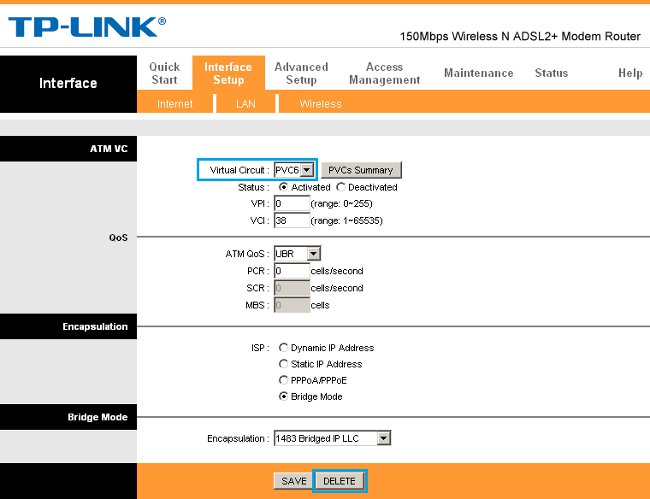
Začneme konfigurovat internet, pro to vybereme PVC0 ve virtuálním okruhu ATM a nakonfigurujeme vše v něm jako na obrázku.
Typ zapouzdření PPPoA / PPPoE;
Zadejte uživatelské jméno a heslo vydané poskytovatelem ByFly.
Ve výchozím nastavení ponechejte všechny ostatní parametry.
Ukládáme naše nastavení - modem je nastaven do režimu routeru!
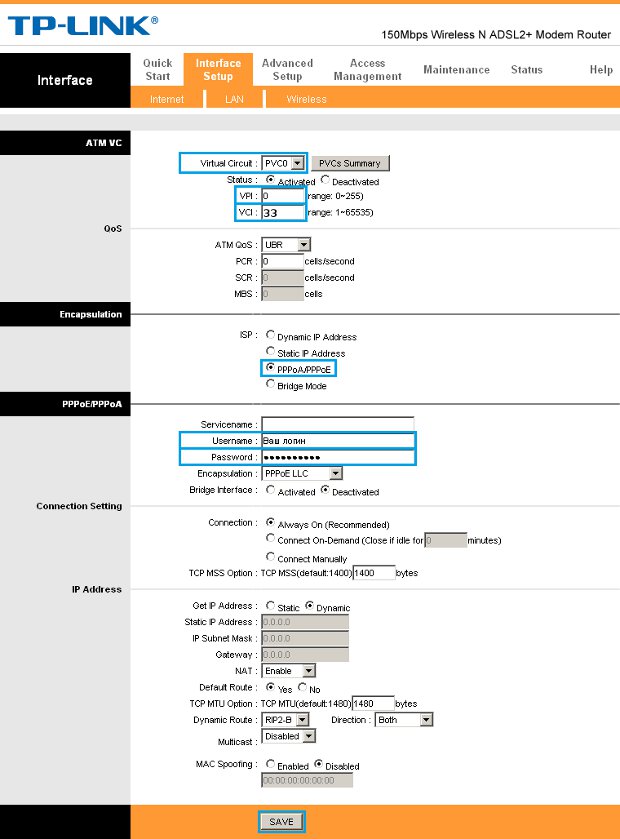
Nastavení a zabezpečení wifi na tomto modemu:
Po zapnutí zařízení najdete v seznamu dostupných bezdrátových připojení síť podobnou TP-Link_XXXXXX, ve výchozím nastavení zdarma. Chcete-li omezit přístup k bezdrátovému připojení, přejděte na kartu Nastavení rozhraní\u003e Bezdrátové připojení, kde nás zajímají následující položky nastavení:
Přístupový bod (Povolit / zakázat přístupový bod).
SSID (identifikátor sítě), pro tento model je výchozí identifikátor SSID TP-LINK_E2C8D6, ale můžete nastavit svůj vlastní identifikátor.
Broadcast SSID (broadcasting the network identifier), pokud je tento parametr nastaven na No, pak se můžete připojit k síti pouze s vědomím jeho SSID (skrýt název sítě, pokud chcete zvýšit ochranu).
Použijte QSS (Quick Secure Setup). Aktivací QSS se můžete připojit k zabezpečené bezdrátové síti stisknutím tlačítka na routeru nebo pomocí 8místného PIN kódu vysílače. V tomto příkladu je QSS zakázáno.
Typ ověřování (typ šifrování), vyberte WPA2-PSK, pokud chcete poskytnout maximální úroveň ochrany (některá zařízení tento algoritmus nepodporují, pokud máte potíže s připojením jakýchkoli zařízení, zkuste jiný typ šifrování, například WPA-PSK nebo WEP).
Předsdílený klíč. Klíč musí mít alespoň 8 znaků.
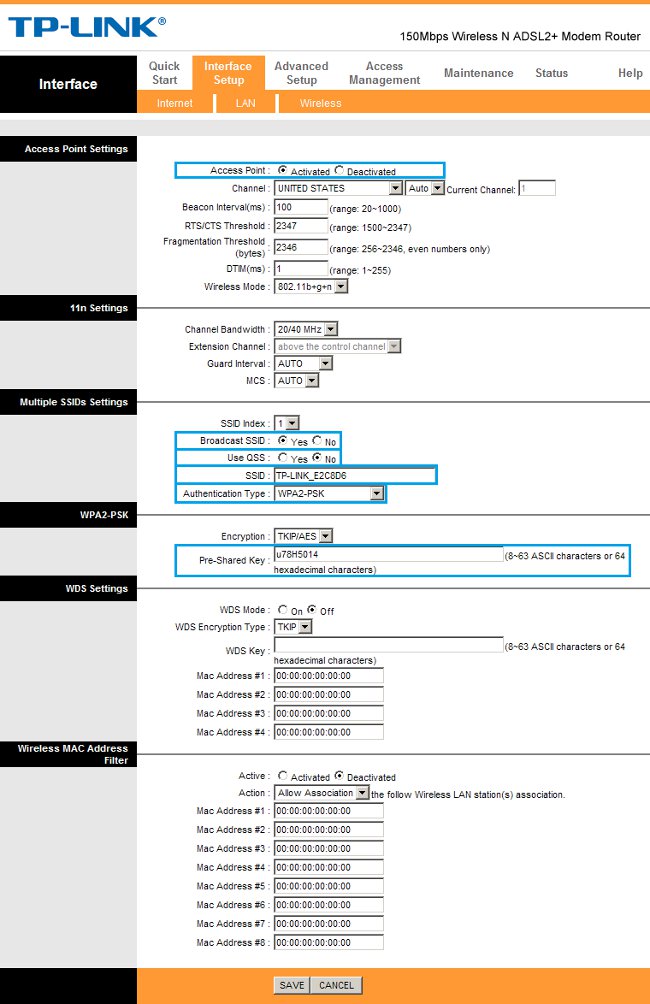
Možná vám tyto pokyny ke konfiguraci modemů pomohou, viz:
Nikde bez bezdrátové sítě. Pokud jsme dříve vycházeli dobře s jedním nebo více kabely, nyní, v souvislosti s rozšířením mobilní technologie, tento přístup již není vhodný. Problém je vyřešen pomocí wi-fi routerů. S jejich pomocí můžete uspořádat malý domácí síť několika mobilním předplatitelům.
Některé směrovače jsou schopny spravovat ne jednu, ale několik takových sítí najednou. Navrhujeme použít model TP-Link TD W8951ND, jehož konfigurace se nám zdá nejjednodušší ze všech. Než budeme pokračovat v diskusi o instalaci a konfiguraci zařízení, popíšeme jeho hlavní funkce:
- Tento router řady „N“ má vestavěný ADSL modem, navržený pro příjem a přenos dat rychlostí přibližně 150 Mbps.
- Ochrana osobních údajů a ochrana před neoprávněným přístupem je zajištěna přítomností obrazovek NAT a SPI.
- Použitá technologie QoS umožňuje paralelizovat provoz mezi různými předplatiteli podle prioritního schématu. To znamená, že spotřebitelé s nejvyšší prioritou budou data přijímat jako první. Tito předplatitelé s vysokou prioritou jsou příjemci obrazového a zvukového obsahu. Při vzdáleném sledování filmů a poslechu hudby si tedy nevšimnete žádné „brzdy“.
- ADSL2 + umožňuje připojení k internetu pomocí telefonního kabelu. Tento typ připojení nabízí Rostelecom, Megaline a další.
- Čtyři porty LAN mohou sloužit jako základ pro vysokorychlostní kabelovou LAN.
- Podpora technologie IEEE 802.11n nejenže několikrát zvyšuje rychlost, ale také zaručuje výrazně větší oblast pokrytí.
Nyní pojďme začít diskutovat o technických problémech.
Zapnutí routeru
Zařízení, o kterém uvažujeme, se nepřipojuje přímo k telefonní síti. Dodává se s takzvaným rozdělovačem.
Schéma zapojení rozdělovače je znázorněno na následujícím obrázku:
- Odpojíme kabel poskytovatele telefonu (telefonní kabel) z telefonního přístroje a připojíme jej k rozdělovacímu portu označenému nápisem „LINE“.
- Zapojíme telefonní kabel do konektoru „Telefon“.
- Jeden konec kabelu zapojte do konektoru „ADSL“ a do druhého do konektoru „Line“ na routeru.
- Připojujeme zařízení LAN-1 a konektor síťové karty.
Druhou možností připojení je připojení ke kabelu poskytovatele kabelu. To se provádí jako obvykle: kabel ze síťové karty je připojen k portu „Line“ routeru a síťová karta se připojuje ke konektoru LAN-1 pomocí konektoru. Pak zbývá jen připojit napájecí zdroj k routeru a zapojit jeho druhý konec do zásuvky v domácnosti. Zařízení je připraveno ke konfiguraci softwaru. Jak nastavit modem TP-link? Velmi jednoduché!
Konfigurace zařízení pro síť
Nakonfigurujeme to takto:
Zapněte počítač a přejděte do okna vlastností síťového připojení. Zde je to na obrázku: