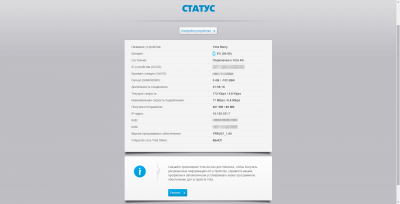Yota je ruská telekomunikační společnost, která vydává finanční prostředky mobilní komunikace a související gadgety. Hlavní činností společnosti je poskytování služeb mobilního internetu, zejména 4G. Společnost je relativně mladá - první pobočka byla otevřena v roce 2007, jejím plnohodnotným partnerem a spolumajitelem je Megafon. Společnost Yota dosud spustila síť 4G téměř ve všech regionech Ruska. Je pravda, že počet uživatelů stále sotva překročí jeden milion lidí. Ale díky inovativním technologiím společnost přitahuje stále více nových uživatelů, například v roce 2012 spustila síť LTE a směrovače byly distribuovány zdarma všem.
LTE (dlouhodobý vývoj) - bezdrátový přenos údaje pro mobilní zařízení... Tento komunikační standard na tento moment považován za nejrychlejší a nejmodernější. Dnes stále více ruských operátorů vydává vlastní mobilní směrovače, které fungují nejen se 4G, ale také s LTE. Yota je jednou z prvních společností, která uvedla své produkty na trh, jedním z nejžádanějších zařízení je mobilní zařízení směrovač Yota Kvantě.

Kvalitní
Hned je třeba poznamenat, že toto zařízení pracuje pouze se stejným operátorem. A to je poměrně významná nevýhoda, protože jsme již zmínili, že v tuto chvíli se Yota ještě nestala plnohodnotným konkurentem MTS a Beeline. Pokud však dáváte přednost tomuto konkrétnímu operátorovi - rozhodněte se pro tento modem. Je to docela mobilní, rychlost internetu je vysoká. I když o víkendech se může snížit kvůli nárůstu počtu uživatelů, kteří se připojují online. Chytá dobře nejen LTE, ale také 4G. Pokud je však pokrytí Yota ve vaší oblasti špatné, může být připojení špatné a rychlost se bude pravidelně měnit. Maximální deklarovaný počet gadgetů, které lze připojit k Yota Quanta, je 5 kusů.
Nyní si promluvme o nevýhodách. Toto zařízení má několik z nich. Za prvé, malá kapacita baterie, i když výrobce tvrdí, že má 1500 mAh, je to zjevně méně - zařízení je vybité za 4 hodiny. Současně nemůžete router nabíjet, když je zapnutý a funkční - musíte počkat na úplné vybití baterie. Kvalita sestavení také není působivá - se zařízením musíte být velmi opatrní, jinak bude jeden prudký pohyb a bude muset být vyhozen. Další obrovskou nevýhodou je, že samotnou baterii nelze koupit a často se kazí. Pokud tedy vaše záruka již vypršela, router zůstane vadný. Mnoho uživatelů si navíc stěžuje na špatnou kvalitu a někdy dokonce hrubé služby technická podpora Yota. Jako důkaz uvedeme jeden z názorů, který na webu Yandex.Market zanechala Olga Murzina z Moskvy:
Zavolal jsem do podpůrné služby, zjistil o sobě spoustu zajímavých věcí, ale neřekli nic o poruše routeru. Baterie byla oteklá, nikde jsem nemohl najít náhradu, rozhodl jsem se jít do kanceláře. Tam mi místo výměny produktu nabídli, abych si koupil nový. Ve výsledku jsem router používal necelý rok a musel jsem ho vyhodit.
Mimochodem, takové selhání je vlastní tomuto modelu - baterie se velmi zahřívá, v důsledku čehož rychle selže. Baterie se někdy vybije rychleji, než se nabíjí, což také není příliš výhodné. S konektorem USB buďte opatrní - také se často zlomí. Kvalita tohoto modelu je obecně velmi průměrná, proto tuto položku ohodnocíme maximálně o 6 bodů.

Pohodlí
Stejně jako všechna podobná zařízení je funkce Yota Quanta docela užitečná - poskytnout přístup k internetu tam, kde není příležitost použít stacionární počítač... A nebýt její slabé baterie, s takovou funkcí by se vyrovnala. Ale protože se baterie vybije velmi rychle, význam používání takového zařízení je velmi pochybný. O tom píše Ivan Malafeev z Khabarovsku:
Když jsem byl v nemocnici, můj bratr mi dal tento mobilní router, abych mohl surfovat na internetu. Výsledkem bylo, že jsem se půl hodiny snažil signál zachytit, a když jsem ho našel, neměl jsem čas se vzpamatovat, protože o hodinu později se baterie posadila. Pak jsem to musel nabíjet třikrát déle. Zařízení může být dobré, ale nefunguje.
Samozřejmě je těžké nazvat takový gadget pohodlným, ale přesto plní všechny ostatní funkce. Pokud má vaše město dobré pokrytí, nemělo by dojít k takovým nedorozuměním. Obzvláště vysoká rychlost ve všední dny - pro ty, kteří potřebují internet pro práci, by to byla dobrá volba. Ale o víkendech, i při maximálním tarifu, bude spojení špatné.
Mezi výhody tohoto modelu patří jeho kompaktnost a malá velikost. Zařízení se snadno vejde do kapsy a jeho přítomnost tam ani není cítit. Ale přesto dáme Yotě Quantě pro pohodlí jen 7 bodů.
Životnost baterie
O nevýhodách baterie jsme již psali a je přirozené, že to negativně ovlivňuje dobu trvání gadgetu. Mnoho majitelů tohoto směrovače poznamenává, že jeho aktivní režim trvá přibližně stejnou dobu, než je zařízení nabíjeno, tj. 3-4 hodiny. To je velmi nepohodlné pro ty, kteří potřebují router používat neustále, ale neexistuje způsob, jak být v dosahu nabíječky. Pokud však budete směrovač používat hlavně v autě, neměly by s tím být žádné problémy - lze jej nabíjet z baterie pomocí speciálního vodiče. Ve všech ostatních případech zařízení přinese více nepohodlí než užitku, takže hodnocení tohoto kritéria bude nízké - pouze 4 body.
Cena
Kupující tohoto routeru si stěžují především na jeho cenu. To navíc platí jak pro cenu samotného zařízení, tak pro tarify operátora. Router stojí asi 5 000 rublů, ale tyto peníze to absolutně neospravedlňuje. Míra 1 500 rublů za měsíc je také velmi vysoká. Pokud by byla alespoň přiměřená rychlost, mohla by se tak vysoká cena ospravedlnit. Vzhledem k výše uvedenému však cena zjevně neodpovídá kvalitě. Nechte za tuto cenu nakupovat výrobky od stejného výrobce, ale pečlivěji navržené - Yota Many. V některých případech by však bylo oprávněné úplně změnit operátora a koupit opravdu užitečný modem. Protože nemá smysl platit takové peníze za tohle. Podle toho bude skóre nízké - pouze 4 body.
Pokud najdete chybu, vyberte část textu a stiskněte Ctrl + Enter.
Yota je v Rusku velmi populární router, který vyrábí stejně populární mobilní operátor. Kromě své hlavní funkce se společnost zabývá také routery, které v současné době vyrábí mnoho modelů pro různé požadavky a schopnosti uživatelů.
V současné době se vyrábí mnoho modelů routeru Yota pro různé požadavky a funkce uživatelů.
Řada zahrnuje také malou směs routeru a 4G modemu, který se snadno vejde do kapsy, a mobilní router Yota, který je vhodný jak pro domácnost, tak pro kancelář. Nejnovější model je navíc rozdělen do tří verzí, které se liší svou funkčností a cenovou kategorií. Jedná se o Iota Egg, Many a Quanta. Jak nakonfigurovat všechny tři typy, zvážíme níže.
Nastavení Yota Egg

Obrázek 1. Yota-router je vhodný pro letní chaty, druhé byty a další místa, kde není internet.
Jedná se o neobvyklou směs modemu a routeru (obrázek 1). Takový mobilní router Yota je vhodný pro uživatele, kteří pracují například s notebookem. Obvykle lidé, kteří dávají přednost přenosným zařízením osobní počítač, nechcete sedět u stolu, ale rádi sedíte pohodlně na gauči. Směrovač, který potřebuje internetový kabel, je však obvykle pevně připevněn na jednom místě, ale jeho výkon není vždy dostatečný a internet, například v ložnici, může být neuvěřitelně slabý. V takových případech tento router přijde na pomoc.
Kromě toho je router Yota vhodný pro letní sídlo, druhý byt a další místa, kde není internet. Ve srovnání s modemy má tento mobilní router Yota velkou výhodu, pokud jde o rychlost. Jeho design je také docela příjemný a minimalistický. Samotné zařízení je vyrobeno ve formě poloviny bílého vajíčka; vypadá také jako velká oválná myš. Na pouzdře je několik indikátorů: indikátor úrovně nabití baterie, který mění barvy na zelenou, žlutou a červenou; Indikátor Wi-Fi, který neustále svítí, a indikátor signálu, který mění barvu.
Základní kroky pro provedení nastavení

Obrázek 2. Směrovač Many je obzvláště atraktivní pro obchodní centra, kde je pouze jeden poskytovatel kabelového monopolu.
Nastavení routeru Yota Egg je poměrně jednoduché. K tomu potřebujete:
- Povolte to a připojte se k síti v seznamu.
- Do adresního řádku prohlížeče zadejte 192.168.1.1.
- Spusťte konfiguraci. Lepší je nejprve aktualizovat firmware. Chcete-li to provést, vyberte v boční nabídce možnost „Aktualizace systému“ a najděte tlačítko „Start“ naproti nápisu „Spustit aktualizaci ze serveru“. Samotný proces není příliš rychlý - asi 5 minut.
- Přejděte na položku nabídky „Domů“. Do prvního pole napište název vaší sítě. Je lepší nechat druhé pole na autě. Vyberte WPA pro ochranu sítě, ale u jeho typu není volba zásadní. Je také lepší nedotýkat se šifrování - nechte router zvolit tento parametr nezávisle. V části „Síťový klíč“ zadejte heslo pro přístup k síti. To je nezbytné, aby nikdo jiný nemohl používat váš internet kromě vás.
- Poslední dvě pole jsou zodpovědná za heslo, pomocí kterého můžete vstoupit do okna nastavení pro všechny následující časy. Nebolí to nasadit. Je jich mnoho spyware, které během několika kliknutí přenesou vaše heslo k Wi-Fi jinému uživateli. S takovými informacemi může žolík nebo útočník jednoduše zadat vaše nastavení a změnit je. Hlavní věcí je nezapomenout na toto heslo.
Poté zbývá jen umístit směrovač Yota správné místo... Projděte se po místnosti podle barvy signálního signálu. Chcete-li vylepšit signál, otočte směrovač kolem své osy, možná v jiné poloze bude internet mnohem rychlejší.
Konfigurace mnoha routerů
Tento model routeru se příliš neliší od předchozího (obr. 2). Zde zůstávají funkce routeru stejné. Hlavní rozdíly oproti předchozímu modelu jsou v doplňkových funkcích a vybavení. Kromě toho se nyní můžete k routeru připojit přes USB, což usnadňuje jeho používání.

Obrázek 3. Quanta poskytuje 4G, což z něj činí nejdražší model v řadě Yota.
Na rozdíl od předchozího modelu se tento router prodává v plastovém obalu. Je bezpečně připevněn, takže je bezpečnější při přepravě a méně náchylný k deformacím. Spolu se zařízením obsahuje box kabel USB a přísavku pro upevnění, díky níž lze router připojit kdekoli - není třeba hledat, kam jej umístit. Samotný router je poměrně malý, ale zároveň velmi nápadný, neztratíte ho.
Vypadá to jako tenký balíček cigaret s matným tělem. Hlavní tlačítka jsou umístěna na krátkých stranách routeru, je zde také USB konektor, na jedné z dlouhých stran je několik indikátorů ukazujících úroveň nabití. Jakmile je Many zapnuto a najde svůj obal, modrý muž nahoře (logo společnosti) začne svítit. Mnoho uživatelů to považuje za významnou nevýhodu - stálé světlo je nepříjemné.
K nastavení tohoto routeru nemusíte být profesionál. Chcete-li to provést, zapněte router a připojte se k síti pomocí hesla uvedeného nad konektorem USB a do adresního řádku zadejte následující: status.yota.ru. Je snadnější si to zapamatovat než čísla. Poté se vám zobrazí rozhraní skládající se ze dvou karet. Pokud nejste spokojeni anglický jazyk, změňte jej na panel v pravém horním rohu. Nejprve zde přiřaďte heslo pro následné přihlášení, to se provádí ve sloupci „Heslo správce“. Zde nemusíte dělat nic jiného, \u200b\u200bpřejděte na druhou kartu.
Tam v prvním poli můžete zadat jiný název sítě. Doporučujeme ponechat další dva sloupce beze změny. Pro běžného uživatele znamenají málo a jejich změna může vést k chybám a nesprávnému fungování zařízení. Do dalšího pole zadejte své síťové heslo. Nyní můžete povolit nebo zakázat automatické vypnutí. Funkce automatického vypnutí je nutná v případě, že váš WiFi router ztratí pokrytí, poté se automaticky vypne a příště bude muset být zapnut ručně. Ale to není ani špatné - baterie se znovu nevybije.
Nastavení Yota Quanta
Quanta je jedním z nejdražších modelů řady Yota (obr. 3). Pokud jde o schopnosti, liší se jen málo od předchozího modelu. Hlavním rozdílem je rychlost přenosu internetu. Quanta poskytuje 4G, což z něj činí nejdražší model v řadě Yota. Je pravda, že tato rychlost má cenu s mnoha nevýhodami.
Nejprve je router velmi křehký a jedním neopatrným pohybem jej můžete poškodit. Také není možné nabíjet jen tak - pouze po úplném vybití baterie. Samotná baterie vydrží nabití ještě méně než dřívější model Yota Egg. Mezi nevýhody patří také potíže s komunikací. Kromě toho má tento model velmi krátkou životnost záruční servis - pouze 1 rok. Případ routeru se při dlouhodobém používání nebo při velkém počtu zařízení velmi zahřívá.
Výsledkem je, že tento router neodůvodňuje svou cenu. Funguje dobře pro lidi, kteří pravděpodobně vědí, že mají doma skvělé pouto. Není určen pro pěší turistiku a cestování. To ničí celou myšlenku mobilních směrovačů Yota a ani vysoká rychlost internetu to nemůže kompenzovat.
Nastavení tohoto routeru nezpůsobuje žádné zvláštní komplikace. Nejprve jako dříve zadejte do adresního řádku 10.0.0.1. Poté zadejte jako přihlašovací jméno a heslo „admin“. První karta, která vás zajímá, je Wi-Fi. Zde můžete změnit název sítě, pokud nejste spokojeni se standardním. Pokud pracujete s připojením USB a nechcete, aby se o vaši síť zajímal někdo jiný, můžete ji na této kartě skrýt (parametr 3). Můžete okamžitě zapnout bezpečný režim a přiřaďte své síti heslo. Ve výchozím nastavení je to 12345678.
Další karta, kterou potřebujete, je „Správa“. Zde, stejně jako v jiných směrovačích, můžete v nastavení změnit přihlašovací jméno a heslo pro přístup. Heslo je třeba zadat dvakrát, aby se potvrdilo. To, co je potřeba, bylo již řečeno dříve. Prostřednictvím karty „Základní nastavení“ povolíte a zakážete LTE v budoucnu. To je vše - router je nakonfigurován a připraven k použití.
Směrovače od společnosti Yota jsou stále revolučním řešením na trhu bezdrátových routerů.
Díky všem výhodám modemu, který můžete nosit s sebou v tašce a odvézt do země, poskytuje dobrou rychlost, jako plnohodnotný router. Jeho rozhraní je intuitivní a pro běžného uživatele docela srozumitelné, takže by nikdo neměl mít problémy s nastavením Wi-Fi.
Šíření mobilního internetu začalo asi před třemi lety. Pokud jste se také rozhodli zvládnout tuto technologii, pak je čas seznámit se s Yotou.
Poskytovatel Yota je jedním z nejžádanějších a technologicky nejvyspělejších poskytovatelů Ruská Federace ... Vydání vlastních mobilních modemů a směrovačů touto společností bylo jen otázkou času.
Zařízení, které vyrábějí, je součástí jedné z nejmodernějších podrodin konektivity, LTE. Sada zařízení dále obsahuje kabel pro připojení k PC nebo notebooku a také pokyny.
Pokud při prvním připojení router nereaguje, neměli byste si dělat starosti a volat servisní střediskoněkde v krabici může být baterie, kterou je třeba nainstalovat pod kryt. Směrovač je mobilní a nevyžaduje trvalé připojení k napájecímu zdroji.
Co je síť Yota LTE?
Dnes, mobilní internet je jedním z nejpohodlnějších a nejrozšířenějších způsobů přístupu k síti WWW. Kvůli nedostatečnému umístění se počet uživatelů každý den doplňuje a mnoho z nich si již kupuje směrovače a modemy, které takové připojení používají. Například Yota modemy.
Video: Připojujeme modem YOTA k routeru HAME 3G Wi Fi
Při nákupu takového zařízení má každý nově vyrobený vlastník otázku ohledně nastavení a tato otázka nevyžaduje zpoždění, protože na tom závisí veškerá další práce a komunikace na internetu. Takže, kde začít, jak to nejlépe udělat a co hledat, to vše v pořádku.
Společnost Yota se stará o své zákazníky, a proto se jejich produkty posunuly na novou úroveň práce - síť LTE. Síť LTE znamená vysokorychlostní připojení, které pracuje při příjmu 178 megabitů a 58 megabitů za sekundu při návratu, i když jeho potenciál je mnohem větší. Během obecného screeningu byly kapacity zvýšeny na 326 respektive 172 Mbps.
Směrovače Yota navíc podporují práci s 5 uživateli současně, což je uvedeno v souhrnu charakteristik. Ale ve skutečnosti to, co bylo testováno, je schopno zajistit nepřerušovaný provoz při připojení 6 uživatelů, což není tak důležité, ale pro majitele takového zařízení příjemné.
Práce v takové síti je velmi dobrá pro lidi, kteří jsou kvůli specifikům zaměstnání nebo komunikace nuceni vyměňovat si soubory, nikoli textové zprávy.
Takové spojení zabrání ztrátě času čekáním.
Připojení routeru k počítači
Připojení routeru k počítači je možné dvěma způsoby.
Foto: Připojení routeru k počítači pomocí kabelu
První zahrnuje fyzické připojení pomocí kabelu USB dodávaného se zařízením.
Následovat tět:
- připojte router k počítači pomocí kabelu USB;
- pokud je funkce automatického spuštění neaktivní, měli byste přejít na router jako na fyzickém médiu a poté spustit soubor AutoInstall.exe;
- je-li funkce automatického spuštění aktivní, postupujte podle pokynů instalačního programu ovladače.
Druhá možnost je možná při připojení k notebooku nebo počítači, který má kartu wi-fi, standard „b“ nebo „g“.

Foto: Připojení přes směrovač Wi Fi
Tím se vyhnete zbytečné manipulaci s dráty a následnému nepořádku na předním panelu. systémová jednotkanapř. Název sítě je nejčastěji YOTARouterXXXXX, kde „XXXXX“ je poslední číslice adresy IP zařízení.
Konfigurace pomocí webového ovládání
Nastavení mobilního směrovače Yota prostřednictvím webového připojení je možné, pokud máte ve svém počítači nějaký dostupný prohlížeč.
Tak:

Poté se v okně, které se nachází vlevo, otevře hlavní nabídka routeru. Seznam záložek konkrétní sekce se nachází na horním panelu. Kromě toho v hlavní části budou základní informace o zařízení, které můžete v případě potřeby použít.
Nastavení Wi-Fi
Konfigurace směrovače pro práci v bezdrátové síti se provádí prostřednictvím webového rozhraní nebo prostřednictvím nabídky nastavení. Tato část pojednává o tom, jak konfigurovat směrovač YOTA 4G prostřednictvím webového připojení.
Tak, wi-fi nastavení připojení je docela jednoduché a možné, když zapnete router a připojíte k němu zařízení. Můžete se připojit fyzicky nebo prostřednictvím bezdrátová síť, podrobnější informace o tom jsou uvedeny výše v odpovídající části.
Nyní byste měli přejít na přímou práci v nastavení zařízení.
Chcete-li nastavit wi-fi síť, musíte:


Nastavení sítě Yota pro router
Pokud zařízení připojíte k počítači nebo notebooku fyzicky, tj. Kabelem, budete vyzváni k instalaci ovladačů, které již byly zmíněny výše.
Spolu s tím budete moci router konfigurovat nikoli prostřednictvím webového připojení, ale prostřednictvím jeho přímého nastavení.
To vyžaduje:

Nabídka nastavení přímého routeru je pro nezkušeného uživatele mnohem užitečnější než konfigurace přes webové připojení. Všechno v nabídce je intuitivní, pracuje se v něm, nemusíte si dělat starosti se zadáváním nesprávných údajů atd. Více podrobné nastavení přístupné pouze prostřednictvím prohlížeče.
Další rozšiřování nastavení, přidávání položek přesměrování portů a nastavení serveru, je k dispozici až po prvním připojení k Internetu.
Současně po připojení k internetu router automaticky aktualizuje firmware, což je velmi výhodné pro ty, kteří nejsou dobří v práci s PC nebo nemají čas a touhu to udělat.
![]()
Foto: Přesměrování portů ve směrovači
Připojení modemu Yota 4G USB k internetu
Přístup k internetu prostřednictvím routeru Yota je poměrně jednoduchý a na rozdíl od mnoha jiných zařízení pro to nemusíte provádět mnoho nejasných akcí. Po instalaci routeru automatická aktualizace, program automaticky aktualizuje firmware a nainstaluje ovladače, jak víte z výše uvedených informací, ale také se připojí k internetu.
Poprvé je lepší připojit router přímo k počítači (fyzicky). Poté může provést všechna potřebná nastavení.
Kromě toho existují situace, kdy je nutné nastavit pevnou IP adresu.

Foto: Připojení přes Yota USB modem extender
K tomu můžete použít buď další zařízení:
- připojte router k jinému zařízení, pokud se váš počítač nepřipojuje k internetu přes mobilní IP;
- vytvořit spojení;
- nakonfigurujte IP routeru.
Jak to udělat, viz podrobněji výše.
Nebo nakonfigurujte router pomocí webového připojení. O tom, jak to udělat, si můžete přečíst v příslušných částech.
Směrovače Yota jsou vynikající volbou pro ty, kteří jsou zvyklí cestovat, kteří jsou zvyklí být vždy v kontaktu se všemi rodinami, přáteli a příbuznými. Kromě toho by měl být router zakoupen také pro ty, kteří chtějí za to, co platí, získat maximum.
Nákupem toto zařízení„Získáte přístup k internetu prakticky kdekoli a instalace zařízení vám nebude komplikovat život. Kromě toho si nemusíte dělat starosti s relevancí softwaru vašeho zařízení, protože po připojení k síti bude vše dělat samo.
Směrovače Yota jsou volbou pro ty, kteří jsou stále v pohybu a nechtějí jednoduše ztrácet čas.
Mobilní internet začal v letech 2011–2012 postupně přecházet na nové standardy. „Starý“ je nyní považován za „3G“ (CDMA, UMTS). Jedním z pokročilejších standardů digitální komunikace je 3GP LTE nebo jednoduše LTE, které poskytuje komunikaci až 326,4 Mb / s. Formálně se standard nevztahuje na „4G“, nicméně 1 Gigabit / s v příjmu a 178 Mbps v nahrávání - i podle dnešních standardů vynikající ... Problém je v tom, že poskytovatelé služeb (poskytovatelé) se nemohou vždy dohodnout na jediném verze standardu bezdrátový internet rodiny „před 4“ (včetně LTE). Poskytovatel Yota (který rozšířil oblast pokrytí, řekněme, ne na všechny regiony), v předchozím roce zahájil přechod z již „nabité“ Wi-Max na LTE. Navrhovaný mobilní router Yota standardu LTE se nazývá Yota Quanta.
Seznamte se tedy: Quanta-router teoreticky může dělat všechno stejně jako jeho předchůdci. Pouze - rychlejší. Ten předchozí, s Wi-Max, se jmenuje Mnoho (nezaměňovat s penězi), ještě dřívější se jmenuje Egg. Zvažme možnosti nejvíce „pozdního“ routeru ve srovnání s předchozími.
Klíčové vlastnosti Quanta: organizace Wi-Fi sítě (vytvoření přístupového bodu), připojení k internetu přes LTE (k poskytovateli Yota) a pomocí vestavěného USB portu můžete přistupovat k internetu z jakéhokoli počítače (bez síťové karty Wi-Fi).
Studujeme charakteristiky

Schéma připojení
Okamžitě se snažíme prozkoumat možnosti „přístupového bodu“ ve standardu Wi-Fi. Bylo řečeno, že bezdrátovou síť s tímto routerem lze „vyrobit“ pro 5 zařízení - maximálně. Ve skutečnosti, ve standardu 802.11 g (většina zařízení a podporováno), v bezdrátové síti lokální síť až 6 zařízení může pracovat současně (což je ověřeno a považováno za fakt).
Další věcí je zjistit, v jakém standardu tento bod funguje, 802.11 g nebo n? Manuál neříká nic o standardu „n“, nejprve jsme si mysleli, že tento router není „o nic lepší než ostatní“ (a pracuje v 802.11 g, až 54 Megabitů / s). Pak se podle konferencí ukázalo: notebooky Apple se připojují ke Quantě přes 802.11 n (skutečný směnný kurz - 73 Megabitů / s)! Uveďme tedy skutečnost - router Yota Quanta vytváří lokální n-standardní síť. Další otázkou je, zda všechna zařízení (která teoreticky mají standard 802.11 n) budou schopna pracovat v této síti stejnou rychlostí jako Apple ...
S wi-fi sítí je vše jasné. Rychlost je přijatelná (včetně „videa“ v kvalitě DVD). Jak rychle však bude fungovat LTE kanál (připojení routeru k poskytovateli)? Pamatujte - podle standardu je maximální rychlost deklarována „až 370, něco tam je“ Megabitů.
Ve skutečnosti je zde vše přímo závislé na poskytovateli. To znamená, že samotný router funguje, navazuje se připojení a skutečná rychlost závisí na volbě: tarif, poskytovatel, no atd. Například na „Iota“ je to nyní 20 Mbit za sekundu. Ale u jiného poskytovatele s touto technologií hodnota rychlosti překročila těchto 20 dvojnásobně ... Když je rychlost deklarována, hodnota uvedená v číslech je „horní“, maximální možná. Vše opět záleží na poskytovateli internetu (například na tom, jak je síť organizována atd.).
Nastavení

Při prvním připojení není nutné připojovat zařízení k počítači prostřednictvím uSB kabel... Pokud má váš počítač kartu wi-fi (standard b nebo g), můžete okamžitě přejít na webové rozhraní.
Poznámka: Nezapomeňte nainstalovat dodanou baterii (uvnitř krabice). Pod krytem najdete MAC adresu zařízení, kterou si zapíšete.

Tlačítko Napájení je umístěno na levé straně (po zapnutí musí být tlačítko přidrženo po dobu 5 sekund).
Výchozí hodnoty:
- Název sítě Wi-Fi: YOTARouterNNNNN, kde NNNNN je posledních 5 číslic adresy MAC wifi hotspoty (který je uveden pod baterií).
- Heslo k síti Wi-Fi: 12345678.
- IP adresa webového rozhraní: 10.0.0.1.
- Přihlašovací jméno a heslo webového rozhraní: admin a admin.

Naladit wifi router yota, můžete použít webové rozhraní (10.0.0.1). Zadáním uživatelského jména a hesla (admin) přejdeme okamžitě na první kartu:

Nechcete stále používat název sítě YOTARouterXXXXX? Potom „prosím“ na třetí kartě:

Kromě „názvu místní sítě“ (SSID) zde nelze nic zvláštního změnit. Mimochodem, název sítě lze „skrýt“ (zaškrtnutím políčka „Vypnuto“). Je nutné si zapamatovat nastavení pomocí tlačítka „Uložit“ a vstoupí v platnost po restartu (nebo vypnutí a zapnutí) hlavního zařízení ().
Ostatní karty jsou odpovědné za následující. „Základní nastavení“ (první karta) - povolí / zakáže LTE. Možnosti záložky „Správa“ - změna přihlašovacího hesla k webovému rozhraní nebo - návrat k továrnímu nastavení:

Hlavní parametry jsou shrnuty zde na kartě „Nastavení“:

Zde můžete změnit IP adresu místní sítě (webového rozhraní). Další karty - „Konfigurace LTE“, „LTE SIM“ - to jsou parametry připojení k vašemu poskytovateli prostřednictvím LTE. „Správa napájení“ - nastavení času před vypnutím (v minutách) při absenci aktivity v místní síti.
Výhody a nevýhody routeru „4G“
Poskytnuto uživateli sítě Yota LTE router - nese potřebné funkce pro organizaci místní wi-fi sítě, připojení k poskytovateli (Yota). Zbývající „nuance“ zařízení - označují plusy i minusy.
Minusy:
- - ohřev skříně při intenzivním (a stálém) provozu LTE modulu při maximálním zatížení kanálu;
- - neschopnost nabít baterii, když vysoká teplota, jehož důvodem je modul LTE;
- - jedno nabití baterie stačí na 4 hodiny nepřetržitého provozu (v režimu úplného stahování připojení LTE).
Poznámka: Baterie je zde dostatečně kvalitní a kapacita (přes 1400 mAh) není vůbec „dětinská“. Ale ani taková kapacita nemusí stačit. Zahřátí modulu LTE však zabrání nabíjení během provozu.
Klady:
- - zařízení je vynikajícím „přístupovým bodem“ místní sítě wi-fi (a modul wi-fi v aktivním režimu spotřebovává velmi málo energie);
- - plusy zahrnují: přítomnost vyměnitelné SIM karty, dobrá kvalita "Webové rozhraní".
Obecně platí, že volba uživatele nyní přichází na: buď „modem“, nebo - na zde uvedený router. Pokud potřebujete wi-fi síť, zvolíte Quanta jako moderní řešení, které implementuje progresivní standard LTE.
Na závěr si promluvme o funkci klíče WPS. Technologie WPS je rychlé připojení k místní síti wi-fi bez zadávání hesel (pokud je povoleno šifrování). Šifrování (WPA nebo WPA2) můžete povolit ve směrovači na kartě „Wi-Fi“ (část „Zabezpečení“), ve výchozím nastavení je šifrování zakázáno.
Chcete-li se „připojit“ k místní síti, musíte stisknout tlačítko WPS na routeru a na adaptéru Zařízení Wi-Fi... Pokud není nastaveno šifrování v síti, WPS se nepoužije.
Design Wi-Fi modemy Yota Mnohé se za ta léta nezměnily, stále zůstávají hezké. Aktualizovaná verze modelu Yota Many se vůbec neliší od verze, která byla poprvé představena před několika lety - stále jde o stejný plastový blok se dvěma zaoblenými konci. Hlavní změny se týkají spotřeby energie a schopností přenosu dat. Díky nové, efektivnější čipové sadě se zvyšuje rychlost příjmu a přenosu dat, stejně jako stabilita a kvalita signálu. Kromě toho se aktualizovaná Yota Many za pouhou hodinu účtuje od 0 do 70%.

Jak však bylo uvedeno výše, vizuální rozdíly od předchozí verze Ne. Na jednom z konců aktualizovaného modemu je sklopný USB konektor, který vám umožní připojit Yota Many přímo k vašemu počítači. Když je složený, konektor otevírá zásuvku micro-USB pro připojení k nabíječce. Ve výklenku za konektorem je slot pro instalaci karty micro-SIM. Při nákupu je již předinstalována vhodná SIM karta. Součástí dodávky je také akordeonový manuál s doporučeními pro nastavení modemu a kabelu USB, vše zabalené v malé krabičce.


Na druhém konci je hlavní a jediný ovládací prvek routeru - plochý třípolohový přepínač. Když jej přesunete do střední polohy, router se vypne. V krajní levé poloze je zapnut hlavní bezdrátový přístupový bod a v krajní pravé poloze je také zapnut přístupový bod pro hosty (bez hesla). Malá monochromatická obrazovka na straně přepínače zobrazuje úroveň nabití baterie, počet připojených klientů a stav sítě pro hosty ve formě smajlíka. Yota Many je navržen pro připojení Wi-Fi pro maximálně osm klientů současně. Poměr mezi povolenými připojeními pro hosty a hlavními uživateli lze změnit v nastavení zařízení. Lze však také otevřít hlavní síť Wi-Fi, ale je samozřejmě lepší ji chránit šifrováním WPA2.


Webové rozhraní k dispozici na status.yota.ru, aktuální uživatelé Zařízení Yota jsou již známá. Na domovská stránka zobrazuje základní informace o stavu routeru a připojení k LTE síti. Hlavní stránka nastavení nabízí výběr jména sítě Wi-Fi, nastavit pro něj heslo, určit počet dostupných připojení pro hosty a vypnout zvýraznění loga. Chcete-li šetřit energii baterie, můžete přístupové místo vypnout, pokud není k dispozici pokrytí LTE. Pokud se ocitnete v „mrtvé“ zóně a přesto chcete změnit nastavení Yota Many, budete muset použít připojení USB. Samotný router v tomto případě poskytuje rozhraní RNDIS, takže jej lze použít s Windows XP SP3 a novějšími, s Mac OS X 10.5 a novějšími, stejně jako s téměř jakýmkoli moderním operačním systémem založeným na Linuxu, včetně těch, které se používají v mnoha stacionárních SOHO routery (podpora závisí na výrobci a vývojáři firmwaru).
|
|
|
|
|
|
|
Na stránce další nastavení můžete změnit adresování pro místní síť, přesunout jednoho hostitele do DMZ, povolit předávání až sedmi portů TCP / UDP a povolit přeskočení připojení PPTP / L2TP / IPSec. K dispozici je také skrytá stránka pro ruční výměnu firmwaru, pokud automatická aktualizace nefunguje. Kapacita vestavěné baterie se zvýšila jeden a půlkrát, až na 2280 m · Ah. Dalším příjemným doplňkem je zvýšená rychlost nabíjení baterie. Nyní se za hodinu nabije z 0 na 70%. Stránka many.yota.ru také uvádí, že nový produkt používá „produktivnější verzi čipové sady Qualcomm, která umožňuje podporovat více vysoká rychlost stahování a nahrávání dat “a má také„ další vylepšení - snížení rušení a zvýšení kapacity sítě, což má pozitivní dopad na vnímání zákazníků “. Směrovač vyrábí stejný Gemtek.
| Směrovač Yota Many (Ruby 2) | |
|---|---|
| Standardy | Wi-Fi: IEEE 802.11 b / g / n (2,4 GHz) |
| 4G: 3GPP E-UTRA Rel9 (LTE pásmo 3, 7, 20) | |
| Čipová sada / řadič | - |
| Paměť | - |
| Antény | 2 × interní |
| Šifrování | WPA2 |
| Maximální rychlost | 802.11n: až 300 Mb / s |
| Rozhraní | 1 × USB 2.0; 1 × micro-SIM |
| Indikátory | 1 × stav, 1 × obrazovka |
| Hardwarová tlačítka | Napájení / Wi-Fi zapnuto |
| Rozměry (šxh × V) | 97 x 67 x 13 mm |
| Hmotnost | 90 g |
| Jídlo | Baterie 2280 mAh; 1 × USB 2.0 |
| Cena | 4 900 rublů |
| Schopnosti | |
| Služby | Síť pro hosty |
| Kompatibilita | Windows XP SP3 nebo novější, Mac OS X 10.5 nebo novější, Linux s podporou CDC / RNDIS |
| Pracovní doba | Router |
Je čas zařízení otestovat. Se dvěma aktivními klienty - pracovním strojem a smartphonem - byl router vybit za 5 hodin 45 minut. Mezi hlavní scénáře používání modemu patřilo surfování po webu, práce s cloudové úložiště, online poslech hudby a sledování videí a několik rychlých testů. Samotný router nezměnil svoji polohu a podmínky pro příjem signálu nemohly být označeny jako ideální. První snímek obrazovky ukazuje stav routeru na konci testu: maximální rychlost připojení je 10,87 Mbps. Avšak při ne tak extrémním zatížení je směrovač podle dokumentace schopen pracovat dvakrát tak dlouho, tj. Od 12 hodin. Maximální deklarovaná provozní doba je 16 hodin.
Když poplatek klesne na 5%, router přestane zobrazovat přibližnou zbývající provozní dobu a po dosažení 3% se sám vypne. Na plné nabití se stejnými aktivními klienty z nabíječka 5 V a 1 A trvalo asi 2 hodiny a 40 minut. Bez klientů se doba nabíjení sníží na přibližně dvě hodiny. V pohotovostním režimu může aktualizovaná řada Yota Many pracovat až 60 hodin.
|
|
|
|
|
|