Instrukce
Připojte modem k síťovému kabelu nebo k telefonní síti a z něj připojte počítač buď přes vstup USB, nebo přes konektor síťové karty. LED diody DSL a LAN by se měly rozsvítit ihned poté. Poté pokračujte v konfiguraci samotného modemu. Otevřete prohlížeč a do adresního řádku zadejte adresu: 192.168.1.1, prohlížeč by vám měl otevřít stránku s přihlašovacím polem. Ve sloupci „Uživatelské jméno“ zadejte: admin a stejné zadejte do sloupce „Heslo“, stiskněte klávesu Enter. Poté byste měli mít přístup na stránku s nastavením modemu. Pokud se tak nestane, je třeba nakonfigurovat síťovou kartu. To se může stát, protože některé modemy se připojují k síti pouze z konkrétní adresy IP. Zjistíte to v nastavení modemu. Přejděte na „Nastavení“ IP připojení, poté na „Vlastnosti“ a „Internetový protokol TCPIP“. Vyplňte povinná pole.
Na stránce nastavení klikněte na tlačítko „WAN“. Nastavení již bude zaregistrováno v tabulce, která se otevře, můžete je bezpečně odstranit a nahradit je vlastními. Po dokončení klikněte na „Přidat“. V otevřeném nastavení „WAN“ zadejte na předplatitelské kartě VCI a VPI poskytnuté poskytovatelem, klikněte na „Další“. Dále vyberte typ připojení. Šek sloučenina PPPoE, protože i po zvolení přemostění musíte nakonfigurovat připojení v počítači, což je zbytečné. Klikněte na Další.
Do pole, které se otevře, zadejte přihlašovací jméno a heslo z karty poskytnuté poskytovatelem. Na této stránce nemusíte nic měnit. Klikněte na Další. V dalším poli, které se otevře, nechte vše tak, jak bylo, a dokončete konfiguraci modemu kliknutím na tlačítko „Použít“. Poté počkejte, až se modem restartuje. Pokud se kontrolky rozsvítí, je nastavení dokončeno.
Mnoho uživatelů se již naučilo, jak vytvářet vlastní místní sítě s přístupem na internet. Ale ne každý ví, že takovou síť lze konfigurovat, i když váš poskytovatel poskytuje přístup k síti ADSL.
Budete potřebovat
- - DSL router.
Instrukce
Nastavení takové sítě se dramaticky neliší od obvyklé sítě LAN. Jediným významným rozdílem je, že je vyžadován konkrétní router. Chcete-li se připojit k internetu, kupte si zařízení, které podporuje funkci směrovače Wi-Fi s portem DSL.
Nainstalujte jej Wifi router poblíž jednoho ze stacionárních počítačů. Připojte napájení k zařízení. Pomocí rozdělovače připojte kabel telefonní linky k propojení DSL routeru.
Najděte jakýkoli port Ethernet (LAN) na pouzdře zařízení a připojte jej síťová karta počítač, který to používá kroucená dvojlinka... Zapněte vybraný počítač a spusťte některý z existujících prohlížečů.
Otevřete pokyny pro směrovač Wi-Fi a vyhledejte původní adresu IP zařízení v něm. Zadejte jeho hodnotu do vstupního pole adresy URL prohlížeče a otevřete nabídku nastavení zařízení.
Prohlédněte si nabídku, která se otevře. Najděte WAN (internet) a otevřete ji. Nakonfigurujte tuto položku jako u běžného modemu DSL. Doporučuje se také povolit funkce DHCP a NAT.
Uložte nastavení pro tuto nabídku. Restartujte směrovač Wi-Fi a zkontrolujte, zda byla autorizace na serveru poskytovatele úspěšná. Přejděte do nabídky Wi-Fi (Nastavení bezdrátového připojení). Vytvořte bezdrátový přístupový bod. Věnujte zvláštní pozornost výběru typů zabezpečení a rádiového přenosu.
V tomto článku budeme hovořit o tom, jak se připojit k internetu ADSL po jeho nastavení, a písemné informace budou srozumitelné i pro začátečníky.
Hlavní možnosti připojení k internetu: optické vlákno, ADSL, 3G, GPRS. V našem článku se konverzace zaměří na jednu z možností připojení k internetu - ADSL.
Co je to ADSL
Asymetrická digitální účastnická linka je technologie, která umožňuje realizovat vysokorychlostní přenos dat po telefonní lince (běžný měděný telefonní drát).
Současně existují významné rozdíly od telefonních modemů s hlasovou frekvencí - přenos je organizován na vyšší frekvenci než analogový telefonní signál.
Výsledek: máte vlákna nezávisle na sobě a můžete vést konverzace, když jste současně online. ADSL je v současné době schopen poskytovat upstream datové rychlosti až 8 Mbps a odchozí datové rychlosti až 1 Mbps, což je obrovská výhoda oproti přístupu přes modem, ve kterém nebude možné vytlačit více než 56 Kbps. Přístup přes LAN může samozřejmě konkurovat, ale má to nevýhodu - je nutné mít v okolí vhodnou síť a tahání za kabel, se kterým můžete mít při instalaci a provozu mnoho problémů.
V případě ADSL se jednoduše připojíte k telefonní zásuvce prostřednictvím speciálního zařízení, které odděluje frekvence - to je rozdělovač, k němu je připojen modem a telefon a zařízení přijímá výstup přímo na vaši telefonní linku. Rozdělovač lze zabudovat do modemu, připojení je pak ještě jednodušší. 
Nyní se podívejme na zařízení nainstalované v pobočkové ústředně. Toto je DSLAM (DSL Access Multiplexer) - hardwarový komplex, obsahuje obrovské množství sofistikované elektroniky, včetně modemů s rozdělovači. Ukázalo se, že to bylo něco jako telefonní ústředna pro obsluhu připojení DSL. Právě s ním navážete připojení a poté, co projdete autorizací, získáte přístup k internetu.
Výběr vybavení
Musíte se ujistit, že vás vaše pobočková ústředna může ubytovat s ADSL modemem, a nebudou žádné problémy s připojením. Samotný poskytovatel by se měl otázkou zabývat - musíte zkontrolovat svoji telefonní číslo podat žádost a po pozitivním výsledku můžete zakoupit vybavení. 
V současné době jsou k dispozici modemy ADSL s rozhraním Ethernet a USB a bezdrátové zařízení - s rozhraním Wi-Fi. Volba závisí na vašich potřebách - rozdíl je zde ve funkcích připojení a v poskytovaných schopnostech: modemy, které se připojují jako síťová zařízenínabízejí více než jejich USB protějšky.
Například pro připojení jednoho počítače k \u200b\u200bsíti stačí jednoduchý model a pokud jsou dva nebo více z nich, musíte věnovat pozornost zařízením s funkcí routeru - modem bude mít v každém případě rozhraní Ethernet nebo Wi-Fi.
Můžete najít možnosti z modelů Ethernet s vestavěným rozbočovačem i bez něj (v tomto případě budete při připojení více počítačů muset použít další rozbočovač). Pokud potřebujete zvýšené zabezpečení, uvidíte modely s funkcemi brány firewall, antivirová kontrola, schopnost pracovat s virtuální privátní sítí a další „užitečnost“.
Důležitý detail: pokud jsou v bytě paralelně připojené telefony a nemůžete je připojit přes rozdělovač (jsou umístěny v jiných místnostech), pak každý příchozí hovor způsobí spoustu bolestí hlavy, které jsou spojeny s neustálým odpojováním.
Aby se tomu zabránilo, je nutné zakoupit pro každé ze zařízení další zařízení, mikrofiltr a prostřednictvím něj je připojit.
Konfigurace ADSL je velmi jednoduchý úkol, pokud byla uzavřena dohoda s poskytovatelem, od kterého jste obdrželi přihlašovací jméno a heslo, stejně jako oznámení, že linka byla připojena k internetu.
Například jsme koupili modem D-Link. Rozbalíme to. Nejprve musíte modem připojit k telefonní síti pomocí rozdělovače (malá skříňka s telefonními vstupy).
Jedna strana rozdělovače má dva vstupy (telefon a DSL), vstup DSL obsahuje telefonní kabel z modemu, ale telefon není. Rozdělovač je frekvenční rozdělovač, nebo, jak se snadněji říká - umožňuje surfovat po internetu a komunikovat po telefonu bez jakéhokoli rušení.
Nyní musíme zapnout samotný modem a podívat se na něj. Světla by se měla rozsvítit a blikat. Hlavním indikátorem je indikátor DSL, který by měl po restartu modemu svítit bez blikání. Pokud kontrolka svítí správně, můžete modem připojit k notebooku nebo počítači pomocí síťový kabel Ethernet RJ45. Stává se, že světlo rychle bliká nebo prostě nesvítí. Problém můžete vyřešit zavoláním na svého poskytovatele.
Jdi dál. Světla podle potřeby svítí. Když zapnete počítač, připojte modem k zásuvce síťové karty, která je o něco širší než telefonní.
Při vytváření nového připojení k internetu stačí nastavit modem.
Chcete připojit svůj modem k jednomu počítači? Můžete to udělat v takzvaném můstkovém režimu. Musíte jít do libovolného prohlížeče, který je ve vašem počítači k dispozici, a do adresního řádku zadat „http://192.168.1.1“ (pokud máte D-link), při výzvě k zadání jména a hesla zadejte údaje, které poskytovatel neposkytl, stačí zadat slovo „admin“ do obou polí.
Otevře se okno s různými tlačítky nastavení. Pokud máte D-link, přejděte do WAN (jedna z položek nabídky), klikněte na tlačítko Přidat a nastavte hodnotu VPI na 0 a VCI na 33, poté klikněte na tlačítko Další a v seznamu vyberte Přemostění , stiskněte znovu tlačítko Další a poté Použít.
Poslední okno bude obsahovat ceduli s nápisem: VPI / VCI: 0/35 Typ připojení: Bridge Název služby: br_0_35 Kategorie služby: UBR IP adresa: Nelze použít Stav služby: Povoleno NAT: Zakázáno Firewall: Zakázáno IGMP Multicast: Nepoužije se Kvalita služby : Zakázáno
Po kliknutí na tlačítko „Dokončit“ se modem restartuje a za minutu můžete ve svém počítači vytvořit nové připojení k internetu. Nyní je to jednoduché. Jdeme po cestě: Start - Připojení - Vytvořte nové připojení a vyberte „Vysokorychlostní“, poté „Konfigurovat ručně“, nyní zadejte jméno poskytovatele a v posledním okně jméno a heslo dané poskytovatelem.
Na ploše byla vytvořena zkratka pro toto připojení. Spustíme zástupce a přejdeme na požadovanou stránku na internetu.
Víc než jeden
Nastavení modemu je pro přístup k síti jednoho stroje docela triviální a je nepravděpodobné, že by způsobilo nějaké potíže, zejména proto, že proces připojení je obvykle podrobně popsán samotným poskytovatelem.
Ale co když chcete připojit dva počítače připojené ethernetovým kabelem nebo celou síť připojenou pomocí rozbočovače? V tomto případě existuje několik východisek ze situace. První a jednoduchý je pro uživatele sítě navázat připojení k síti sdílené. Děláme to takto: musíte zavolat vlastnosti vašeho ADSL připojení a v okně, které se otevře, přejděte na kartu „Upřesnit“.
Tam je vyžadováno, aby ostatní uživatelé sítě používali toto připojení k povolení oprávnění (objeví se několik aktivnějších položek, které by měly být ponechány zaškrtnuté). Poté bude adresa 192.168.0.1 přidělena síťové kartě zařízení - ostatním počítačům v nastavení TCP-IP internetové připojení je nutné příslušně přiřadit adresy 192.168.0.2, 192.168.0.3 atd., do pole „Maska podsítě“ zadejte 255.255.255.0 a nastavit systém s připojeným modem jako bránu, tj. 192.168.0.1. Nyní můžete přistupovat k internetu z libovolného počítače, k přístupu použijte otevřené připojení. Výhodou této metody je jediný způsob, jak organizovat přístup k síti, pokud máte USB modem. Existuje více nevýhod: při použití zařízení Ethernet musí být v počítači brány nainstalovány 2 síťové karty.
Podmínkou této metody je, že brána musí být vždy zapnutá, jinak počítače nebudou moci použít požadované připojení. Pokud jste si to ale dobře promysleli a koupili jste si ethernetový modem s funkcí routeru, vše lze organizovat mnohem inteligentněji! Taková zařízení mohou fungovat ve dvou režimech: most a router. První režim je obvykle povolen „ve výchozím nastavení“
v nich
a právě bylo popsáno - jedná se o získání přístupu k síti prostřednictvím jednoho počítače. Druhý - modem díky podpoře protokolu PPPoE naváže připojení k internetu sám, získá IP adresu a převezme funkce brány, budete k němu muset připojit síťový rozbočovač, pokud není v samotném modemu, a můžete volně používat internet z libovolného počítače za stejných podmínek!
Řekněme, že jste modem připojili přímo k rozbočovači vaší sítě, k němu jsou připojeny také počítače - nyní musíte nakonfigurovat samotné zařízení.
Nabídka jeho nastavení se volá buď přes WEB, nebo přes ne „laskavý“ Telnet. Samozřejmě je pohodlnější použít první metodu, takže musíte otevřít prohlížeč a do adresního řádku zadat IP adresu modemu. Je to snadné zjistit z přiložené dokumentace, na stejném místě vezmeme přihlašovací jméno a heslo, které je nutné okamžitě zadat, abyste se dostali do vašeho zařízení. Mimochodem, předtím se ujistěte, že systém, ve kterém je provedeno nastavení, má IP adresu ze stejného rozsahu jako modem - například pokud je adresa modemu 10.20.0.2, pak musí být „kolečko“ nastaveno na 10.20.0.1 - jinak nedostanete se do nastavení.
Nyní v servisní nabídce zařízení určitě uvidíte před sebou mnoho různých nepochopitelných položek, mezi nimi může být průvodce konfigurací - „Průvodce nastavením“. Vysvětlím postup na příkladu modemů Zyxel - modely od jiných výrobců jsou téměř totožné s nastavením, s rozdílem v konfiguraci nastavení. Vezměme si jako příklad populární Tochka.Ru a jeho Stream.
Po spuštění „průvodce“ uvidíte v prvním okně základní nastavení připojení. V „Režimu“ byste měli okamžitě nastavit „Směrování“, v poli „Zapouzdření“ by mělo být „PPPoE“, navíc by měl být parametr „Multiplex“ nastaven na „LLC“ a „VPI“ a „VCI“ (identifikace) \u003d 1 a 50, v uvedeném pořadí.
Dalším oknem je nastavení protokolu PPPoE, které je nutné pro připojení k síti modemu, a vše je zde jednoduché: pole „Název služby“ je název připojení a můžete do něj zadat cokoli. Poté do polí „Uživatelské jméno“ a „Heslo“ musíte zadat své uživatelské jméno a heslo pro přístup k Internetu a označit pole „Získat IP adresu automaticky“. Na stejném místě musíte nastavit požadovaný režim připojení „Připojení“.
Pokud vyberete možnost „Nailed-Up Connection“, bude připojení udržováno nepřetržitě a pokud „Connect On Demand“ můžete nastavit dobu nečinnosti, po které zařízení připojení odpojí.
„Network Address Translation“ - pro přístup k počítačům z interní sítě do externí sítě musíte změnit jejich IP adresu na adresu, která byla vydána modemu, a naopak, a to je přesně tuto funkci je zasnoubený. V našem případě musíte nastavit parametr „Pouze SUA“.
Klikněte na „Další“ a přejděte do dalšího okna, tam je tlačítko „Změnit konfiguraci LAN“, za ním je další důležité menu - nastavení sítě. Zajímá nás následující nastavení: do pole „LAN IP Address“ zadejte IP adresu modemu v síti, poté masku sítě - 255.255.255.0 a skupinu nastavení DHCP. Více o tom: pokud je NAT zodpovědný za překlad interní IP adresy modemu na externí a naopak, pak se DHCP zabývá vydáváním interních adres připojeným počítačům. Proto potřebujeme "DHCP Server" v poloze "ON" a "Client IP Pool Starting Address", počáteční adresu, ze které budou vydávány uživatelům, lze nastavit následujícím způsobem po adrese modemu (například se zařízením IP, \u003d 10.20.0.2 , zadejte 10.20.0.3).
Nastavili jsme parametr „Velikost klientského fondu IP adres“ \u003d 32, ale servery DNS jsou předepsány zadaným poskytovatelem. Klikněte na „Dokončit“ a restartujte modem a můžete začít používat internet z libovolného počítače!
Kromě toho můžete v nabídce modemu nakonfigurovat další „čipy“: bránu firewall nebo - není obtížné je konfigurovat, mohou sloužit dobrá službaposkytnutím zabezpečení intranetového prostoru.
Možné problémy
Pokud modem nemůže navázat spojení s DSLAM, nebo tam je, ale je nestabilní, zkontrolujte rozdělovač - toto zařízení musí být připojeno výhradně na začátku linky. Jinými slovy, v intervalu od konektoru „Line“ rozdělovače k \u200b\u200bvašemu panelu by neměla být žádná paralelně připojená zařízení.
Některé staré modely ID volajícího mohou negativně ovlivnit kvalitu připojení. Pokud narazíte na problémy s příchozími hovory s připojením, zkuste deaktivovat identifikátor - možná je v tom důvod. Pokud jste modem zakoupili od poskytovatele nebo prodejce, může být nastavení připojení nastaveno na výchozí a budete je muset zaregistrovat ručně, jinak se zařízení jednoduše nepřipojí k DSLAM. Požadované parametry jsou „VPI“ a „VCI“ (identifikační charakteristiky), „zapouzdření“ (zapouzdření) a musí být nastaveny v souladu s požadavky poskytovatele.
Skutečná rychlost přenosu dat může být nižší, než je uvedeno. Nespěchejte, abyste okamžitě zjistili příčinu problému. Podívejte se na rozdíl - pokud je to pár kilobajtů za sekundu, je to normální, protože poskytovatel udává maximální šířku pásma za ideálních podmínek.
Pokud jsou ztráty vážné, může to být problém s DSLAM nebo nesprávným nastavením kanálu. V takovém případě je lepší kontaktovat technickou podporu. Některé ADSL modemy / routery mají schopnost aktualizovat firmware, což je dobré - jsou opravené, vylepšené a doplněné
vestavěné funkce s novými verzemi.
To se zdá být prozatím vše a do nových informativních setkání s vámi, milí přátelé
Mnoho poskytovatelů dnes používá technologii ADSL. Proto je pro připojení k tomuto typu zařízení nutné mít speciální zařízení - ADSL modemy. Jedinou nevýhodou takového připojení je, že k tomuto modemu lze obvykle připojit pouze jeden počítač pomocí vícežilového komunikačního kabelu.
Cestou z této situace může být nákup směrovače Wi-Fi, který může fungovat ve spojení s modemem tohoto typu. Existují také modely směrovačů, které kombinují směrovač a ADSL modem.
Při výběru routeru musíte přesně vědět, co podporuje společná práce s ADSL modemem. Nejjednodušší způsob je nastavit tento typ modemu tak, aby fungoval společně a směrovač D-Link DIR 320.
Při konfiguraci modemu ADSL v režimu routeru musíte správně nakonfigurovat samotný modem. Rovněž musí být schopen komunikovat s Wi-Fi zařízením.

Jedním z nejjednodušších modemů tohoto typu, který lze konfigurovat, je ZyXelP-660RT2.
Video: Instalace a konfigurace směrovače Wi-Fi
Příprava modemu
Aby bylo možné úspěšně nakonfigurovat propojení ADSL modem - router Wi-Fi, musí být samotný modem řádně připraven k provozu. Uvažovaný model by měl být přepnut do režimu „přemostění“. Tento režim se v nastavení nazývá „Bridge“. Tento režim umožňuje modemu navázat spojení s poskytovatelem internetových služeb (ISP) a poté, jak to bylo, odstranit sám, jednoduše předat veškerý provoz sám. Ve skutečnosti bude zařízení fungovat jako adaptér mezi celosvětovou sítí a routerem. Nastavení se provádí následovně:
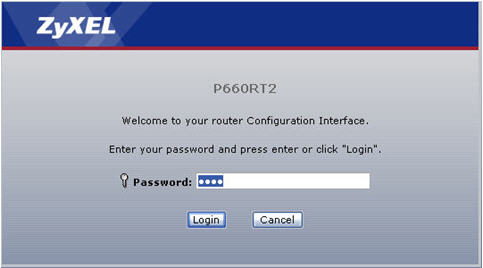
Po dokončení konfigurace samotného modemu je nakonfigurován samotný počítač. Vzhledem k tomu, že v režimu mostu, modem naváže připojení pouze fyzicky. Chcete-li autorizovat uživatele, musíte v počítači, ke kterému je připojen, vytvořit samostatné připojení.
Příprava počítače
Konfigurace modemu skončila, musíte jej připojit k počítači, na kterém je spuštěna libovolná verze operačního systému systémy Windows... Protože nastavení práce v tomto prostředí je co nejjednodušší. Když je modem ADSL fyzicky připojen k počítači, musíte provést následující:
- nainstalujte ovladače modemu (pokud jsou požadovány);
- vytvořit připojení PPPoE.
Tento typ připojení je vytvořen následovně:

Když je nastavení již dokončeno, můžete připojit směrovač Wi-Fi a začít pracovat.
Připojení ADSL routeru a počítače k \u200b\u200bsíti
Existují směrovače, které mohou pracovat s připojením ADSL přímo, bez prostředníka ve formě speciálního modemu. Cena takového zařízení je samozřejmě mnohem vyšší než cena běžného routeru. Například Zyxel Keenetic DSL bude stát uživatele 2 400 rublů.

Pro připojení potřebujete některá data, která musí poskytnout poskytovatel:
- IP adresa, pokud je statická;
- přihlašovací jméno a heslo pro připojení k lince;
- typ zapouzdření (LLC nebo VC);
- informace o VPI.
Připojení počítače a routeru Keenetic DSL k síti lze provést buď automaticky, pomocí speciálního programu, nebo ručně. Pokud je možnost automatického ladění vyloučena, provádí se ladění v manuálním režimu následovně:
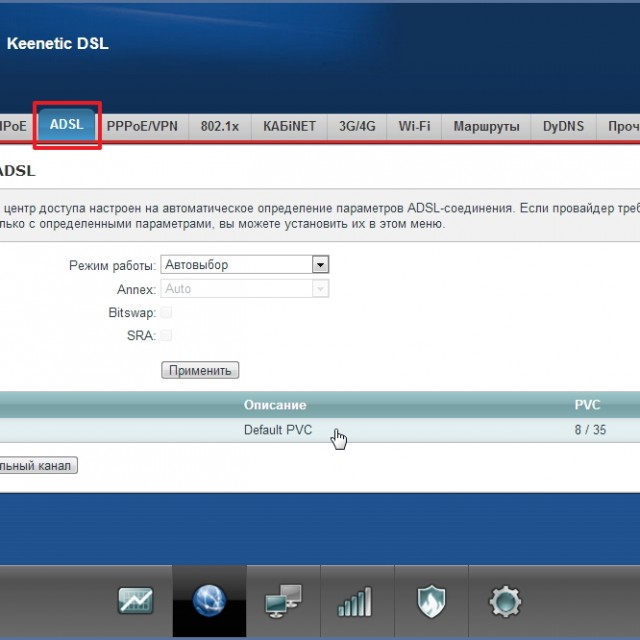
V této fázi je konfigurace routeru ADSL dokončena.
Jak nastavit router pomocí ADSL modemu
Pokud je nutné nakonfigurovat provoz routeru pomocí ADSL modemu, je implementováno následující schéma:

Provozní režimy modemu ADS
ADSL modemy mohou pracovat pouze ve dvou režimech:
- režim routeru;
- režim mostu.
Konfigurace ADSL modemu v režimu routeru spočívá ve změně režimu prostřednictvím WEBového rozhraní. Tento režim změní komunikační zařízení na samostatný malý server. Jeho práce zahrnuje ukládání autorizačních dat, různých parametrů požadovaných pro připojení.
V tomto režimu také modem nezávisle udržuje připojení a pokud je připojení přerušeno bez vnější pomoc znovu připojí. Funkce tohoto režimu spočívá v tom, že modem má funkci brány firewall.
Když je modem přepnut do režimu přemostění, je to prostě prostřední zařízení mezi samotnou sítí a síťovou kartou. osobní počítač... Parametry připojení a data oprávněných uživatelů se ukládají do samotného PC.
Video: Konfigurace parametrů ADSL modemu
Nastavení Wi-Fi
Konfigurace Wi-Fi většiny směrovačů je omezena na zaškrtnutí políčka vedle možnosti „Povoleno“ nebo „Zakázáno“. Musíte také nějakým způsobem pojmenovat síť vytvořenou routerem a vybrat režim ochrany (obvykle WPA2).
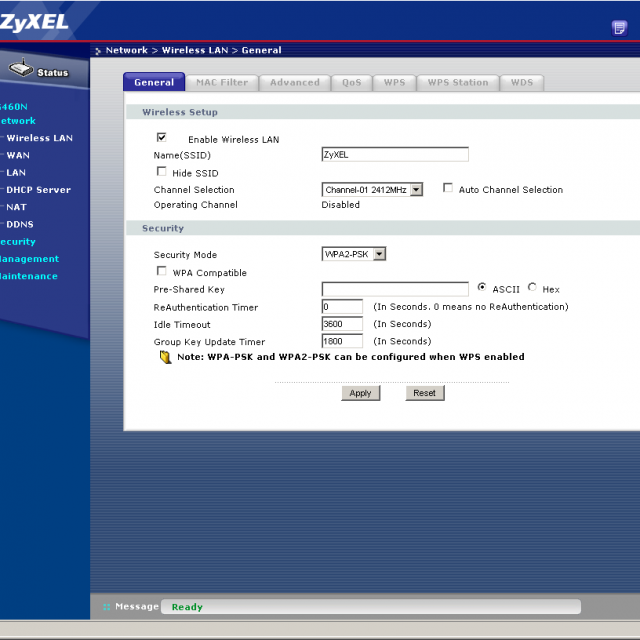
Nastavení ADSL modemu a routeru, stejně jako vybavení, které kombinuje funkce těchto zařízení, je poměrně jednoduchý proces. Je důležité pouze pečlivě prostudovat specifikace zařízení a způsoby jejich připojení.
Wi-Fi je dnes jednou z nejčastěji používaných technologií pro přístup k internetu. Mnoho operátorů však pracuje s technologií ADSL a cena internetového centra (kombinace routeru a ADSL modemu) je poměrně vysoká. Proto je téma nastavení a používání svazku ADSL modem-\u003e PC-\u003e router Wi-Fi nesmírně relevantní.
Ruský národní poskytovatel Rostelecom již dlouho poskytuje vysoce kvalitní komunikační služby, včetně organizace vysokorychlostního přístupu k internetu doma nebo v kancelářích. Jednou z možností připojení může být nákup modemu Rostelecom s WiFi. Cena, v závislosti na modelu, je v průměru od osmi set do jednoho a půl tisíce rublů. Je pravda, že někteří uživatelé se potýkají s problémem konfigurace, zejména zařízení ADSL. Pokud se však na to podíváte, není na tom nic zvlášť komplikovaného. Následující pokyny pomohou komukoli nastavit správné parametry během několika minut.
ADSL modem společnosti Rostelecom: co to je a proč je potřeba?
Pojďme na to přijít. Na úvod několik slov o tom, co je ADSL modem společnosti Rostelecom a jak se používá v praxi.
Sám technologie ADSL založené na používání telefonních linek, které jsou dnes dostupné i na těch nejvzdálenějších a nepřístupných místech. Internetový modem společnosti Rostelecom používá asynchronní přenos dat, u kterého je prioritou rychlost příjmu a přesahuje rychlost nahrávání. Pokud jde o výjimky, lze zde rozlišit pouze IP telefonii, poštu a videohovory.
Jak doporučují samotní odborníci společnosti, při připojování ADSL modemu společnosti Rostelecom je lepší zahrnout do schématu speciální, což je nezbytné, aby během připojení nebyla blokována telefonní linka. Samotný rozdělovač má jeden vstup a dva výstupy a pro různé kabely, což zabraňuje překrývání kmitočtů.
Základní typy modelů
Pokud jde o vybavení nabízené společností na trhu, dnes lze mezi hlavními zařízeními, která lze použít k připojení k internetu prostřednictvím telefonní linky, rozlišit tři hlavní:
- D-Link 2640U.
- Qtech RT-A1W4L1USBN.
- Sagemcom [chráněno e-mailem] 2804 v7.
Pokud jde o otázku, jak konfigurovat modem Rostelecom, hlavní parametry, které je třeba nastavit, se v zásadě příliš neliší, proto bude níže uvedeno nastavení pro model D-Link 2640U.
Standardní schéma připojení
Nejprve tedy musí být modem / router Rostelecom připojen k počítači a telefonní lince.
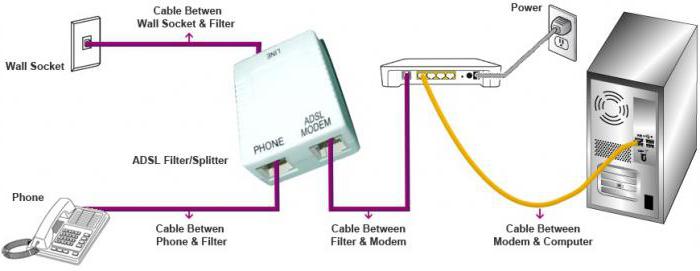
Standardní schéma připojení vypadá takto: počítačový terminál je připojen k modemu přes jakýkoli port LAN, modem je zase připojen k rozdělovači kabelem a rozdělovač je připojen k zásuvce telefonní linky. Díky použití rozdělovače je možné současně využívat přístup k internetu i běžné pevné linky. Po sestavení celého obvodu musí být modem napájen z elektrické sítě, poté by se měl rozsvítit příslušný indikátor a neblikat, což naznačuje, že připojení bylo provedeno správně. V opačném případě musíte zkontrolovat připojení a případně vyměnit kabely nebo dokonce rozdělovač.
Jak nastavit modem Rostelecom: instalace ovladačů
Se spojením se zdá být vše jasné. Nyní musíte inicializovat zařízení v počítačovém systému. To vyžaduje instalaci ovladačů.
Pokud operační systém po stažení to nebude dělat automaticky, můžete použít instalační disk, která je povinně dodávána s jakýmkoli zakoupeným zařízením. Pokud dojde ke ztrátě nebo poškození disku, příslušné ovladače najdete přímo na oficiálních webových stránkách společnosti (budou však muset být staženy z jiného počítače a zkopírovány na vyměnitelné médium a poté nainstalovány na vašem vlastním terminálu).

Pokud potřebujete vědět, zda je zařízení správně nainstalováno a funguje, můžete použít „Správce zařízení“ (modem by neměl být označen žlutě).
Automatické ladění pomocí číselníku
Přišli jsme na to, jak připojit modem Rostelecom a nainstalovat ovladače. Alespoň v těchto fázích by neměly nastat žádné potíže. Nyní začneme nastavovat.
Nejjednodušší a nejjistější způsob je použít přiložený disk. Po vložení do jednotky systém spustí příslušného „Průvodce nastavením hardwaru“, během kterého bude uživatel muset postupovat pouze podle jeho pokynů a pokynů. Opět platí, že pokud takový disk z nějakého důvodu chybí, můžete si jednoduše stáhnout „Master“ z Internetu a poté jej spustit sami.
Ruční konfigurace modemu: Předběžné kroky
Situace jsou však nepředvídatelné. Předpokládejme, že uživatel, který přišel na to, jak připojit modem Rostelecom a pokračoval do fáze instalace, nemá žádný disk, stejně jako připojení k internetu pro stažení programu automatického nastavení. V takovém případě budete muset parametry zadat ručně pomocí webového rozhraní modemu.
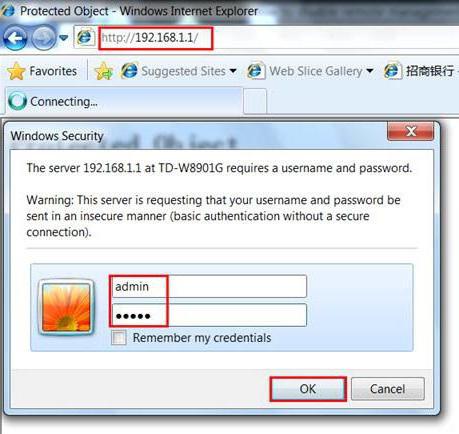
Je přístupný z libovolného prohlížeče dostupného v systému, kde je do adresního řádku zadána kombinace 192.168.1.1. Poté bude vyžadováno standardní přihlašovací jméno a heslo, které jsou uvedeny na typovém štítku na zadní straně zařízení. Pro přihlášení a heslo se zpravidla používá admin. Pokud z nějakého důvodu modem udělá chybu, můžete ji resetovat standardním dlouhým stisknutím tlačítka Reset.
Nastavení parametrů internetu pomocí příkladu modelu D-Link 2640U
Nakonec se přiblížíme praktickému řešení problému, jak nastavit modem Rostelecom. Zvažte jako příklad webové rozhraní. modem D-Link 2640U.
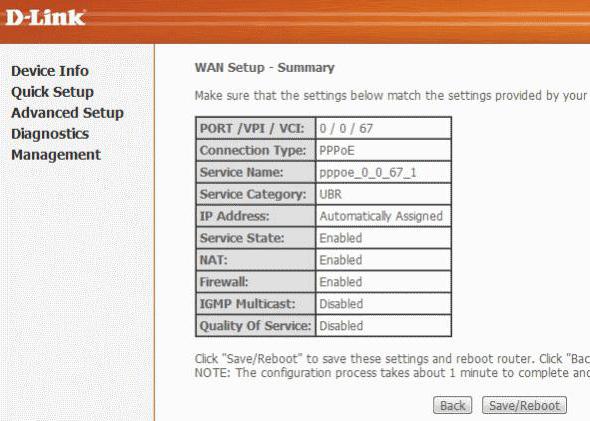
Okamžitě nastavte hodnotu PPPoE pro typ připojení, která ve srovnání s metodou Bridge vypadá výhodněji, protože ji lze použít pro přístup k internetu přes Wi-Fi, i když je počítač vypnutý.
Dále musíte ručně zaregistrovat hodnoty parametrů VPI \u200b\u200ba PCI odpovídající oblasti, ve které se uživatel nachází. Například pro město Moskva to jsou 0 a 35, pro regiony Volhy - 0 a 33 atd. Tyto údaje se nastavují automaticky, ale musí být rovněž uvedeny ve smlouvě. Můžete je také zkontrolovat u poskytovatele ve službě podpory.
Poté se zaregistruje uživatelské jméno a heslo PPP (opět specifikované ve smlouvě), poté se u položky Keep Alive nastaví zaškrtávací políčko.
Nyní je u LCP otvorů hodnota nastavena na 2, u LCP slotů je uvedeno 35 a zaškrtnutím políčka je aktivována položka IGMP. Poté zbývá jen uložit změny a restartovat počítačový terminál.
Nastavení bezdrátového připojení
Nyní se podívejme, jak se WiFi ladí při nastavování modemu. Chcete-li to provést, musíte se přihlásit do webového rozhraní a použít sekci Bezdrátové připojení.
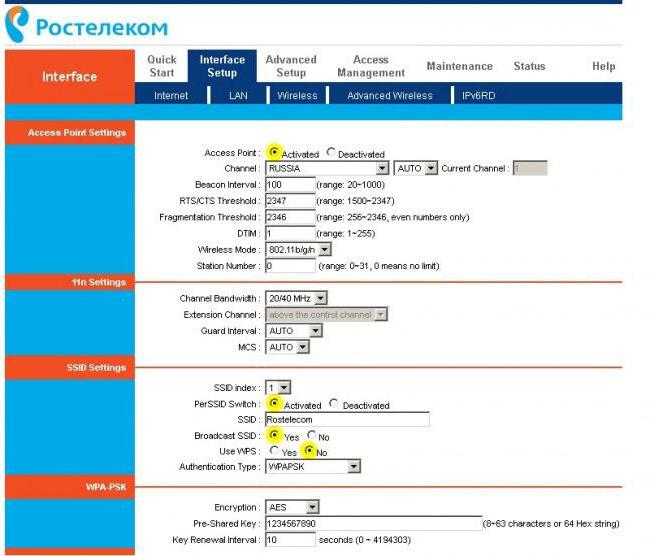
Nejprve je v části Typ ověřování nastaven jako hlavní parametr WPAPSK a pro šifrování je vybrán AES. Pole SSID odpovídá názvu sítě (lze jej libovolně změnit).
V řádku přístupového hesla Předsdílený klíč musíte zadat vlastní kombinaci, kterou je žádoucí si zapamatovat, ještě lépe - uložit ji v elektronické nebo tištěné podobě.
Po dokončení těchto kroků musíte přejít na kartu Údržba a poté na Firmware. Když kliknete na tlačítko procházení, musíte najít soubor nastavení konfigurace pro připravené doplňky, který musí být uložen na pevném disku. Obvykle se nazývá romfile.cfg. Uložíme změny. Tím je nastavení dokončeno.
Kroky pro nastavení modemu TP-Link
Pokud mluvíme o zařízeních řady TP-Link, pak není nastavení parametrů nijak zvlášť obtížné.
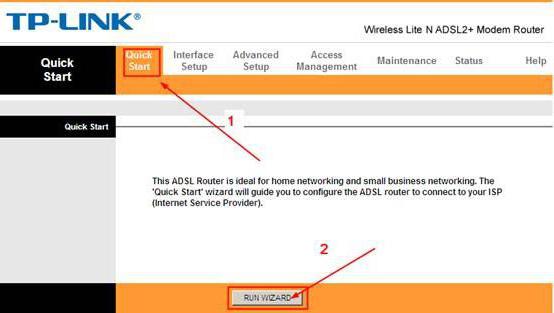
Stejná adresa, uživatelské jméno a heslo jsou zadány v prohlížeči, poté bude nutné přejít do sekce Rychlý start, ve které je aktivován speciální „Průvodce nastavením“. Dále musíte postupovat podle jeho pokynů: nastavte správné časové pásmo, vyberte režim PPPoE / PPPoA pro router, poté zaregistrujte hodnoty VCI a VPI a vyplňte pole pro přihlášení a heslo pro přístup na internet. Po dokončení těchto akcí uložte změny a užívejte si.
To je ve skutečnosti vše, co se týká řešení otázky, jak konfigurovat modem společnosti Rostelecom. Jak vidíte ze všeho výše uvedeného, \u200b\u200bv tom není nic zvlášť komplikovaného a nepochopitelného. Problém může nastat pouze u těch uživatelů, kteří neumí anglicky.
Pokud jde o doporučení, v zásadě je nejzákladnější věcí, kterou lze doporučit, nastavení režimu PPPoE, nikoli Bridge. „Bridge“, i přes rozdělovač nainstalovaný v diagramu připojení, může blokovat přístup k internetu, když je počítač vypnutý, a to zase způsobuje velké nepříjemnosti. Kromě toho musíte být obzvláště opatrní při zadávání vymysleného hesla pro přístup k Wi-Fi (i když, pokud na to přijdete, pokud o něj přijdete, můžete snadno přejít do nastavení routeru / modemu a změnit jej).
A když shrneme všechny výše uvedené, můžeme s jistotou říci, že každý více či méně gramotný uživatel (dokonce i s počáteční úrovní školení), podle uvedených pokynů, bude schopen konfigurovat modem a organizovat připojení k internetu zcela jednoduše. Jak se říká, byla by tu touha.
