Android 5 introduces the function of showing notifications on the lock screen. Let's talk about how to disable them.
Navigation
When talking about Android 5.0, and indeed about any OS from Google, users, first of all, look at design, not functionality. In this article we want to talk about interesting innovations. Android 5.0regarding notifications.
Continuous activity indicator display
To display an undefined activity indicator, add it to your notification and issue a notification. The result is an indicator that has the same style as the progress bar, except that its animation continues. Perform notification at the start of the operation. The animation will run until you change your notification. When the operation is complete, call and then update the notification to remove the activity indicator. Always do this; otherwise, the animation will run even when the operation is complete.
In this version, the notification systems have been completely redesigned, they have become much more convenient and can now be customized. Users now have the ability to specify which applications can disturb him, when and how. This is done in several ways.
Lock screen notifications
Every user Android 5 Lollipop si have noticed that now any notification can be seen on the lock screen. This is really convenient, because you don't have to unlock the gadget in order to find out the content of the notification. Moreover, there are several more actions:
Also, remember to change the notification text to indicate that the operation is complete. To see how activity indicators work, refer to the previous snippet. Replace the lines you found with the following lines. Remember that the user can visit the settings or for a long time push notification of metadata change or even block notification feed at any time.
In chapter. Your application can use this to signal to the system that it should group notifications from specified people or rank those people notifications as more important. Drawing Full screen modeshowing a heads-up notification.
- Drag the alert down to expand it and see more information
- Double click on a notification to launch the corresponding application
- Swipe to the side to hide from the screen
Tap to open additional options. They allow you to open the notification settings from this application if you click on the sign "I".
These notifications are similar to the compact form of your notification, except that the heads-up notification also displays action buttons. Users can act on or dismiss the heads-up notification without leaving the current app. Examples of conditions that can trigger heads-up notices are.
User activity is in full screen mode. ... Your app can use this feature to provide media playback controls and other common actions. Users can choose through "Settings" whether to display notifications on the lock screen, and you can specify whether a notification from your app is visible on the lock screen. Your app can control the level of detail displayed in the notifications displayed on the secure lock screen.
How do I change the alert mode in the sound menu?
We are all used to the fact that when you press the volume keys, a menu pops up to adjust the volume. But in Android 5.0 added other options that allow you to change notification modes:
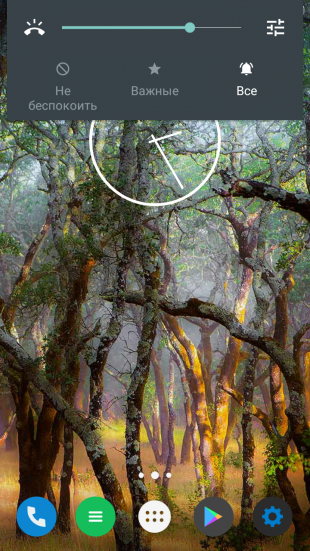
Controlling media playback on the lock screen
You call and supply one of the following values. Doesn't show any part of this notification on the lock screen. shows basic information like notification icon and content title, but hides the full content of the notification. Shows the full content of the notification. ... Then add actions and install the template as described in the following code example. Smartphones are great for connecting to the rest of the world when you need to be, but it can get a little big when it constantly bombards you with notifications.

- Do not disturb - notifications come without sound.
- Important - sound notification will be given only when important messages arrive. The list of applications is configured independently.
- All - notifications are received as usual.
By the way, when the second mode is activated, the panel for additional settings is still displayed, where the time of its operation is set. Moreover, in the system settings there is a section for more detailed settings "Important" notifications. Here you can not only configure the list of applications, but also the time automatic operation... This is quite handy if you don't want to be bothered at night or at work.
Why should you manage your notifications?
These notifications are generally quite helpful, but it can be a little overwhelming when it never seems to stop. With the ever-growing number of apps we have on our smartphones, this is becoming a pretty important requirement for managing your app notifications. Therefore, managing these notifications will not only bring you peace of mind, but also make you look at your phone every two minutes to see what it is warning you about now.
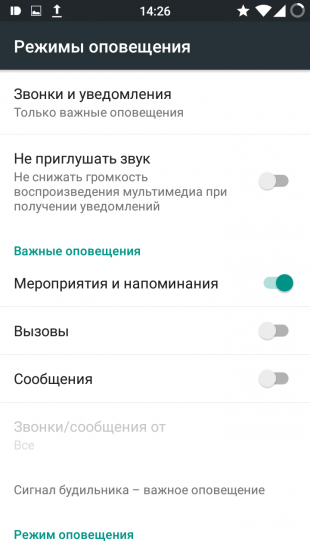
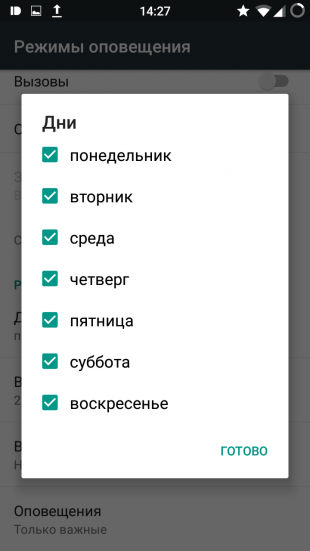
System configuration of alerts
To customize notifications in detail, you can use the whole section. It allows you to turn off notifications on the lock screen, allow some applications to send alerts, manage programs with a lock, and much more.
Temporarily disable all notifications
You can turn off all notifications on your phone, or allow only certain notifications, such as alarms or calls from certain people. You will still receive notifications on your phone, but you won't be worried about your phone being silent and the screen being off.
Lock screen notifications
Then you can change them according to your needs. To activate this mode, double-drag the menu down and click the Do Not Disturb icon. 
You can also set Do Not Disturb mode for automatic activation at a certain regular time. In the settings, select the time interval when you want the mode to turn on.
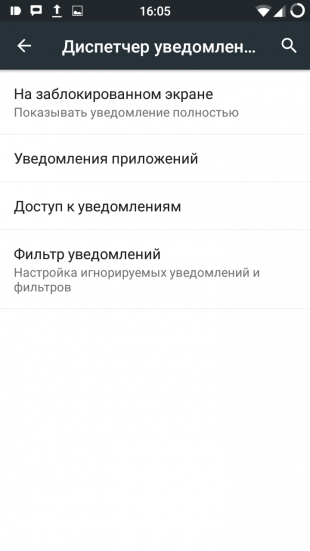

It is important that here you can configure notifications from each application separately. Therefore, you can block any notification. Either allow them to appear on the regular screen, remove the constant reminder that the message has not been read, or make them important, that is, they will be shown even in silent mode.
Limiting notifications to specific apps
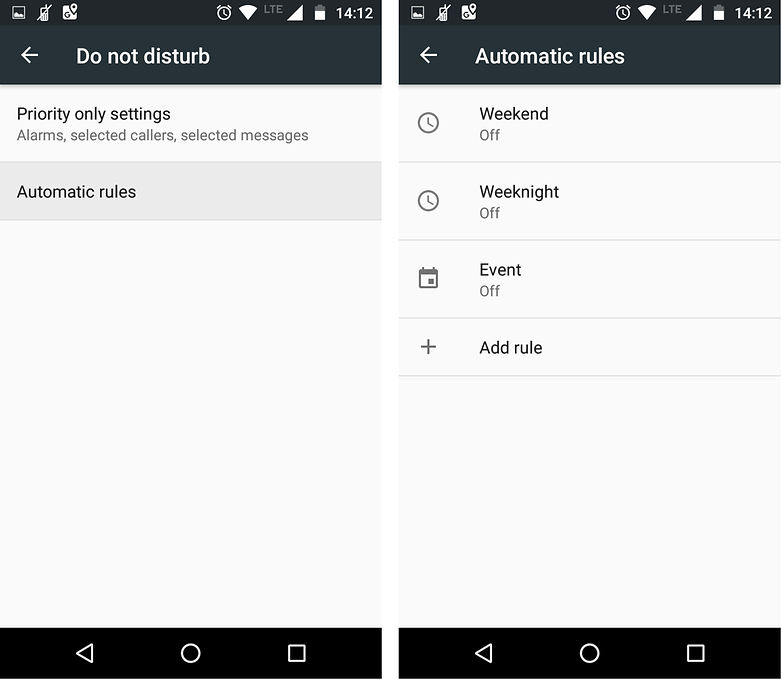
To do this, press the volume up or down until a menu appears. There are two ways to deactivate notifications. Priority: You will only be notified of priority notifications such as alarms. It should be noted that when you limit the notifications you receive to priority only, you have not received any other notifications. 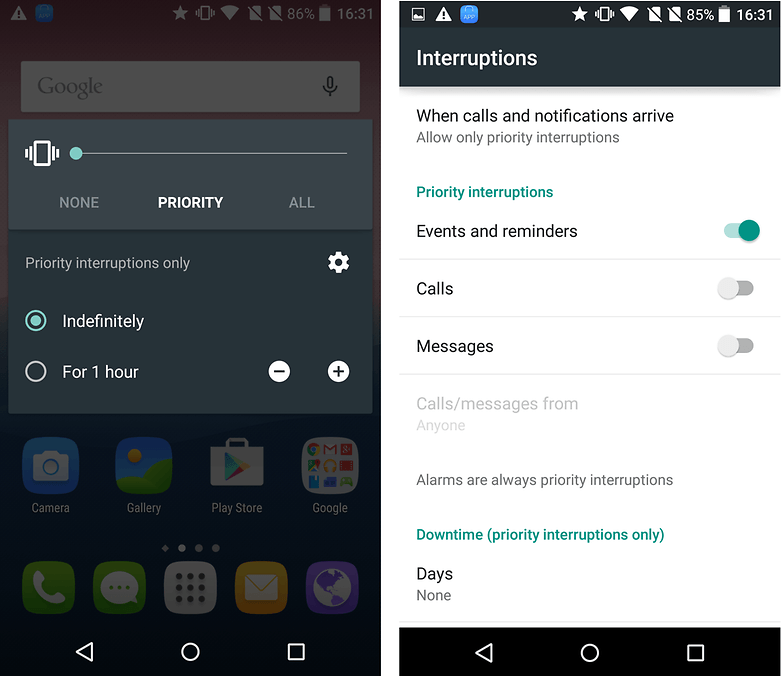
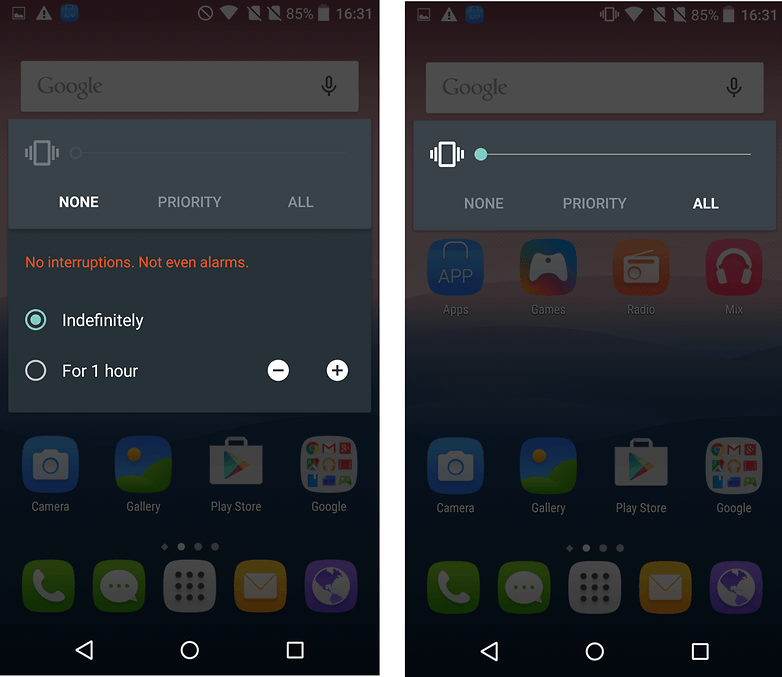
- You can decide for yourself which of them are priority.
- No: All notifications are disabled.
As you have seen Android Lollipop has not only a beautiful design, but also a lot of new functionality that is useful for everyday life.
How do I enable / disable notifications on the lock screen?
- Go to settings
- Go to section "Sounds and notifications"

This is perfect if you want to stop this app that makes your phone go off every two seconds. You can also hide the content of the notification when your device is locked. 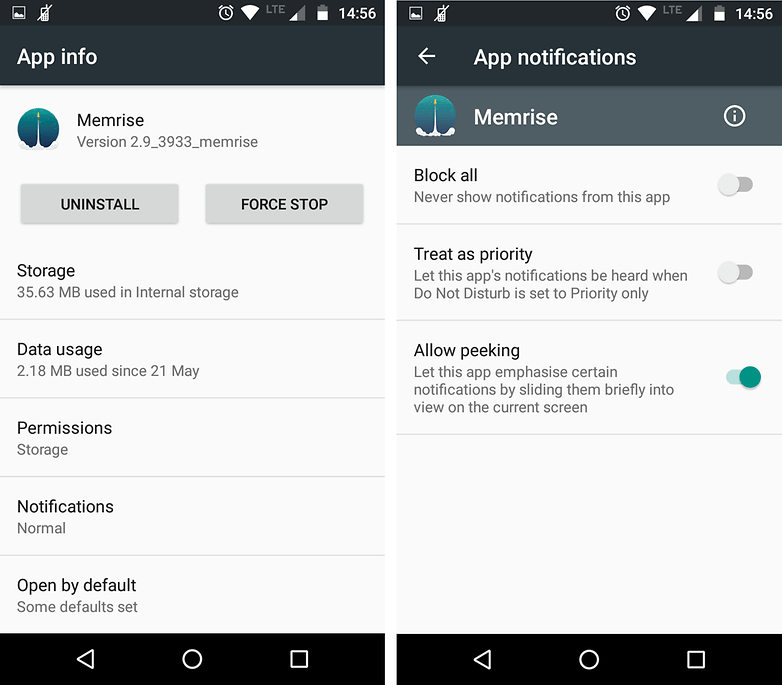
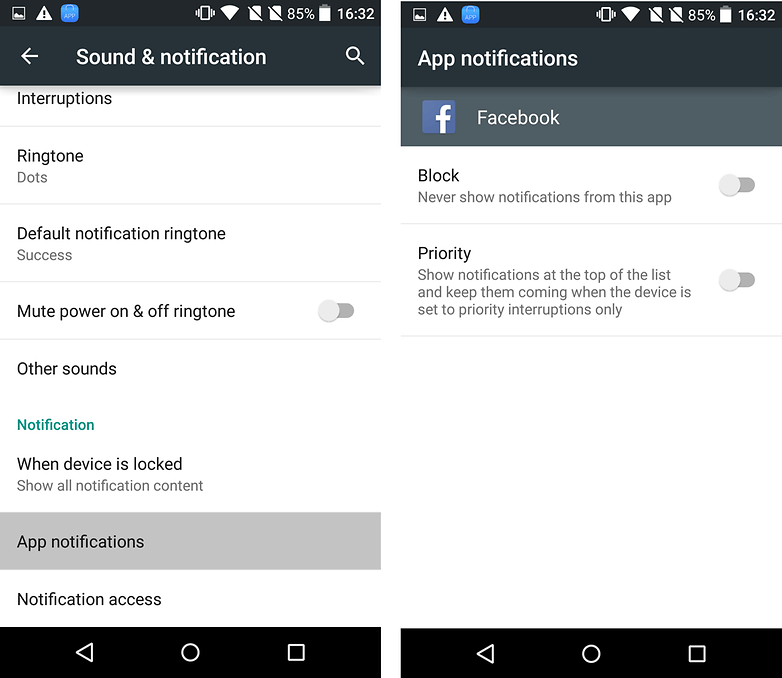
Do you have any other ways to manage your app notifications on your smartphone?
To see the details of a notification, you will need to select an icon that displays a notification drawer with details of the notification. 
The above extended form can have a large view that will contain additional information about the notification. You can add up to six additional lines to the notification. The following screenshot shows such a notification.
"Sounds and notifications" Android
- Find the item "Application notifications"
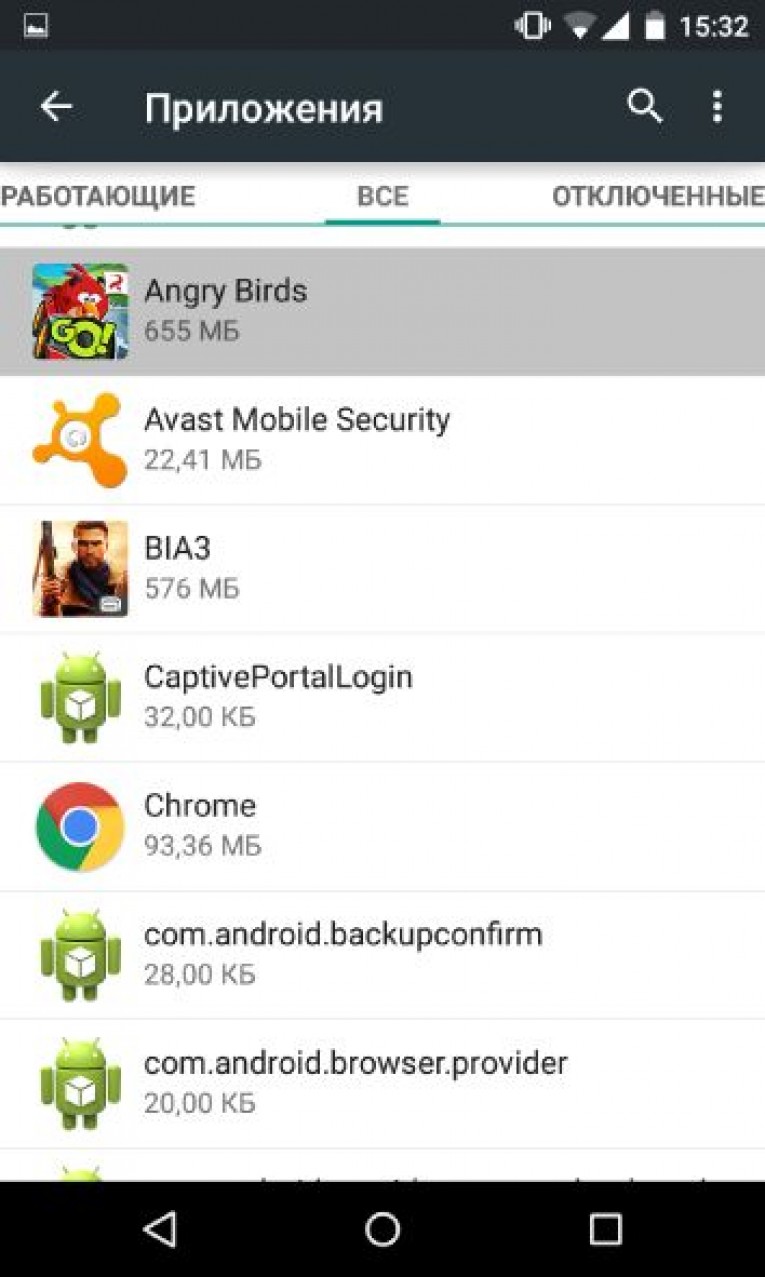
"Application notifications" Android
- You will see a list of applications for which you are configuring
- Select the one you need and click on it
- Activate or deactivate the slider opposite "Blocked"
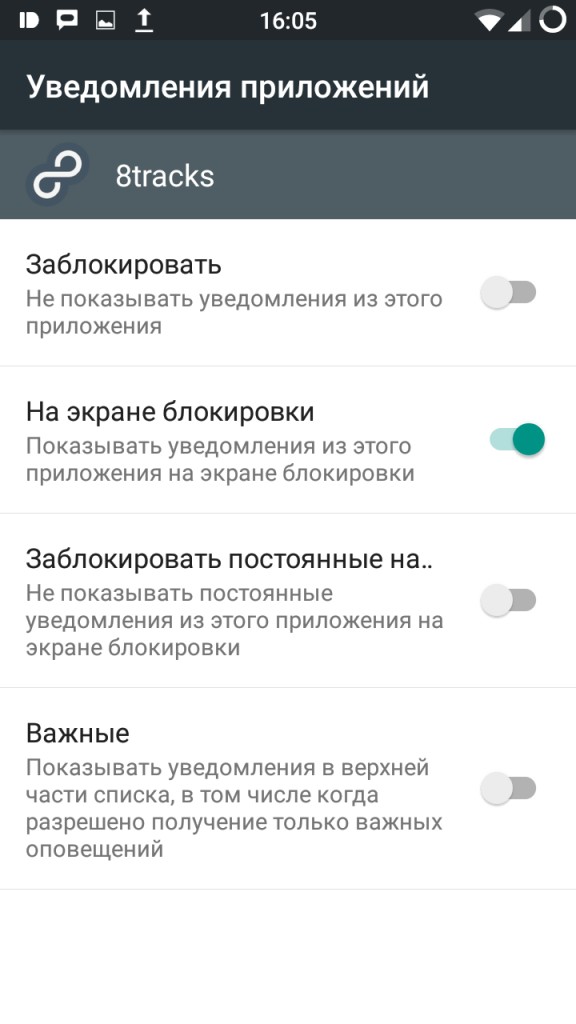
Step 1 - Create a Notification Designer
You have an easy way to create a notification. To create a notification, follow these steps in the app. As a first step, you need to create a notification builder.
Step 2 - Configuring Notification Properties
But it is imperative to establish at least the following -. You have many additional properties that you can set for your notification.Step 4 - Issue a notification
This is an optional part and is required if you want to attach a notification action. This method combines all the parameters that were set and returns a new notification object. This file can include each of the major lifecycle methods.
Once you've done that, you can check if everything works.
