I am glad to welcome you, dear visitors, to our website! Today we will look at what to do if the Windows 7 language bar disappeared on the desktop? This can happen for various reasons, but the most common is the installation and use of programs of unofficial (third-party) developers on your computer. While creating their program, they can add a script to it, which will make unwanted changes to the operation of your PC.
Five ways to restore the language bar
Let's take a look at several ways to solve our problem.
1. Control panel.
First, open Control Panel (for those who forgot: click Start → Control Panel). Then select the View Mode "Small icons" and at the very bottom select the item "Regional and Language Options":
In the window that opens, in the "Languages \u200b\u200band keyboards" tab, select "Change keyboard":

In a new window that opens in the "General" tab, check that the plate contains at least two languages, for example, English and Russian, since this is a condition without which the language panel will not be displayed.
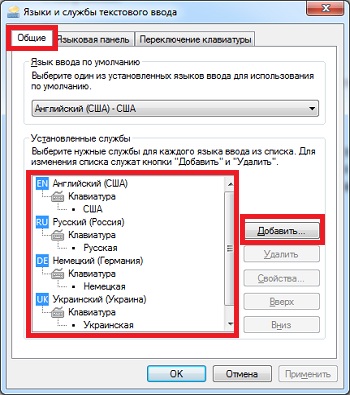
And in the "Language bar" tab, check the box next to "Pinned to the taskbar" and click apply.
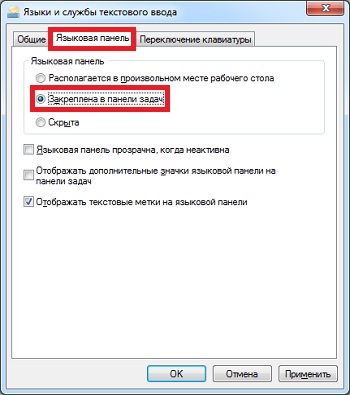
2. Checking the "Task Scheduler" service
In the next step, we will check if the corresponding service is running?
So press right click mouse on the My Computer icon and select "Management":
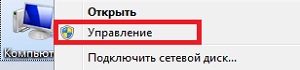
In the window that opens, select "Services". On the right side, we find "Task Scheduler", right-click on it and select "Properties".

Now we need to make sure that in the "General" tab opposite the "Startup type" entry there is the value "Automatic":
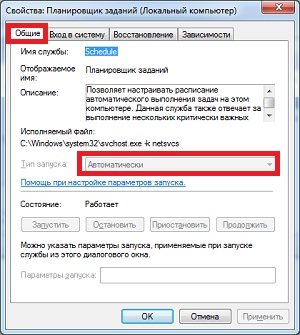
3. Making changes to the registry automatically.
It is advisable to use the next method if the previous ones did not help restore language bar Windows.
First, create a text document "Notepad" and paste the following text into it:
Windows Registry Editor Version 5.00
"Ctfmon.exe" \u003d "C: \\\\ Windows \\\\ System32 \\\\ ctfmon.exe"
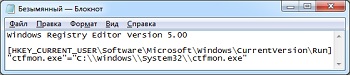
After that, restart your computer and the language bar should appear again.
4. Making changes to the registry manually.
Also let's take a look at how to manually edit the above mentioned registry file.
I would like to point out that you should be very careful when editing the registry. any mistake can lead to an unplanned reinstallation of the operating system!
So, in the Start menu, in the search bar, enter the command "regedit"
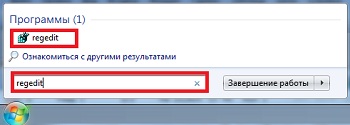
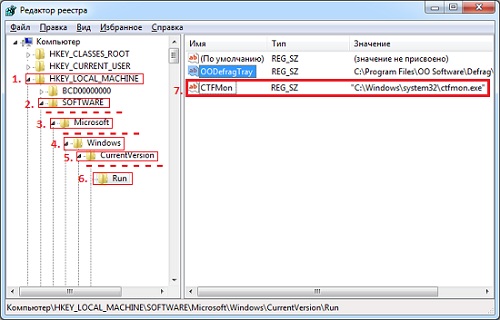
I think there is no need to make screenshots of all the branches, so I collected all the branches into one picture.
After you have reached the desired branch, you need to right-click on the "Run" subsection → select "Create string parameter" → with the name "CTFMon" → right-click on the newly created parameter and select "edit" → enter the following value "C: \\ Windows \\ system32 \\ ctfmon.exe".
5. Using Punto Switcher.
There is another way to restore the language bar. But he will rather help to do without her. Install it free program Punto Switcher.
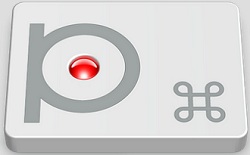
I welcome everyone! There are times when, when working at a computer, the language suddenly disappears somewhere. windows panel 7. Let's see how you can find it using the example of the Windows 7 operating system. This problem can be solved by several actions that must be done one by one until the "Language bar" appears again.
Step 1.
Click on the "Taskbar" with the right mouse button. Select "Panels" and check the "Language bar" checkbox. This is in case it hasn't been activated.
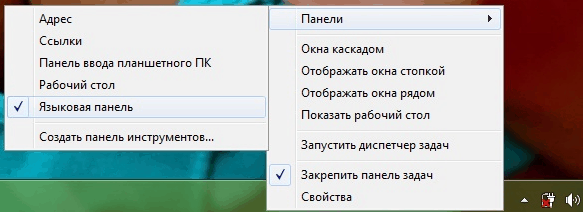
Step 2.
« Control Panel» - « Clock, Language and Region» - « Interface language changes».

In the new window, go to the Language Bar tab and check the Docked to taskbar and Show text labels in the language bar checkbox.
Finally, click "Apply" - "OK".
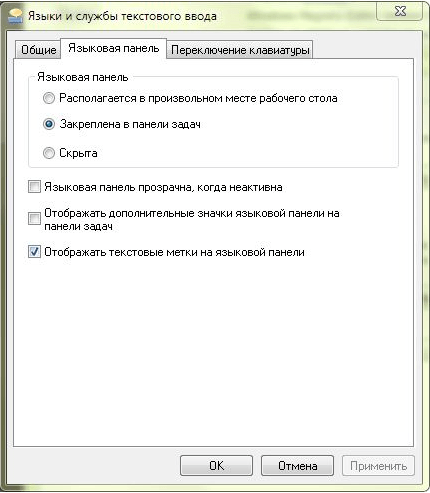
Step 3.
Check for the ctfmon.exe file in the windows directive. For this:
With these methods you can solve the problem when the windows 7 language bar disappears. Do not forget to subscribe to new articles at the very end of this article, as well as ask your questions in the comments. I wish you all peace and health!
From Uv. Evgeny Kryzhanovsky
As far as I remember, in operating systems Windows problem with the disappearance of the language bar has always existed. Anyway, on Windows XP and 7 for sure. As surprising as it may sound, so far no fundamental solution to this issue has been found! Of course, you can use the tips that I have prepared especially for you today, but there is no guarantee that tomorrow the language the panel will disappear again.
In the meantime - possible solutionsunfortunately for some users, only temporary. Traditionally, I'll start with the simplest.
Language and Regional Layout Settings
So, the very first and most important thing you need to check is the language bar settings, namely, whether it is pinned to the taskbar.
To do this, go to the control panel, select the "Regional and Language Options" section (most likely, it will be the last one in the list).
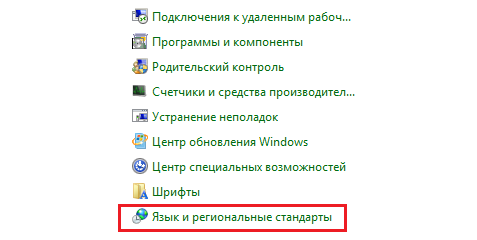
A window with settings will open in front of you. There are several tabs at the top of the window, you need to select "Language & Keyboards" as shown in the screenshot. On the same tab, click on the "Change keyboard ..." button.
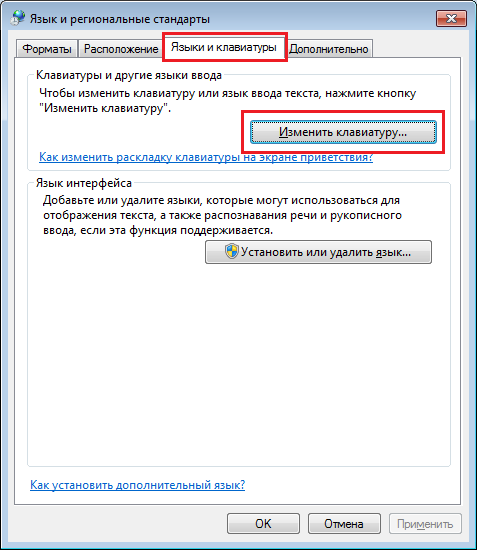
Another window opened. In it, you will see the default input language, installed services, etc. It doesn't interest you now. Select the "Language Bar" tab. Make sure there is a check mark next to "Pinned to taskbar". If it is missing, put it and click "Apply", and then - OK.
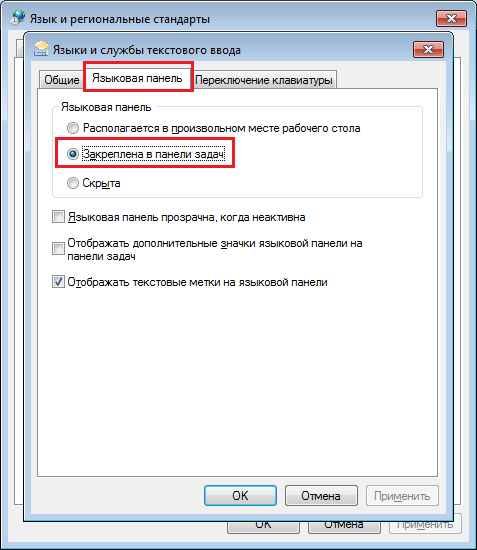
After that, the panel should appear. If this did not happen, then we continue to understand our problem.
Restoring the panel through the task scheduler
Since the task scheduler is responsible for launching the language panel, the panel will not be loaded under any circumstances when the service is disabled. To make sure whether this is so or not, it will be necessary to find out whether the scheduler itself and the tasks for it are functioning normally. This is not difficult to do.
Go to your desktop. On it you will find the "Computer" icon. Click on it once, right-click and select "Control". The computer control panel will open in front of you.
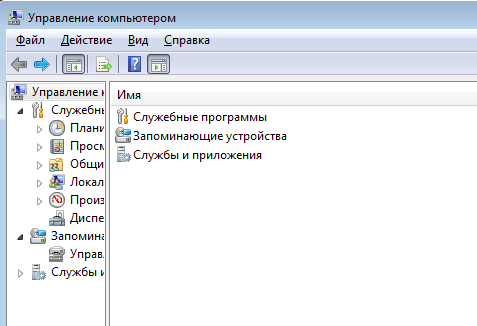
Select the section "Services and Applications" - "Services". On the left side of the screen, you will see the names of the services. Find "Task Scheduler" among them. The status line should be set to "Running", and the startup type should be set to automatic, as shown in the screenshot.
If the values \u200b\u200bare different from the indicated ones, then change them to the indicated ones and restart the computer.
Now about the language bar itself.
Click on the "Start" button and in the line "Find programs and files" write two words "Task Scheduler" (without quotes). We launch it.
A window has opened in front of you. There is a library on its left side. You must go along the following path: Task Scheduler Library - Microsoft - Windows - TextServicesFramework.
In the central part of the window, you will see a task called MsCtfMonitor. It is imperative that it be turned on. If it is disabled, then just enable it through the context menu, which can be called by clicking on the right mouse button.
Restoring the panel through the registry editor
Finally, if all else fails, you can use the Registry Editor. To be honest, for users who have recently started working at a computer and who still do not know much, I would not recommend using this method, because incorrect work with the registry can lead to problems with the operation of the computer itself (for example, it will refuse to boot). Therefore, before any work with the registry, so that later in which case you can roll back the system.
Click on "Start", in the line "Find programs and files" write the word regedit and launch the registry editor.
We pass along the path HKEY_CURRENT_USER \\ Software \\ Microsoft \\ Windows \\ CurrentVersion \\ Run. It is possible that on the right side of the screen you will have several parameters, and perhaps none at all.
We will need to create a parameter for autoloading. This is done as follows: you need to move the mouse arrow over an empty area on the right side of the editor and click on the right button. Then choose: New - String Parameter. Name it CTFMON.EXE. After the parameter is created, right-click on it and select "Modify". In the Value field, add the parameter C: \\ WINDOWS \\ system32 \\ ctfmon.exe. Here's what you should get.
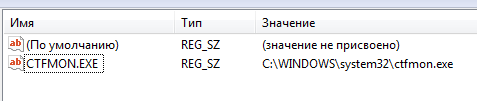
After that, we restart the computer and see if the taskbar appears. If this did not happen, then it is likely that you do not have the ctfmon.exe file itself, which also activates the language bar (this happens, for example, when there are viruses or Trojans on the computer), you need to download it on the Microsoft website and place to a folder located at C: \\ WINDOWS \\ system32 \\. This, however, happens very rarely in practice.
Using Punto Switcher
Well, finally, I want to tell you about one very popular programwhich will allow you to forget about the language bar altogether. Yes, yes, we are talking about. In principle, I talked in sufficient detail about this program, so I will not repeat myself. Let me remind you briefly that this small utility serves primarily as an automatic layout switch. There is an opportunity to display the language panel, and in the form of flags.
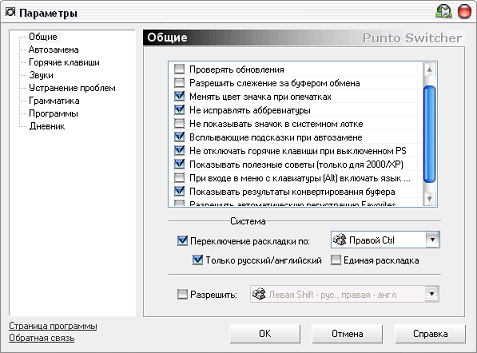
If you type text in a layout you don't need, it will be automatically replaced. If you want to undo the changes, you must press the pre-assigned key.
Among other things, Punto Switcher has a lot of all sorts of additional properties, one of which is diary. It records everything that was entered on the keyboard.
The program is distributed free of charge, now belongs to Yandex. In my opinion, this is a pretty handy thing that many of you will like.
