For a very long time, I was going to write this instruction, but it still didn't work out. And now, the long-awaited moment has finally come 🙂.
In this article, I will tell you, and show everything in detail in the pictures, how to set up Wi-Fi router without a computer. Having only the router and tablet itself. Well, or a smartphone. Moreover, it does not matter which operating system your tablet (smartphone) works. It could be Android, iOS, or Windows Phone... Can be configured from iPad, or iPhone.
I was very often asked in the comments if it was possible to set up a router with only a phone or tablet. What to do if the house does not have a computer, laptop, netbook, etc. Yes, and it is not difficult to imagine a case when you do not have a computer, but on the other hand, there are many mobile devices that can connect to the Internet via Wi-Fi. And you decided to buy a router to distribute the Internet to your devices.
But, here a problem arises: “How can I configure this router if I do not have a laptop. And there is, for example, only a tablet. Where can I find instructions, and can I do it at all? " Yes, you can. I'll tell you now. You can, of course, borrow a laptop, for example from friends, and carry out the setup according to this instruction ““. But, this is not at all necessary.
What do we need?
We need the router itself, and some mobile devicethat knows how to connect to wireless network... From which we will carry out the setting. Well, and the Internet should be in your house, I think this is understandable.
I checked everything and everything works. The whole process, I will show using the example of the same router Tp-Link WR841N, and tablet ASUS MeMO Pad FHD 10which runs on Android. You may have another device, such as a smartphone. It's just much more convenient on the tablet, due to the larger screen.
As for the router itself, it can be anything, not necessarily Tp-Link. If you have, for example, Asus, D-Link, ZyXEL, etc., then only the control panel will be different. And so, in general, everything will be the same as in this manual.
Preparation: connecting the router
First of all, I advise you to do full reset settings on your router. It doesn't matter if it is new from the store, or it has already worked somewhere, the settings need to be cleared. Perhaps it has already been configured, and we do not need any old settings. Because of them, many problems can arise. Therefore, we look at the article ““, and do as it says there. Done? Ok, let's continue. If something did not work out, we continue in the same way, let's hope that there are no settings that we do not need.
We fasten the antennas to the router (if removable), then plug in the power cord and plug it in. Connect to the blue WAN connector network cable, the Internet. Which provider brought to your house (it would be nice to be sure that the Internet is working and paid for. Otherwise, during the setup process, problems may arise, and you will think that the router or the configuration method is to blame for everything).

Plugged in, indicators blinked, everything is fine. If after plugging into the network, the indicators on the router did not light up, then it is possible that it is turned off by a button, which may be on the case of the router itself. Check it out.
Now we take in our hands a tablet, a smartphone, a phone (what do you have there), and move on to the next point of our instruction.
Getting started configuring the router from the tablet
By default, Wi-Fi protection is not set and your network is open. Now we will connect a tablet to it (this is in my case, when I continue to write a tablet, I will have to enter the device from which we are setting up).
Go to the network connection settings (we need to turn on Wi-Fi).

Here, attention! It will have a standard name and will be open source. It is important to choose our network. If in doubt, just unplug your router (turn off and on wifi on the device itself)and see if the network goes down. If so, then this is your network, we choose it.

A window will appear. Just press Connect.

If all is well, the status “ Connected“, And an icon with network divisions will appear at the top.

That's it, our tablet is connected to our wireless network. You can proceed to the settings.
Configuring the router through the browser on the tablet
We need to launch any browser. It definitely is on your device. It could be Google chrome, or some other standard one.
In the browser, click on the address bar with your finger and enter the IP address of our router. Usually this 192.168.1.1 , or 192.168.0.1 ... You can see this address, and the standard login / password, on the bottom of your router. They should be listed there.

So, we type this address in the browser, on the tablet, and press the button Go to (open, etc.).
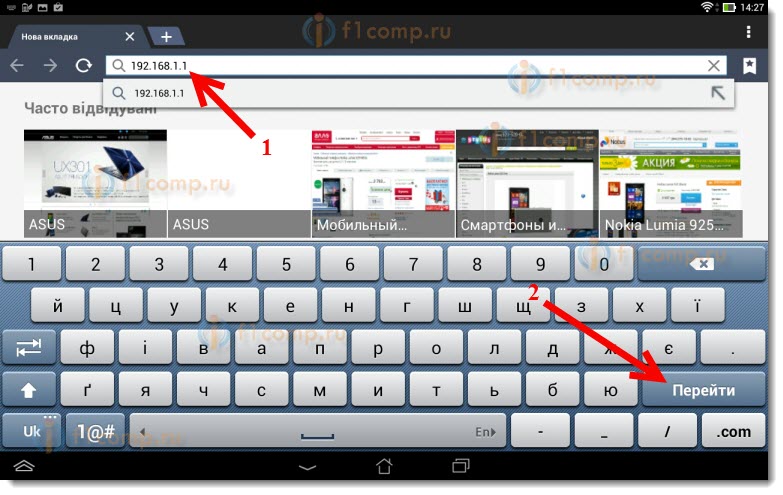
A window will appear asking for a username and password. We enter the standard ones, usually admin and admin, and click To come in.

So we got into the settings of our new router. Half done, already done 🙂.
Setting parameters for connecting to the Internet
First of all, we need to configure the router to work with your ISP. So that he can connect to the Internet and distribute it via Wi-Fi. To do this, we need to know the parameters that your provider gave you. You need to know the technology he uses (Static IP, Dynamic IP, PPPoE, L2TP), and already depending on the technology, the required parameters. All this data, you can check with the provider's support. At the same time, check if the provider makes a binding by MAC address.
Attention! If the provider binds to the MAC address, then you need to call your provider's support and ask to bind the Internet to the MAC address of the router. You can see the MAC address of the router on the bottom, on the sticker.
This is the most important point. If you make a mistake here, then your devices will be.
These parameters must be set on the tab Network – WAN... On the contrary WAN Connection Type choose the required technology. And already proceeding from a certain technology, we set all the necessary parameters: name, login, static IP, or DNS.
Then, when all the settings are specified and checked, press the button Save to save the settings.
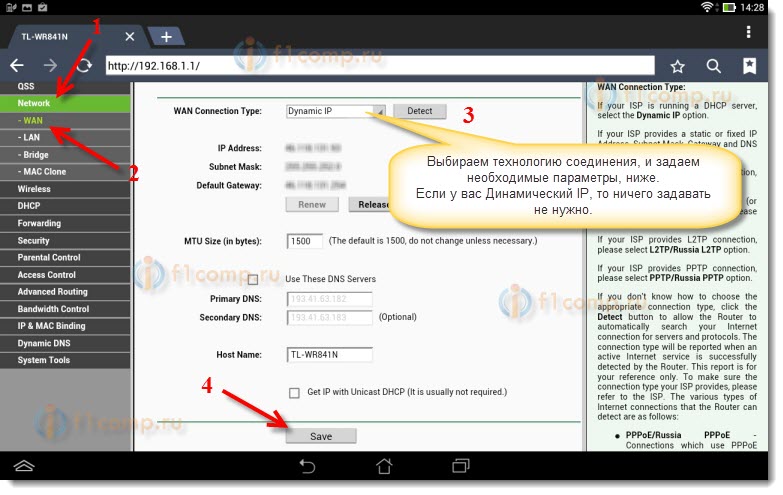
Pay special attention to the settings I wrote about above. As I said, they are the most important.
Wi-Fi network setup
Opposite point Wireless Network Name, set the name of your Wi-Fi network (write only in English letters, numbers are possible)... This name will be displayed on all devices.
On the contrary Region, indicate the country where you live.

If a window appears, then just click Ok.

Installing protection on the wireless network
We open the item Wireless – Wireless Security.
We choose WPA / WPA2 - Personal (Recommended).
Opposite point PSK Password create and write down a password. It will be used to connect to your Wi-Fi. Use English letters and numbers. Make a password of at least 8 characters. Stick to the case of the letters, it matters.
Be sure to write down the password on a piece of paper and put it in a safe place so as not to forget. Otherwise, you will have to reset all settings and configure again.

Change the password for access to the settings
We need to change the default admin and admin, which are used to enter the router settings. So that no one but us can access the settings.
Go to the tab System Tools – Password.
Set a standard username and password. And below, ask your new data. I left the username admin, here's the password, I came up with my own.

After pressing the button Save, a window will appear again asking for a username and password. You need to specify already new data (which you mentioned above), and press the button To come in.

We will get back to the control panel.
The setup is almost complete. It remains only to reboot our router.
To do this, go to the menu item System Tools – Reboot, and click on the “ Reboot“.
The reboot status will go.

After the reboot process is over, an error will most likely appear on the tablet that it is impossible to open the address 192.168.1.1 ... This is normal. It's just that our tablet will disconnect from the router, but it will not be able to connect automatically (in the future, it will connect automatically)... Since we installed protection on the network, and after the reboot, it already worked.
It is necessary to reconnect the tablet to our network by entering the password. So that you can already use the Internet.
To do this, open the panel again quick access to the settings, and click on the network settings icon.

We turn on Wi-Fi, and select our network. It will already be with the name that we specified during the configuration process.

Enter the password for Wi-Fi (which we also indicated during the configuration process), and press Connect.

Everything is ready! We go into the browser and open the site!

You can connect other devices to the network!
For example, or may appear. I also wrote about this.
Afterword
It turned out a huge article, a lot of screenshots, but in no other way. I tried to make the article as clear and simple as possible.
As you can see, you can configure the router without a computer, but simply with mobile phone, or tablet. I think that even from the TV it can be set up. And this is not difficult. The main thing is to follow the instructions and check the settings that you specify, so that later there would be no different problems.
If you have any questions, comments, or wishes, I will be happy to hear them in the comments!
When parameterizing home local area networks quite often the question arises about how to set up a router. It is a key element of this system and everything else depends on its quality functioning. All modern devices of this class support work both by wire and by the so-called Wi-Fi standard. In general, a very handy tool for organizing a small network. It is because of this that the demand for them is increasing, and the question "how to set up a router with your own hands" is becoming increasingly important. It is not always possible to call a specialist to regional centers or small villages. Their services cannot be classified as cheap. All this in a complex leads to the fact that people tend to do this procedure on their own. There is nothing complicated in it; with a certain preparation, such an operation can be easily and quickly performed.
 Commutation
Commutation
So how do you set up a router yourself? The first stage consists of correct connection... Let's connect the power supply first. The box together with the plug is connected to an outlet. And the wire is installed in the corresponding "seat" on the back of the router. Further, in the same place we find the yellow connector and connect the wire from the provider to it. At least that's how most manufacturers differentiate it from the rest. Then you need to connect twisted pair, one end of which fits into any of the blue "footprints" of the router, and the other end connects to a computer or laptop. Then you need to check the correctness of the commutation and, if everything is normal, then you can turn on the power supply button (it is usually located on the back side). We have described the first stage of one or any other manufacturer). Next comes software configuration.
 Working with software
Working with software
Each router comes with a CD containing a software module for configuring it. But the developers have gone further. An alternative way of performing this operation is that you can use the browser to parameterize such network hardware... It is on the second option that we will stop our choice, since it is more universal. It can be used as aSUS routeror a device from another manufacturer. First, launch the browser installed on your PC (for example, Internet Explorer). In its address line, type "192.168.1.1" and press the "Enter" button. After the done manipulations, a window will appear in which you need to enter your username and password. For "ASUS" products it will be the same line - admin. But for Zyxel, the meanings are different. His login is the same as that of the previous manufacturer, and the password is "1234". For the rest of the products, you must look at the documentation for it, in which you can find this information. Next, you need to enter the following values \u200b\u200binto the router:
- set the name of the network;
- put a password on it with WPA2 encryption level;
- if necessary, select the range of operation and possible values \u200b\u200bof the device addresses.
We save the changes and reload it. The network is now configured and operational.
Conclusion
This article is about how to set up your router. This can be done even by a novice user. In short, it all boils down to organizing the correct connection, entering the "Settings" menu and setting the network name, as well as the password for accessing it. All other parameters in most cases remain by default, and this is quite enough for normal operation.
How to connect and configure WiFi?



Now almost all family members, including children, have devices that provide access to the Internet: laptops, tablets, smartphones, etc. Therefore, sooner or later, it becomes necessary to buy a WiFi router (home router).
After purchasing it, the question "How to connect and configure WiFi?"
How to connect a WiFi router correctly
For everyone WiFi routers there is a single standard for the location of connectors on the back of the device:
- wAN port - designed to connect an Internet provider cable;
- 4 LAN ports - for connecting computers or laptops using a network patch cord;
- "reset" button to reset all settings;
- power connector.
To connect and configure WiFi, you just need to connect the patch cord and network cable to the appropriate connectors and connect the device to power.
Setting up a router
For normal operation of the device, it is important not only, but also to configure Wi-Fi network right.
- Setting up a network connection. After the router is connected to the computer, a new icon will appear in the Network Connections folder. Enter the properties of this network connection and open the "Internet Protocol (TCP / IP)" edit window. Most ISPs use a "Dynamic IP" connection, so in the settings, specify the automatic acquisition of an IP address and DNS server. Or enter the parameters specified by the provider.
- Setting up wiFi distribution... The router is configured through any Internet browser by entering the router's IP address in the address bar. For most routers - 192.168.1.1, for TrendNet - 192.168.10.1, for D-Link and NetGear - 192.168.0.1. After entering the username and password (by default admin), the administration panel of the router will open, in which you need to configure the settings specified in the instructions for the device.
