Відмінний роутер початкового рівняз чудовою функціональністю та бездоганною надійністю - це Asus RT-N10P. Налаштування його програмної складової, а також правильність провідного підключення будуть детально розглянуті в рамках цієї невеликої статті.
Специфікації
Чекати великого набору провідних і бездротових способівпередачі даних від мережевого пристроюпочаткового рівня не доводиться. Тут є тільки найнеобхідніше для побудови невеликого початкового рівня для будинку чи невеликого офісу. Дротова частина мережі повинна складатися з чотирьох пристроїв. Саме стільки LAN-портів є на тильній стороні роутера. Усі вони забарвлені у жовтий колір. Є ще один такий самий порт, але вже синього кольору. Поруч із ним нанесена абревіатура WAN. Сюди підключається провайдер, що входить від провайдера. Додаткового USB-гнізда цього пристрою немає. Значить, мережевий принтердо нього підключити неможливо. З цієї ж причини не можна до нього підключити 3G-модем та забезпечити дублювання підключення до інтернету. За бездротову частину мережі відповідає лише одна антена. Максимальна швидкість передачі даних становить 150 Мбіт/с, тоді як провідна частина мережі може похвалитися всього 100 Мбіт/с. Насамкінець слід зазначити, що роутер підтримує лише три версії технології «Вай-Фай»: b, g і n.
Комплектація
Типова комплектація цієї моделі маршрутизатора - як у будь-якого пристрою початкового рівня. До складу коробочної версії входять такі компоненти:
- Сам роутер із однією антеною.
- Блок живлення з виходом на 12 В і струмовим сигналом 0,5 А.
- 1 метр обтиснутої кручений пари (вона, як і корпус маршрутизатора, чорного кольору).
- із переліком всіх сервісних центрів.
- Посібник користувача (в ньому досить детально описано налаштування роутера Asus RT-N10P).
- Компакт-диск із програмним забезпеченням та електронною версією документації на мережевий пристрій.
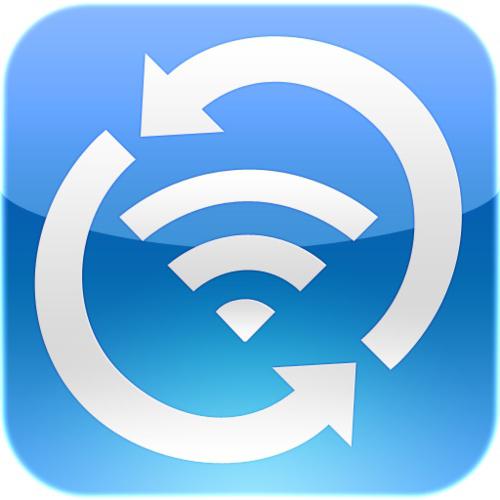
Опис пристрою
На передній панелі роутера виведено індикаційну панель. Вона складається з 8 світлодіодів:
- Перший показує наявність харчування. Він вимкнений за відсутності напруги на пристрої, блимає під час його завантаження та світиться безперервно під час роботи.
- Другий індикатор з логотипом «Вай-Фай» характеризує роботу бездротового передавача. Під час обміну інформацією він блимає, а коли перебуває в режимі очікування, горить безперервно.
- Поруч із третім світлодіодом нанесено напис WPS. Він починає блимати лише після запуску нових пристроїв за допомогою даної технології.
- Четвертий індикатор характеризує обмін інформацією з Інтернетом. Він блимає безперервно під час передачі інформації. Якщо ж він погас, це говорить про те, що немає підключення до обладнання провайдера і необхідно перевірити вступний кабель.
- Останні чотири індикатори прив'язані до чотирьох провідних LAN - портів. Так само, як і попередній світлодіод, вони блимають під час передачі інформації та відключаються за відсутності підключення.
На задній панелі роутера знаходяться:
- Місце встановлення антени.
- Кнопки Reset, Power та WPS.
- Один вхідний порт і чотири LAN-порти для створення дротового сегмента обчислювальної мережі(наприклад, для підключення IPTV-приставки).
Заздалегідь дізнаємось параметри
До початку необхідно точно дізнатись параметри підключення до обладнання провайдера. Ця інформація зазвичай вказується в договорі на надання послуг передачі даних. Також її можна з'ясувати на офіційному сайті оператора телекомунікаційних послуг та за телефоном підтримки користувачів. Потім з'ясовуємо параметри, які необхідно внести в Asus RT-N10P. Налаштування «Ростелеком»-підключення, наприклад, потребує встановлення наступних значень:
- Тип підключення в даному випадку – РРРоЕ.
- Також задаються логін та пароль (вони повинні відрізнятися від тих, що використовуються для підключення до мережі та зазначені у договорі).
Всі інші параметри залишаються без змін Asus RT-N10P. Налаштування «Білайн»-підключення забезпечується такими параметрами:
- Тип підключення в цій ситуації – L2TP.
- IP-адреса виходить автоматично, так само, як і адреса DNS-сервера.
- Також вказуємо, як і в попередньому випадку, логін та пароль.

для налаштування
Спочатку необхідно зібрати тимчасову схему для завдання параметрів Asus RT-N10P. Налаштування може бути виконане і на постійній схемі, але не завжди воно фізично реалізується. Тому рекомендується налаштовувати цей пристрійу 2 етапи. Перший - це тимчасове підключення і завдання всіх параметрів, а другий - перенесення роутера на місце і збір вже стаціонарної схеми обчислювальної мережі. Порядок збору тимчасової схеми такий:
- Маємо в своєму розпорядженні поруч ПК і маршрутизатор.
- Підключаємо їх за допомогою крученої пари, яка йшла в комплекті з мережевим пристроєм.
- Блок живлення роутера встановлюємо в найближчу розетку (якщо її немає, то використовуємо перенесення), а штекер на кінці його дроту - в порт на тильній стороні мережевого пристрою.
Перше включення та програмне налаштування
Потім налаштування роутера Asus RT-N10P вимагає завдання програмних параметрів, які потрібно було заздалегідь з'ясувати. А ось порядок внесення значень у цьому випадку наступний:

Після цього можна вимикати комп'ютер і повністю розбирати тимчасову схему.
Встановлення та підключення на постійній основі
Далі необхідно встановити на постійне місце Asus RT-N10P. Налаштування його програмної складової повністю завершено. Потрібно лише поставити його на постійне місце, підключити та перевірити правильність роботи мережі. Місце встановлення маршрутизатора має відповідати чотирьом критеріям:
- Поблизу повинна бути розетка на 220 В для забезпечення електропостачання пристрою.
- Провід від провайдера повинен легко і просто дотягуватися сюди.
- Роутер повинен бути якомога ближче до центру приміщення. Це забезпечить найкраща якістьсигналу.
- Від решти приміщення його не повинні захищати металеві листи чи конструкції. Якщо це не врахувати, то зона покриття значно зменшиться.
Саме виходячи з цих умов і вибираємо місце розташування маршрутизатора. Після його встановлення підключаємо в синій порт кручена паравід провайдера.

В інші чотири порти встановлюємо дроти за потребою від пристроїв, які будуть у проводовому сегменті обчислювальної мережі. Далі підключаємо блок живлення так само, як у випадку з часовою схемою. Ну і не забуваємо встановити антену. Далі перевіряємо повторно схему та подаємо напругу.
Тест "Вай-Фай"
На наступному етапі слід протестувати бездротову мережу Asus RT-N10P. на маршрутизаторі була виконана раніше, а ось смартфон або планшет вона виконується наступним чином:
- Заходимо в налаштування та знаходимо пункт під назвою «Бездротові мережі». Включаємо Вай-Фай і виконуємо сканування доступних бездротових підключень.
- Потім у списку вибираємо назву нашої мережі (вона була задана на попередніх етапах) та підключаємося до неї.
- Потім потрібно ввести пароль для підключення.
- Далі запускаємо будь-який з інтернет-браузерів, який встановлений на мобільному пристрої. У його адресному рядку вводимо будь-яку адресу та отримуємо стартову сторінкуцього інтернет-порталу.

Перевірка провідного сегмента ЛОМ
Значно простіше перевіркау провідній частині мережі маршрутизатора Asus RT-N10P. У цьому випадку налаштування підключення відбувається автоматично. Потім просто на включеному ПК запускаємо встановлений інтернет-браузер, вводимо адресу та отримуємо стартову сторінку цього інтернет-порталу.
Конфігуруємо IPTV
Така технологія, як IPTV, також реалізована Asus RT-N10P. Налаштування IPTV-підключення виконується таким чином:
- Підключається до одного з чотирьох портів LAN за допомогою витої пари IPTV-приставка.
- Потім, при включеному ПК та роутері, виконується вхід до налаштувань останнього за раніше викладеною методикою.
- Після відкриття інтерфейсу налаштування вибираємо пункт меню у правому стовпці з написом: « Локальна мережа». Потім переміщуємось у правому полі інтерфейсу на вкладку IPTV.
- На ній задаємо параметри підключення (порт та адресу) та зберігаємо зміни.
- Після цього можна вмикати приставку та починати дивитися канали.

Підведемо підсумки
Відмінний роутер початкового рівня для невеликих домашніх та офісних мереж – це Asus RT-N10P. Налаштування його досить просте і виконується за лічені хвилини. І це ще один плюс цього пристрою.
Важко собі уявити сучасний будинок чи офіс без підключення до Всесвітнього павутиння.
Підготовлена нами докладна інструкціяналаштування роутера ASUS RT N10P допоможе самостійно підключитися до Інтернету; ми розглянемо як правильно з'єднати пристрій кабелями, ввести налаштування, що залежать від вашого провайдера або операційної системиналаштувати WiFi.
Увімкнення роутера
У комплектацію цього пристрою входить сам роутер, адаптер живлення, кабель для з'єднання з комп'ютером.
Цього достатньо, щоб розпочати підключення, а потім налаштування пристрою.
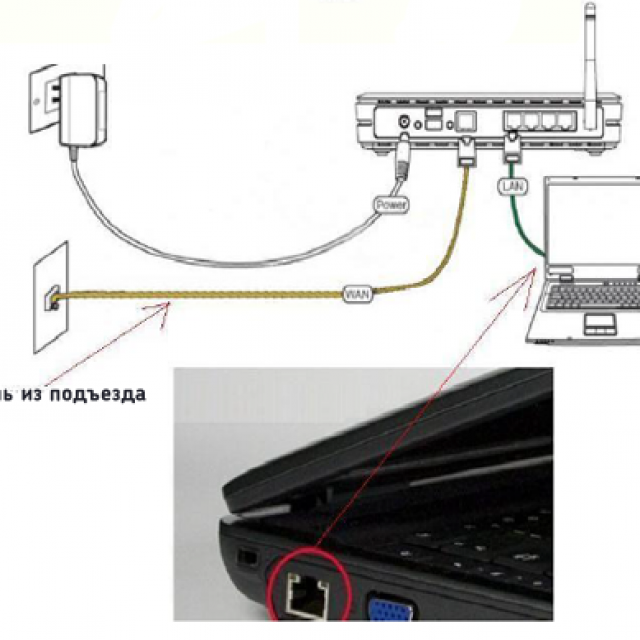
Виконаємо по порядку такі дії:
- підключаємо адаптер живлення до пристрою та в розетку 220V;
- інтернеткабель вставляємо в LAN 1 на нашому пристрої, а другий кінець вставляємо в порт комп'ютера (якщо раніше знаходився провід провайдера, то його слід вийняти);
- кабель інтернет-провайдера підключаємо до гнізда WAN на пристрої;
- увімкнути натисканням кнопки.
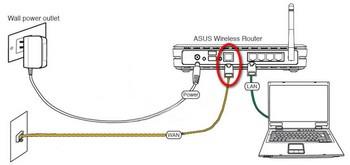
Фото: Увімкнення роутера натисканням кнопки
Роутер починає завантажувати мікропрограму. Модель такого ж пристрою з прошивкою v2 налаштуванням не відрізнятиметься, різниця лише в розмірі пам'яті зберігання прошивки.
Після включення пристрою в електромережу, рекомендується зробити повне скиданняналаштувань.
Робиться це натисканням та утриманням 12-15 секунд якимось тонким предметом (ручкою, скріпкою) на задній панелі кнопки в отворі Reset.
Підготовка до налаштування
Потрібно розуміти, що тепер на шляху до Інтернету у вашого комп'ютера з'явився ще один посередник — ваш роутер. Ряд завдань задля забезпечення зв'язку він перебирає. Далі потрібно переконатися, що налаштування протоколів інтернету в комп'ютері виставлено в режим автоматичного отримання айпі-адреси.
Після підключення комп'ютера до роутера, мережна адреса йому присвоюватиме не провайдер, сам роутер.Він формує свою власну мережу та надає в ній адреси. Також слід переконатися, що комп'ютер автоматично отримає налаштування DNS-сервера — це сервер, який інтерпретує назви сайтів, що вводяться вами, на «мову спілкування» серверів.
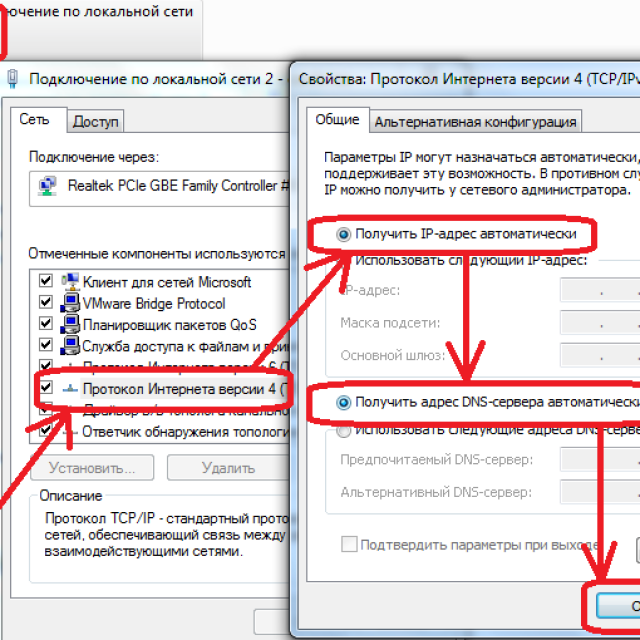
Фото: Формування мережі та встановлення адреси
Часто саме це налаштування при повному порядку в мережі впливає на те, що не відриваються сторінки на екрані монітора.
Знаходимо в налаштуваннях вашої операційної системи:
- підключення до локальної мережі;
- відкриваємо Властивості;
- далі переходимо в протоколи інтернету і відзначаємо, що айпі-адресу та адресу сервера адрес (DNS) будемо отримувати автоматично.
Як зайти в налаштування ASUS RT n10p
На комп'ютері запускаємо інтернет-браузер. У поле для введення інтернет-адрес вписуємо чотири групи цифр через точку - це мережна адреса пристрою, що настроюється. Для цієї моделі зазвичай використовується адреса 192.168.1.1. Після останньої одиниці крапка не ставиться.
На екрані має відобразитися поле для введення логіну та пароля. За замовчуванням виробник вказує і логін і пароль - admin.
Підтверджуємо введенням. Якщо не відкривається поле для введення логіну та пароля, можна уточнити адресу свого пристрою на корпусі виробу.
Підключення Після того як ми розібралися, як отримувати доступ до настройок роутера через WEB-інтерфейс, можемо здійснити підключення до сервера провайдера. Налаштуваннярізних операторів
Інтернету можуть відрізнятися, тому нижче ми розглянемо найпоширеніші з них.
Налаштування для Beeline (Білайн)
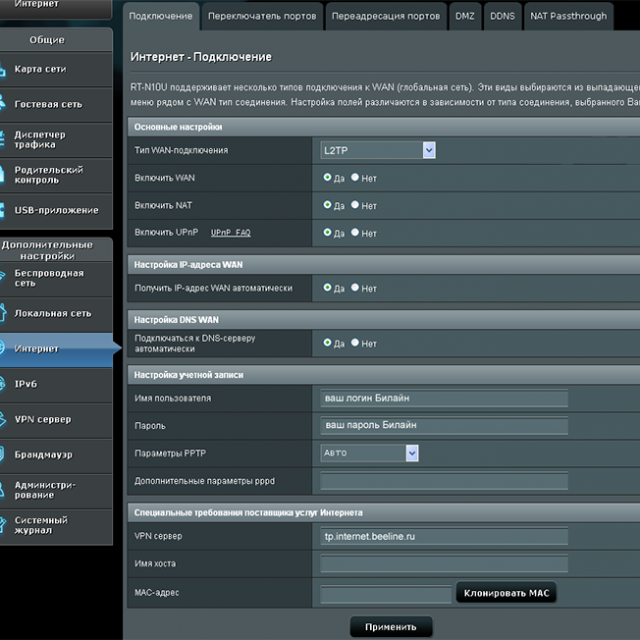
Заходимо в будь-який браузер, в адресний рядок вводимо мережеву адресу роутера і опиняємось у вікні Карта мережі. Далі, у Додаткових параметрах вибираємо Інтернет.
- Вказуємо параметри:
- тип WAN-підключення - L2TP;
- отримати IP адресу - автоматично, Так;
- підключатися до DNS – автоматично, Так;
- логін (номер рахунку, який ви оплачуєте) та пароль (той самий, який потрібен для входу до вашого кабінету на сайті провайдера);
- VPN сервер – tp.internet.beeline.ru;
підтверджуємо.
Налаштування для Ростелеком
Введіть необхідні функції для підключення, основними серед яких будуть:
- тип підключення - pppoe;
- автоматичне отримання IP-адреси;
- DNS потрібно виставити теж автоматично.
Вводимо логін та пароль (їх можна подивитися в договорі). За відсутності договору, необхідно зателефонувати до техпідтримки провайдера, вам зможуть допомогти відновити дані. Інші параметри змінювати не обов'язково.
Налаштувавши підключення до сервера провайдера, можна зайнятися налаштуванням WiFi ASUS rt n10p та параметрами безпечного доступу.
Необхідно зайти до пункту Бездротова мережата вказати такі налаштування:
- графу SSID заповнюємо назвою мережі. Ця назва буде транслюватися і ви її вибиратимете для підключення до WiFi;
- у графі Метод автентифікації вказуємо найбезпечніший тип захисту для мережі WPA2-Personal;
- у полі попередній ключ – вводимо пароль мережі. Його вказуємо англійськими літерами та цифрами, символів має бути більше восьми.
Як виконати скидання налаштувань
Якщо роутер працює з перебоями і його переналаштування не дає результатів, тоді обнулюємо їх і знову вводимо налаштування. На задній панелі пристрою в маленькому отвір потрібно гострим предметом натиснути кнопку Reset і потримати протягом 12-15 секунд. В результаті на пристрої підсвічуються індикатори живлення. Це означає, що налаштування змінено на вихідні.

Параметри скидаються і в панелі керування роутера. Заходимо у розділ Додаткові налаштування, натискаємо Адміністрація, Керування налаштуваннями, Заводські налаштування та вибираємо — Відновити.
Як поставити пароль
У пункті Адміністрація, Система змінює дані доступу до меню пристрою. Після введення пароля його слід запам'ятати або записати. Запам'ятайте, пароль Wi Fi та пароль доступу до меню – це різні паролі.
Якщо ви забули пароль WiFiйого завжди можна змінити в меню пристрою, а якщо забудете дані для доступу до меню пристрою - доведеться скидати налаштування на заводські та налаштовувати все заново.
Налаштовуємо IPTV
Якщо провайдер підтримує передачу телевізійних каналів через Інтернет, ви можете отримати до них доступ через свій роутер. Знову скористаємося веб-інтерфейсом та відкриємо налаштування роутера. Нас будуть цікавити додаткові налаштування, ЛОМ та маршрут.
Перевіряємо щоб була включена багатоадресна маршрутизація (має стояти - Так). У графі IPTV UDP Multicast to HTTP Proxy Port можна вписати значення — 1234 (це знадобиться, коли потрібно полегшити роботу WiFiмережі, звільнивши її від мультикастових пакетів). Всі канали налаштовані для проводових TV-приставок.
Для надання доступу до телеканалів бездротовим клієнтам потрібно зайти в Додаткові налаштування, Бездротову мережу, Професійно та встановити Швидкість багатоадресної маршрутизації на показнику – 24. Будь ласка, дивимось ТБ на планшеті чи ноутбуці.
Насамкінець підчистимо нашу бездротову мережу від мультикастових пакетів. Замість них транслюватимуться http-пакети. У попередніх налаштуванняхми вже встановили значення 1234. Відкриваємо список каналів – це файл формату .m3u. Для цього скористаємось будь-яким текстовим редактором.
Відео: Налаштування роутера ASUS RT N10P
Udp://@239.23.0.200:1234/ — так виглядає запис кожного телеканалу спочатку. А нам потрібно змінити кожен запис, представивши його у такому вигляді: http://192.168.1.1:1234/udp/239.23.0.200:1234/. Вісім цифр – 192.168.1.1 – це адреса роутера. Якщо ваш пристрій має іншу адресу, їх потрібно змінити на ваші.
1234 - це встановлений раніше proxy-порт (встановіть свої значення, якщо вони відрізняються від зазначених вище). Редагуємо список каналів, зберігаємо та використовуємо його у плеєрі для перегляду IPTV. Налаштування iptvзавершено.
Якщо у вас PPTP
Для підключення до PPTP-провайдера, потрібно вказати мережеві налаштування, що видаються провайдером. Так само, як і у випадку з підключенням PPPoE, вводимо ім'я користувача та пароль. PPTP-сервер може використовувати шифрування або вибрати Auto.
Ще один обов'язковий параметр для підключення: необхідно вказати айпі адресу PPTP-сервера провайдера.
Щоб переглянути стан pptp підключення необхідно зайти в опцію Карта мережі.
Оновлюємо прошивку
Для оновлення прошивки потрібно зайти на сторінку ASUS в інтернеті та знайти наш пристрій, вказавши його модель. Потім вибрати вид вашої операційної системи та завантажити потрібний файл: http://www.asus.com/ua/Networking/RTN10P/HelpDesk_Download/.
Після цього, у додаткових налаштуваннях потрібно відкрити опцію Адміністрація та запустити оновлення мікропрограми. Для цього вибирається через провідник раніше завантажений файл і натискається кнопка Надіслати.
Питання відповідь:
Чи може працювати роутер ASUS RT N10P із USB накопичувачем?
Відповідь: ні, на відміну від моделі ASUS rt n10u, він не обладнаний відповідним роз'ємом.
Чи може працювати з модемом 3g?
Відповідь: не може, не обладнаний USB-портом.
Як зробити режим точки доступу?
Відповідь: налаштування модему дозволяють використовувати його в кількох режимах роботи для відповідності різним вимогам. Запустивши Швидке налаштування Інтернету, потім Налаштування Інтернету, ви можете вибрати Режим точки доступу (AP).
Як підключити принтер?
Відповідь: якщо принтер обладнано модулем WiFi, його можна підключити до бездротової мережі роутера за допомогою кнопки WPS.
Цей роутер відповідає всім сучасним вимогам: зручне меню для налаштування маршрутизатора Asus rt n10p, безпека, широкий спектр налаштувань. Ви можете транслювати до чотирьох мереж із різним рівнем доступу. Пристрій готовий до роботи, можна виходити в інтернет як по WiFi, так і по дротовому підключенню, друкувати документи без підключення до ноутбука та інше.
Можна сміливо сказати що налаштування роутера asus rt n10 не є складним, в ньому може розібратися практично будь-який, але для того хто не зміг все-таки це зробити, я розпишу крок за кроком, що потрібно зробити. Відразу можу сказати що дана модельроутера Asus цілком хороша і досить надійно показує себе протягом багатьох років. Для того щоб нам розпочати налаштування, вам необхідно з'ясувати у свого провайдера або подивитися в акті, або в договорі про надання послуг, всі необхідні параметри свого інтернет-підключення.
Стандартними типами підключень є PPTP, L2TP, PPoE, Статичний IP, Динамічний IP. Залежно від типу підключення вам будуть потрібні різні дані, сподіваюся, що вам допоможе ваш провайдер і підкаже всі ваші дані. Якщо ви все-таки не впораєтеся, то буде спеціальна стаття присвячена даному питанню.
І так почнемо, підключіть роутер до електричну мережуі з'єднайте за допомогою патч-корда (невеликий провід обтиснутий з двох сторін) ваш комп'ютер і роутер, вставивши один кінець дроту в порт Ethernet на комп'ютері, а інший у будь-який з 4 портів LAN (тільки ні в якому разі не WAN порт!) . Після чого повинні спалахнути два індикатори: живлення і на проти LAN порту. Фізично з'єднання ми зробили і тепер, для того щоб налаштувати роутер asus rt n10, почнемо лізти в мозок роутера.
Вхід у панель керування роутера
Насамперед запустіть будь-який браузер, який вам до душі: Internet Explorer, Opera, Google Chromeта інші. В адресному рядку вводимо наступну ip-адресу 192.168.1.1 та натискаємо кнопку Enter. З'явиться віконце, що вимагає ввести логін з паролем, якщо роутер налаштовується вперше, то треба ввести однакові логін і пароль. admin,якщо ж ні,можна зробити скидання налаштувань роутера на заводські. Для цього необхідно натиснути та тримати близько 15 секунд кнопку reset, яка знаходиться ззаду в маленькому отворі (використовуйте зубочистку або ручку). Зробивши все правильно перед вами з'явиться інтерфейс роутера.

Налаштування інтернету на роутері
І тепер налаштування wifiроутера asus переходить до наступного етапу - налаштування інтернет-з'єднання. Перед нашими очима інтерфейс роутера якщо ви правильно зробили попередні дії. Почнемо налаштовувати:
- Зліва натискаємо на розділ WAN;
- Тиснемо вкладку «Інтернет-з'єднання», якщо вона не відкрилася спочатку;
- У списку «Тип WAN-підключення», що розкривається, вибираємо той тип підключення який у вас;
- У розділах "Налаштування IP-адреси WAN", "Налаштування DNS WAN" вибираємо автоматичне чи ні, залежно від вашого типу з'єднання;
- У розділах «Налаштування облікового запису» та «Спеціальні вимоги постачальника послуг Інтернету» вводимо свої дані, якщо потрібно у вашому типі з'єднання;

Налаштування wifi
Тепер приступимо до налаштування бездротового з'єднання. Для початку треба враховувати те, що налаштування wifi роутера asus має деякі нюанси, які ми розберемо. І так приступимо:
- Заходимо до Розділу меню «Бездротова мережа»;
- У пункті SSID вказуємо бажану назву нашої майбутньої мережі (цифрами латинськими літерами);
- У режимі бездротової мережі вибираємо "B only" або "G only", залежно від того, які пристрої будуть підключатися до роутера в подальшому, не рекомендую використовувати змішаний тип;
- Змінюємо канал мовлення wi-fi сигналуз автоматичного на певний, наприклад, 6 або 9;
- Метод автентифікації краще поставити WPA-Personal;
- Шифрування WPA виставляємо TKIP;
- Попередній ключ WPA буде вашим основним паролем, вигадуйте та вводьте, але не забудьте записати його в блокнот;
- Натискаємо кнопку «Застосувати» і чекаємо на перезавантаження роутера.
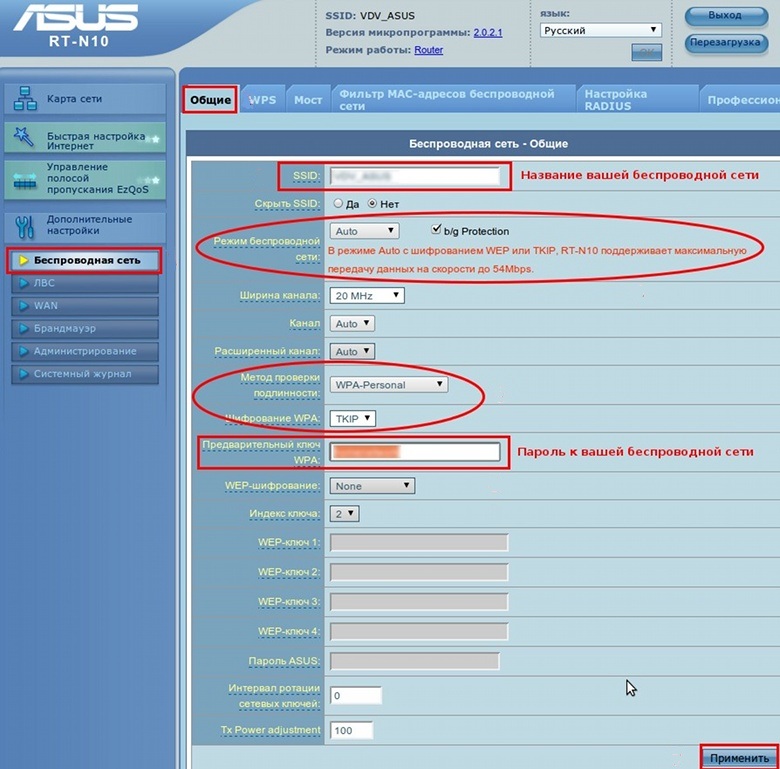
Після перезавантаження роутера та застосування налаштувань, спробуйте підключатися до з виттям wifi мережіз паролем, який ви попередньо записали та насолоджуйтесь інтернетом. Сподіваюсь що дане налаштування wifi роутера asus не викличе у вас труднощів, я намагався викласти матеріал якомога зрозуміліше.
Налаштування Wi-Fi-роутера ASUS RT-N10U
Маршрутизатор ASUS RT-N10U дозволяє підключити до 4 пристроїв у квартирі за допомогою провідних ліній зв'язку на швидкості до 100 Мбіт/сек, а також забезпечує підключення бездротових пристроївзі швидкістю бездротової передачіданих до 150 Мбіт/сек. Розглянемо необхідні налаштування даного маршрутизатора для роботи в мережі «Інсіс».
1. Підключення маршрутизатора до ПК, на якому здійснюється налаштування:
Підключіть вхідний кабель «Інсіс» до синьому портуна маршрутизаторі (на ньому іконка планети), далі патчкордом необхідно з'єднати мережеву картку вашого ПК з одним із чотирьох жовтих портів на роутері (іконки з цифрами 1-4). Установки отримання IP-адреси в даному випадку на мережевий картімають бути у значенні «Отримати автоматично». Докладніше про налаштування мережі на ethernet-інтерфейсі ПК ви можете дізнатися у розділах допомоги «Інструкція з налаштування мережі у Windows...»:
2. Вхід на інтерфейс налаштування маршрутизатора:
Для входу до інтерфейсу налаштування маршрутизатора необхідно відкрити браузер (Internet Explorer, Mozilla Firefox, Google Chrome, Opera і т.д.) та ввести адресу http://192.168.1.1/. Ім'я користувача за замовчуванням – admin, пароль – admin. Якщо ви не можете зайти до web-інтерфейсу, або маршрутизатор раніше був налаштований для використання в інших умовах, рекомендуємо відновити заводські налаштування або перевірити налаштування мережевих реквізитів на ПК. Заводські налаштування на даному роутері відновлюються натисканням прихованої кнопки "reset" протягом 5 секунд, потім кнопку потрібно відпустити. Після цього індикатори на роутері згаснуть і знову загоряться, що означатиме скидання поточних налаштувань та відновлення за промовчанням. Налаштування на ПК мають бути встановлені у значення «Отримати автоматично». Як змінити налаштування мережі на ethernet-інтерфейсі ПК, ви можете дізнатися в розділах допомоги «Інструкція з налаштування мережі у Windows...».

3. Оновлення версії прошивки:
Якщо інтерфейс налаштування маршрутизатора виконано у світло-синьому тоні, необхідно оновити версію прошивки маршрутизатора. Для цього потрібно зайти в розділ «Адміністрування - Оновлення мікропрограми» та завантажити файл нової мікропрограми, натиснувши «Огляд» та «Надіслати», попередньо завантаживши файл нової програмиза посиланням http://www.asus.com/ru/Networking/RTN10U_B/HelpDesk_Download/ або http://www.asus.com/ru/Networking/RTN10U/HelpDesk_Download/, залежно від ревізії вашого роутера (можна подивитися на коробці/роутері).
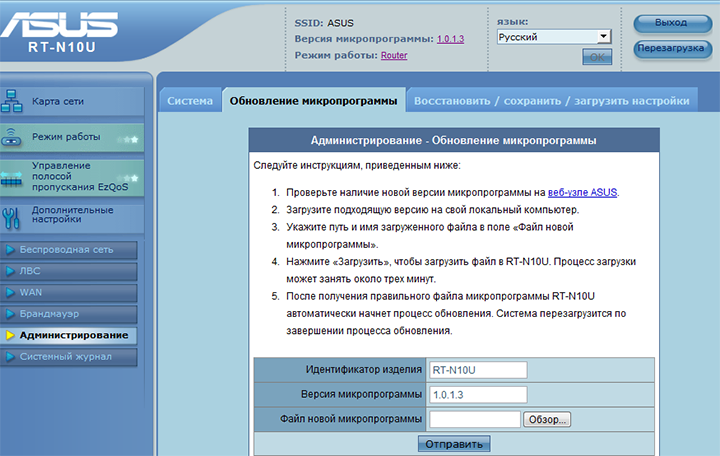
4. Швидке налаштування:
При початковому налаштуванні роутера пропонується використання швидкого налаштування. Спочатку ви бачите інтерфейс привітання:
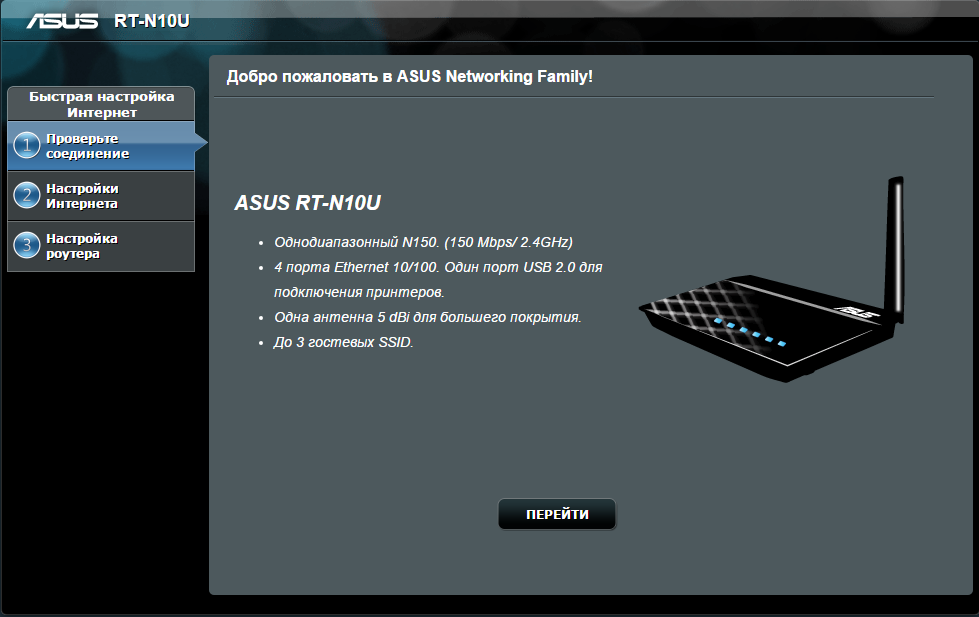
Необхідно натиснути «Перейти», а потім «Налаштування вручну». Далі пропонується змінити стандартний парольна роутері:

Вводимо Новий пароль, підтверджуємо його та натискаємо «Далі»:
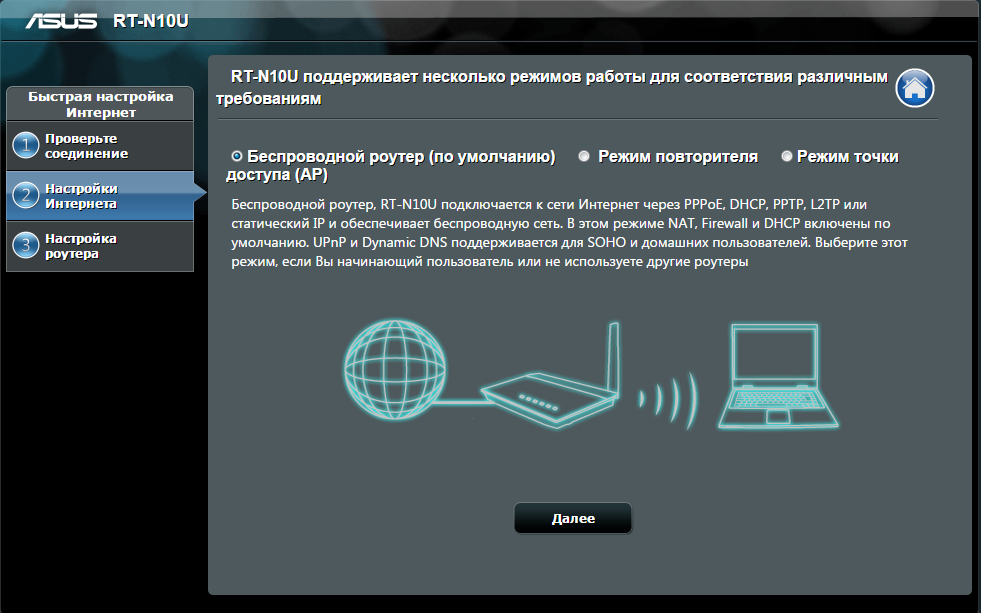
Тут потрібно вибрати режим роботи роутера. У цьому випадку нам необхідний бездротовий роутер, тому робимо вибір та натискаємо «Далі»:
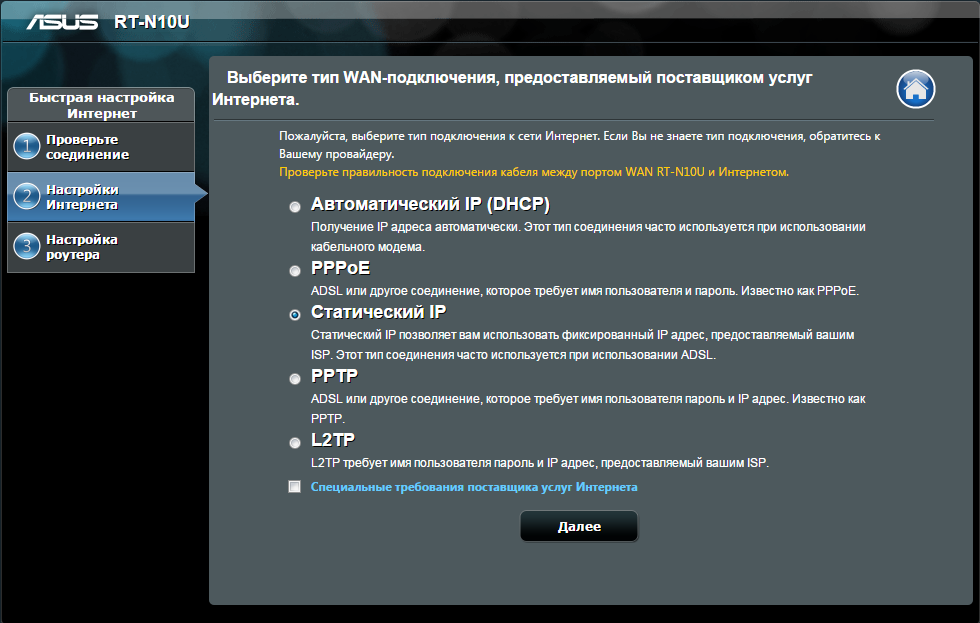
Потім потрібно вибрати тип підключення. У мережі Інсіс використовується статична IP-адреса. Вибираємо його та натискаємо «Далі»:
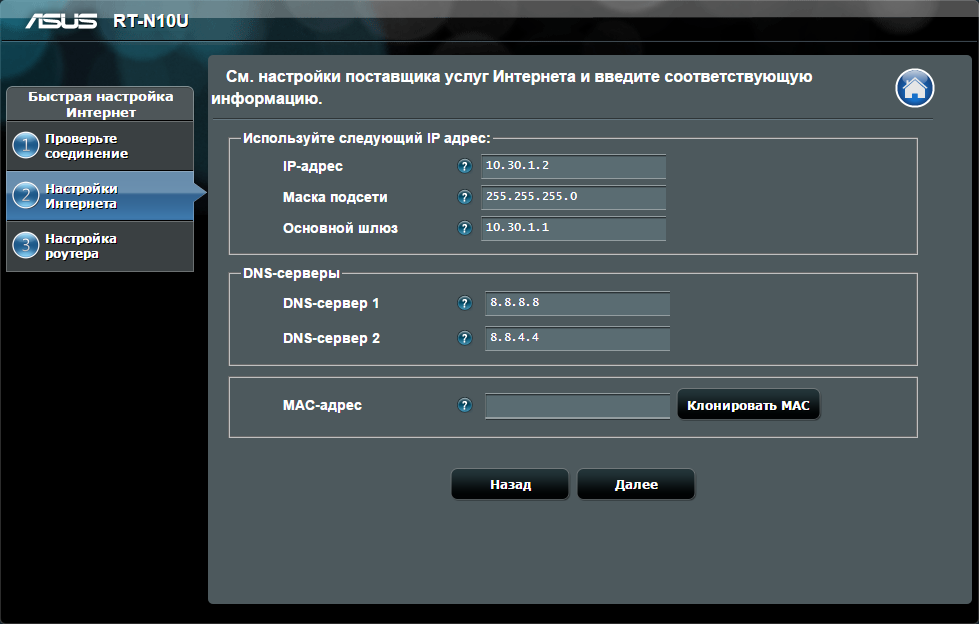
У цьому пункті потрібно прописати дані з вашого договору. Оскільки в мережі Інсіс прив'язки за MAC-адресою немає, останній рядок можна пропустити. Натискаємо «Далі»:
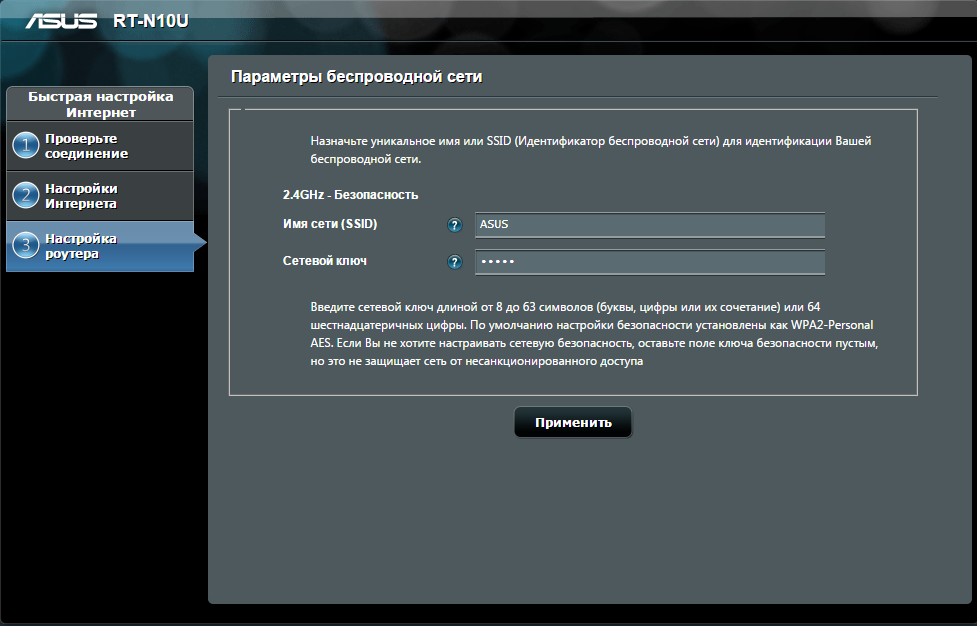
Тут необхідно вибрати ім'я вашої Wi-Fi-мережі та пароль до неї. Після натискання "Застосувати" та "Далі" роутер буде готовий для роботи в мережі Інтернет.
5. Налаштування доступу до мережі Інтернет:
У випадку, якщо при швидкому налаштуванні виникли проблеми, або необхідно змінити налаштування WAN-інтерфейсу роутера в розділі «Інтернет - Підключення» встановіть наступні параметри:
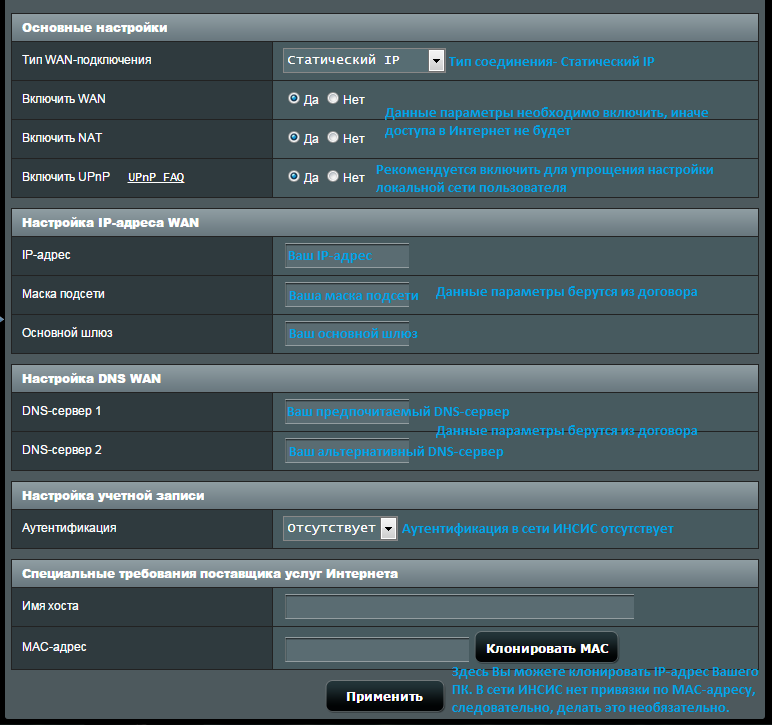
Після цього потрібно натиснути «Застосувати».
6. Налаштування бездротової мережі:
У разі, якщо при « швидкому налаштуванні» виникли проблеми, або необхідно змінити налаштування бездротової мережі роутера в розділі «Бездротова мережа - Загальні» встановіть такі параметри:

Також у розділі «Бездротова мережа – Професійно» існують важливі параметри, які необхідно змінити:
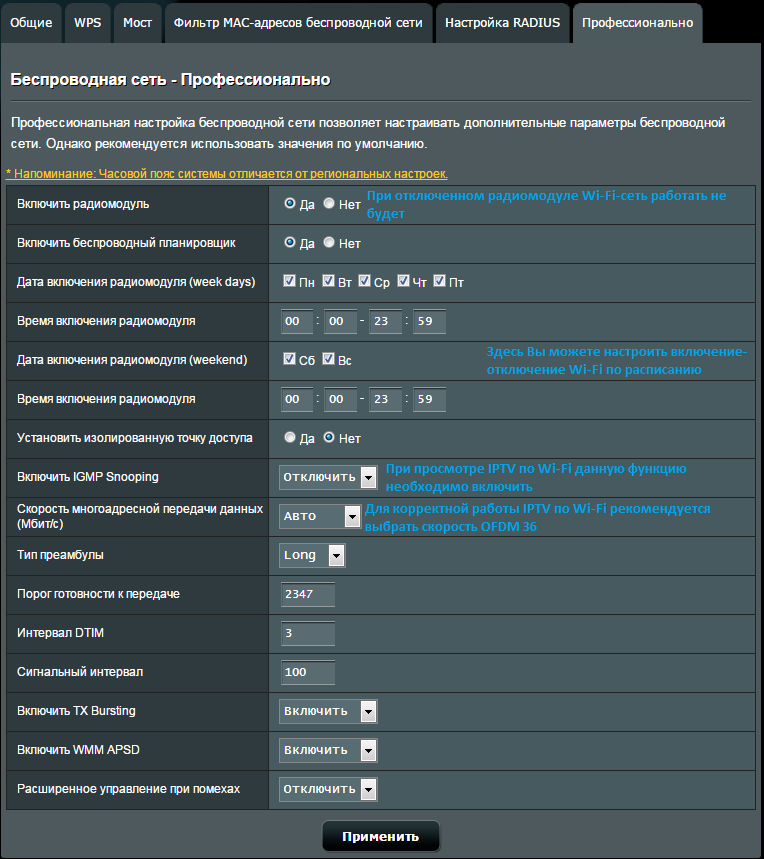
Після зміни параметрів натискаємо «Застосувати».
7. Налаштування роботи IPTV:
Якщо ви плануєте дивитися IPTV на вашому роутері, необхідно змінити деякі налаштування, оскільки спочатку перегляду IPTV заблоковані.
Для початку необхідно зайти в розділ «Локальна мережа-IPTV» та зробити наступні зміни:
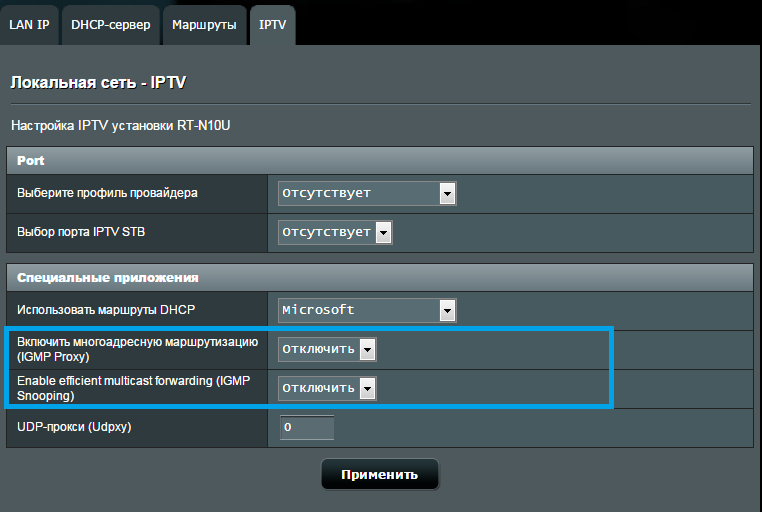
Ці параметри потрібно ввімкнути, а потім натиснути «Застосувати».
Також не слід забувати, що при перегляді IPTV по Wi-Fi налаштування необхідно змінювати у відповідному розділі. Про це писали в пункті 6.
8. Відповіді на ICMP-запити:
Для діагностики якості з'єднання при зверненні до служби технічної підтримки необхідно дозволити вашому роутеру відповідати на ICMP-запити. Робиться це у розділі «Брандмаеур – Загальні». Необхідно вибрати Так у рядку Відповідати на пінг-запити з WAN і натиснути Застосувати.
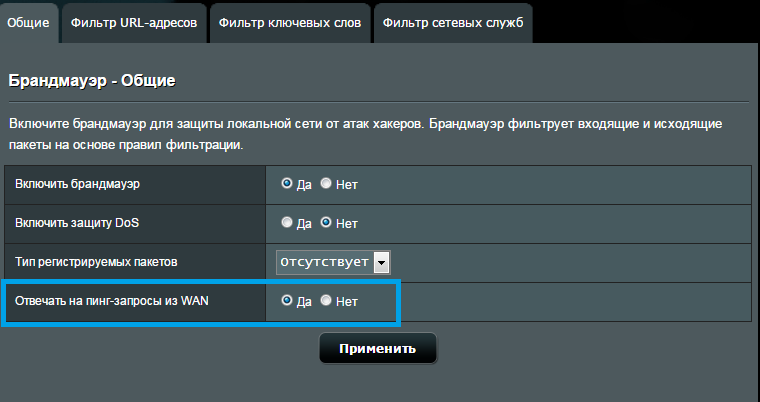
9. Зміна стандартного пароля:
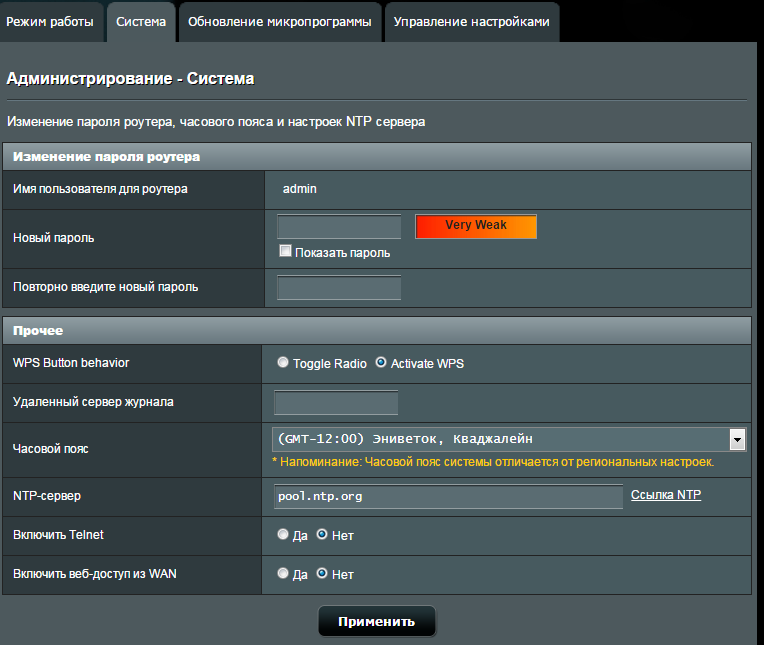
10. Оновлення прошивки:
Налаштувань, зроблених у попередніх пунктах, достатньо для виходу в мережу Інтернет, але для більш стабільної та якісної роботи рекомендується оновити версію мікроконтролера маршрутизатора. Робиться це у розділі «Адміністрування – Оновлення мікропрограми». Необхідно або натиснути «Перевірити» і при виявленні свіжішої версії прошивки натиснути «Застосувати», або за посиланням http://www.asus.com/ua/Networking/RTN10U_B/HelpDesk_Download/ або http://www.asus.com/ ru/Networking/RTN10U/HelpDesk_Download/ в залежності від ревізії вашого роутера (можна подивитися на коробці/роутері), в розділі « Програмне забезпечення" завантажити останню версіюпрошивки, вибрати її натиснувши «Виберіть файл» та натиснути «Надіслати». Після цього версія мікроконтролера оновиться.
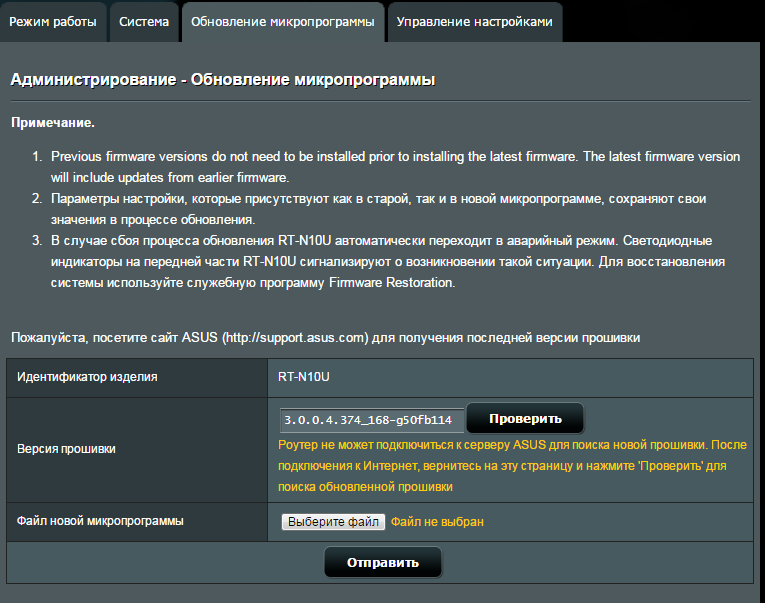
Даних налаштувань достатньо для комфортної роботи в Інтернеті. Якщо у вас залишилися питання, ви завжди можете звернутися до цілодобової технічну підтримкуза телефоном 8-800-755-05-55.
Налаштування роутера Asus RT N10 - досить легкий процес, який не вимагає ніяких розумових зусиль та спеціальних знань. Цією якістю відрізняються майже всі сучасні роутери, призначені для дому. У роутерах від Асус знайомий та інтуїтивно зрозумілий інтерфейс. Стандартний логін і пароль та схожі алгоритми роблять роутер досить простим у своєму використанні та не доставляють проблем користувачам, які перейшли з інших пристроїв. (Рис. 1)
Рисунок 1. Роутер Asus RT N 10 має високу швидкістьпередачі та цілком прийнятну ціну.
Окрім інших своїх переваг, цей wifi роутер пропонує легку можливість оновити свою прошивку, причому не лише на офіційну. Люди зі знаннями в комп'ютерній індустрії зможуть завантажити в нього прошивку, що повністю відповідає їх вимогам, або навіть самі написати таку.
Налаштування роутера
Перш ніж починати налаштування маршрутизатора, потрібно спочатку правильно його підключити.(рис. 2) Якщо говорити коротко, у синій роз'єм ззаду пристрою потрібно встромити кабель вашого інтернет-провайдера, у будь-який із жовтих — кабель, що йде в комплекті з роутером, другий кінець якого приєднується до комп'ютера, а в чорний і круглий — зарядний пристрій .
Перед налаштуванням роутера Asus RT N10U не завадить скинути заводські налаштування. Для цього знайдіть поряд з роз'ємами маленьку кнопку, затисніть на 5-10 секунд і відпустіть. Після цього залишиться лише перезавантажити роутер, на кілька хвилин відключити його від живлення. Тепер, щоб ви змогли налаштувати роутер Asus RT N10, вам залишиться:

Малюнок 1. Розташування портів на роутері Asus.
- Проставити можливість отримувати IP-адресу та змінити DNS-сервер на «автоматично». Зробити це можна в Пуск — Панель керування — Мережа та інтернет — Центр керування мережами та загальним доступом — Зміна параметрів адаптера — Бездротове підключення— Властивості — Протокол Інтернет версії 4 — Властивості.
- Відкрити свій браузер та в адресному рядку набрати 192.168.1.1. Якщо за цією адресою нічого немає, скиньте установки пристрою та перезавантажте комп'ютер. Таке може статися зі старими моделями. Ввести замість логіну та пароля стандартний для всіх роутерів admin.
- Встановити зверху, майже на «шапці» інтерфейсу, мову «російська». Таким чином працювати буде легше та зрозуміліше.
- Зателефонуйте в техпідтримку свого провайдера. Дізнайтеся у нього, який з параметрів вам вибирати: статична адреса, динамічна або PPPoE. Також запитайте та запишіть IP-адресу, маску підмережі, перший та другий DNS-сервер, основний шлюз. Після отримання цих відомостей зайдіть на пункт бокового меню під назвою «Додаткові налаштування» та виберіть WAN.
- Налаштування роутера Asus RT N10P та будь-якого іншого з цієї лінійки при виборі статичної та динамічної адреси потребує уважності. У типі підключення треба вибрати якийсь із цих пунктів, залежно від відповіді вашого провайдера. Після цього у відповідні поля ввести всі дані, які ви дізналися. Ці поля мають особливі підписи. Якщо ж дізнатися їх не вдалося, налаштуйте отримання на «авто». Потім в нижнє поле введіть вашу MAC-адресу. Дізнатися його можна як за допомогою командного рядка, і за допомогою різноманітних програм і навіть сайтів. Натиснути «Застосувати».
- Налаштувати роутер Asus RT N10P під час вибору останнього варіанта не менш легко. У типі з'єднання потрібно вибрати заповітний PPPoE. Третій згори рядок відзначити як «так». Так само, як і в попередньому пункті, ввести в поля нижче адресу, сервер і маску. Наступні три поля відповідають за логін та пароль, за допомогою якого ви раніше підключалися до інтернету. І, як і раніше, за потреби можна ввести MAC-адресу. Після цього клацнути мишею на «Застосувати».
- Перейти на Бездротова мережа — Загальні. У першому полі введіть бажану назву вашої мережі. Ширину каналу встановити на 40. У «Метод…» встановити WPA-2, нижче AES, а в наступному полі ввести пароль доступу до мережі.
- Роутер Asus RT N10E дозволяє змінити потужність передавача. Це робиться за допомогою пунктів: Бездротова мережа - Професійно.
- Перейти на вкладку "Адміністрування" - "Відновити ...". Поруч із написом «Збереження налаштувань» натиснути на кнопку «Зберегти».
Тепер ваш роутер Asus RT N10U або будь-який інший з цієї лінійки повністю налаштований та готовий до роботи.
Як настроїти додаткові можливості?
![]()
Стан підключення знаходиться у головному меню програми.
Багато інтернет-провайдерів пропонують безліч додаткових послуг, як повністю безкоштовних, так і потребують певних вкладень. Одним із найпоширеніших є телебачення, яке при перемиканні на роутер також необхідно налаштувати заново.
При налаштуванні роутера Asus RT N10U потрібно виконати лише кілька простих дій. Знову тим самим шляхом зайти в графічний інтерфейс пристрою. У пункті меню вибрати "ЛВС", перейти на вкладку "Маршрут". У наступних двох рядках, про маршрути та маршрутизацію, потрібно встановити «Так». Внизу вибрати з пункту «LAN» і, нарешті, натиснути на кнопку «Застосувати». Після цього перейти на пункт меню "Бездротова" - "Професійно". Там буде пункт «Швидкість багатоадресної передачі», зі списку потрібно вибрати значення в діапазоні від 9 до 12 і знову натиснути на «Застосувати».
Якщо вам потрібно налаштувати роутер Asus RT N10E, все зводиться до ще більш простої послідовності дій. У роутерах цієї моделі всі пункти, необхідні для налаштування інтернет-телебачення, винесені до окремої вкладки IPTV у пункті меню. Усі параметри виставити аналогічно минулому випадку. Роутер Asus, крім іншого, також має єдиний USB-порт. Його можна використовувати для підключення принтера, який налаштовується через той самий графічний інтерфейс. Для цього потрібно відключити принтер від живлення. Після цього запустіть на комп'ютері диск, який іде у комплекті з принтером. На ньому міститься кілька програм. Серед них потрібно вибрати Asus Wireless Utilities та відкрити її.
Після цього у вікні вибрати Run Network Printer. Наступне вікно пропонує перевірити, чи всі ви підключили. Комп'ютер повинен бути приєднаний до пристрою, а саме він – до вашого роутера. Після цього натиснути на "Next". Більше від вас нічого не потрібно. Роутер Asus N10 буде самостійно підключений до принтера за кілька хвилин. Щоправда, перед виконанням цих дій варто переконатися, чи сумісний роутер з моделлю принтера, оскільки такі маніпуляції можна проводити не з кожною моделлю.
Роутер Asus RT N10P особливими можливостями не відрізняється, тому ніяких додаткових налаштувань від нього не потрібно.
Як налаштувати роутер Asus DSL N10?
Ця лінійка є лінійкою ADSL роутерів Asus DSL N10, схожих на моделі, описані вище. Графічний інтерфейс і сам алгоритм налаштування у них так само схожі, тому людина, яка перейшла з роутера RT N10 на цю модель, зможе розібратися в налаштуваннях самостійно. Від вас лише потрібно кілька досить простих дій, але перед цим переконайтеся, чи правильно ви все підключили. Зробити це так само нескладно. Інструкція зі встановлення з картинками йде в комплекті з пристроєм.

Якщо вважати праворуч наліво, перші чотири роз'єми на ньому призначені для підключення до ноутбука або комп'ютера. Це можна зробити і за допомогою бездротового інтернетуале так надійніше. У п'ятий встромляється інтернет-кабель, а останній призначений для харчування.
- В адресному рядку вбити одну з наступних адрес: 192.16.1.1, 192.16.0.1, 192.16.0.10. Якщо жодна з них не підійшла, подивіться на зворотному боці роутера.
- Надрукувати стандартні логін та пароль, як і раніше.
- Зайти на "Додаткові налаштування" - "WAN" - "Інтернет-з'єднання".
- Більше від вас нічого не потрібно. Всі відомості про ваш інтернет вписуються на цій вкладці. А те, що саме писати, вам має продиктувати ваш провайдер. Будьте уважнішими: лише єдина пропущена чи зайва цифра — і інтернет уже не працюватиме.
Як бачите, процес налаштування цього роутера ще простіше, ніж попередні. Від вас ніяких дій майже і не потрібно - тільки уважність. Тепер ви знаєте, як настроїти роутер Asus RT. Насправді це досить проста процедура.
Сучасні виробники мережевої техніки піклуються про своїх користувачів і роблять для них зрозумілий інтерфейс, перекладений багатьма мовами.
Трохи помостившись з налаштуванням, ви зможете насолоджуватися відмінним інтернетом.
