Mezi mnoha webovými prohlížeči je přední pozice, soudě podle průzkumů veřejného mínění, Google Chrome... A to navzdory skutečnosti, že se ostatní prohlížeče neustále zlepšují, vývojáři do nich zavádějí nové výrazné „čipy“.
Ale pro většinu uživatelů je volba jednoznačná - a to je Google Chrome. Hlavní výhody tohoto webového prohlížeče jsou - vysoká rychlost načítání stránek, spousta pěkných doplňků prohlížeče a samozřejmě intuitivní rozhraní.
Ne všichni uživatelé však zjistili některé jemnosti. nastavení prohlížeče Chrome... Například existují „uživatelé“, kteří neví, kde jsou hesla uložena v Google Chrome, jak je zobrazit a v případě potřeby je extrahovat. A protože se takové otázky objevují, znamená to, že je nutné na ně odpovídat, protože pro začátečníky je často těžké přijít na to sami, dokonce i se zdánlivě zjevnými věcmi. Proto se následující diskuse zaměří na Google Chrome, kde jsou uloženy.
Proč ukládat hesla do prohlížeče
Pokud je uživatel znepokojen bezpečností informací uložených na určitých zdrojích, pak s největší pravděpodobností ví o jednom velmi užitečné rady od zkušených „uživatelů“ internetu. Doporučení říká, že pro každý web musíte přijít se samostatným a nejlépe silným heslem. Není těžké uhodnout proč - pokud jste najednou „hacknuti“, například v jednom z sociální sítě, pak stejné heslo nebude fungovat pro jiné zdroje (webmoney, pošta, váš vlastní blog). 
Existuje však také negativní bod. Všechna vynalezená hesla bude třeba někam zapsat, protože si je bude velmi těžké zapamatovat. Budete potřebovat vynikající, ne-li fenomenální paměť.
Proto vás prohlížeč vyzve k uložení hesel. Pokud použijete tuto možnost, při příštím vstupu na vybraný web již nebudete muset znovu zadávat své aktuální heslo. Ale v tomto případě existují určité „nevýhody“ a dozvíte se o nich během procesu čtení článku.
Kde jsou hesla z často navštěvovaných webů uložena v Google Chrome
Kde tedy vidíte uložená hesla v prohlížeči Chrome? Ve skutečnosti je jejich nalezení může být docela jednoduché. K tomu je třeba použít navrhovaný algoritmus akcí:
Spusťte webový prohlížeč a otevřete jeho nabídku kliknutím na tlačítko se třemi rovnoběžnými pruhy (horní, pravý roh).
Viz položka „Nastavení“, poté přejděte dolů po stránce a klikněte na „Zobrazit pokročilá nastavení“.
Zde vás zajímá podsekce „Hesla a formuláře“. Ujistěte se, že je zaškrtnuto políčko vedle možnosti „Vyzvat k uložení hesel“ a klikněte na „Konfigurovat“.

V důsledku těchto jednoduchých akcí se otevře manažer hesla Google Chrome. Na levé straně uvidíte názvy webů, uprostřed - přihlašovací údaje, vpravo - tajné kombinace symbolů.
Jak vidíte, je velmi snadné najít uložená hesla v Google Chrome. Stojí za zmínku, že někteří „uživatelé“ si na to jen stěžují, protože se obávají o bezpečnost svých důvěrných informací.
Jak zobrazit heslo
Takže již víte, kde jsou hesla Google Chrome uložena, ale místo sady znaků uvidíte tečky, za kterými je skryta kombinace čísel a písmen, která používáte. Jak vidíte samotné heslo? Koneckonců, někdy jej musíte extrahovat, abyste jej mohli vložit do jiného prohlížeče.
Ve skutečnosti je to velmi snadné. Přesuňte kurzor na web, heslo, které chcete zobrazit, a klikněte na LMB právě v těchto bodech. Zobrazí se malé pole a tlačítko Zobrazit. Kliknutím na něj uvidíte heslo k webu. Lze jej zkopírovat a vložit do jiného webového prohlížeče. Pokud navíc nechcete, aby se tato data ukládala do správce hesel v prohlížeči Chrome, klikněte na křížek vpravo a heslo zmizí z paměti prohlížeče.

To je vše! Nyní jste se naučili, kde jsou hesla uložena v Google Chrome, jak je zobrazit a extrahovat je pro pozdější použití v jiném prohlížeči.
Než se rozhodnete pro webový prohlížeč, doporučujeme vám přečíst si tipy od zkušených uživatelů:
Vytvořte samostatné jedinečné heslo pro každý web. Pokud vetřelec úspěšně vstoupí do vašeho účetnapříklad v některých hrách nebude moci proniknout do jiných služeb pod vaším účtem, protože hesla se budou lišit.
Neukládejte hesla z e-peněženky, pošta a další weby, kde uchováváte důležité informace.
Pokud nechcete psát hesla do poznámkového bloku a potom je ztrácet čas hledáním, použijte některou z aplikací, například LastPass. Ve výsledku si musíte zapamatovat pouze jednu kombinaci znaků a vstup na vaše oblíbené stránky bude proveden bez zadání uživatelského jména a hesla.
Závěr
Takže teď, když víte, kde jsou hesla uložena v Google Chrome, máte příležitost je zobrazit a v případě potřeby je extrahovat. Pokud chcete, můžete deaktivovat možnost odpovědnou za ukládání hesel. Mimochodem, doporučuje se to dělat například na PC nainstalovaném v kanceláři, protože váš kolega může snadno vidět a kopírovat všechny vaše tajné kombinace symbolů, pokud je samozřejmě zkušeným „uživatelem“.
Popularita a snadnost synchronizace se změnila prohlížeč Chrome do hlavní aplikace, které milionům lidí důvěřuje ukládání hesel z webů. Přenos dat z jednoho zařízení do druhého, vzhled nového prohlížeče a banální zvědavost jsou hlavními důvody, proč si položit otázku: „jak zobrazit uložená hesla v prohlížeči Chrome?“
Hesla v Chromu pro Android
Každý, kdo musel na mobilním zařízení zadat složité heslo, potvrdí, že se jedná o cvičení nervové vytrvalosti plné nekonečných chyb a přepínání rozložení. Chrome pro Android má integrovaného správce hesel, který si je pamatuje, pokud je povolen. Následný přístup k těmto datům může být obtížný, pokud nevíte, kde jsou hesla uložena v prohlížeči Chrome. Nejprve se musíte ujistit, že je ve vašem zařízení povolena funkce úložiště.
- Chcete-li otestovat, otevřete v telefonu aplikaci Chrome a poté stiskněte tlačítko nabídky, které je obvykle označeno třemi tečkami.
- Poté klikněte na „Nastavení“, přejděte dolů po stránce na položku „uložit hesla“. Pokud je přepínač zapnutý, jsou hesla k dispozici pro pozdější prohlížení.
- Chcete-li zjistit, které hesla Chrome pamatuje, vraťte se zpět do nabídky\u003e Nastavení\u003e Uložit hesla a podívejte se, co je v seznamu k dispozici.
- Jak zobrazit hesla v Google Chrome? Tato možnost není k dispozici na mobilním zařízení, můžete spravovat pouze weby ze seznamu, jejichž hesla ukládá prohlížeč. Můžete je zobrazit přímo pouze z verze pro stolní počítače.
Rada:Aby nedošlo ke ztrátě přístupu k heslům mobilní zařízení, přihlaste se do Chromu pomocí svého účtu Google a zapněte synchronizaci. Hesla budou k dispozici nejen v prohlížeči počítače, ale také na passwords.google.com.
Hesla v prohlížeči Chrome v počítači
Jak zobrazit uložená hesla v prohlížeči Google Chrome na počítači krok za krokem:

dodatečné informace
Ukládání hesel v prohlížeči je velmi pohodlné, ale ne vždy bezpečné. Kdokoli, kdo má přístup k zařízení s uloženými hesly, je může zobrazit bez souhlasu vlastníka. Nedoporučuje se ukládat důležitá data v této podobě - \u200b\u200bhesla z webů platebních systémů, přístup k fungujícím projektům atd.
Funkce ukládání hesel v prohlížeči Google Chrome je velmi pohodlná, ale zároveň není zabezpečená. Nikdy nevíte, kdo získá přístup k vašemu počítači a bude tak schopen zjistit všechna data z vašich účtů: od e-mailem, sociální sítě atd. Chcete-li zabránit útočníkům a příznivcům ve zjišťování vašich důvěrných údajů, doporučuji pravidelně mazat uložená hesla v prohlížeči Google Chrome.
Postup odstranění uložených hesel v prohlížeči Google Chrome:
1. Spusťte prohlížeč. Poté stiskněte tlačítko " Přizpůsobení a správa google Chrome„a v zobrazené kontextové nabídce klikněte na“ Nastavení".

2. Otevře se karta „Nastavení“, se kterou jsme se již seznámili, když ,. Nyní musíme vymazat uložená hesla. Podle toho musíte kliknout na příkaz " Zobrazit pokročilá nastavení".
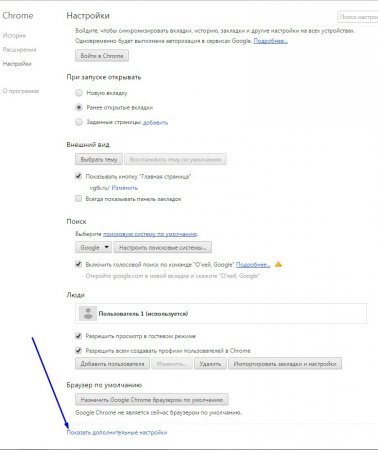
3. Zobrazí se více možností a nastavení. Musíte také najít část „Hesla a formuláře“ a v ní vedle možnosti „Vyzvat k uložení hesla“ kliknout na odkaz „Konfigurovat“.
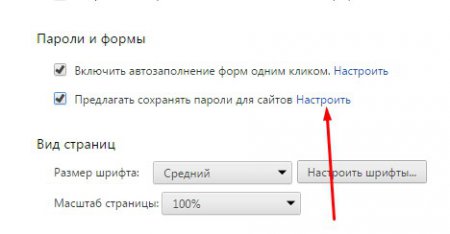
4. Otevře se dialogové okno „Hesla“, které obsahuje seznam webů s uloženými hesly a samotnými hesly, která byla uložena. Pokud z konkrétního webu jemně odeberete hesla, zadejte pomocí vyhledávacího pole jeho adresu URL.
![]()
5. Zvýrazněte řádek, který potřebujete. Změní svou barvu a vedle hesla skrytého hvězdičkami se zobrazí tlačítko. Ukázat". Myslím, že jste již uhodli, proč je toto tlačítko potřeba a co se stane, když jej stisknete.
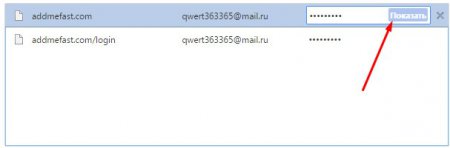
6. Chcete-li však smazat uložené heslo, musíte kliknout na křížek, který se nachází bezprostředně za Ukázat". Kliknutím na něj automaticky odstraníte data.

Celkově se obejdete bez výběru buňky s adresou webu, je celkem snadné najet na ni kurzorem myši a křížek se automaticky zobrazí. Po dokončení stiskněte Hotovo".
