Probably many after working with touch panel tablet or modern phoneexperience some discomfort when using a regular mouse on a regular computer. However, few people use, and many know very little about mouse gestures. Perhaps the reason for this ignorance is that few programs can understand gestures. However, in Opera this control method was implemented as a regular operation in the 5th version. And for browsers Firefox and Google chrome this feature can be added using extensions.
What are mouse gestures?
![]()
Mouse gestures (English mouse gestures) is a way to control the browser (or program) using mouse movements. These movements form teams. It is as if you draw a sign with the mouse, which serves as a command. It usually looks like this: you press and hold the right mouse button and draw the desired shape with the mouse. Usually these are the simplest movements - from left to right or vice versa, from top to bottom and vice versa, and (a little more difficult) down and to the right, and so on. Drawing commands can be faster and easier than searching for the desired menu item. It also makes the work easier for those who find it difficult to use the keyboard.
The problem of using mouse gestures
The biggest problem with gesture use is the lack of common standards for gesture use and display. Each of the programs does it differently. For example, in Opera mouse gestures is a built-in feature that you only need to enable and use the ready-made gestures.
Mouse gestures in Opera.
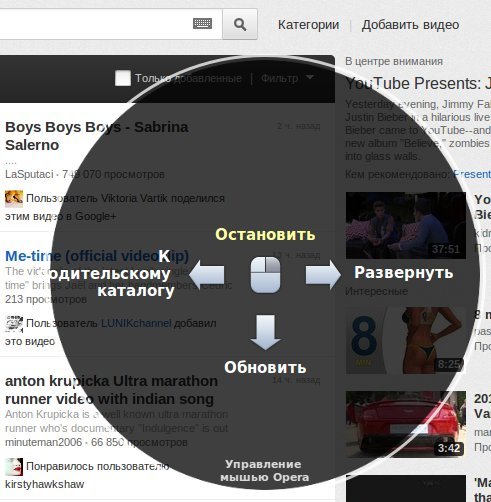
Now let's take a closer look at how mouse gestures can be used for the most frequently performed operations. Here's one example: Press and hold the key Ctrl on your keyboard and scrolling with the mouse wheel will zoom the page.
Navigation mouse gestures
Returning to the previous page:
While holding down the right button, click the left button
Hold down the right button and move the mouse to the left
Go to next page
While holding down the left button, click right click
Hold down the right button and move the mouse to the right
Go to the root folder
Hold down the right button and move the mouse up then left
Transition
While holding down the right button, move the mouse to the right then up
While holding down the right button and Shift , move mouse right
Return
Hold down the right button, move the mouse left then down
Hold down the right button and Shift, move the mouse to the left
Go to home page
Double click with the left mouse button on a blank page
Refresh the page
Hold down the right button and move the mouse up then down
Stop loading the page
Hold down the right button and move the mouse up
Mouse gestures to control pages
Open a new page
Hold down the right button and move the mouse down
Double click with the left mouse button in an empty window or on the page panel
Duplicate page
While holding down the right button, move the mouse down then up
Restore or expand the page
While holding down the right button, move the mouse up then right
Collapse the page
Hold down the right button, move the mouse down then to the left
Close page
Hold down the right button and move the mouse down then right
While holding down the right button, move the mouse right-left-right
What about other browsers?

In other browsers, as usual, the lack of functionality is very convenient to pick up using extensions. Experts recommend for Mozilla Firefox use Firegestures ... In the extension's settings, you can assign your own gestures that are convenient for you. And here it is much more convenient to edit gestures than in Opera or Chrome .
For example, you can make the following settings:
- Down gesture - Close the tab (this is faster than finding the cross on the tab, or pressing Ctrl + W);
- Upward gesture - Open the source of the page (this is faster than pressing Ctrl + U);
- Left gesture - Add to Bookmarks (this is faster than pressing Ctrl + D);
- Right gesture - Save the picture (it's faster than clicking on the picture).
For Google chrome mouse gestures are also added via plugins. Many people call the best plugin Smooth Gestures , but its development has now been completed. There is also a plugin Gestures for Chrome (TM).

More secrets of the mouse in browsers
Not everyone knows that mouse wheel there is one interesting purpose. This wheel can be used not only to scroll the page, but also as a button. If you click the wheel on a link on a page, it will open in a new tab, while you remain in the same window. You can safely finish reading the article while the page opens in a new window. There are a few more secrets that are no longer secrets for many for a long time, but for the sake of completeness of the review, it is still worth telling about them.
Mark part of text
Click at the beginning of the text to select, and then hold down the Shift ... The required space is allocated.

Browser - back and forth transitions
To get to the next page, you do not need to click on the corresponding buttons located on the toolbar. Just click Shift and roll the mouse wheel.
Zoom
It is very easy to execute it by rotating the scroll while holding down the button CTRL ... This method can be used in most programs.
Double and triple click
If click once on a word , then there will be installed cursor .
If double click then it will be the whole word is highlighted .
If click three times (fast), the sentence will stand out .
Quick click 4 times on the mouse button will result in highlighting the entire paragraph .
Right-click drag
To move a file to Windows , the method is usually used drag'n'drop - we take an element, drag it to the right place and drop it. All the same can be done with the right mouse button. In this case, a context menu opens, which allows you to not only move, but also copy a file or create a shortcut in the desired location.
How do I select multiple fragments in a text?
When you are working with long text, but you only want individual fragments, you do not need to manipulate them separately. Pinch CTRL and select the words and paragraphs you want, and then simultaneously copy to the right place.

Vertical blocks
This method works in the program Microsoft Word and in some other programs for working with text. There is an alternative way to highlight ranges. Its essence is that you can select not only a horizontal block of text, but also a vertical one. To get a vertical block, make a selection while holding down the key ALT ... What is it for? For example, to format the first letters of each line differently.
Finally

Of course, there are a lot more mouse functions than described in this post. If you know any other secrets and secrets, write about it in the comments. Perhaps others will also find it interesting and useful.
In this video I will tell you about 7 hidden functions of a computer mouse that are very useful when working at a computer.
1.00:22 Double and triple click
Everyone knows that to select a word, you just need to double-click on it quickly. But if you triple-click, you can select an entire paragraph of text at once.
Try it, it's much more convenient than dragging the selection to the end of the paragraph.
2.01:35 Selecting several fragments in the text
If you are working with long text, in which you need to cut out only the fragments that interest you, then it is not at all necessary to do it one by one. You can hold down the CTRL key and select the desired words, sentences, paragraphs.
Then copy it all in one fell swoop to the desired location.
3.2: 41 Select part of the text
We all know that to select text, you need to hold down the left mouse button and move the cursor over the desired area of \u200b\u200bthe text. However, if we need to select text on a long page, that is, with scrolling, this is not always convenient. Therefore, use the following combination: click the mouse at the beginning of the desired location, then go to the end of the required selection and click again, but while holding down Shift. All the space between the two clicks is highlighted.
4.03:32 Zoom in and out
You can change the display scale open page just scrolling with the CTRL button pressed simultaneously on the keyboard. This method works in a large number of programs, including many image viewers.
05:14 Right-click drag
In order to move files in Windows we use the drag'n'drop method, that is, we take an element, drag it to the right place and drop it there. But you can do the same with the right button, and then we will see a context menu that allows not only moving, but also copying the file, as well as creating a shortcut in the right place.
06:17 am Opening links in a new tab
Many users have long been accustomed to the fact that the middle mouse button can be pressed to open a link in a new tab. However, if the wheel is broken and does not click, then it is useful to remember that a simple click with the CTRL button held down leads to the same result.
07:12 Browse sites without scrolling
When viewing a long page on a site, most of us habitually scroll down the page with the mouse wheel. But if you press this wheel once, then you can no longer turn it, but simply move the mouse cursor down or up to view the page. Pressing it again disables this function.
If you liked the Video, then please LIKE and write a COMMENT! I would be very grateful to you!
Subscribe to my channel and you will always be informed in time about the release of new videos with chips and secrets for working on a computer
I DO VIDEO REVIEWS FOR ORDERING Internet services and groups in social networks other. Price is negotiable! Write to skype fredzhin1, social networks or email [email protected]
SUBSCRIBE TO CHANNEL: https://www.youtube.com/channel/UCOxk0ShFosQuW8w08st1iKw
MORE VIDEO: https://www.youtube.com/channel/UCOxk0ShFosQuW8w08st1iKw/videos
MY VIDEO BLOG: https: // site
VKONTAKTE GROUP: https://vk.com/rabotanakompjutere
FACEBOOK GROUP: https://www.facebook.com/groups/1552184595092844/
GOOGLE + https://plus.google.com/111924756584472750178
The keyboard and mouse are already so familiar things in our life that it seems that no surprises can lie in wait for us. Nevertheless, it happens that completely familiar products have not entirely obvious properties and functions. Today we want to introduce you, and just remind some of them, about several hidden ways to use a computer mouse.
1. Select a part of the text
We all know that to select text, you need to hold down the left mouse button and move the cursor over the desired area of \u200b\u200bthe text. However, if we need to select text on a long page, that is, with scrolling, this is not always convenient. Therefore, use the following combination: click the mouse at the beginning of the desired location, then go to the end of the required selection and click again, but while holding down Shift. All the space between the two clicks is highlighted.
 |
2. Navigation back and forth in the browser
In the browser, to go to the previous or next page, it is not at all necessary to click on the corresponding buttons on the program toolbar. You can just hold down Shift and roll the mouse wheel forward or backward.
3. Zoom in and out
You can change the display scale of the open page simply by scrolling while holding down the CTRL key on the keyboard. This method works in a large number of programs, including many image viewers.
 |
4. Double and triple click
Everyone knows that to select a word, you just need to double-click on it quickly. But if you triple-click, you can select an entire paragraph of text at once. Try it, it's much more convenient than dragging the selection to the end of the paragraph.
5. Dragging with the right mouse button
In order to move files in Windows, we use the drag% u2019n'drop method, that is, we take an element, drag it to the right place and drop it there. But you can do the same with the right button, and then we will see a context menu that allows not only moving, but also copying the file, as well as creating a shortcut in the right place.
 |
6. Selecting several fragments in the text
If you are working with long text, in which you need to cut out only the fragments that interest you, then it is not at all necessary to do it one by one. You can hold down the CTRL key and select the desired words, sentences, paragraphs. Then copy it all in one fell swoop to the desired location.
So let's get started!
1. Select a part of the text with the mouse
Usually for highlighting textwe clamp left mouse button and wireodim with the cursor on the desired section of the text.Althoughif we need to select text onlarge area pagess, that is, with scrolling, it is not always convenient.
To simplify the process, you can usethe following combination: click the mouse at the beginning of the desired place, then go to the end of the desired selection and click again, but while holding down Shift.If you succeed, then you see thatSelect all the space between two clicksmoose.
2. Navigation back and forth in the browser with the mouse
IN the Internetbrowser to go to the previous or next pagecan do not click on the corresponding buttons on the program toolbar.Enough just hold down Shift and roll the mouse wheel forward or backward.Agree, convenient ?!
3. Zoom in and out with the mouse
It is not necessary to go to the Internet browser menu to zoom in or out of the page.
You can justchange the display scale of the open page by scrolling with the CTRL button pressed simultaneously on the keyboard. This method works in a large number of programs, including many image viewers.and office programs such as: microsoft office and libre office etc.
4. Double and triple click with the mouse
Many people know, that to select a word, you just need to double-click on it quickly. Butattriplem clicke, You you can select a whole paragraph of text at once. Try it, it's more convenient than dragging the selection to the end of the paragraph.
5. Dragging with the right mouse button with the mouse
Usually to move files in Windows we use the drag'n "drop method, that is, we take an element, drag it to the right place and drop it there. But you can do the same with the right button and then we will see a context menu that allows not only moving, but also copying file and also create a shortcut in the desired location.It's simple, just try it.
6. Selecting several fragments in the text
with the mouse
If you are working with long text, in which you need to cut out only the fragments that interest you, then it is not at all necessary to do it one by one. You can hold down the CTRL key and select the desired words, sentences, paragraphs. Then can becopy it allgoodin one fell swoop to the right place.
7. Opening links in a new tab with the mouse
A large number of usebodies personal computer have long been accustomed to the fact that you can press the middle mouse button to open a link in a new tab. However, if the wheel is broken and does not click, then it is useful to remember that a simple click with the CTRL button held down leads to the same result.
The keyboard and mouse are already so familiar things in our life that it seems that no surprises can lie in wait for us. Nevertheless, it happens that completely familiar products have not entirely obvious properties and functions.
0:450
Today we want to introduce you, and to some, just remind you of several hidden ways to use a computer mouse.
1:1205 1:12151. Select a part of the text
We all know that to select text, you need to hold down the left mouse button and move the cursor over the desired area of \u200b\u200bthe text. However, if we need to select text on a long page, that is, with scrolling, this is not always convenient. Therefore, use the following combination: click the mouse at the beginning of the desired location, then go to the end of the required selection and click again, but while holding down Shift. All the space between the two clicks is highlighted.
1:20991:9
2. Navigation back and forth in the browser
In the browser, to go to the previous or next page, it is not at all necessary to click on the corresponding buttons on the program toolbar. You can just hold down Shift and roll the mouse wheel forward or backward.
1:489 1:4993. Zoom in and out
You can change the display scale of the open page simply by scrolling while holding down the CTRL key on the keyboard. This method works in a large number of programs, including many image viewers.
1:1000 1:10104. Double and triple click
Everyone knows that to select a word, you just need to double-click on it quickly. But if you triple-click, you can select an entire paragraph of text at once. Try it, it's much more convenient than dragging the selection to the end of the paragraph.
1:15231:9
5. Dragging with the right mouse button
In order to move files in Windows, we use the drag'n "drop method, that is, we take an element, drag it to the right place and drop it there. But you can do the same with the right button and then we will see a context menu that allows you not only to move, but also copy the file and also create a shortcut in the desired location.
1:657 1:6676. Selecting several fragments in the text
If you are working with long text, in which you need to cut out only the fragments that interest you, then it is not at all necessary to do it one by one. You can hold down the CTRL key and select the desired words, sentences, paragraphs. Then copy it all in one fell swoop to the desired location.
1:1253 1:12637. Opening links in a new tab
Many users have long been accustomed to the fact that the middle mouse button can be pressed to open a link in a new tab. However, if the wheel is broken and does not click, then it is useful to remember that a simple click with the CTRL button held down leads to the same result.
1:1800