Brad Chacos and Ian Paul. Windows 8.1 Tips and Tricks. PCWorld.
In the modernized version operating system Microsoft has a lot of features that can easily slip away from your attention. In this article, we'll show you how to get more out of this OS.
Windows 8 with its redesigned appearance and sparkling tiles in all the colors of the rainbow turned the traditional understanding of computers upside down, and the appearance of the new interface was accompanied by numerous tips and tricks to make working with a touch-enabled OS more efficient. But very soon Microsoft acknowledged that the radical change in the interface was too bold, and less than a year after the release of Windows 8, customers received an updated version of Windows 8.1, in which there were many new features, and the revolutionary sharpness of the transition to new concepts was somewhat smoothed out.
Old Windows 8 tips and tricks are still valid, but Windows 8.1 has whole line new handy tools. And it's time for young Padawans to roll up their sleeves and get ready to join the ranks of the full-fledged Jedi of Windows 8.1.
Rejoice, Desktop Fans! Windows 8.1 allows you to effectively lock this devilish start screen. True, the parameter responsible for this is hidden in a rather unexpected place.
Click right click mouse on the Taskbar of the Desktop (which contains the icons of running applications) and select "Properties" from the context menu. In the window that opens, go to the "Navigation" tab. The option you need is called "Open the desktop instead of the Start screen when you log in and close all applications," but before choosing it, study the "Desktop menu" more closely. There are many useful settings here, for example, the ability to disable "hot corners" windows screen 8.1 and go directly to the list of all applications ("Applications" view) after clicking on the "Start" button, bypassing the initial screen.
Now let's move on to the Applications view.
Application View Filters
The Applications view in Windows 8.1 is much easier to use. The order of access to it has also changed. To find it in Windows 8, you had to go to the hidden menu, invoked by pressing the right mouse button, and in Windows 8.1, you can do the same by clicking on the small arrow located at the bottom of the Start screen, or by clicking on the button on the Desktop "Start" (if the corresponding settings have already been made in the desktop menu).
When you get to the Applications view, you will see that it contains new filtering options to help you find the program you want instantly. Click on the "By name" field next to the word "Applications" in the upper left corner of the screen and a drop-down menu with sorting options will appear. The Desktop Settings menu allows you to set options so that the Applications view displays the applications for the desktop first. As a result, it turns into a kind of quasi-name "Start".
All Windows 8.1 apps include programs that won't appear on the Start screen. Unlike Windows 8, Windows 8.1 does not automatically place Live Tiles on the Start screen for redoing. installed applications... This will have to be done manually by going to the "Applications" view by right clicking on the desired program and selecting the "Pin to Start Screen" item from the context menu.
Don't feel like delving into the jungle of the wonder panel when you turn off your computer? Then use the new Windows 8.1 option in the menu quick access... Right-click the Start button in the lower-left corner of the screen, hover over Shutdown or Logout, and choose whether you want to log out of your account, put your computer to sleep, shut down, or reboot.
Bing Smart Search
Bing Smart Search lets you search in Windows 8.1 local files, applications for a modern interface and information on the Internet. All results found are presented in a single, easy-to-read format. Bing intelligence can even find streaming videos and songs in the Windows 8.1 Music and Video apps. This is a really useful tool.
But we have to admit that Windows 8.1, along with new and improved search capabilities, has one significant drawback. which will probably upset users who are sensitive to privacy issues. Internet search results display ads, and computer searches can be organized anonymously and then sent to Microsoft.
To avoid this, click the Settings button in the charm and navigate to Change PC settings.Search and applications.Search. In the right pane, turn off the "Get Internet search suggestions and results from Bing" switch. Searching the web and modern apps will be disabled. If you don't want to disable it entirely, adjust your search personalization options in the "Your Search Experience" section as needed.
Group application management
Managing modern applications in windows environment 8 left much to be desired. Removing and resizing them was quite a challenge. It was impossible to calculate how much disk space today's applications were using, and this, in turn, became a major problem for devices with limited storage capacity. In Windows 8.1, both of these shortcomings have been eliminated.
This is how it works. Right click on the start screen on a tile to enter edit mode. You can move apps or groups of apps, resize them, unpin and uninstall Live Tiles, or remove them from their "live" status by turning them into static thumbnails for launching apps.
Alternatively, open the charm on the right side of the screen and select Settings. Change PC settings. Search and apps. Application size. The screen will display information about how much space the programs installed on the computer take. Click on the application and a button will appear on the screen to uninstall it.
Restart application
In Windows 8, after grabbing a modern app at the top of the screen and moving the mouse pointer down, the app would close completely. In Windows 8.1, after performing the same actions, the program continues to remain in its current state - approximately the same thing happens as when the window is minimized on the desktop. If you want to restart the app by dragging your mouse to the bottom of the screen, hold it there until the app thumbnail flips over, showing a live tile. To close the application, use the keyboard shortcut
Library treasures
Windows Libraries are a great tool for tidying up randomly scattered folders around your computer, but unfortunately, the libraries are hidden by default in Windows 8.1. To put them back in place, open File Explorer and select View.Navigation Pane.Show Libraries from the ribbon menu.
Note that shared folders are not included in Windows 8.1 Libraries. To add them (or any other folder) to a library, open Explorer and right-click on the library where you want to add the folder. In the context menu, select "Properties" and in the window that appears, click "Add". Then specify the folder that you want to include in the library.
Windows 8.1 libraries now support removable media (USB devices and SD cards). This option can be very useful for owners of tablets and hybrid computers running Windows.
Improving the Snap function
Unlike the Stardock ModernMix software, Microsoft's default system does not allow modern applications to open in desktop windows, although there are rumors that it will appear in Windows 8.2. However, in Windows 8.1, you can take advantage of the Snap multitasking feature, which allows modern applications to be built side by side.
To activate the Snap function, grab the application with the mouse at the top of the screen and drag it down until the application window occupies only part of the display. Then move it to the left or right edge of the screen depending on where you want to see the application.
In Windows 8, modern apps only take up 30% of the screen space after snapping to one of the screen edges, but Windows 8.1 allows you to interactively resize them by dragging to the left or right the border that separates the applications. As a result, each of two applications can occupy 50% of the screen space. A very useful improvement. High-resolution screens can accommodate three or more applications at the same time.
Collapse the ribbon menu in Explorer
The giant ribbon menu at the top of the Explorer window is easy to remove. Open File Explorer, right-click on the ribbon menu and choose Collapse Ribbon. Done!
Making the most of new apps
Windows 8.1 is literally packed with new applications. Some of them - Calculator, Alarm, and Help + Tips guide - are simple and straightforward. Others include surprisingly powerful tools.
Take the Cooking app, for example. In addition to the collected recipes, there are tools for making a shopping list and planning a menu, as well as a contactless mode, in which, in response to hand waves registered by a webcam, the program sends a signal to turn pages of recipes. Although your hands are stained while cooking, the tablet screen and keyboard remain clean.
The Health & Fitness app provides a detailed workout schedule and useful exercise monitoring tools. Want to keep track of your diet, exercise performance, body weight, cholesterol, blood pressure, and vaccinations? Health & Fitness supports all of this.
Well, the Reading List application will help you brighten up your leisure time.
Diving into Internet Explorer 11
Windows 8.1 includes the latest version of Internet Explorer with a modern experience. And while IE 11 looks a lot like IE 10, if you dig a little deeper, you'll find a whole host of new features.
IE 11 browser is tightly integrated with SkyDrive (renamed OneDrive. - Approx. ed.), which allows you to sync open tabs across all Windows 8.1 devices (of course, provided you have a Microsoft account). The browser lets you open links in a new window by right-clicking on them. This automatically opens another instance of the application in Snap View.
Perhaps the most interesting new feature in IE 11 is Reading Mode, which cuts out ads and website formatting and renders pages in the most reader-friendly way. He's really great. To enable Reading View, click the open book icon to the right of the Internet Explorer address bar.
Save files to OneDrive by default
Do you want to have access to your documents anywhere, wherever you are? No problems. Microsoft's OneDrive cloud service (SkyDrive) is deeply integrated into Windows 8.1, making it easy to automatically save all your files.
Open the charm and navigate to Settings.Change PC settings.OneDrive.File storage. In the right pane, activate the option "Save documents to OneDrive by default". This initiates synchronization. The OneDrive mobile apps can be found in the Google Play and iTunes stores.
Techniques for working with OneDrive
The integration of Windows 8.1 with the cloud doesn't end there.
OneDrive cloud storage and sync capabilities are very important in Windows 8.1. Conditions are created for convenient work with multiple devices in the future.
In addition to syncing Internet Explorer documents and tabs, OneDrive also syncs app information, home screen tile layouts, and more to make your next tablet or PC feel familiar and familiar. The service can automatically save all photos taken with the Camera application. Open the charm, go to Settings. Change PC settings. OneDrive. Sync settings, and explore the settings there.
OneDrive is also integrated with Windows 8.1 Explorer, eliminating the need for a separate OneDrive desktop app. But there is one subtlety here that you need to know about. It seems like your cloud files are stored in the OneDrive folder on your local drive, but in reality they are in the cloud, and only small symbolic links to them remain on the machine. This approach is probably convenient for devices with limited storage space, but PC users would probably prefer to have copies of their files stored on a local drive.
OneDrive cloud storage and sync capabilities are very important in Windows 8.1.
Right-click the OneDrive icon in the left pane of File Explorer and select Make Available Offline from the context menu. Now all your valuable data will immediately start downloading to your PC hard drive. By right-clicking on individual files and folders, you can make them available only over the Internet or offline, by yourself defining the files to be stored on the local drive of your computer.
OneDrive as a File Explorer for a modern experience
On a PC, there are no difficulties with manipulating files in the usual way - just open Explorer on the desktop. On tablets where the legacy Desktop has been preserved, the menus are represented by too small elements, which makes it very difficult to operate them with thick fingers. The lack of Explorer in the modern Windows 8 experience only made things worse.
In Windows 8.1, there is no separate Explorer application, as before, but there is no need to worry about this anymore. Finger file management features are available in the OneDrive modern experience app. Once you've launched it, go to the OneDrive menu in the upper left corner of your screen and select This PC. The screen will display files and folders in a convenient tiled format.
Boot Management in Task Manager
This feature is inherited from Windows 8, but in the new version it has been redesigned, so it makes sense to come back to it again.
Many programs start during the boot phase of your computer, and installing new applications can significantly increase the length of the boot process. This can now be dealt with without resorting to third-party software.
Press the key combination
Slideshow on the lock screen
Windows 8.1 introduces the ability to set the lock screen to slide show mode. Open the charm and navigate to Settings. Change PC settings. Computer and devices. Lock screen. Below the images that will be displayed on the lock screen is the option "Show slideshow on the lock screen". Turn it on and define the desired parameters for displaying images.
Disable automatic app updates
Windows 8.1 automatically updates apps with a modern experience. In this case, the update in mobile networks is not performed. But if unauthorized installation of updates still does not suit you, you can disable it. With the Windows Store app open, open the charm, go to Settings. App Updates, and turn off Automatically update my apps.
Access point
If your laptop or tablet supports an Internet connection, a new feature in Windows 8.1 will help connect other devices to the mobile network by turning your computer into a Wi-Fi hotspot.
To activate this feature, open the charm and go to Settings. Change PC settings. Network. Connections. Highlight your mobile connection and turn on Search for devices and content. You can assign a name and password to the newly created temporary network.
Turning a mobile device into a Wi-Fi hotspot allows other devices to connect to the mobile Internet.
System image backup
In the Windows 8 operating system, Microsoft made it easier to access the system image backup tool (at that time referred to as "restore system files and settings") by searching for the keyword "restore." In Windows 8.1, Microsoft went even further by creating a special "File History" section in Control Panel and changing the name of the function to "system image backup".
Open the home screen and type "file history" on the keyboard. From the search results displayed on the right side of the screen, select File History. The corresponding section of the Control Panel will open. Click on the System Image Backup link in the lower left corner of the window. Follow the instructions in the program that guides you through the procedure for creating a system image or restoring a system from an image.
The study of the features of Windows 8.1, of course, does not end there. These tips will help you get started with the latest Microsoft operating system.
Good hour!
Today it is safe to say that Microsoft has kept its promise of a new operating system. After all, Windows 8 has a completely different interface compared to Windows 7 or earlier. Therefore, it is very important to understand how to use Windows 8.
Windows 8 Terms of Use
Each user is sure that it is quite easy to understand any operating system from Microsoft, but in this version of Windows everything is much more complicated. After all, even at the first stage, there is a problem with the screen lock.
In fact, there are no difficulties in solving this problem. To remove the lock from the screen, just press the spacebar on the keyboard and scroll the mouse wheel up. If a touch monitor is installed, all manipulations can be carried out with a finger. It is as a result of such actions that a menu will be displayed on the screen, which will allow you to enter the operating system. But before that, you need to type the login and password that were entered when it should be noted that this process is considered simple only if the computer is running Russian Windows 8.
Another problem that users encounter quite often is basic navigation. As everyone knows, the launch of the operating system is made with a new and improved Metro interface. It is thanks to this that when you turn on the computer, bright tiles appear that correspond to a particular application. In order to scroll through the programs that were installed when the operating system was loaded, you must use the wheel. Scrolling will move the icons up or down. Of course, you can also use the keyboard buttons to perform these manipulations. If you need to go to another menu, press the Home or End key. To return to the start page, just use the Windows button.
Keyboard shortcuts in Windows 8
 Of course, it is very important to figure out how to use Windows 8, so it is advisable to memorize key combinations that are quite common in this operating system. As in all versions, it is responsible for the appearance of the menu.
Of course, it is very important to figure out how to use Windows 8, so it is advisable to memorize key combinations that are quite common in this operating system. As in all versions, it is responsible for the appearance of the menu.
If you need to quickly see all the applications that have been installed, you should press the Win + Q combination. When you press Win + F, the user has the opportunity to start searching for files. When you need to open the control panel window, just hold down the Win + I keys.
But these are not all combinations that are used by the Windows 8 operating system. It should be noted that the language in this version is switched using the Win + Space keys.
Loading an unsigned driver
 No operating system today will run without drivers installed. Therefore, it is very important to install all the necessary components. Most often, when loading a driver for Windows 8, the system gives an error, which indicates some problems. Typically, this is due to the fact that a driver was loaded that is not digitally signed. It is for this reason that it is important to learn how to install an unsigned type of driver in the Windows 8 operating system.
No operating system today will run without drivers installed. Therefore, it is very important to install all the necessary components. Most often, when loading a driver for Windows 8, the system gives an error, which indicates some problems. Typically, this is due to the fact that a driver was loaded that is not digitally signed. It is for this reason that it is important to learn how to install an unsigned type of driver in the Windows 8 operating system.
It should be noted right away that loading such components can entail serious consequences that will affect the performance of the entire operating system.
The first step to install an unsigned driver is to disable digital signature verification. This can be done through the command line. To do this, just write: shutdown.exe / r / o / f / t 00. It is after this that the computer will be rebooted.
Once the start page opens, an expanded list of boot options will appear. It is here that you need to find the Troubleshoot inscription and click on it.
Next, the Advanced Startup option is selected, after which another list of commands opens. Here you should click on the Startup Settings, and then the Restart button. When the computer is restarted, a menu will open showing the entire list of boot options. Among all the names, you need to find an item that can disable the check. It should be noted that you need to select it by pressing the 7 key. It is as a result of such actions that Windows will boot in the mode that allows you to load an unsigned driver.
Windows 8 activation
 Today, before using Windows 8, you must activate this product from Microsoft. For these purposes, a large assortment of completely different programs is offered, but it is best to choose the 7TW8AIOT program.
Today, before using Windows 8, you must activate this product from Microsoft. For these purposes, a large assortment of completely different programs is offered, but it is best to choose the 7TW8AIOT program.
This application is a real "harvester" that can perform several different functions. Among them, the most popular are:
- activation files;
- disabling the installed interface.
In addition to these functions, the program is capable of performing other processes. To start activating the operating system, you need to launch the application - and the procedure will be enabled automatically. It should be noted that the program independently searches for KMS servers for the activator.
Windows programs
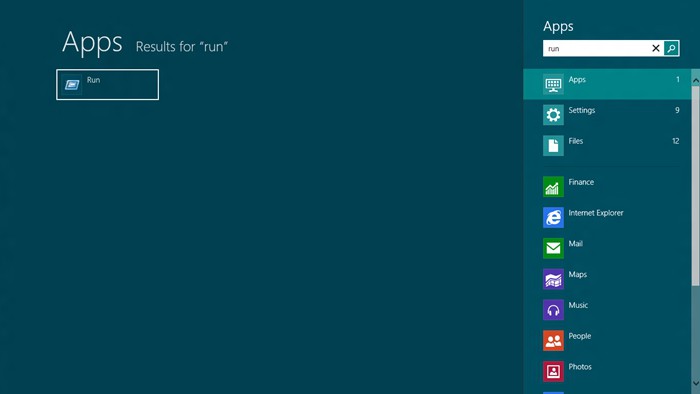 After it is finished, you can install all possible programs. In the modern world, there are quite a few products that can be run on this operating system. But this does not mean that you need to clog your computer. It is best to install it really. Some of them are listed below.
After it is finished, you can install all possible programs. In the modern world, there are quite a few products that can be run on this operating system. But this does not mean that you need to clog your computer. It is best to install it really. Some of them are listed below.
- OpenWith Enhanced. This application can replace the standard "Open With" window. It should be noted that this utility has in its arsenal a large list of useful and convenient functions.
- Windows 8.x Explorer Rebar Tweaker. Also a very interesting program that allows you to customize the navigation bar.
- Ultimate Windows Tweaker. This application makes it possible to qualitatively customize Windows 8.
In addition to these utilities, there are a number of useful applications. Therefore, each user should select them for their computer.
Shutting down Windows 8
Many people, having figured out how to use Windows 8, at the end of their work are faced with another problem, which is This is due to the fact that traditional methods, as a rule, do not work for this operating system. Most often, the computer goes into sleep mode after carrying out the standard shutdown measures. Therefore, it is very important to understand this process as well.
To turn off a Windows 8 computer, you need to perform the following manipulations. The first step is to aim at the top corner on the right side. After that, a window will open in which you need to click "Select parameters" and "Turn off".
If you have used Windows XP, Vista and 7 the last 10 years, then anyway you will need some time to get used to Windows 8 - but over time, you will have fun and you will like the new OS more and more, that's for sure.
Don't worry, the transition is much less painful than you think it will be.
Windows 8 keyboard shortcuts or Windows 8 keyboard shortcuts
First of all, if you have not been a fan of hotkeys yet, then in Windows 8 you will have to memorize combinations, which will further facilitate and speed up the process of working with Windows 8. By developing an interface more pleasant for the user, some functions - for example, the power button - in Which is now much more difficult to reach with the mouse. Fortunately, Microsoft has added several keyboard shortcuts to help you make your work easier and faster, but you can also use keyboard shortcuts used in previous versions of Windows.
Start by pressing the Windows logo key, which helps you toggle between the Start screen and the program you're working in.
Windows\u200c + C → Open Charms Windows\u200c + Q → Open "Search" to find applications Windows\u200c + Z -\u003e Show commands available in the application Windows\u200c + K Open Devices Windows\u200c + Q "Search" to find applications Windows\u200c + W "Search" to find options Windows\u200c + Z Display commands available in the application Windows\u200c + SPACEBAR Change input language and keyboard layout Windows\u200c + CTRL + SPACEBAR Change previously entered data Windows\u200c + TAB Switch between open applications Windows\u200c + CTRL + TAB Switch between open applications (except desktop) and pin them as you navigate Windows\u200c + Shift + period (.) Dock the app to the leftAlt-F4 — You can close the Metro interface, shut it down, put it to sleep, or restart it with a keyboard shortcutAlt-F4!
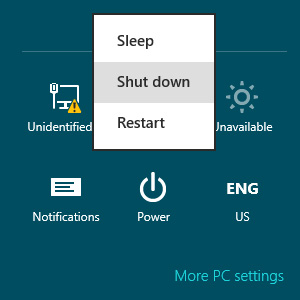
Use these keyboard shortcuts as often as possible until they get instinctive.
Simply using Windows 8 with keyboard and mouse will teach you a lot of how you can interact with the environment underground.
- Remember, everything that worked in Windows 7 works in Windows 8. Almost everything you could do in Windows 7, you can do in Windows 8. Superbar (tasks) is your friend! Attach everything to it. The superbar miniatures are still there. The System Tray is still there. The original control panel is still there. The essential difference is that you have to use the application search in the metro interface (which is a little strange in my opinion, but perhaps Microsoft will provide another option later).

- Don't be afraid of the Metro start screen, but if you don't want to put up with the lack of a Start button, then then use it tobring the Start menu back to Windows 8.
- Press any key on the lock screen. Windows 8 has a new (touch-friendly) lock screen. You can drag it up with your mouse (not very convenient) or press any key on your keyboard (much easier).
- Run as administrator. Right-click the context menu, there "Run as administrator." You can use the arrow keys to navigate the context menu. From the same menu, you can pin applications to the Superbar taskbar.
- You can navigate Metro using the keys. You can also use Page Up / Down to quickly move between groups. It's much faster than panning with the mouse.
Task Manager
The task manager has been updated, it also shows which applications and services are consuming computer resources. To open the task managerselect Search → Task Manager
If you use a mouse, you can right-click in the lower left corner of the screen and select it from the menu of additional commands.
When you first open it, you will see a simplified task manager that only allows you to close applications.
Open Windows programs do not slow down your computer, i.e. it is not necessary to close them. If the program is not in use, Windows will leave it in the background and, if not used, will close it itself after a while. You can close the Windows application by simply dragging it down the screen. (If using a mouse, click and drag at the top of the application.)

To view All details, click the Details button. Here you can manage everything that works for you. Each line contains information about a specific program and the resources that it will consume. The more resources it consumes, the richer the color in Task Manager, allowing you to quickly compute resource-intensive applications.
After installing Windows 8, there are about 20 "tiles" of various applications on the desktop, including the "Desktop" tile, which opens the working environment familiar to most "old" Windows users. These tiles are essentially the same as the shortcuts to applications on the Desktop or Start menu in older versions of Windows. If you want, you can launch applications without the participation of not only the touch screen, but also the mouse - just select the desired tile using the arrows on the keyboard and press Enter.
If you did not perform a clean install on a preformatted disk partition, but put the "eight" on top of Windows 7, the icons of the applications you installed earlier will be placed on the Start screen (at its far, right end). Many of them should work correctly, but there are a number of exceptions - for example, Windows 8 refuses to be friends with the old, but still widespread Office 2003.
If desired, tiles can be moved, removed from the screen, some are allowed to change their size ("square" or "rectangle" of two "squares"). Some tiles (for example, the tile for the mail application, weather, calendar, news) are "live", that is, they display dynamically changing information - notifications of new messages, appointment reminders, weather forecast, etc. That is, the most important information is available directly from the Start screen, without launching the application, which is very convenient.
The quickest way to get to the Start screen is by pressing the button on your keyboardWindows... This is a button with the operating system logo in the form of a stylized flag, usually located in the bottom row of the keyboard, one key from the space bar. On the keyboards of most Windows computers, these appeared more than a decade ago, but most ordinary users did not see any sense in them. Now they will see - wherever you are in the OS, pressing the Windows button will return you to the "tiles". On my first day of testing Windows 8, I seem to have pressed it more times than in my entire previous life.
Miracle buttons
This is what Microsoft prefers to call in Russian menuCharms, which appears when you hover the cursor over the first top or bottom corner of the screen (or when you swipe from the right edge of the screen to the center on touchscreen devices.) It contains most of the basic OS functions that users need on a daily basis in addition to applications.
![]()
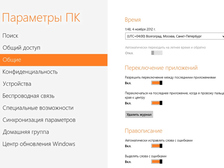
Charms menu. Options panel. Window with settings for "regular users".
The "Search" button is actually a more complex implementation of a very handy but "invisible" Windows 8 feature. To find something while in the Start menu, just start typing on the keyboard... This way you can quickly search for applications - it is for them that such a "keyboard" search from the main screen of the operating system occurs by default. To search for other items - settings, music, files, Internet search - just select another search area in the menu that appears on the right edge of the screen. Where the system will search by default depends on the application from which the search is called. For example, from mail, the default search will be on correspondence. From the keyboard, the search is invoked by an unobvious Windows key + Q... Similarly - with a changing set of options for sending by mail or in a social network depending on the context - the Charms function "Shared" is arranged. From the Photos application you can send pictures, from the browser you can share a link to Facebook or Twitter, from Microsoft Office applications you can send a file by mail, etc.
The two options located in the Charms menu under the Start button are technical, not content. "Devices" displays and allows you to configure peripherals connected to the computer - printers, scanners, additional monitors, etc. The "Settings" contains, firstly, all the basic system settings (volume, brightness, connection to Wi-Fi or a wired network, shutdown or reboot, keyboard settings). Above them - again, a set of settings depending on each specific case. It is from the "Parameters" panel, called with the help of Charms, that you have to turn off and restart the computer, there is no easier way.
At the bottom there is an inscription "Changing computer parameters", by clicking on which you can go to the advanced system settings. But here, again, not all options are collected, but only those that, according to Microsoft, will be needed by ordinary users. Full control over the settings is available only from the "Desktop" through the familiar "Control Panel". This is one of those cases where the transitional and ambivalent nature of Windows 8 is most evident.
But the second one - in the "Parameters" called using the Charms bar, you often cannot find the required context option. It turns out that in "tiled" applications they can hide in special panels that slide out from the top and bottom of the screen when you right-click. For example, this is how the interface of the "tiled" Internet Explorer behaves - right-clicking a panel with thumbnails of open tabs appears at the top, and the address bar, bookmarks and a list of the last closed pages at the bottom.
Manipulating applications
The always-visible taskbar, with which most users switch between open windows and applications in previous versions of Windows, is no longer in the G8. To see something remotely similar to it - a panel with thumbnail shortcuts for running programs - you need to move the cursor to the upper left corner of the screen and then move it down. Not the most obvious gesture. At first it seems that Microsoft is inviting us to play a computer skill game.
Users of devices with touch input will be even more interesting. To call such a panel, you need to start a swipe gesture from the left edge of the screen, and when the screen with a thumbnail of the previous application begins to appear, return your finger back. Personally, I have not yet used Windows 8 on a touch device, but the function will certainly bring the owners of such tablets and laptops a lot of joyful minutes of "catching" windows.
In this case, you can switch to the previously used application without a touchscreen - just place the cursor in the upper left corner, a window thumbnail will appear, you need to click on it. If you do the same, but in the lower left corner, the user will be taken to the Start screen. Finally, no one canceled the usual switching between applications by Alt + Tab, it works... If you use the Windows + Tab combination, switching will only occur between "tiled" applications.

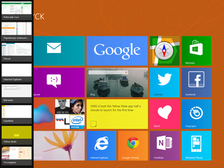
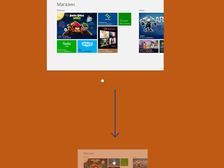
Search (in this case, called from the "Store"). The panel of running applications. Closing the tiled program.
The program thumbnails in the taskbar can be interacted with by right-clicking. A context menu pops up, allowing you to close the application, or dock it to one of the edges of the screen in a reduced view. This is one of the "proprietary" functions of Windows 8. It allows, for example, to work on the traditional "Desktop", but see, for example, a list of e-mail messages from a "tiled" mail client, a panel with weather data or the latest news from the side of the screen. After the screen is split in this way, the border between the two areas can be dragged (alas, not at an arbitrary distance) by changing the program running in mini-mode. By the way, in this way you can reduce the "Desktop" itself. Another question is how useful it is. The human brain is still a purely single-tasking device, and so far there are almost no programs that effectively use the mini-mode.
In "tiled" applications, you will no longer see the familiar cross in the upper right corner, with which windows in Windows have been closed since time immemorial. If you exit such a program to the Start screen, it will remain running in the background. To completely close the application, you need to either press Alt + F4 on the keyboard, or "grab" it with the mouse by the upper edge and drag it to the bottom of the screen, where it "dissolves". On tablets, of course, this happens more naturally - just swipe your finger from the top edge of the touchscreen.
Desktop
To hide the rectangular color of the Start screen from sight and see the Desktop, which has changed only cosmetically since 1995, you need to click on the appropriate tile or, if more convenient, press the Windows button. At first glance, the differences from Windows 7 are minimal, except that borders, window titles and other interface elements have become flat and opaque. You notice the main difference when you want to launch some of the "non-tiled" applications - the "Start" button is gone. However, the functionality of the corner, where it has been located since 1995, has been preserved. Moving the cursor to the lower left corner of the "Desktop" and clicking, the user gets to the "Start" screen - in fact, the equivalent of the menu of the same name written off into scrap.

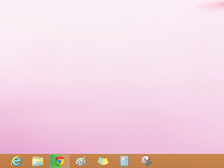

The entire "desktop". The place where the main button used to be. "Resurrected" Start8 Start Menu.
I personally missed the "Start" button most of all when I had to find the "Control Panel" and view the full system settings. In theory, individual settings items are found by a simple keyboard search from the main "tiled" screen, but the habit of going to the "Start" menu and opening the "Control Panel" from there was stronger. There is also an alternative way - to launch "Explorer", which now has acquired a frighteningly rich toolbar in the spirit of Office 2010 and find there.
But you can also return the "Start" button together with the menu in place. I used Stardock's $ 5 (30-day free trial) Start8 software, but there are other options (like open source or Start Menu X). It creates a "Start" button in its proper place, and it is done with taste, in full accordance with the new visual style of "Desktop". The type of menu called up by the button can be selected from two options - traditional in the spirit of Windows 7, or "modern", then a reduced copy of the "tiled" start screen will open. With the help of such programs, you can, if you wish, reduce communication with the Start screen to a minimum and work in familiar applications on the familiar Desktop. You will have to see multi-colored tiles only when you turn on or restart your computer. But why switch to Windows 8 then?
As you can see, although Windows 8 at first glance really looks like a game for training your wits, it is quite simple to navigate in it. Not that it was intuitive, without reference materials some functions are really hard to find. But, having performed this or that action several times, you get used to it. You start to think about how to settle down new systemwhat to install, what to use. In the next article about Windows 8, we will take a closer look at the standard "tiled" applications - "Mail", "Contacts", "Calendar", etc., as well as explore the still limited assortment of the built-in "Store".
If you decide to try Windows 8, it will not be superfluous to familiarize yourself with this material:
