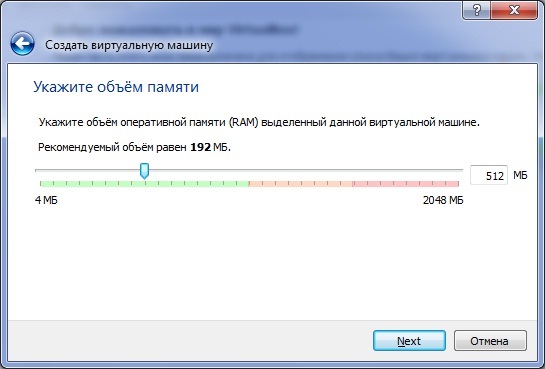
Step # 3: Let's create a new hard disk. Select the item "Create a new virtual hard disk" and click "Create".
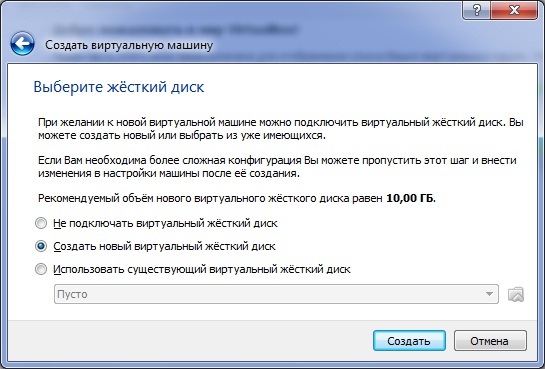
Step # 4: In a new window, specify the type of file that will be used to create the disk "VDI (VirtualBox Disk Image)". Click "Next".

Step # 7:Go to "Settings" in the upper left corner and click on the "General" tab. Click on "Advanced". Let's set up the clipboard mode between your computer and the virtual machine. In the drop-down list "Shared clipboard" select "Bidirectional". Put a check mark opposite "Use in full screen modes"And" Remember changes during VM operation ".
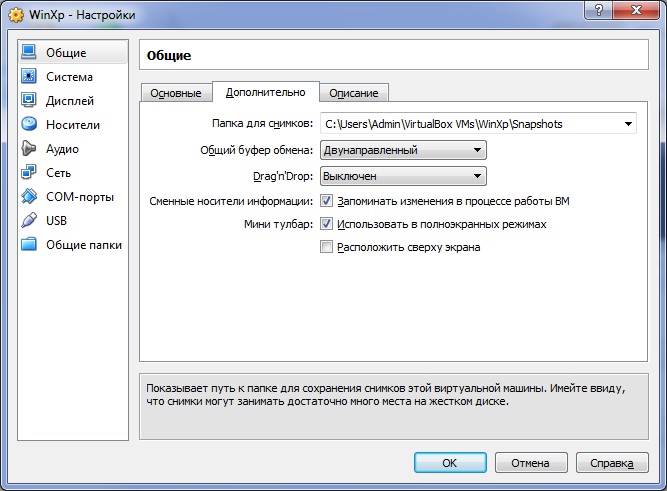
Step # 8:Go to the "System" tab. We expose loading from CD / DVD-ROM.
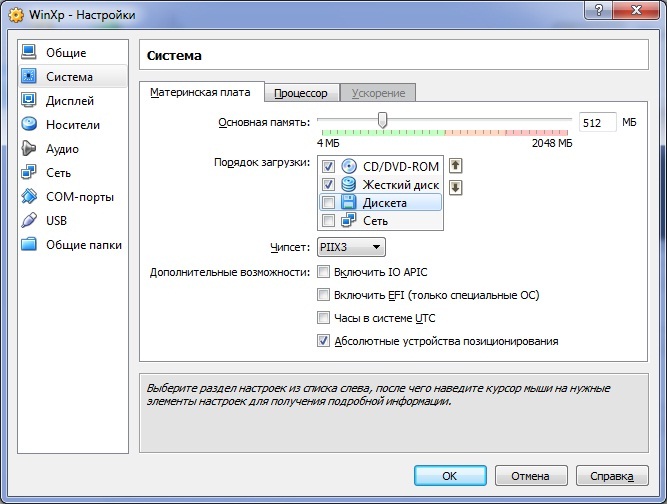
Go to "Processor" and check the "Enable PAE / NX" checkbox.

Step # 9:Click on the "Display" tab, put a checkmark opposite: "Enable 3D acceleration" and "Enable 2D video acceleration".
![]()
Step # 10:Go to the "Media" tab. Add a new device "Add optical disc drive" and select the image of the system to be installed.

The machine is ready to start, press "Start".
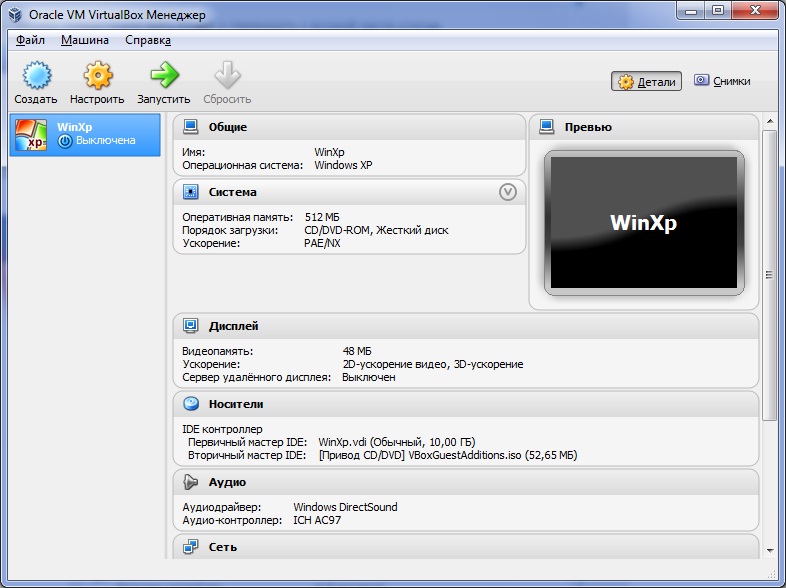
Step # 11: The Windows XP installer starts, press "Enter". We get into the master of the disk partition, but our disk is only 10 GB, so we press "C".
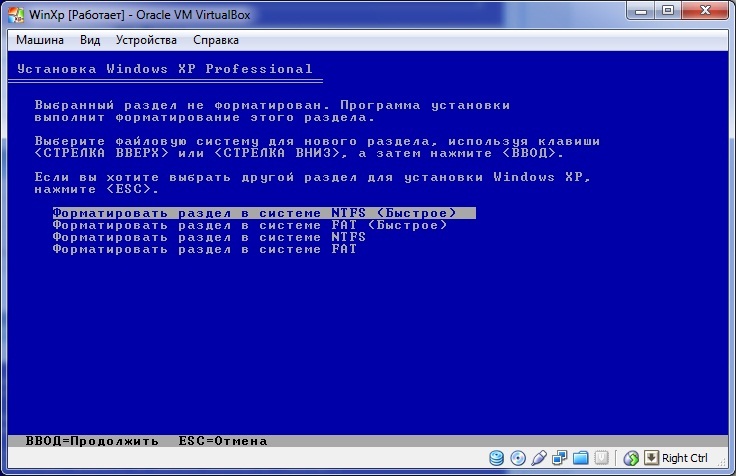
We are waiting while the disk is being formatted.

Step # 12:The beginning of the installation of Windows XP itself.

Step # 13:After completing the installation, extract the disk image from which we did the installation. Click on the "Devices" tab, go to "Optical drives" and select "Remove disc from drive".
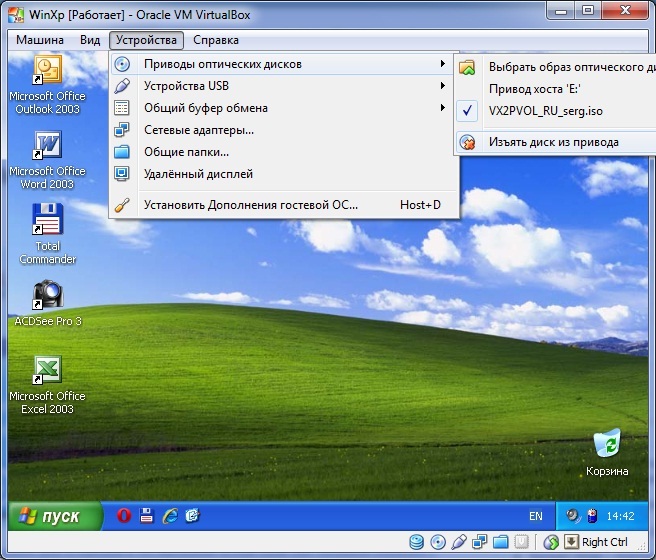
Fresh selection of jokes
After watching this video, the lifetime will increase by a year
Virtualization is a highly debated topic in the world of operating systems. For the ability to run one operating system inside another, information technology, those responsible for large-scale server farms, as well as home users, are simply jubilant. However, there is nothing more controversial than the benefits of a virtual operating system on your desktop PC. Of course, experimenters and virus makers like the opportunity under Vista, Windows 7, MacOS, under Linux-based operating systems to test their "masterpieces" and launch required programs... This feature is also useful for those who want to do away with the "soft" OS forever, but do not dare to do this because it is impossible to run some programs under the Wine emulator.
To understand if you need a virtual Windows XP system, answer the following questions:
- Do you have a desire to try reinstalling the operating system under which you are working?
- Do you want to check the operation of a program downloaded from the network on some other "not my" computer, to see how it is installed, for viruses, will the program satisfy, and then decide whether to install it on a real computer or not?
- Do you want your experiments not to affect the work of a real computer in any way, which, perhaps, is not only you?
If the answer to the questions is yes, then after reading this article, you will receive virtual windows XP on board your PC.
Let's consider virtualization using VirtualBox as an example, since this program can be installed on almost any OS, however, bug-free operation, including all its capabilities (such as connecting via RDP to the virtual system console) is available only on Linux, so Ubuntu Linux was chosen. For VirtualBox itself, special configuration of the installed axis is not required, it will be enough to allocate a separate disk or partition for storing images of virtual systems and folders with images of installation disks for installation.
Key features of the program:
- Cross-platform (the ability to run on any computer)
- Modularity (additional modules that increase functionality)
- Support for USB 2.0 when the host machine's devices are exposed to the guest operating system
- 64-bit guest xsystem support
- Support for already created hard disk images VMDK (VMware) and VHD (Microsoft Virtual PC), including snapshots
- Built-in RDP server, with possible support for client USB devices over RDP protocol
- Experimental support for hardware 3D accelerator (Open GL, Direct X)
- Support for virtualization and audio devices (emulation of AC 97 or Sound Blaster16 codecs or Intel HD Audio by choice)
- Support different types network infrastructure configuration (NAT, Host Networking via Bridged, Internal)
- Ability to create chains of virtual machine saved states (snapshots), which can be rolled back from the last saved state of the guest operating system
- Shared Folders support for fast information exchange between host and guest
- Possible desktop integration (seamless mode) of host and guest operating systems
- Support for the Russian-language interface
The add-ons package includes the following modules:
- VirtualBox Guest Additions is a set of software that is installed in a guest operating system and increases the range of its use in relation to the virtualization system and the host system (for example, after installation special drivers "Virtual video card" it becomes possible to change the desktop resolution of the guest axis in an arbitrary way following the size of the VirtualBox window in which this virtual machine is running)
- The basic version is entirely open under the GNU GPL license, so there are no restrictions on use
- RDP server (allows you to connect to a virtual system remotely using any of the compatible clients)
- Support uSB port allows you to transfer access to USB devices to a virtual machine
- Intel PXEboot - boot the operating system over a grid (possible when used when creating a thin client / diskless workstation)
Preparatory stage for installing Windows XP in Virtualbox
Download the virtualization program. VirtualBox is available for any platform (Mac OS X, Windows, Linux, etc.).
If you have not installed any virtual systems yet, then you need to decide on which of the storage media the created virtual machines will be located (drive C :, D: in the Home directory). The main point here is the availability of sufficient space for deployment. Select the drive and create a directory named, for example, Virtual.
Initial configuration of the virtualization program
To do this, open our virtualization program and go to Settings, specifying the Folder for the virtual machine (for example, D: Virtual) and clicking OK.
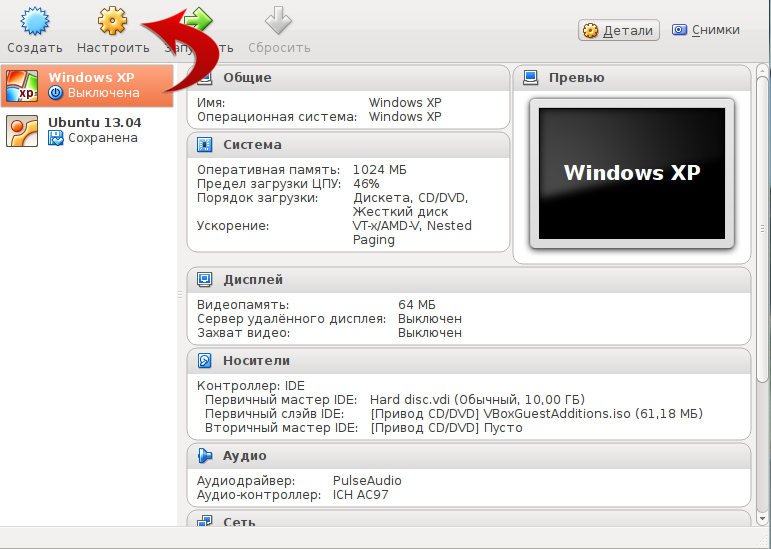
Now you need to create a new machine, select the type and name. After entering, click Next.
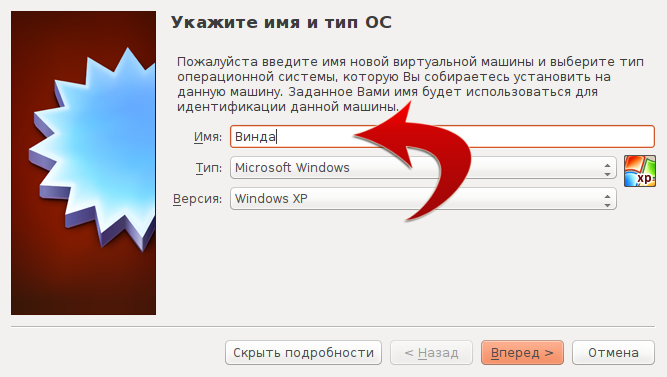
In the next window, specify the size random access memory (Windows XP requires at least 256 MB).
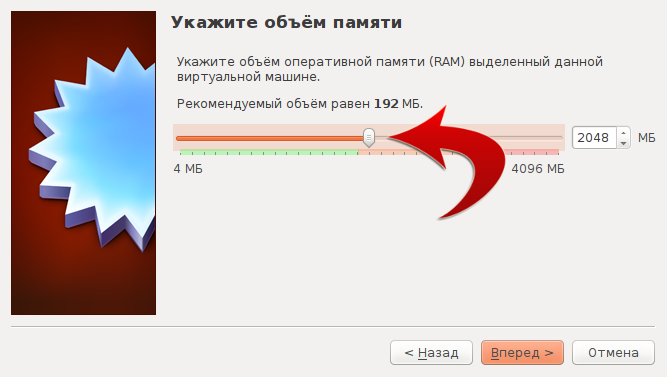
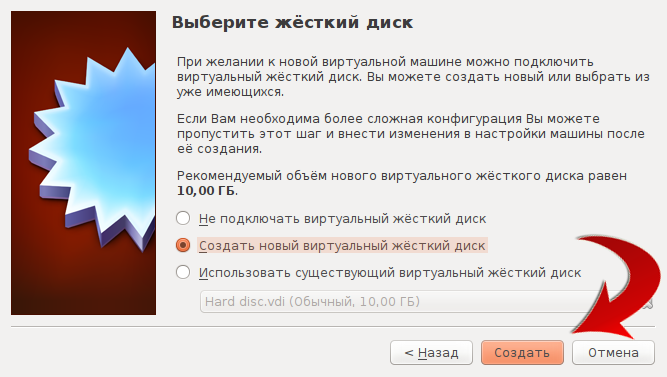

If you need a lot of free space on the virtual hard and the speed of the virtual machine is not important, choose Dynamic virtual hDD... In case you do not care how much space the virtual axis will take, but the speed is very important, choose Fixed size (no matter how much the operating system is occupied in VirtualBox, you will always have a certain size in gigabytes specified in the next step).
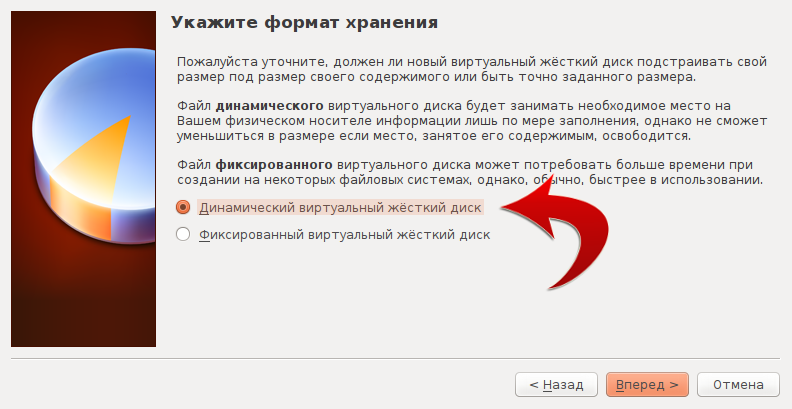
Dynamic is as the operating system supplied in VirtualBox is filled (and the occupied free place to drive C, for example, which you have chosen to store the image). In general, determine the option that is convenient in all cases and click Next.
Then specify the amount, in accordance with your requirements, of space for the operating system on the VitualBox and click Next (For Xp min: 2 GB, although 10 GB is recommended). After the virtual disk is created you will have a VirtualBox menu window with Windows XP on board.

At this stage of the installation, you must select the .ISO Windows XP image (or any other image for other OS) in the virtual machine setup. Here it is required to indicate that our virtual machine will boot from ISO. But even without it, we can install Windows XP from a regular "blank" with recorded data.
To do this, go to Settings, select the Media item, click on the IDE Controller, then on the green plus sign and select the image in .ISO format with Windows XP (thus indicating that the download should not start from empty hard disk, namely from image.ISO). After completing these operations, you can start installing Windows XP in VirtualBox
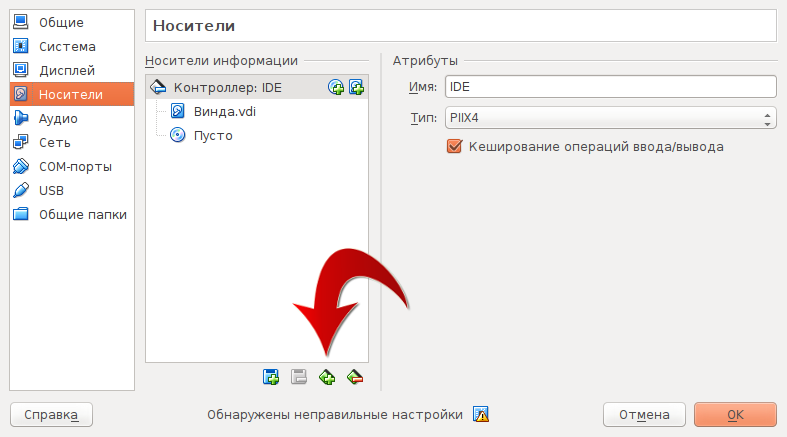
Installing Windows XP on a virtual machine
So, with the image specified, our virtual machine is ready to install Windows XP. To do this, go to the VirtualBox main menu and click on the newly created system by selecting the Start item or double-click on it.
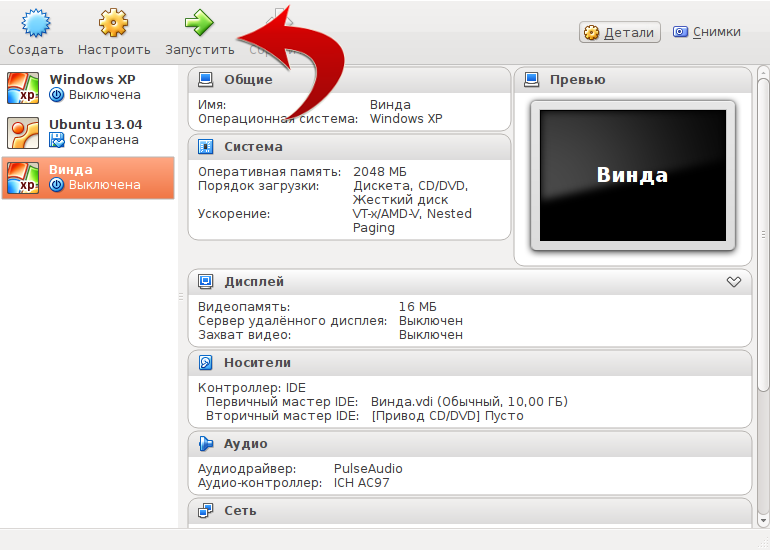
After that, the created disk will be loaded and the files will be loaded from the installation distribution. Actions will be required only when a window opens with partition options: how to partition a hard drive.
Click C, select the desired size and press Entrer. Then again we select the C drive, and then - quick format.
After reboot (Reboot) the machine does not need to press any keys. You can safely enjoy the Windows XP installation process.

After installing Windows XP in a virtual machine, an extraction is required ISO imageto prevent the installation from starting over the next time the operating system is started.
Go to Settings → Media → Right key Mouse ISO Delete Device
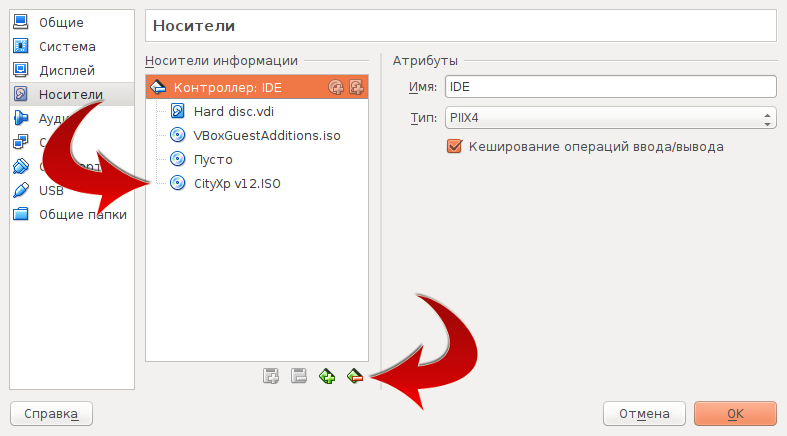
Now let's run virtual machine with Windows XP and choose a convenient display type.
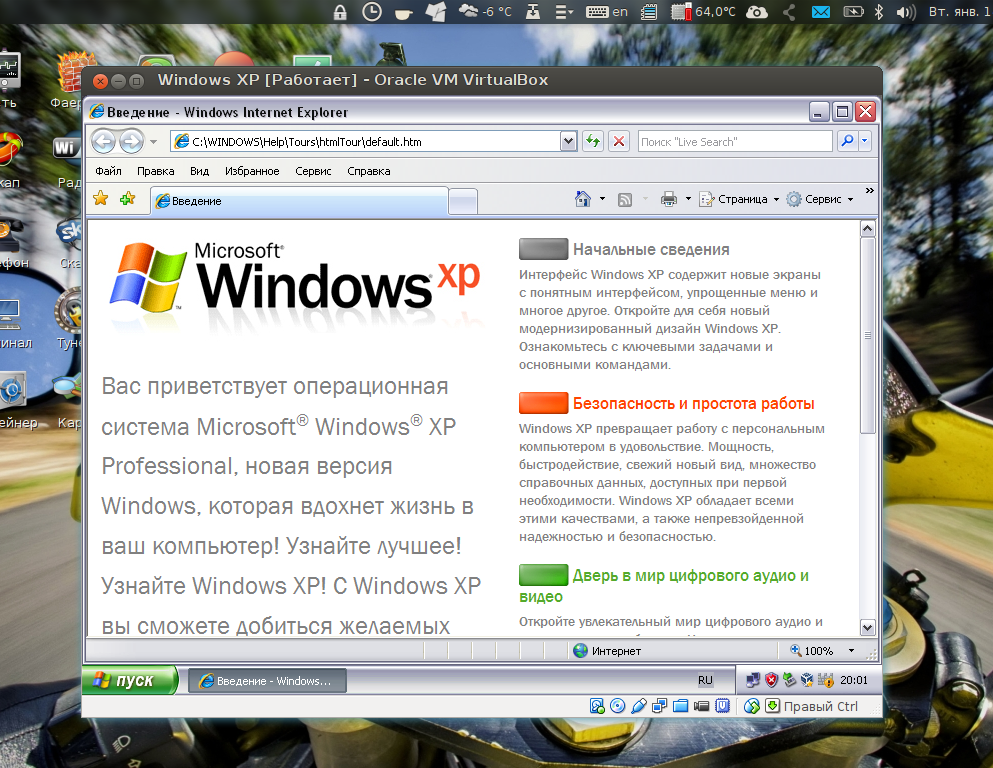
Installing the drivers is the same as if you were installing the axis on a regular computer, so we will skip this step.
Then you can compliment yourself - you've successfully turned Windows XP into a virtual machine!
Conclusion
Of course, there are some important features associated with running Windows XP Mode on older systems or VirtualBox with a licensed copy of Windows XP. Let's break them down in order:
- You need to keep track of the available updates for two different operating systems (host system and guest OS in a virtual machine). For some users this will not be difficult, but in the hands of an inexperienced user it will lead to additional difficulties, since the update will have to be done much more times.
- Hardware support, including firewood for devices. Standard devices such as USB sticks, optical drives, etc. will continue to work. But with new devices, problems may arise. For example, there are some issues with 3D virtual machines.
All the same, considering all the problems, is it worth it or not to run a virtual machine at home or in a small office with Windows XP installed on board?
- One of the main reasons is safety. For example, if you have shared computer, which is used by all family members, children can use Internet browsers to view prohibited sites. Even if you have installed the best firewall and bought a licensed antivirus, your kids can still get to download Trojans, adware or any other malicious code. By installing Windows XP in a virtual machine, users get a comfortable and transparent experience, and the virtual machine provides an additional layer of protection.
- If your goal is to run old programs, then performance is not a problem. Any modern operating system will perfectly run old applications in a virtual machine. Drivers for specialized hardware may be critical, but this is also a resolvable issue.
Virtualization software is an excellent solution, especially if its user has a certain experience. Here you can easily run Linux under Windows XP, Windows XP under Linux and DOS, as well as any OS. For home users of legacy applications or for increased security, this should be sufficient. But remember that you will need to support more than one operating system.
Many users of a computer with an operating windows system XP quite often needs to work with Linux applications. It is not always possible to install another system, and frequent reboots will not be very convenient. The Live-Cd may partially solve the problem, but when working with it, a large number of functions will be unavailable.
Many different applications require full access to base directories, primarily recording some information. Disk media cannot provide this. It is also worth noting that the processing speed will be small. This will cause delays in the application.
In this situation, the so-called virtual machine will help. It was designed for Windows, Linux, and other environments so that users can easily run the necessary utilities or access data.
What it is
it software allows you to launch another system in a window and work in it as long as you need. The emulator makes it possible to read data discs for Unix systemsas well as experiment with the latest windows versions and evaluate their functionality.
Today there are several programs with good functionality, among them the Virtual box is considered the most popular. It has an intuitive interface and is highly customizable. The latest versions are perfectly optimized and work stably without errors and crashes.
Program features
Starting from version 4 Virtual box is distributed under the GNU GPL license, source the program is open and everyone can improve its functionality.
The latest version has the following features:
- architecture support for latest models intel processors VT or AMD-V;
- russian localization, intuitive interface;
- support for the most popular operating systems;
- high stability of work and performance;
- support for visualization of audio devices;
- the ability to work with network devices;
- support for shared folders for file sharing.
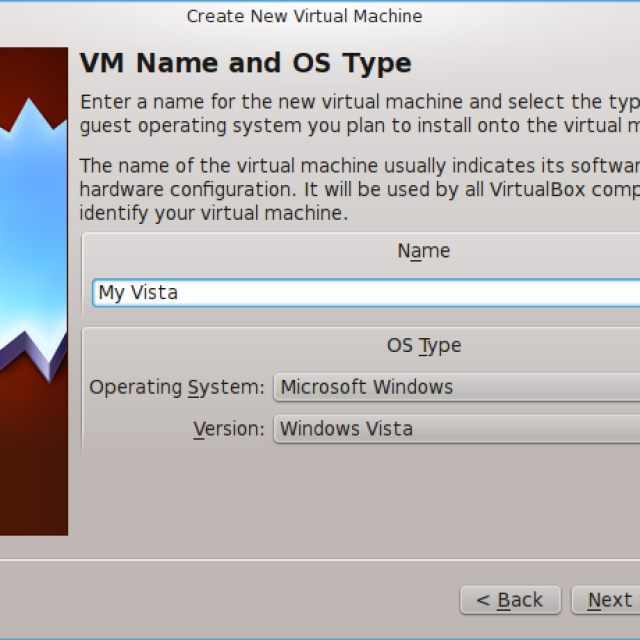
A virtual machine emulates the operation of a computer with its operating system. In the open window, you can work with a large number of applications, process data, read files from disks. Each user can save individual settings with the optimal hard disk size and the amount of RAM.
The higher the performance of your PC, the more resources can be allocated for the operation of the VM. It depends on the allocated memory how fast the virtual system will work. You can set this parameter manually or trust the automatic selection.
VirtualBox installation process
First, go to the official website of the developer and look for latest version virtual machine. On the developer's page, select the Downloads menu and download the distribution for Windows. Please note that you need to use the operating system in which you run the Virtual box.
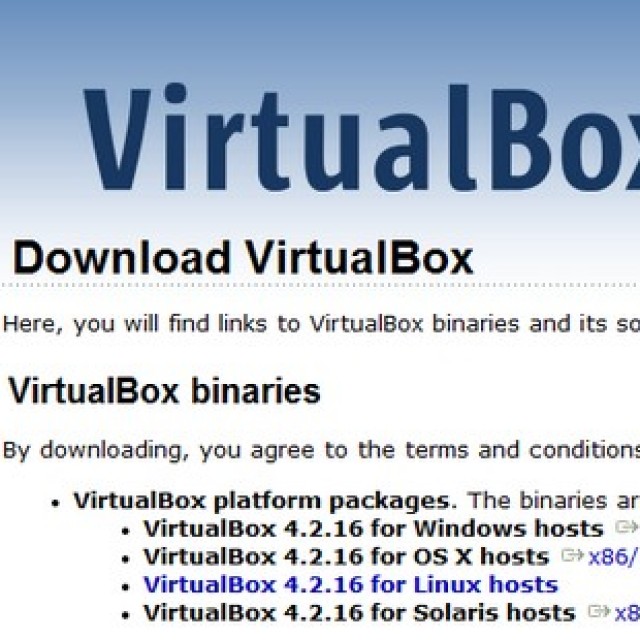
The installation file contains all the necessary data for installation, it will be enough just to run it double click mouse. Make sure in advance that there is enough memory on the system partition of your hard disk. In the future, space will also be required to create a virtual hard disk for the needs of the machine.
Installation start
After running the file, the installation of Virtualbox on Windows XP will begin. In the start window, you can see the version of the program that will be installed. Click Next, the next window contains a list of components that will be installed on the hard drive.
![]()
Here we see:
- VirtualBox USB Support - support for the yusb port when working with a virtual machine;
- VirtualBox Network Support - support for network components, they can be installed separately;
- VirtualBox Python Support - programming language support for your own changes to the software product.

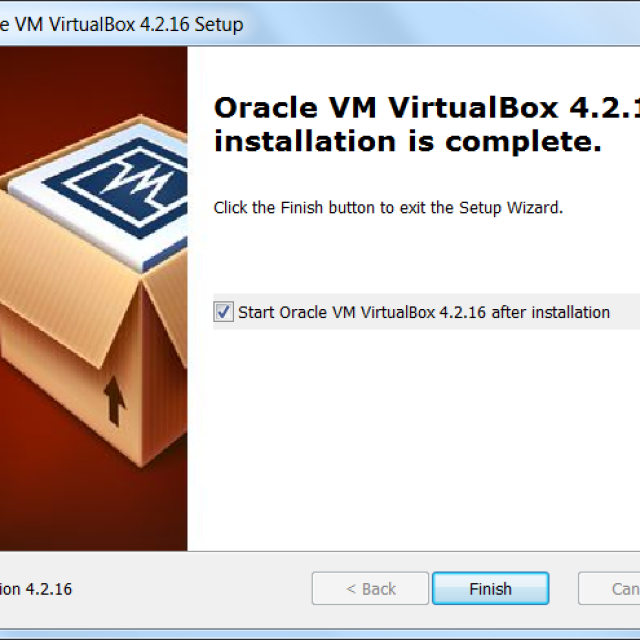
Creating a virtual machine
After finishing the installation and creating shortcuts on your desktop, you can start working. First, you need to create a virtual machine on which one of the operating systems will be installed. Requires running as administrator as system resources will be used. The creation process is as follows:
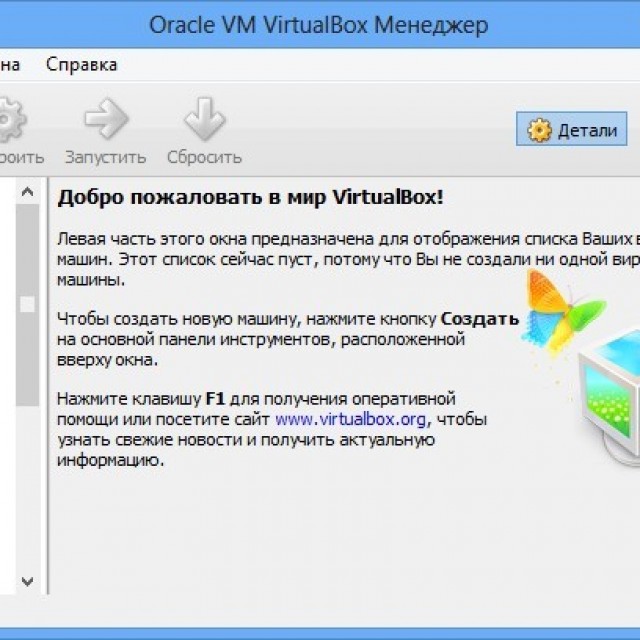
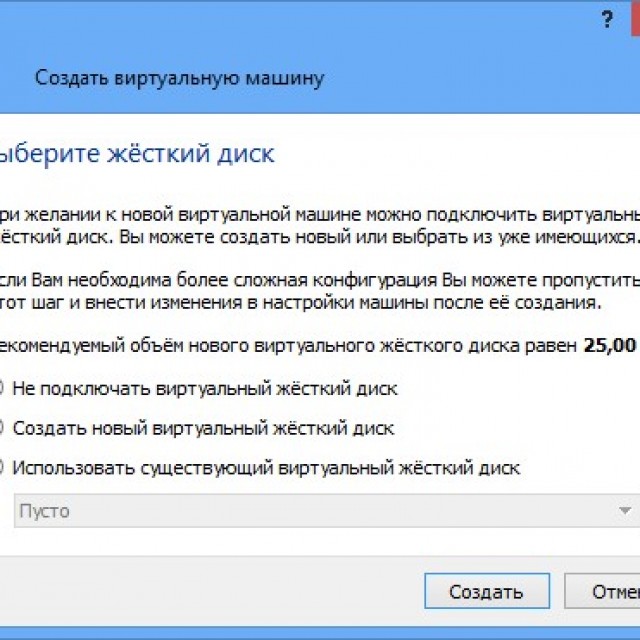
Photo: indicating the size of the hard drive
After the installation is complete, the virtual machine with the specified name will appear in the program interface. But do not rush to launch it. To begin with, we recommend carrying out a number of initial settings, depending on the use of the virtual operating system.
Connect and install the bootable CD / DVD first to boot
This setting is needed to be able to work with a dvd drive in the virtual machine window. To do this, go to Settings and select the Media menu. Must be able to install new system to a virtual machine. We select a virtual image on your computer.
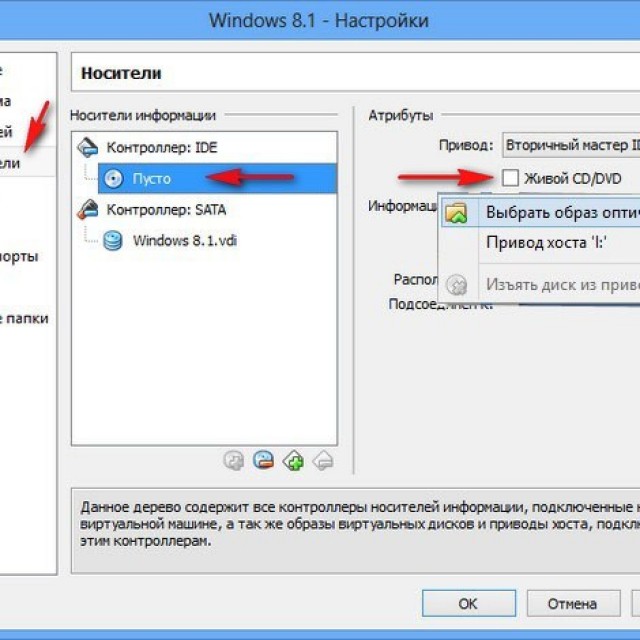
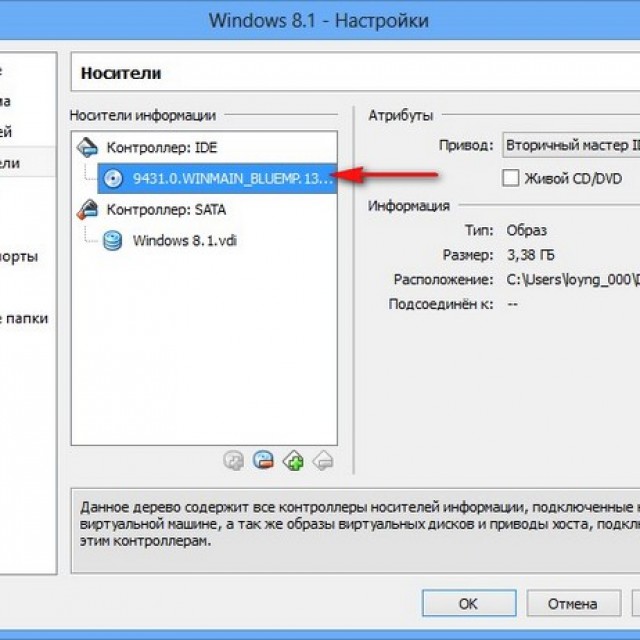
After connecting the drive, you will see the name of the virtual image. When you boot the created machine for the first time, you must select a drive priority for the installation to begin. This is done in Settings in the System menu.

Running a virtual machine
After the initial settings, you can start the machine. Installing the operating system in the window is no different from the real one. At the end of this process, you can additionally install the programs that you need to work. They usually start without error, but in some cases additional configuration may be required.
There are a number of additional utilities that more flexibly customize the environment for launching certain desktop applications. We recommend choosing high-quality assemblies and images so that the installed virtual system works stably.
Video: VirtualBox on Windows XP
Main functions
The main functions include the following:

Today Virtualbox is considered one of the best in its field. It works stably on the most popular operating systems and enables the user to simultaneously work with Windows and Linux applications.
Having installed and correctly configured the program, you can implement many work projects, spending a minimum amount of time on it. The program is regularly updated, minor bugs are fixed and its functionality is increased.
