If the system gives an error when loading new files, then you should worry about the volume of the system storage. No need to panic to clear everything stored on your computer. You do not need to remove installed components. It is enough to understand the methods of increasing the volume of capacity system disk With no data loss.
When do you need to increase the size of the disk?
It so happens that the system media (often it is C) overflows. New programs are not installed, the system is constantly reminded of the lack of memory, and the color of the local storage turns annoyingly red.
However, deleting files is not the best waybecause it doesn't actually work and you will be back to your computer soon. And if you are not entirely familiar with computer management tasks, method 1 will be yours. the best choice... And second, there must be contiguous unallocated space behind the partition that you want to expand. You must be very careful with this process.
If there is contiguous unallocated space for the system drive, you can follow the steps below.
- Then all drives will be listed.
- Then all sections will be listed.
This may be due to:
- very small amount of allocated memory. When installing operating system HDD must be divided rationally into sections. It is on the C drive that all programs and games are installed according to the standard, which over time are becoming more and more. Desktop documents are also stored on the system storage;
- even if most of the memory is allocated for the system media, it can be very quickly filled. Unnecessary components, countless installed games, and simple misuse cause the fullness indicator to turn red.
Due to the overflow of information, the computer stops functioning normally and refuses to install anything new. Therefore, it is worth increasing the system memory partition.
This is the difference between free space and unallocated space. Sometimes the hard disk partitions are not rationally allocated. The system partition is usually assigned a relatively small amount of space. Therefore, many computer users can allocate free space from other partitions to enlarge the system partition.
Shared paths for more free space
But the caveat is that there must be some unallocated space next to the section you want to change, then you can do that. Removing useless apps. Most users prefer to check their programs to find applications they don't use often and uninstall them to gain free space.
Video: increasing the C drive
The ways
Expanding the volume of the system storage is sometimes very simple. But in some cases, it is enough just to clean the computer by reviewing the information on it. This does not require the installation of additional components. Most often, the average user can simply clean the desktop, delete temporary files, or use the command diskmgmt.msc.
This will allow you to delete some files to gain some free space. All of the above methods will help you get free space in time. Over time, your data will get bigger and bigger and the problem will come out again. A clean user interface displays the properties of the physical disk.
How to increase the amount of memory on the C drive
Step 3: In the pop-up window, we can specify the free space for the allocation and the target partition where the free space needs to be added. Step 4: In case of fixes, review Pending Operations and click the Run button on the toolbar to perform pending operations.
Clean desktop
The desktop is best used simply to host shortcuts to the programs you use most. But many users create countless folders that store a ton of information. Most often, this information is multimedia in nature, which means it takes up a lot of memory.
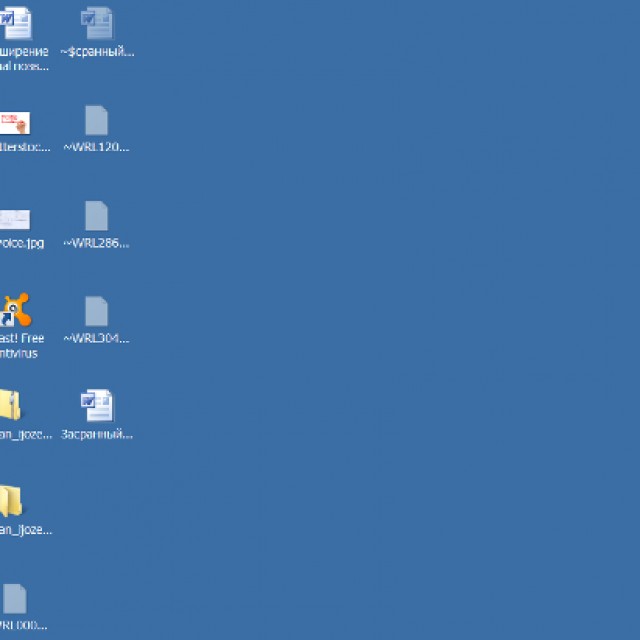
Click the partition you want to enlarge in the Disk Control Panel. Then enter the amount you want to increase the section. As you can see from the figure, there is no free space to expand the system partition. First, you need to shrink another partition to reclaim unallocated space.
When do you need to increase the size of the disk?
Then click right click mouse on the system partition and select "Move partition, resize it" to add free space. Confirm your operation by clicking "Apply Changes" in the left pane. This will help you recover your deleted or lost partition. The copy wizard can expand the slots for the system partition, resize the partition, etc.
To clean up a little (and usually a lot) of memory, you just need to tidy up your desktop. To do this, move all folders with films, music and photographs to the designated media (D, E). Each HDD partition must be used rationally.
Cleaning up temporary files
Temporary data can also replace the lion's share of system memory.
Video tutorials for expanding the system partition
Summary. First, let's take a look at the actual situations below some users. Do you want to expand your system partition? Just follow these steps. This can save you a lot of disk space. ... As shown in the figure below, there is no free space to expand the system partition. So, first, you need to shrink one of the partitions to get unallocated space.
Delete downloaded items
There are several ways to increase the available disk space. See Compress or decompress files and folders. Items downloaded from the Internet are located in the Downloads folder. If there are multiple loaded items that you don't need, remove them. Unnecessary items should be removed to free up disk space.
Therefore, it is worth getting rid of them. Temporary files include information stored by the browser while browsing the web, namely:
- visit log;
- files Cookie;
- download log;
- temporary files of the world wide web;
- site settings;
- saved passwords;
- autocomplete.
This information speeds up the launch of many sites. It is convenient for personal use. But if the computer is family owned, it is better to get rid of them.
Under Usage external devices mass memory. ... Ever come across a low disk space warning from your computer? When this warning appears, it means that you are at high risk of data loss and poor performance on your computer. One way to solve this problem is to expand the system partition to optimize the use of disk space.
If there is too much data in the system partition and there is not enough disk space in its partition, you need to expand it to optimize disk space utilization and have a powerful partition, and hard disk management increases the efficiency of disk administration. How do I expand the system partition?
There are three simple and convenient ways cleaning them:


- deleting temporary data manually. To do this, you must empty the trash and independently delete the saved information from the browser used. Each of them does it differently.
- Internet Explorer. You need to clear the log in the window Internet Options... The section is located in the browser itself in Service;
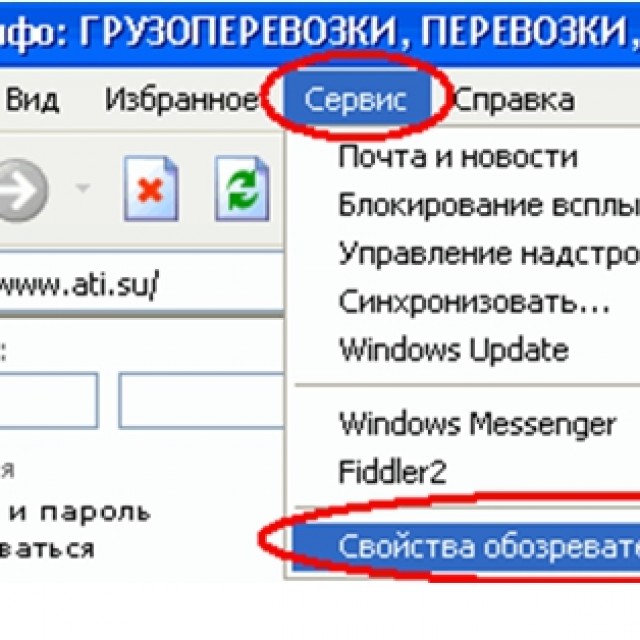


- Opera. You need to get to the deletion of personal data by Menu - Tools - Delete personal data.

To select the desired items, you should open Detailed settings;

- Firefox. Here you need to go Tools - Options - Privacy.
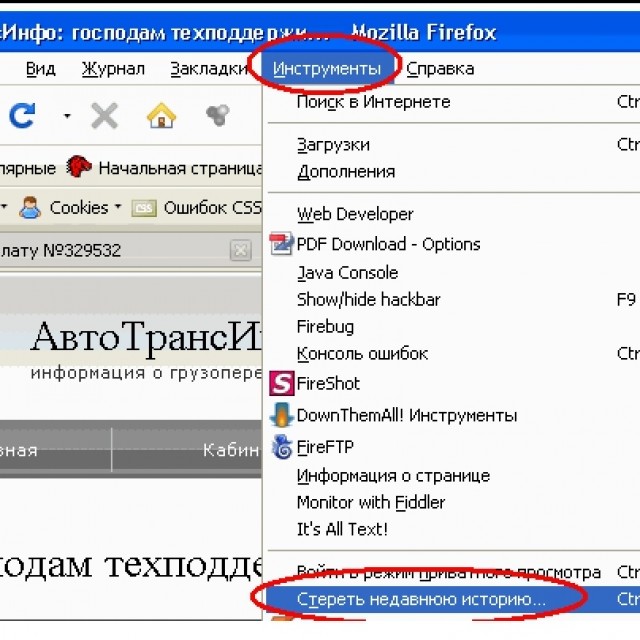

- function use Disk Cleanup... It helps to get rid of a lot of unused data stored on the drive.
To do this, do the following:

Diskmgmt.msc utility
With this utility you can partition, create a new one, delete unnecessary or format the HDD.
Further actions depend on the required task. the capacity of the drive on the computer can be due to other media:

How to increase the amount of memory on the C drive
You can increase the capacity of the media with the operating system installed using special programs. The most popular and often used for these purposes is considered Acronis Disk Director.
Acronis Disk Director
It does not require special skills and works both with boot diskand from the installed software. Acronis Disk Director refers to disk partition managers. Therefore, you need to be careful with it, otherwise there is a possibility of deleting absolutely all HDD partitions.
To enlarge the media, do the following:
- create unoccupied space.
To do this, you need to reduce the partition of another drive (for example, D):


So in a simple way you can significantly change the amount of memory of any medium.
These methods are very easy to use. They are available to every user who can click on the mouse button. Most of them do not even require the use of additional programs. These simple operations increase the storage capacity of the C drive without losing data. This will take a little time, desire and energy. Try it yourself.
If the operating system is already installed. Friends, this article can be successfully applied if you have an operating windows system XP, Windows 7.
- In this article, we will apply paid program Acronis Disk Director, but the same operation can be done and free programs: and, in the end, you can choose what to work with. By the way, if you have Windows 7 operating system installed, you can not resort to any programs.
So, here we will be using Acronis Disk Director. They resort to using this program, if it is necessary to divide the hard disk into several partitions, or you need to resize any partition. You can also use this program to find and restore a deleted partition. There are a lot of articles on our site describing how to work with this program, you can find them. In our case, we have broken the wrong hDD into partitions when installing the operating system.
- Acronis Disk Director can be installed directly in Windows, but a lot of users work from the boot disk of the program, so there are fewer errors. can be created in the Acronis Disk Director itself.
- Acronis Disk Director is a disk partition manager, which means that while working with the program there is a risk of accidentally deleting all partitions hard diskif suddenly you do something wrong.
Therefore, before working with Acronis Disk Director, I recommend making a backup of all partitions of your hard disk. It's very simple. Any user, regardless of work experience with a computer, simply must be able to create a backup of the operating system and, if necessary, deploy it back.
These detailed articles will help you master the indispensable operating system recovery tools. These tools will help you restore your operating system in any case.
When windows installation The XP disk (C :), on which we have the operating system installed, turned out to be only 20.8 GB in size, and the disk (D :) turned out to be large at 90.98 GB. Let's correct our mistake and increase the disk space (C :) at the expense of the disk (D :), we will make them almost equal, all our files will naturally remain intact, we will do this using special program Acronis Disk Director 11, website http://www.acronis.ru, you can download a free demo version. This program is very serious, with skillful use it can help, and with ineptitude you will lose all your data, but I think you can do without it.
If something doesn't work out for you, check out the article: -, where all your possible mistakes, during this operation.
How to increase space on the C drive
- The first thing we will do is reduce the disk partition (D :) and we will have unallocated space
- The second is to attach the unallocated space to disk (C :).
In general, for the future, it is better for you to perform the operation on partitioning the hard disk in, immediately before the installation itself.
So here is our drive (C :), the total volume is 20.8 GB
Disk management

We launch our program

Hover the mouse over the disk (D :) and right-click once (select it), then resize the volume

We change the size of the selected volume (D :) downward so that the unallocated space is in front of the volume (D :), set it to 34 GB, then we add the free space to the disk (C :) and the two volumes will become approximately the same size.
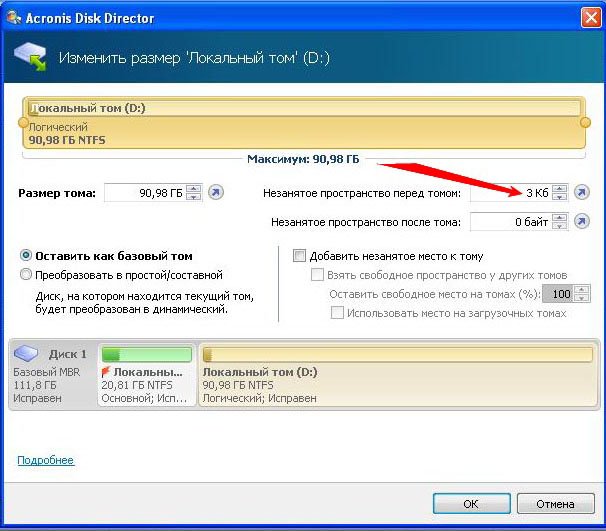
We expose 34 GB and click OK
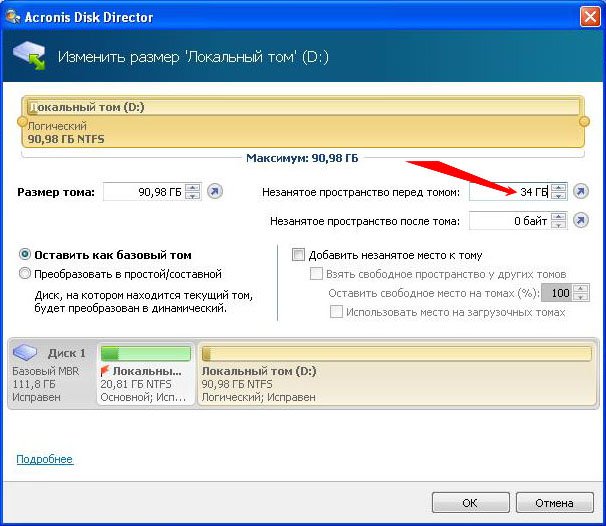
Our program works with you in a pending operation mode and all changes made by us will take effect when you click the button Apply pending operations
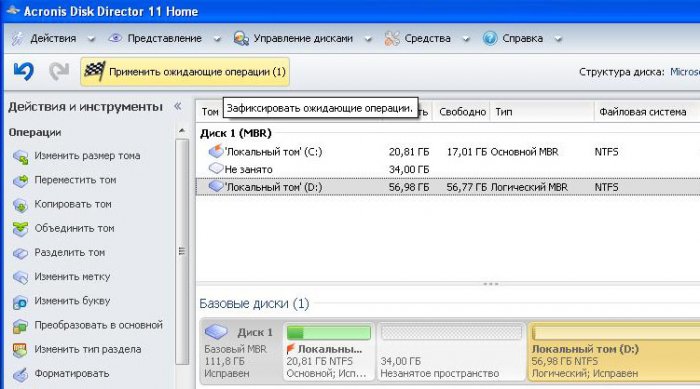

Continue

As we can see, there is a free space (Not used) of 34 GB. It's the turn to increase the size of the disk (C :), select it and click Resize volume

We increase the volume size to 54.81 GB or to the maximum and put a tick in the item Add unallocated space to volume
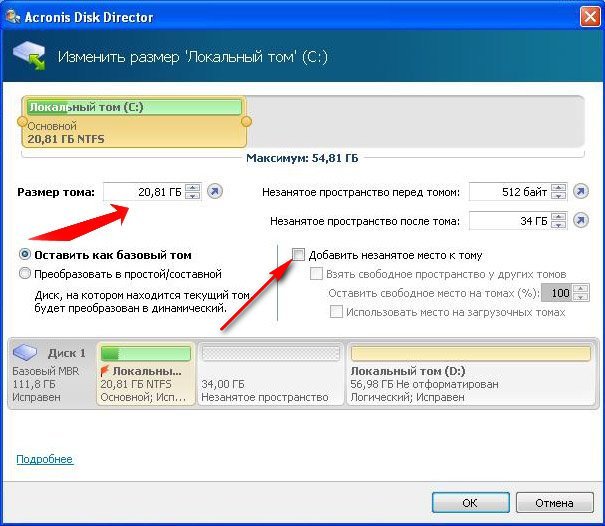
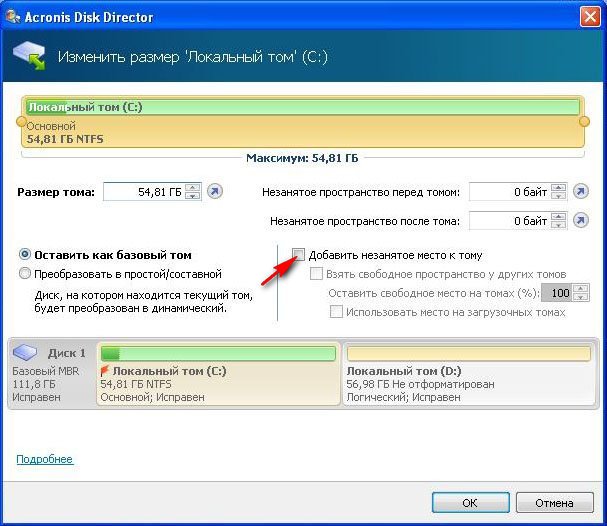
In the main window of the program, click Apply pending operations, a reboot request appears, continue and reboot

Before starting the operating system, we see the work of the program.
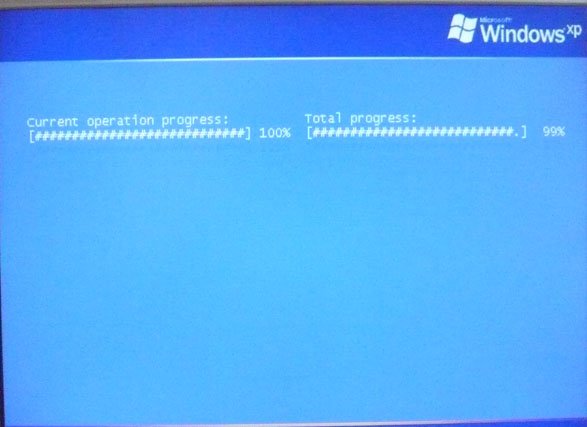
Windows boots, go to disk management and see an enlarged disk (C :)

Attention: Friends, if someone in the process of working with the Acronis Disk Director program, after allocating free space at the expense of the disk (D :), this very space will disappear into nowhere and the disk (C :) does not increase in size, and the disk ( D :) will become smaller, then firstly, this article will help you or check out these two small instructions.
How does this happen?
For example, if we take our case, then initially we had
disk (C :) is only 20.8 GB in size and
disk (D :) with a size of 90.98 GB.
In the Acronis Disk Director program, we pinch off 34 GB from the disk (D :), then attach this space to the disk (C:). After this operation, the disk (C:) should be 54 GB, and the disk (D:) is 56 GB.
In fact, we get the disk (C:) the same as it was 20.8 GB, and the disk (D :) is 56 GB. In other words, the disconnected space from the (D:) 34 GB disk is wasted.
In this case, once again you need to boot into the Acronis Disk Director and pinch off a small space from the disk (C:), about 1 GB, and leave it unallocated, then click Apply pending operations... After rebooting, enter the "Disk Management" of the operating system and expand the C: drive due to this unallocated space, the missing gigabytes will also be attached to the drive (C:)
Another instruction from our reader:
ATTENTION, can anyone help my advice. I also wanted to increase the "C" drive, and also suffered with the loss of GB. One thing helped: tore off a small piece from the "D drive" (100 MB) once more and left them as "not busy". After restarting the computer, I went to "My Computer" -\u003e "Disk Management" and there I already added these 100 MB to the "C drive" (function: Expand the volume). Then he admired his missing GB.
