Якщо у вас точка доступу виробництва компанії Tp-Link і вам потрібно поміняти англійську мову на російську, тоді ви відвідали потрібну сторінку. Дана стаття підкаже, як і які дії необхідно при цьому здійснити. Напевно, ви не раз звертали увагу, що у всесвітній павутині можна знайти посібники з настроювання різних видів роутерів Tр-Lіnk, вірніше скріншоти з статей, або англійською, або російською мовою. Мої ж публікації в основному, на те і на іншій мові.
Щоб поміняти мову в налаштуваннях роутера - потрібно його прошити
В налаштуваннях точки доступу Tр-Lіnk, не має значення, якого типу, мова просто не поміняєш. Там немає призначеної для цього функції. Власне кажучи, зовсім недавно, настройки на всіх моделях роутерів були лише англійською. На сьогоднішній день вже існують російські прошивки.
Ось так невзначай ми і відповіли на хвилююче питання. Тобто, щоб поміняти мову в налаштуваннях на маршрутизаторі Tp-Lіnk, необхідно його прошити. Абсолютно всі програми поновити, і неодмінно стежити, щоб оновлена \u200b\u200bверсія була російськомовною. В процесі скачування прошивки вказується яка мова використовується.
Етапи здійснення прошивки
- Спочатку потрібно завантажити правильну прошивку для Tр-Lіnk;
- а потім прошити маршрутизатор.
На завершення цього, панель управління маршрутизатором матиме мова російська (за умови, що відповідна прошивка є для необхідного типу роутера).
Модельні типи Тp-Lіnk, на які є російськомовні прошивки
Сьогодні вже існує оновлене російськомовне пo для широко застосовуваних типів роутерів Tp-Lіnk, таких, наприклад:
- ТL-WR841N;
- ТL-WR841ND;
- ТL-WR741ND;
- ТL-WR941ND.
При оновленні, показується мову прошивки.
Періодично шукайте поновлення для вашого маршрутизатора, встановлюйте нові програми. І тоді, з незрозумілими (по початку) настройками буде легко працювати. Набагато зручніше приводити пристосування в дієве стан, якщо налаштовувати його на доступній мові
Якщо ви задалися питанням, як на маршрутизаторі фірми Tp-Link змінити мову з англійської на російську, то ви зайшли за адресою. Я зараз спробую пояснити, як це зробити і що для цього потрібно. Ви напевно помітили, що в інтернеті інструкції по налаштуванню різних моделей роутерів Tp-Link, Точніше скріншоти в цих стаття то на англійській мові, То російською. Я ж завжди намагаюся публікувати обидва варіанти.
Так ось, справа в тому, що в налаштуваннях маршрутизатора Tp-Link, Будь-якої моделі, мова просто так не змінити. Там немає такої можливості. Взагалі. До недавнього часу, всі налаштування, на всіх моделях були тільки на англійській мові. Зараз, вже почали з'являтися прошивки російською.
Ось ми і підійшли до відповіді на поставлене в заголовку питання. Що б змінити мову на роутері Tp-Link, його потрібно прошити. повністю оновити програмне забезпечення маршрутизатора до нової версії. І обов'язково, що б нова прошивка була російською. Мова вказано при скачуванні прошивки.
Після цього, сторінка налаштувань буде російською (Якщо така прошивка є для вашої моделі). Для таких поплярних моделей як TL-WR841N, TL-WR841ND, TL-WR741ND, TL-WR941ND і інших моделей вже є оновлене програмне забезпечення російською мовою.
Ви коли будете завантажувати файл прошивки, то там вказано на якому вона мовою:
Перевіряйте наявність таких оновлень для ваших моделей, оновлюйте ПО і в складній (на перший погляд) панелі управління буде набагато простіше розібратися. Адже куди приємніше налаштовувати пристрій, коли всі пункти на зрозумілій мові.
Для настройки роутера підключіть пристрої згідно зображенні:
Виберіть на комп'ютері у властивостях підключення по локальної мережі автоматичне отримання налаштувань. Спочатку підключіть кабель від комп'ютера в LAN-порт (жовтий) роутера, і тільки потім підключіть кабель, що йде з під'їзду, в WAN-порт (синій) роутера.
1. Зайдіть на роутер через браузер (його адресу за замовчуванням - http://192.168.0.1/ або http://tplinklogin.net/).
У вікні, введіть логін / пароль від роутера (за замовчуванням admin
/admin
).
2. Зміна пароля
Службові настройки → Системні інструменти → Пароль
В поля Попередні логін / пароль введіть поточні логін / пароль (в нашому випадку це admin
/admin
). Крім пароля можна поміняти і логін, але це робити необов'язково. В Нове ім'я користувача введіть попередній логін admin (Або інший, який хочете), а в наступні поля - новий пароль і його повторення.
натисніть зберегти. Після збереження при авторизації необхідно буде вводити вже нові логін / пароль.
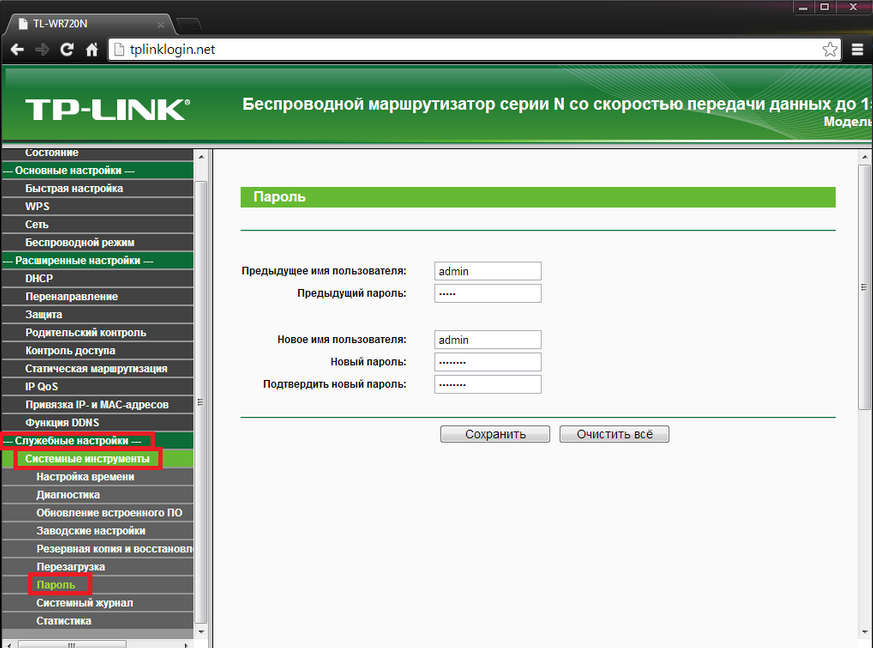
2а. Зміна локального IP-адреси
Основні настройки → Мережа → LAN
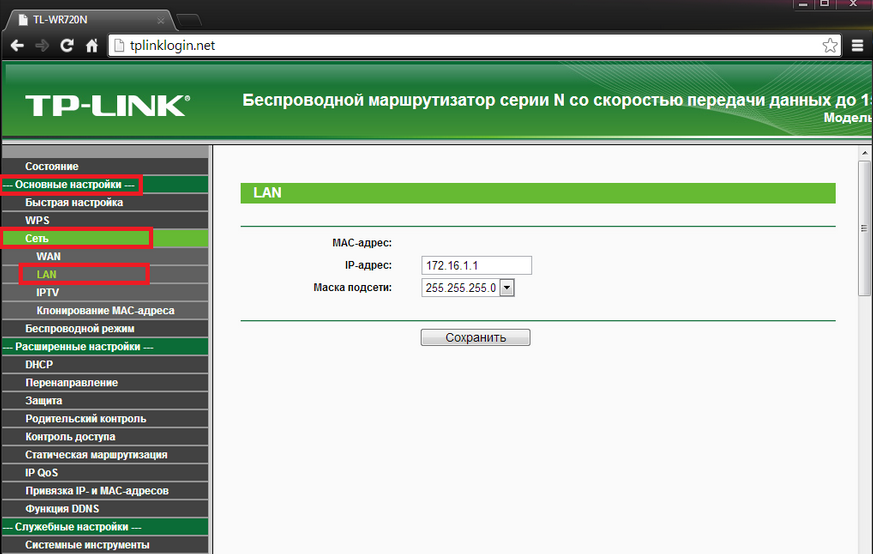
Виставте наступні значення:
| IP-адреса | 172.16.1.1 |
| Маска підмережі | 255.255.255.0 |
після натисніть зберегти. Після застосування налаштувань роутер буде доступний за новою адресою http://172.16.1.1 або як і раніше імені http://tplinklogin.net
3. Налаштування РРРоЕ
Основні настройки → Мережа → WAN
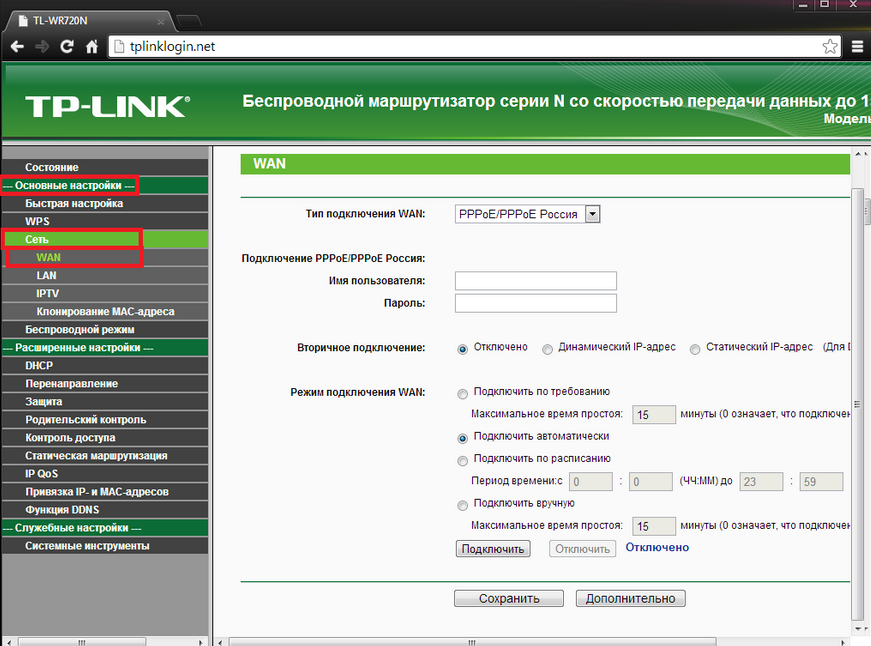
Встановіть наступні значення полів:
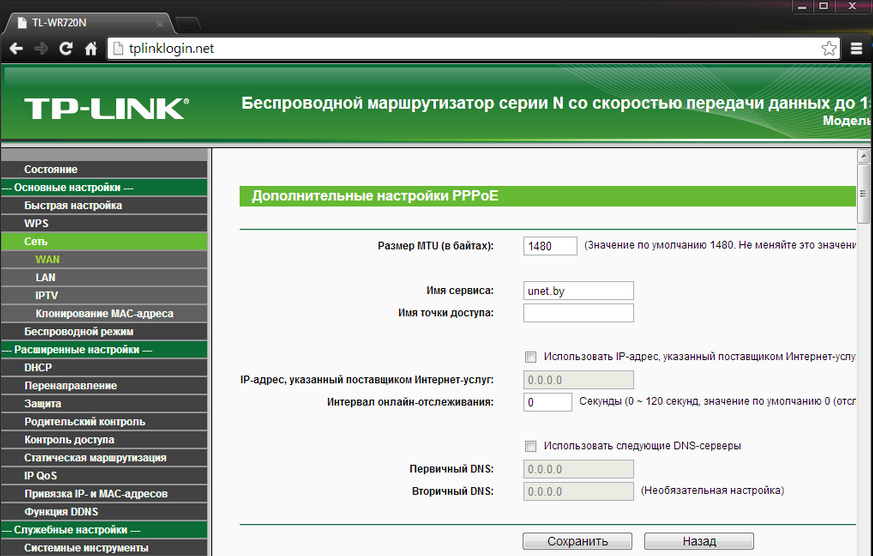
В полі ім'я сервісу вводите UNET.BY і натискаєте зберегти.
4. Налаштування Wi-FI
Основні настройки → Бездротовий режим → Установки бездротового режиму
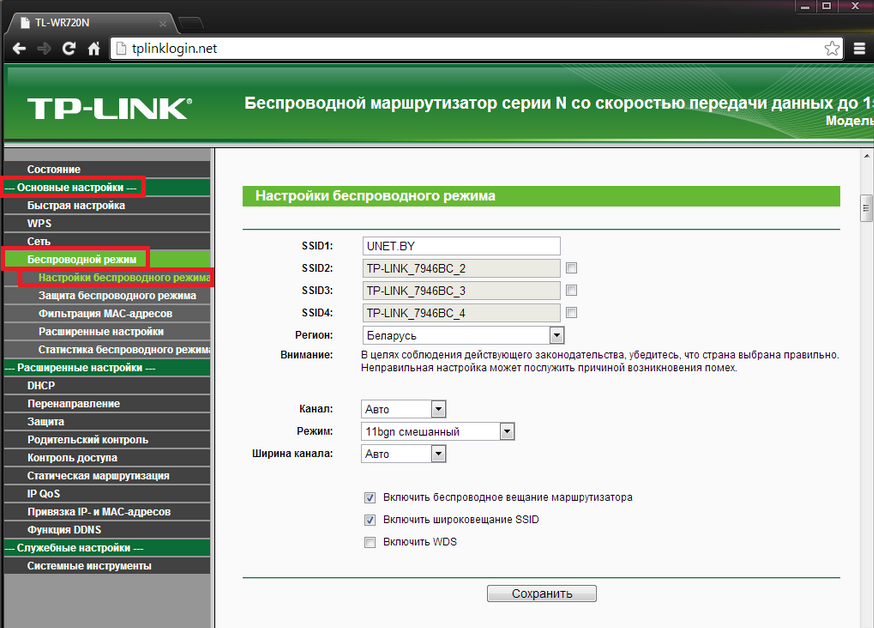
В полі SSID1 вводите ім'я своєї Wi-Fi мережі (будь-яке, наприклад, UNET.BY).
Саме цю мережу Ви будете бачити в списку мереж Wi-Fi, і саме до неї Ви будете підключатися.
В полі регіон Виберіть Білорусь і натисніть Зберегти. Після цього з'явиться попередження про те, що застосування налаштувань буде завершено тільки після перезавантаження пристрою, тому перезавантажте його, коли вважаєте це за потрібне, зокрема, після завершення налаштування.
Основні настройки → Бездротовий режим → Захист бездротового режиму
Виберіть тип шифрування WPA-PSK / WPA2-PSK.
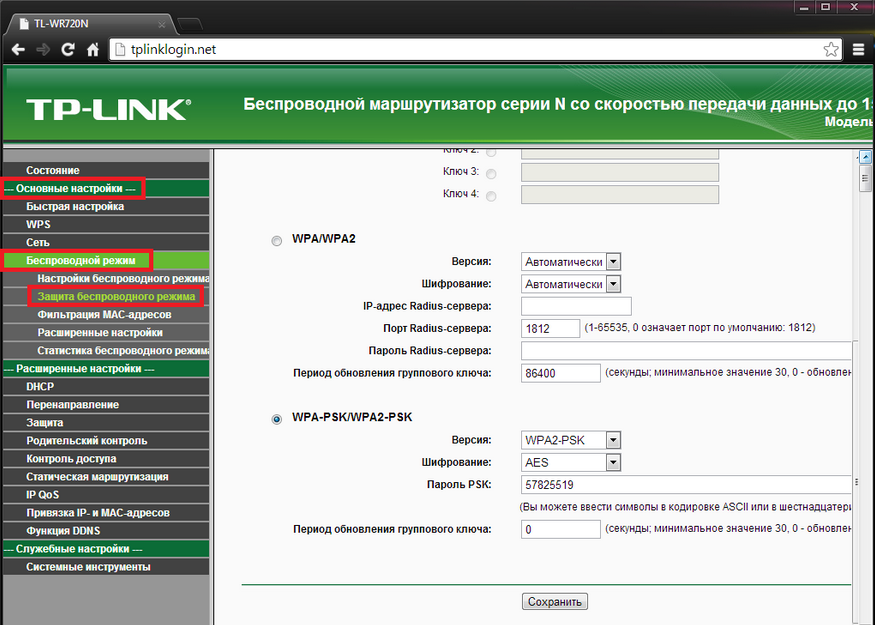
Заповніть все, як вказано на зображенні, крім поля пароль PSK. У це поле введіть свій пароль для Вашої мережі Wi-Fi (Відмовтеся від стандартних паролів типу 12345678 , qwertyui і т.п. і придумайте надійний пароль, Тому що якщо його хтось його зламає, то він зможе користуватися доступом інтернетом за Ваші гроші).
На жаль, не всі пристрої можуть підтримувати цей тип шифрування WPA-PSK / WPA2-PSK. Якщо виникли проблеми з підключенням, спробуйте вибрати інший тип шифрування.
5. Фільтрація пристроїв буде відбуватися по MAC-адресу пристрою
Також можна дозволити / заборонити доступ тільки певним пристроїв. Робиться це в розділі Основні настройки → Бездротовий режим → Фільтрація MAC-адрес.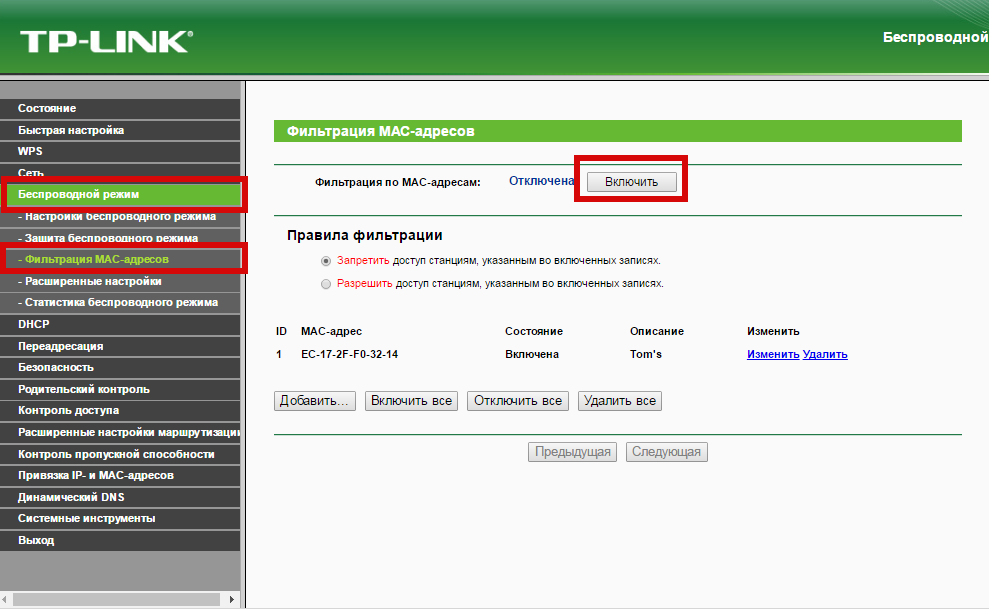
Виберіть правило фільтрації: дозволити або заборонити.
Для включення фільтрації потрібно натиснути увімкнути. Як тільки Ви це зробите, все адреси (відповідно до зазначеного правилом) будуть відключені. Для додавання пристрою в правило натисніть Додати 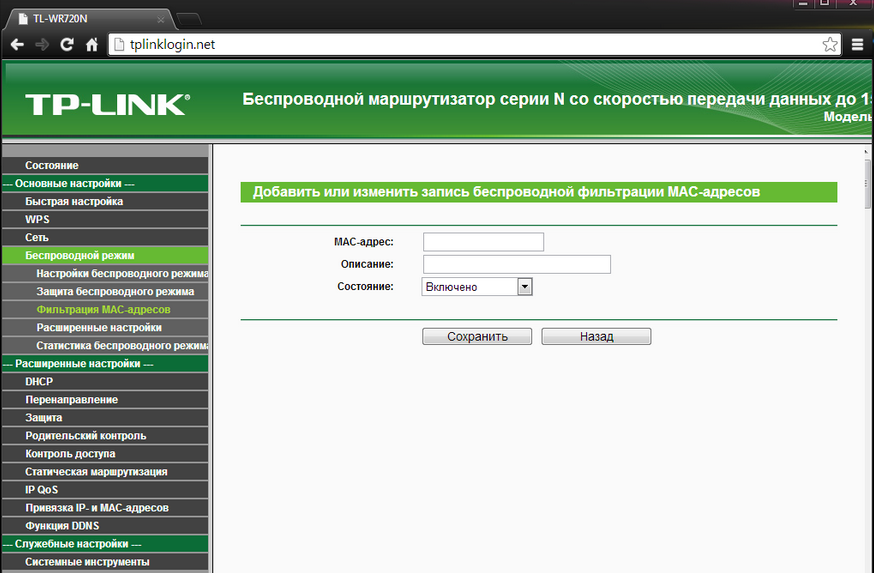
В полі MAC-адресу введіть потрібний MAC-адресу У поле опис введіть опис для даного правила (Щоб не забути, що саме Ви вирішили заборонити) і натискаєте зберегти.
6. Створення прихованої беспарольному wi-fi мережі.
Підключатися зможуть тільки ті пристрої, на яких ви правильно введете ім'я мережі. Вона не буде видно в списку доступних мереж, Але в кінці з'являється пункт інші мережі.
Там вам потрібно правильно вказати ім'я мережі, після цього ви зможете підключитися. 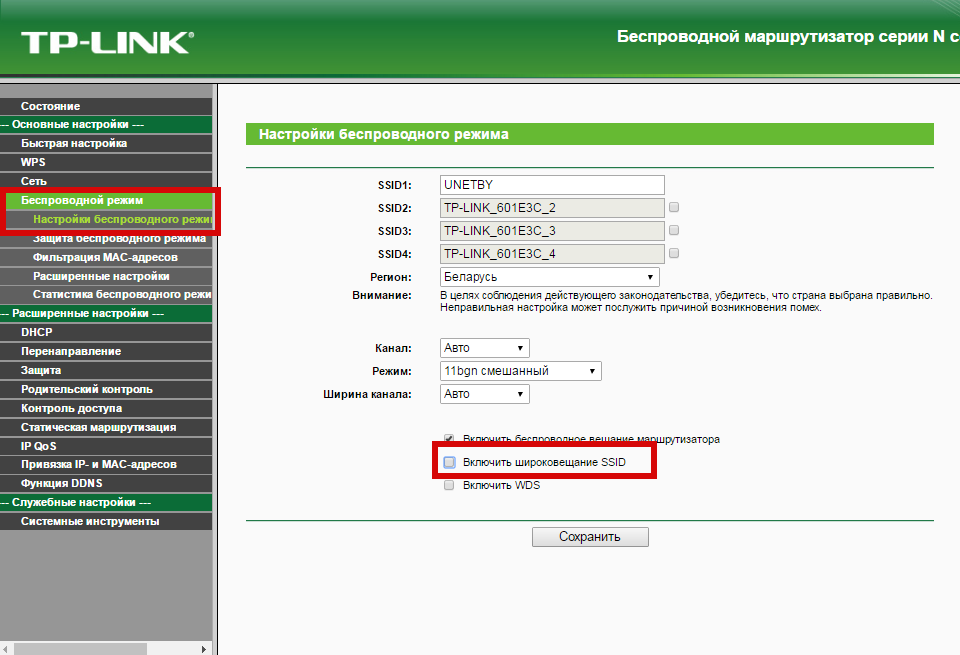
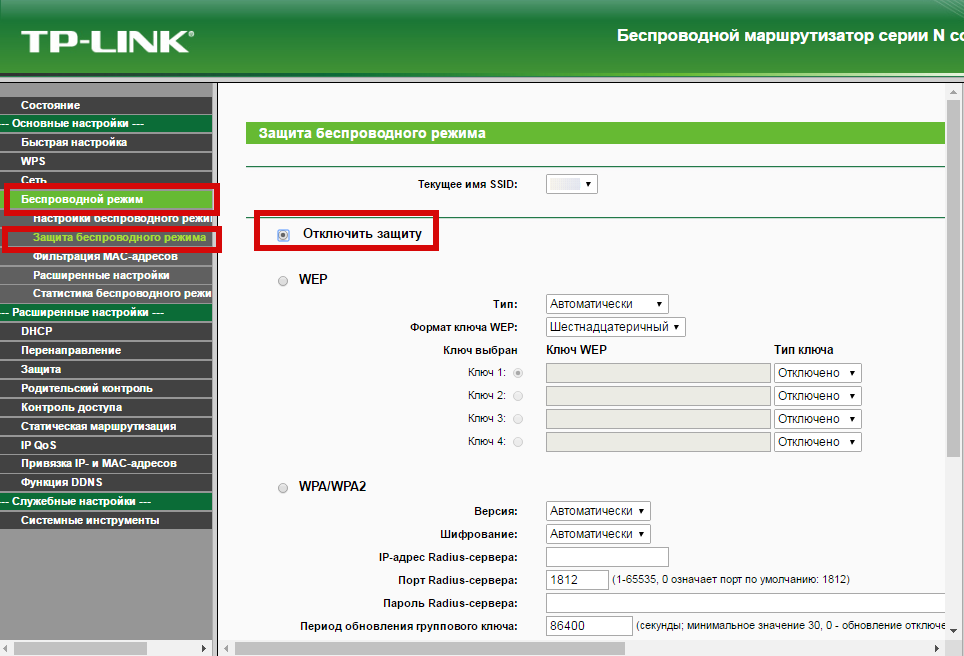
7. Налаштування DHCP
Даний пункт потрібен для того, щоб будь-який пристрій могло підключатися до роутера без попереднього налаштування вручну.
Розширені настройки → DHCP → Налаштування DHCP
Заповніть всі поля, як вказано на зображенні: 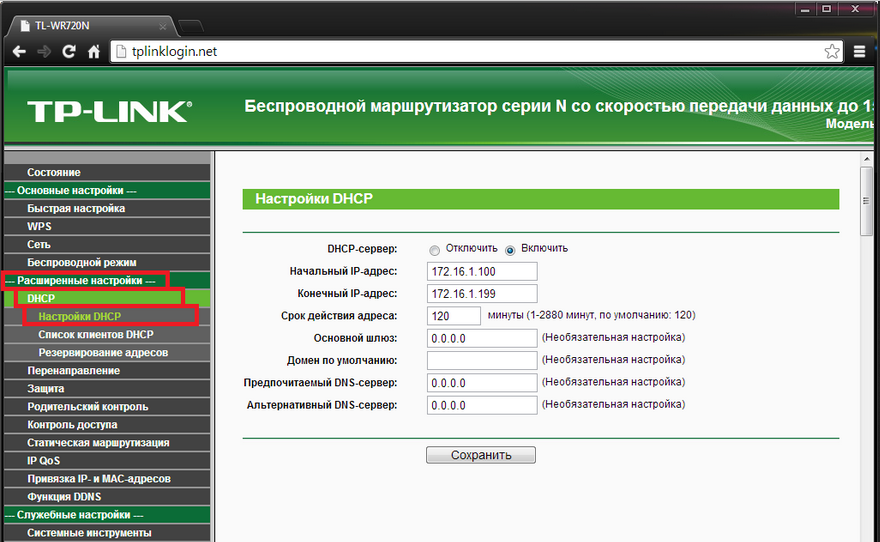
Також можна прив'язати зазначені IP-адреси до певних пристроїв. Це буває корисно в разі, якщо потрібно прокинути порти для DC ++. Для цього перейдіть в розділ Розширені настройки → DHCP → Резервування адрес.
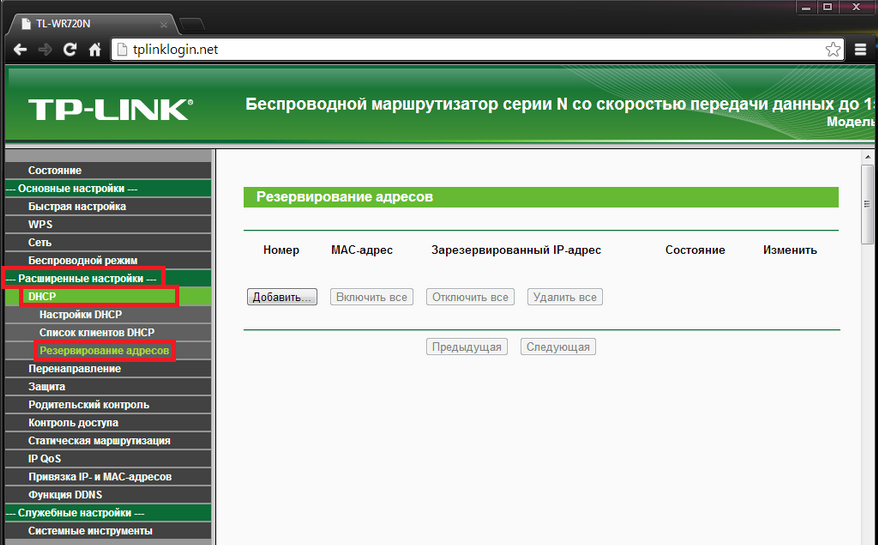
натисніть Додати
В полі MAC-адресу введіть потрібний MAC-адресу (виду 12-34-56-78-90-AB), А в полі Зарезервований IP-адреса - потрібний IP-адреса для прив'язки до зазначеного MAC-адресу (наприклад, 172.16.1.50 ).
8. Проброс портів
Розширені настройки → Перенаправлення → Віртуальні сервери
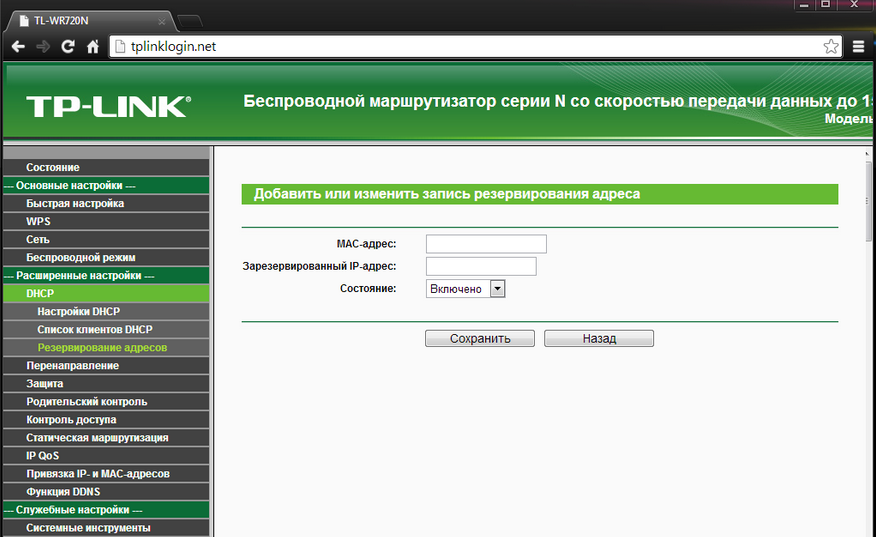
натисніть Додати для створення нового правила і заповніть поля:
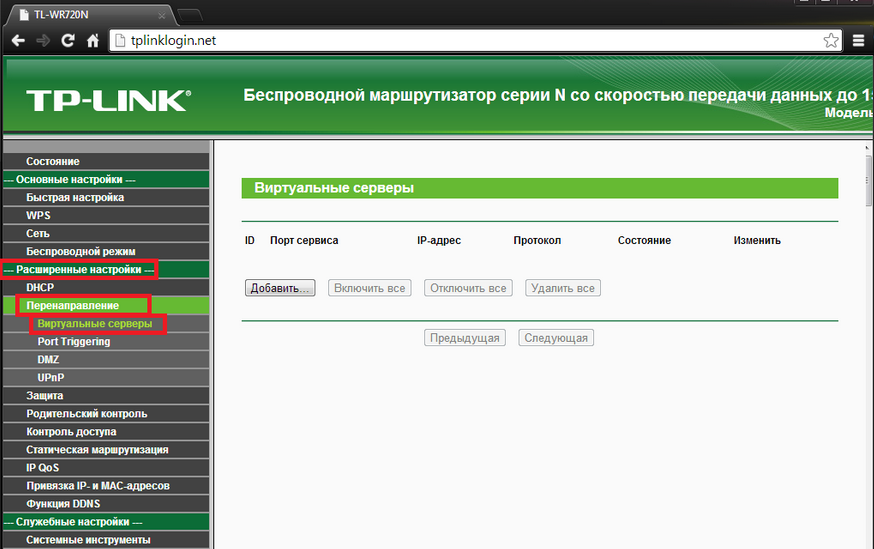
9. Фільтрація доступу в Інтернет
Певним пристроїв можна дозволити або заборонити доступ. Фільтр діє як по MAC-, так і по IP-адресою. У прикладі показується фільтрація по MAC-адресу (для IP вона повністю аналогічна).
Нехай потрібно вирішити певним пристроям виходити в інтернет. Для цього потрібно включити міжмережевий екран і вказати тип фільтрації по MAC-адресу (дозволити або заборонити зазначеним пристроїв виходити в інтернет).
Розширені настройки → Захист → Брандмауер
Зробіть, як зазначено на малюнку (після збереження доступ до Інтернету пропаде, але з'явиться вже після додавання правила):
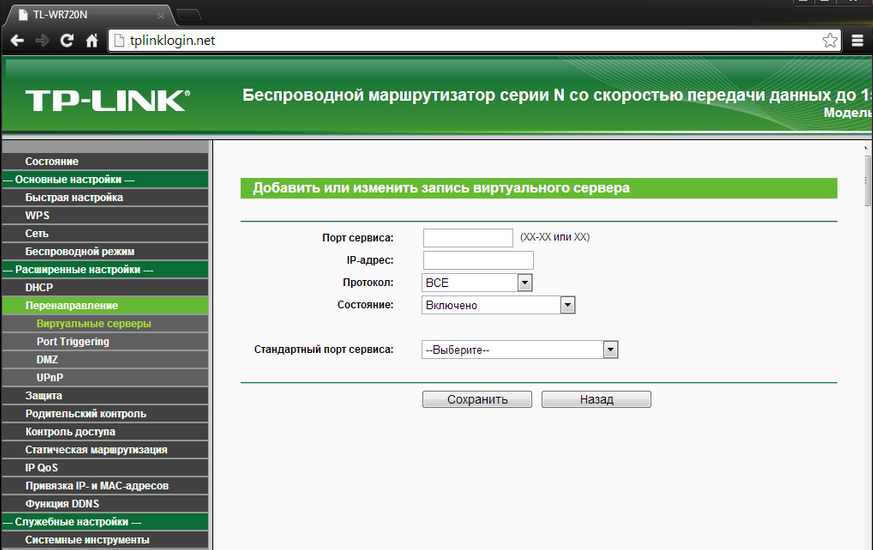
Розширені настройки → Захист → Фільтрація MAC адрес
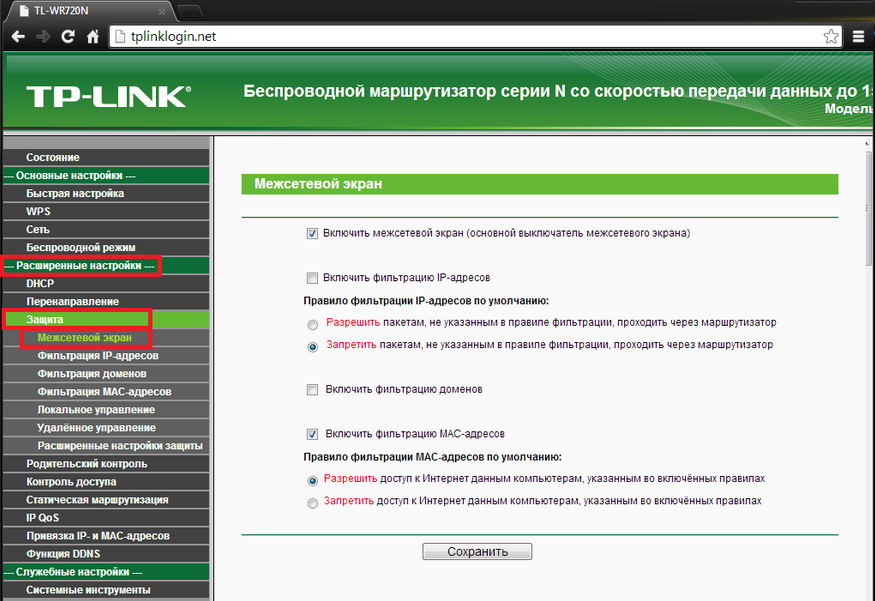
натисніть Додати:
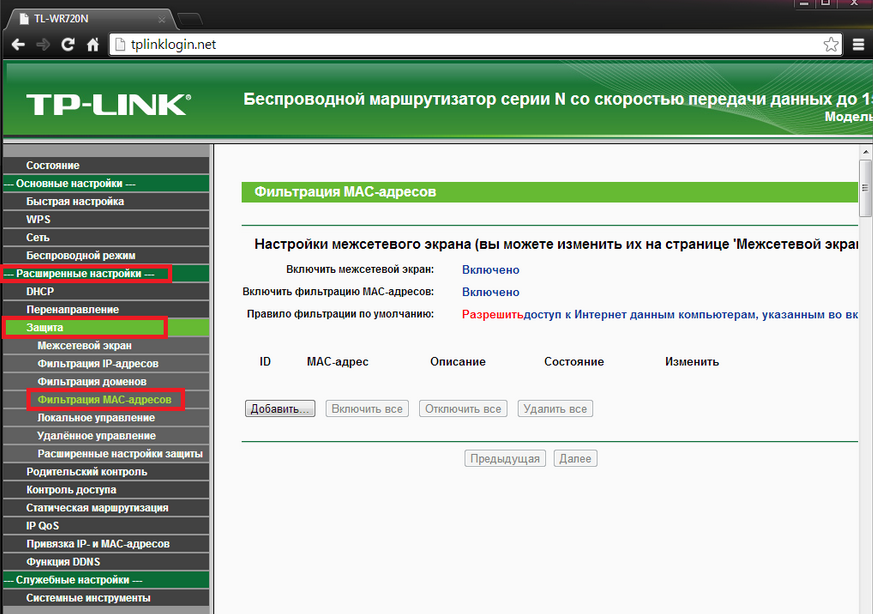
У вікні, що з'явилося введіть потрібний MAC-адресу, його опис (щоб пам'ятати, що це за пристрій) і натисніть зберегти. Практично відразу у пристрої з зазначеним MAC-адресою повинен з'явитися доступ до Інтернету.
10. Поліпшення безпеки
Основні настройки → WPS
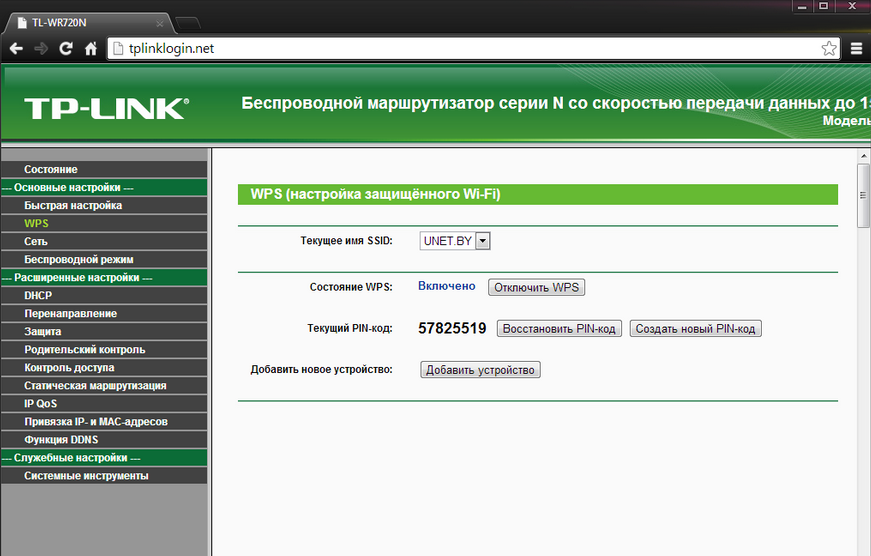
Технологію WPS досить просто зламати, тому настійно рекомендуємо її відключити. Для цього натисніть відключити WPS.
