Instructions
For such work in any operating system there is a simple function. To use it, click "Start" and the "Search" button. In the window that opens, enter the name you want to search for. To start the procedure, click "OK". Please wait a few seconds.
You can just open My Computer. Select " Local disk D ". There is a binocular-shaped icon on the Toolbar tab and it is called Search. Click on it. An assistant will open on the left, where you specify the name of the file and its type. Next, select "Documents" and click "Find".
Wait a couple of minutes and the system will give you search results. You can also specify additional search parameters. If you don't remember what name you saved the document under, just enter the * doc extension. Then run the program. The list of results will definitely include the file you were looking for.
If the document was recently saved, you can do the following. Go to "Start" and click "Recent Documents". Enter the file name. Open your Word. Go to the "File" section, where select "Open". In the window that opens, select the location where the search will be carried out. You can click "Recent Documents". A list of the files that have been saved recently will appear.
Use Google Desktop to search for documents and other types of files. Install the program on your computer. Run it and enter what you want to find in the sidebar. You can just click on the Google Desktop icon. Click the "Search" button and wait. A list of required files appears. This program will find any file that is on your computer. In general, we can say that searching for documents on a computer does not take much time and effort.
By what parameters is it better to search for a file, how to make the search faster and more productive, even if you don't remember anything about the file? The success of the search for lost information depends on the solution of these issues.
You will need
- a computer
Instructions
Select Search from the Start menu. A window with the optimistic title Search results will open. In the quick menu on the left side of the window, you can select the file type. This will immediately speed up the search for the desired file.
Select the type of the lost file. Now you will be asked to remember the name of the file or set additional parameters for the search. If you do not remember the name for sure, then do not write it in full, just a couple of letters in the name in a row are enough to significantly narrow the search boundaries. At the same time, the wrong combination of letters will lead you towards unnecessary results.
If you know exactly on which logical disk or storage medium your file was lost, then put down the search area. In addition, sometimes it is more convenient and faster to carry out the search procedure several times, selecting one logical drive at a time, especially if you follow the simple rule: do not store user files on the C drive.
It is good to remember the time period when changes occurred with the file. Most often, the creation date of a file is delayed in human memory. Moreover, it is enough to indicate it very approximately (last month, last year, last week). Specify the time period for the creation of the file, if you remember it.
Provide an approximate file size to filter out unnecessary results. It is advisable to do this when the name or part of the file name coincides with the names of the system libraries of the operating system and programs. Libraries, as a rule, are present in huge numbers, but at the same time they are very small in size, on the order of several kilobytes. So when looking for your file, you can set a size larger than 1 MB to filter out system files and settings files.
Instructions
If all the folders on your computer are sorted into certain categories (for example, "Documents", "Games", "Graphics", "Music" and so on), it is not so difficult to find the desired folder, it is enough to call logic for help. But even with strict organization of files, the user is not immune from errors.
If you remember on which of the local drives you saved the folder you need, open this drive through the "Desktop" item "My Computer". Click the Search button on the toolbar. In the event that you do not see this button, configure its display. To do this, click right click mouse on the menu bar and set a marker in the drop-down menu opposite the item "Regular buttons".
The left part of the window will change its appearance, now instead of information and typical tasks there will be a search window. Enter the name of the folder you are looking for in the "Part of the file name or the whole file name" field. Click on the "More options" button and set the marker in the field opposite the item "Search in hidden files and folders "(if your folder is" invisible "). Also check the box "View subfolders". Click on the "Find" button and wait until a list of matches is generated by your request.
If you do not remember which directory the folder is located in, click the button with the arrow in the "Search in" group and select all drives on your computer from the drop-down list. In this case, you can also call the search box through the "Start" menu. After you indicate exactly where to find the folder you need, click on the "Find" button.
In cases where you do not remember the name of the folder, specify other search parameters. For example, search for a folder by the date it was last modified or by its size. To configure these filters, use the additional buttons on the search bar. If you do not remember the name of the folder, but remember the name of any file in it, find this file in the search engine, and then just go up one level.
An ordered hierarchical structure - a directory tree - is used to store programs and information on computer media. It is built from nested objects - folders. Each folder can contain other folders or files, so to get to any object, be it a document, program or directory, you need to find the folder you need. To find any object file system by its name, the operating system provides special procedures.
You will need
- Windows OS.
Instructions
In a computer running an OS Windows versions 7 and Vista, use the standard file manager - "Explorer" to find the desired folder. To launch it, use the "Computer" item in the main menu or double-click on the icon with the same name on the desktop.
To enter a search query, a special input field has been added to the Explorer interface of these OS versions - it is located at the upper right edge of the program window. In this field you will see the inscription "Search: Computer", but when you click the mouse it will disappear. Enter the folder name. The program will start searching and displaying results even before you complete the set.
Wait until the required folder appears in the list of results, and go to it by double-clicking this line.
Searching an entire computer can take a long time — Explorer has to scan hundreds of thousands of items. You can shorten this time by several times if you first go to a specific drive containing the desired folder. Better yet, get to the search area as close as possible to the directory tree in the left pane of Explorer.
The Windows 7 operating system has many different features and utilities that make life much easier for the user. Sometimes, a user accumulates a huge amount of information, folders and files on his computer, which are still non-systematically located on the computer and make it difficult to find them. Then find desired file or a folder becomes difficult, and sometimes impossible without special Windows 7. Then the system of searching for files and folders in Windows 7 comes to the rescue.
Let's take a closer look at everything possible ways finding a file or folder in Windows 7.
How to find a folder or file in Windows 7
There are three easy ways find the desired folder with files or the files themselves among the many other information in the operating room windows system 7:
- Using the search field in the Start menu;
- Using the search box in a folder or library;
- Or by using advanced search outside of folders and libraries.
Let's consider each of the methods in more detail.
Start Menu Search Box
The easiest way to find folders or files on your computer is to use the search box on the Start menu. To do this, just open the "Start" and write in the search field, which is located at the bottom next to the computer shutdown button, any name. After that, the "Start" menu is transformed into a list of possible options for files and folders with the same name.
Moreover, such a search will display a list of not only files and folders with the same name, but also files where this word can be mentioned in one form or another within the file or its properties. In addition, it should be noted that only those files that have been indexed are displayed in the list. However, most files are indexed automatically.
Search box in a folder or library
You can also search for files locally if they are stored in a specific folder or library. For this:
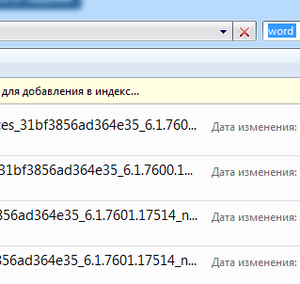
This search returns results even for a part of a word. The search is carried out by the name, internal text of the file and file properties. The library searches all folders within a particular library. It is not necessary to enter the full name. It is enough to enter the part and find the desired file. Also, when displaying a search result, words will be highlighted in color for the convenience of the user.
Among other things, you can enter a few keywords that will narrow your search very significantly.
Advanced Search
If a folder or file cannot be found by searching specific folders and libraries, you can expand the search scope. For this.
Many novice users are interested in how to find a file on a computer. Windows 7 or any other operating system is not that important. The principle of searching for documents on a computer is approximately the same. Especially when it comes to the Windows platform. In general, there are quite a few options for action. They are all very simple. But you will have to not only study them, but also to understand some of the search features. So how do I find file and folders in Windows 7? What does the user need to know about this process? Perhaps, this procedure is subject even to those who are not yet familiar with the computer.
About search
The first thing worth paying attention to is that the search in Windows is carried out, as a rule, without additional software. This is a standard feature found on all operating systems. There is no need to download additional programs to help you find information on your PC.
How do I find a file on my computer? Windows 7 or any other version of the operating system is not that important. You need to understand that the process is extremely simple. It is enough to know the name of the file or folder you want to find. And do not give in to offers on the Web, which supposedly allow you to quickly search for information on your computer. It has already been said - no additional programs are needed for this!
Location address
How do I search for files in Windows 7? As soon as the data reaches the computer, a special address is assigned to it. It is on it that information is searched for. All documents in the operating system have a similar component. There is not a single file without an address on the computer.
It usually consists of a section title hard disk, on which the document is located, then the path to the desired object is indicated. It consists of folders. For example: C: / Windows / system32 / drivers / etc / host /.
Accordingly, the host document is located in the etc folder, which is located in drivers. That, in turn, is in a folder called "system32", located in Windows on the partition of the hard drive C. If you know the exact location of the document, you can quickly find it. That is why some recommend finding out the address of a folder or file. It can be used in the future. But more on that later. First, you need to figure out how to find the file on your computer (Windows 7).
Manually
The first method is well suited when either the location of the document is known, or there is simply not the slightest idea of \u200b\u200bhow exactly the search subject is called. It is about self-detection of a document in the operating system. It is enough just to examine the files and folders on the computer, to think exactly where this or that document may be located. This method is called the "poke method". Extremely unstable. But if the user at least roughly guesses where this or that information can be stored, such a solution can help. 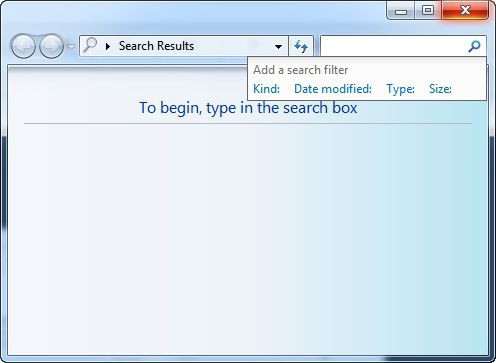
If you know the exact location address, you can simply follow it. On the computer, the user searches for the required hard disk partition and the folder in which the document is located. Further, the opening of the latter takes place. Inside, a specific file is searched for manually.
Exact jump to address
But this is only the first scenario. In practice, it is not often used if the user is not sure about the location of the document. How do I find a file on my computer? Windows 7 offers one tricky and interesting trick. It will only work when the exact location of the document is known. 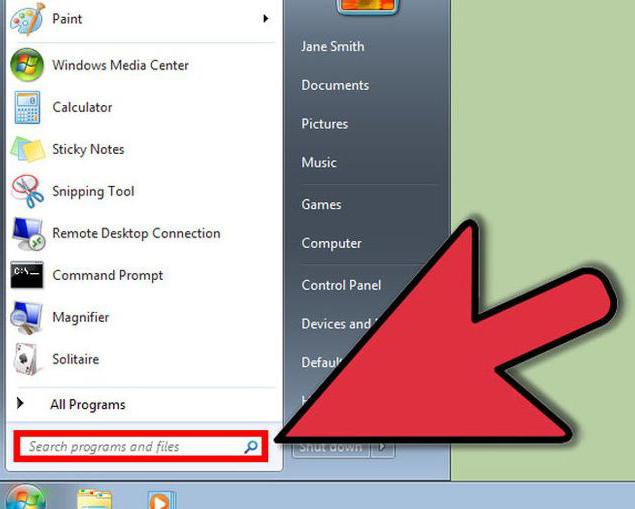
It is not at all necessary to manually open all the folders in which the file is attached. If you have the exact location address, you can quickly open the source of the document. The best way to do this is to open Libraries. Next, copy the file address to the address bar and press Enter. A folder will open in which a particular document or another folder is attached.
That is, when you need to find a host, you need to copy the inscription "C: /..../ etc" into the address bar. Then the etc folder will open, in which you will need to manually find the required document. Nothing difficult or special. But so far, situations have been considered in which the address is either known for sure, or known about it approximately. What if there is no such information?
Through "Start"
How do I find files on a Windows computer (XP, 7, 8, 10 is not that important)? In general, you need to use the standard function of the operating system. It's called "Search". It is enough to know the name of the document to be found. 
The first way is real quick search is the use of the Start panel. How is the implementation of the idea going to life with this opportunity? The user must adhere to the following algorithm of actions:
- Click on the "Start" button in the left corner of the screen. A small menu will open.
- There is an empty field with a magnifying glass at the bottom of the service. On some operating systems, it says "Find programs and files". It is required to click there once with the left mouse button.
- A slider cursor appears. In the field you need to type the name of the file, program or folder.
- Press Enter and wait for the results.
Nothing else is needed. A few seconds of waiting - and the results will appear on the monitor. Perhaps the use of "Start" is the most common option. But there are other ways too. Searching for files on a computer in Windows 7 is carried out by different methods.
Through additional windows
You can implement the idea within a specific folder. This is not as difficult as it seems. Usually the method helps when the user knows the approximate location of the document.
It is required to adhere to the following algorithm of actions:
- Open the root folder where the document can be located.
- Find a field with a magnifying glass in the upper right corner.
- Type the address or name of the document.
- View search results.
For example, the situation will look like this: the user opens the partition of the C drive, then in the explorer finds the inscription "Search: Local drive (C :)". In this field you need to write host and wait until all documents containing this word are found. Further, among the entire list, a specific document is manually searched for. 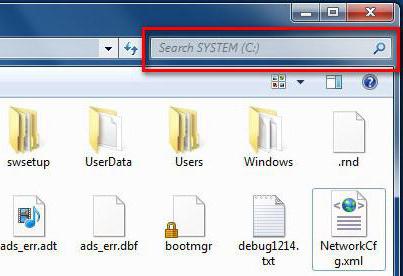
Filters
But that's not all. How to quickly find a file on your computer? Windows 7 or any other version of Windows is not that important. Anyway, if we are talking about newer types of Windows. You can use one trick. It will help you quickly find what you need among the results. The method builds on the previous method. It is about specifying search parameters.
The fact is that if you do not use filters, then often during the search you will have to look through a lot of documents and folders. It is clear how to find the file on the computer. How do I find the right one among the search results?
In this situation, it is proposed:
- Search for a particular folder.
- Click on the search bar in the upper right corner of the window.
- Mark the required filters and set their parameters. In this case, the name of the file or folder does not need to be erased. For example, you can select the type of document. In the case of host, this is .txt.
- Press Enter and look at the output again.
Accordingly, the screen will display all documents and files that meet all the search parameters. This is how the built-in Windows function of quickly detecting the necessary software is implemented. 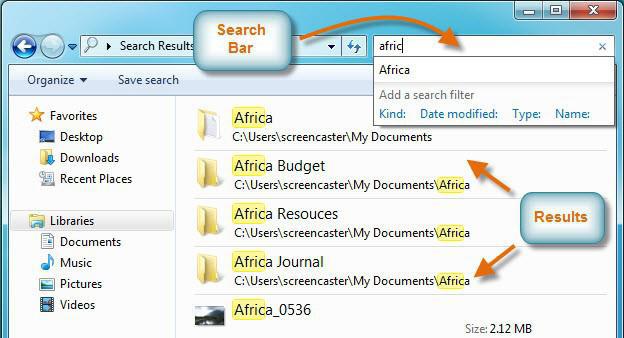
Search service
Now it is clear how to find the file on the computer (Windows 7). But there is one more scenario. You can call a separate search service on your computer. This requires pressing a specific key combination. Then it will scan and search the entire operating system.
When using the standard function, you can follow the algorithm:
- Press Win + F. A window with a bluish background will open. This is the standard Windows search engine.
- To the search bar (right upper corner, field with a magnifying glass), the name of the file or folder is typed.
- The user should press Enter and wait for the results. You can work with search filters in advance. This will shorten the reported results.
By content
There is one more last trick. It's called "searching inside files and folders in Windows 7". Many users are familiar with it. To bring it to life, you need:
- Open this or that document / folder.
- Press Ctrl + F.
- In the field that appears on the right side of the screen, type the name of the document / folder / word.
- Click on "Enter".
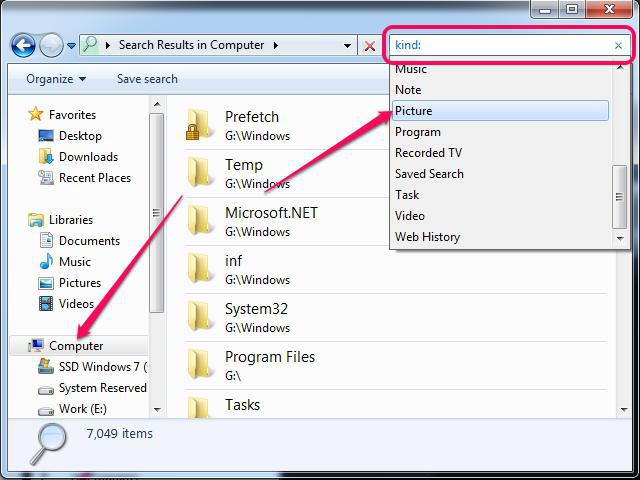
This method is often used when working with Word. It not only helps to search for data by text, but also facilitates the search for documents.
For this, the Windows operating system has a built-in and rather effective function. Located at: Start -\u003e Search
Also, the file search window can be launched from any directory window, for example, my computer, by clicking on the "Search" button:
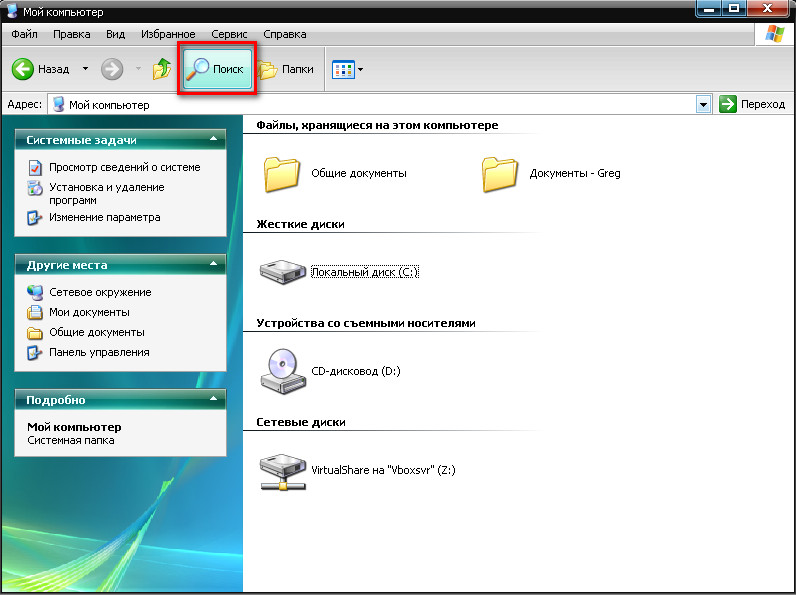
a window like this will open:

Here we can select the file type, whether it be text documents or multimedia files. When you click on the desired one, a window for selecting additional parameters will appear. For example, let's select the search for multimedia files (images, music, video):

By checking the box next to the required type and clicking the "Find" button. Take video for example, all video files on your computer will be found. Very handy when you finally decided to clean up your hard drive and want all the movies, clips, etc. place in one place so as not to waste time on their constant search or when you remember exactly that somewhere you have this file, but where can you find it ?! This is where it will help you this function... You can also search for all video files on your computer by opening additional search parameters, in the line "Part of the name or the whole file name":
write video file types separated by commas in this form: * .avi, * .mp4, * .3gp, * .flv, * .swf, * .mpeg, * .mov. These are the most common video file extensions. In this case, all files with this extension will be found. But in this case, you may be missing some files without specifying the appropriate extension.
In addition, you can specify additional parameters such as the file size, the date of the last file modification, whether or not to search hidden / system folders and files, the search path, you can search both throughout the computer and by selecting a drive or directory.
