The mouse is the most important device for controlling a computer. In the case of a laptop, the user can use two devices: both a mouse and a touchpad (touchpad). Today we will take a closer look at how the mouse is disabled on laptops.
By mouse on laptops, users usually mean either a connected mouse or a touchpad. Today we will consider all the options for disabling these devices.
Method 1: disconnecting the mouse from the laptop
Actually, the connected mouse to the laptop can be disconnected by disconnecting it from the device. If the mouse is connected to the USB connector, you will need to disconnect the cable or transmitter.
If it is a Bluetooth mouse, you can either turn off the mouse itself by pressing the power button (by moving it to an inactive position), or turn off Bluetooth on the laptop itself.
For example, to turn off Bluetooth on a laptop under windows management 10, you will need to bring up the notification panel by clicking on the corresponding icon in the tray, and then click on the Bluetooth icon so that it goes out.

Method 2: manually disable the touchpad
If, on the contrary, you prefer to work with the mouse and want to disable the touchpad, you can do what you have planned in two ways.
Method 1: using a keyboard shortcut
Pay attention to the F1-F11 buttons, which usually contain hotkeys for controlling some of the laptop's functions.
In most cases, to control the touchpad activity, you should use the Fn + F9 key combination (more precisely, you should look at the corresponding designation on the keyboard of your laptop, since it may differ depending on the manufacturer).
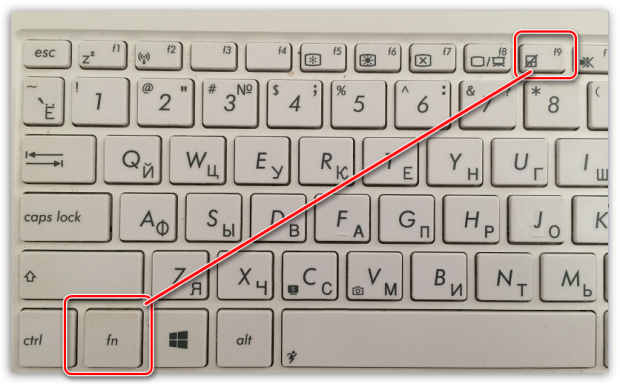
If the touchpad was previously active, then once pressing this key combination, it will go into an inactive state.
Method 2: through the "Device Manager"
You can also disable the touchpad through the Windows menu.

Method 3: turn off the touchpad automatically
Actually, you can also make the touchpad automatically disconnect when you connect a mouse to your computer. As a rule, the manufacturer must provide special software for this.
For example, on Asus laptops, the user will be able to find the program Smart Gesture which provides advanced touchpad control options.
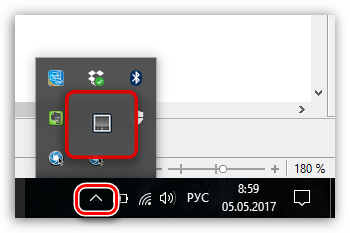
For me personally touchpad or the touchpad doesn't really like it. This alternative mouse is not very convenient in laptops. It is much more convenient to use a regular mouse, I think that many users will agree with me. But the touchpad is still needed - you cannot do without it on trips, when you have to work on your knees, then the external mouse will most likely only interfere with you. But what if you unsuccessfully run your fingers across the panel, and there is no reaction to it? How do I enable the touchpad? There are several ways to help solve your problem.
The first way
Disable or enable the touchpad easy peasy... As a rule, manufacturers have provided special buttons or keyboard shortcuts for this. If you find instructions from a laptop, you can probably find it there. If the documents are lost, try to iterate over the following combinations - hold down the "Fn" key and at the same time try to press F5-12. By the way, in this way, you can also find out any other combinations, because each of them allows you to adjust the screen brightness or sound volume, as well as change other computer settings. For example, if you have an Acer laptop, then in this case you can turn on the touchpad with the Fn + F7 key combination.
Second way
It is even simpler than the first one. The thing is that in some laptops and netbooks, the button that turns the touchpad on and off is located next to the sensor panel itself.
Third way
How do I turn on the touchpad on a laptop? Sometimes the alternative mouse is turned off by software. To check this, you need to go to the "Control Panel", then select "mouse", "device options", and then disable or turn off the touchpad. You can configure the panel so that it disconnects when you connect external mouse and vice versa.
Fourth way
To turn on the touchpad, you may have to dig into bIOS settings... How to get there? Hold down the "F2" or "Del" key while booting. After that, you will need to find the item Internal Pointing Device. Now change its value from “Desabled” to “Enabled” to enable the touchpad and vice versa to disable it.
The touchpad does not work - what to do
If all of the above did not work, and you still do not know how to turn on the touchpad, then there is a high probability that the reason is most likely hardware. To eliminate it, you need to disassemble the laptop yourself or contact a specialist.
If, in addition to the touch panel, the keyboard does not work and USB ports, then the point is faulty motherboard... To confirm or deny this, it is necessary to send the laptop for examination to a service center.
As you can see, the reasons why the touchpad does not work can be very different. And if you can eliminate some on your own, then in certain cases it is best to entrust expensive equipment to specialists.
(touchpad). Most often, the touchpad is used only when it is not possible to connect a mouse (on flights, trains, etc.). And it is not convenient, especially if you need to play games \u003d)
Sometimes it happens that while working at a laptop, you accidentally touch the touchpad and the mouse cursor moves or a mouse click is triggered.
In this article I will show you how you can disable the touchpad so that it does not get in the way.
1 way.
To do this, you need a bank card or a piece of paper that can be cut to size. Do you understand what I'm getting at? Yes Yes. We take it and cover it with a card or paper with this touchpad. For reliability, you can also glue the edges with tape.
The laziest, fastest and most efficient way on the one hand has a right to exist.
2 way to disable the touchpad.
On some laptops, manufacturers have provided this feature on the touchpad itself. Most often found on HP notebooks. Maybe you have.
Look at the edge of the touchpad for a small glowing (or not) dot. It is usually located on the left upper corner... So, when you double-click on it, the touchpad turns off.

3 way to disable the touchpad
It is much more common that the shutdown button is located on the function key. You can read more about this in the article.
In short, I will only write that if you press such a button, and with it, the function button (blue / blue / purple / orange, etc.) located on the function keys F1 through F12 and on which (most often) is drawn rectangle, then the touchpad will also be disabled and the screen will be something like this:

Commonly used combinations of turning off the touchpad in laptops:
Acer: Fn + F7
Asus: Fn + F9
Dell: Fn + F5
Lenovo: Fn + F8
4 way to disable the touchpad on a laptop
To do this, you will need to go to the Control Panel and disconnect from there. Most often, Windows uses a utility from the company Synaptics... It is called Synaptics Pointing Device Driver.
Suppose you have Windows 7, then follow the path:
"Start" -\u003e "Control Panel" -\u003e "Mouse" -\u003e "Properties: Mouse" -\u003e "Device Settings" tab
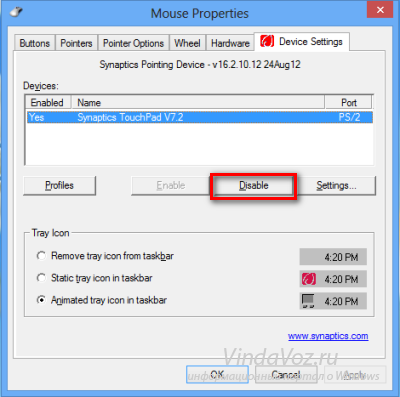
We do both by choosing our touchpad and turning off ( Disable) him. You can enable it in the same way, only by selecting and clicking "Enable" ( Enable).
5 way to disable the touchpad
Without going far from the parameters of the mouse device (from the previous method), pay attention to the checkbox " Disable internal pointing device when connecting an external pointing device to the USB port"To be installed and the touchpad will be disabled if a mouse is connected.
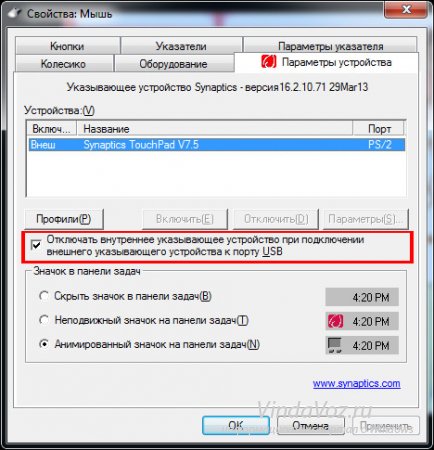
It's even much more convenient.
There is a small nuance here. Sometimes this checkbox and item is not present in the parameters, but you should not think that it should be so. Now we'll turn it on.
First, try downloading and installing a newer version of the program (note the inscription above) with.
Let me explain that there you need to pay attention to the version on the site (there is always the latest and newest):

Understood? No? write in the comments then ...
If the version is new or you don’t want to update and think that it will work well, then try it, I will not prohibit it. Everything is at your own peril and risk ...
So, go to (keyboard shortcut Win+R and enter regedit).
Make backup (backup) just in case (top menu File - Export). So as not to write in the comments later that because of my article your touchpad broke, and the keyboard, and "Windows", and the gopniks in the entrance were beaten ...
Go to the branch
HKEY_LOCAL_MACHINE \\ Software \\ Synaptics \\ SynTPEnh
We create new parameter (Top Menu Edit -> Create a -> dWORD parameter (32-bit)) with the name DisableIntPDFeature (if not present).
Set the value 33 to hexadecimal system, or 51 in decimal (RMB on the file -\u003e Edit)
We create the same parameter now in the branch HKEY_CURRENT_USER \\ Software \\ Synaptics \\ SynTPEnh (with the same meaning)
We reboot. We rejoice at the appeared checkbox and put it on.
5 way how to disable the touchpad touchpad
To do this, you need to enter the BIOS (when loading, press F2 or F8 or F6 or DEL - depending on the version) and search on the tab “ Advanced"Item" Internal Pointing Device"Which needs to be changed to" Disabled»

6 way to hard disable the touchpad.
You can unscrew the back cover of the laptop and find there the cable that goes to the touchpad. And then disconnect it.

But this method is absolutely for those to whom the touchpad interferes so much that he is ready to neglect all the methods described above and will be able to properly unscrew all the screws on the laptop and remove the cable (and then how to screw it back if it interferes?). But this method is the same as the first described.
I think these methods will be enough for you to turn off the touchpad.
It does not matter which company you have a laptop or netbook: asus, dell, sony, msi, toshiba, hp, lenovo, acer, samsung, etc. You can still disable the touchpad.
The laptop is becoming more and more popular with consumers. The explanation is simple - a portable device is mobile and takes up little space. Therefore, choosing a laptop before you the question arises: y? However, there are more and more other issues related to the purchase and use of a laptop. For example, when typing on a keyboard, users often accidentally hit the touchpad, a touchpad that functions as a mouse on a regular computer. In order to avoid this situation, you need to disable it. Can be connected to laptop instead wireless mouse via USB connector.
Disable touchpad with a button
Speaking about how to disable the mouse on an asus laptop or other models, first of all, it should be noted that there are several ways. The most common and simple one is using the keyboard, or rather, some of the function keys that are located here.
Some laptops have a small button in the upper left corner of the touchpad that acts as a switch. But it is not available on all models, so sometimes you have to resort to other methods. So, the button for calling additional functions Fn in combination with one of the F keys will give us the desired result. But it can be different on laptop computers from different manufacturers. For example, if we are interested in how to disable the mouse on lenovo laptopthen it will be Fn and F8, on Acer - Fn and F7. You can recognize the function key by the designation on it; a crossed-out square should be drawn here. After you disable the touchpad, if the Fn button interferes with your work, then read how to disable the Fn button on a laptop in this.
It happens that the user wants to activate the touchpad function in the above way, using the "hot" buttons. If this operation fails, it is quite possible that this is due to the settings of the laptop. So, you can enable a function in which the touchpad will be automatically disabled when a wireless mouse is connected to the device.
Disabling the mouse through the control panel
In order to disable the mouse on a laptop, you can go to the Control Panel. To do this, use the Start button. In the drop-down menu, select and click on the inscription Mouse. A new window opens in front of you.

In the menu that appears, you need to slightly change the parameters. To do this, select the touch panel, and then click the Disable button. We confirm the operation by clicking on OK. in this way, you can reactivate the touchpad.
Bios settings
A rather complicated way of how to disable the mouse on an hp laptop or another model is to do this operation in Bios. Although such a manipulation is quite possible. It will come in handy if for some reason other methods do not suit you or are impossible, although this rarely happens.
So, we reboot the laptop and go to BIOS. Here we select the Advanced tab. If you do not find this tab in the BIOS, then you need to more new version... Further, in the Advanced tab, click on the Internal Pointing Device link. Opposite it with normal settings is Enabled. To disable the touchpad, you must change the label to Disabled. That's all there is to it. After that, we load the operating system.

There are other methods of disabling the touchpad, but they are even more complex. For example, you can disable the loop connected to it. However, this is a rather complicated operation, especially for those who are not very well versed in the internals of their laptop. In addition, there are special utilities such as Synaptics.
There are many ways to disable the touchpad. You shouldn't be too smart, the easiest way to solve this problem is to use hot keys. If for some reason this does not work, then try other methods. However, do not forget that the touchpad can be very useful if you forget your wireless mouse or it suddenly runs out of batteries.
Hello friends! Today you will learn how to disable touch mouse on a laptop. Recently, I searched the Internet for the most common questions asked by laptop users, and unexpectedly discovered the following: people are more concerned with small, let's say, “everyday” issues in working with a PC than troubleshooting errors or problems. Here is one of the most frequent "frivolous-hassle-free" questions was the topic: how to disable the touchpad (that is, the sensor) on a laptop? Users on the forums complained that different models have their own secrets, the clues of which still need to be searched on the Internet!
Friends, to facilitate your task, I have collected here all the most common laptop models and ways to disable the sensor on them.
Before disabling the touch mouse on a laptop, it is important to know that the touchpad can be disabled in three ways: in the Windows Device Manager, using keyboard shortcuts, or by going into the driver settings.
- If you have official drivers from the manufacturer's website, then you will have to disable the touchpad as the manufacturer suggests doing.
For Asus, Lenovo, Acer and Toshiba laptops - a combination of Fn keys and a key with a sensor on / off icon.
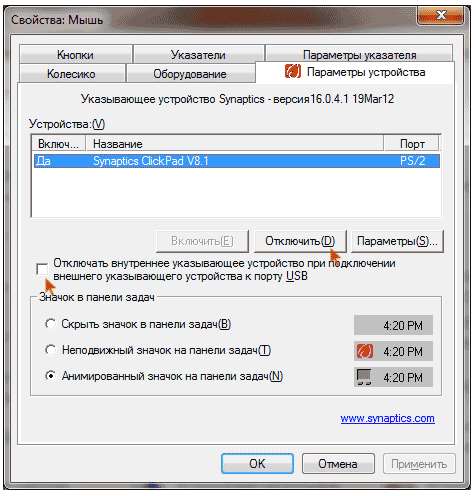
Almost all modern laptops have a Synaptics touchpad. Then you can customize automatic shutdown sensor at the moment of mouse connection. How to do it?
- go to the "Control Panel", we look so that the "View" item is set to "Icons", then click on the "Mouse" item.
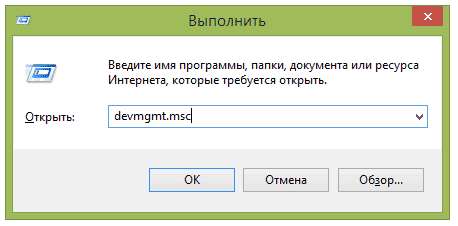
- Open the "Device Settings" tab with the Synaptics icon, select the "Disable touchpad" item.
- here you can customize the operation of the sensor at your discretion, for example, disabling the touchpad when connecting a mouse - "Disable internal pointing device when connecting an external pointing device to the USB port"
- In case the laptop does not have official manufacturers' drivers, there are other ways to disable the touchpad.
- We go into the device manager (usually after pressing the Windows + R keys together, a window appears in which you need to enter "devmgmt.msc" and click on "OK".
- You go to the device manager and find your touchpad there in the sections HID Devices, Mice and Other Pointing Devices, USB Input Devices, TouchPad - on different laptops in different ways.
- Push right click mouse on your touchpad and select "Disable".
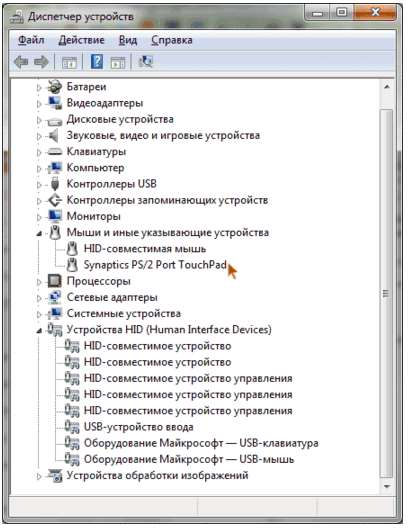
Just a moment of attention, friends! I really want to ask you to read a couple more very necessary articles on the topic or how to accomplish in, as well as how to do it. I will be very grateful to you if you stay on my blog for a couple of minutes - this will help me a lot in developing it. And finally, a couple more articles about
