These are fragments of sites that are automatically saved when you visit them. This is done to speed up your work on the Internet. When you visit the page again, it does not reload from the network completely, but part of it is taken from the Cache.
In popular browsers, you can change the size of the cache.
Designed to speed up your surfing this function often has negative sides:
- When the design is updated, the page is displayed incorrectly, because fragments of old versions are saved on the disk.
- The overflowed cache starts to slow down the program. And although the properties of the browsers themselves contain periodic clearing of the buffer memory, often this is not enough and you have to delete everything manually.
If you like to watch movies or play online games on the Internet, you may not be able to get enough space. When there is no room for new data, overwriting of old ones begins. As a result, slowdowns in games and when watching videos. In such a situation, it is necessary to increase the browser cache.
Changing memory in popular browsers
Let's look at how to increase the browser cache in Google Chrome. This option is not provided in the application settings, but you can register the memory size using the shortcut on the desktop:

The cache in Chrome is not fixed by default. It forms it depending on the characteristics of the system and free space on the hard drive. But you can see the current cache size:

Increase the volume gradually until you achieve a result that suits you, do not immediately enter sky-high values. Bending to one side or the other never has a positive effect on work.
Unlike Chrome, the Opera browser has a fixed default size and the ability to change it is provided in the interface:
- To increase the cache in Opera, go to the main Opera menu, select "Settings", "General".
- Go to the "Advanced" section.
- Click on the "History" line.
- You will see the item "Disk Cache".
- There is a "Clear" button next to it. But to enlarge, click on the arrow to bring up a drop-down menu.
- Choose a higher value than the current one.
If the new memory size seems too small to you, then increase the values \u200b\u200buntil you reach the best result.
The instructions for increasing the cache in Yandex browser can be similar to the procedure in Chrome:
- Create a shortcut.
- We go into its properties.
- We increase the cache by writing its values \u200b\u200bin the "Object" line.
Find out the current and maximum size can be done by entering browser: // net-internals / # httpCache in the address bar. In this case, if the data did not appear immediately, click on the arrow in the upper right and click Stop in the menu that appears. After that, in the left pane, select the Cache line, and the necessary data will be displayed on the screen.

Mozile Firefox also has automatic control memory size. But, unlike Chrome and Yandex, users are given the opportunity to make their own changes from the browser interface.
Cash - inner memory operating system, which stores data about running programs, contributing to their faster work. To increase the power and speed of the computer, the amount of information stored in the cache can be increased.
Instructions
Click right click mouse on the "My Computer" icon on the desktop and select "Properties". Go to the "Advanced" tab and click on the button for changing the system performance parameters. On the Advanced tab, enable the "Optimize background services" and "Optimize system cache" items. After applying the parameters, the capabilities of the system cache will be increased, this will help reduce the load on memory, speed up the launch and operation of some applications.
Change the paging file value on the same Advanced tab in Performance Options. This is the current size of the system cache, which stores information about running applications. By default, the system automatically specifies a suitable paging file value, but if your computer has low RAM, you can double this parameter. With a large number random access memory the paging file can be disabled altogether. This will speed up system applications.
Increase the cache in your Internet browser, which stores information about previously loaded pages and other elements, which leads to faster opening times. For example, in Internet Explorer you need to go to "Internet Options", then to "Browsing History" and click "Options". Set the appropriate cache size in the Temporary Files and Logs Options window. IN firefox browser select the "Advanced" tab, then - "Network". Select "Disable automatic cache management" and set the options you want. In Opera, cache settings are edited in the "History" window on the "Advanced" tab in the browser settings.
Cache browser is a repository of spare parts from the web pages you have already viewed. It contains images, flash movies, style files, javascript scripts, cookies, etc. The browser collects them in case you want to visit the same place on the network again - then it will not download all this again, but only check if the update dates of all page elements have changed. If not, it will retrieve them from the repository, if yes, it will download from the server and replace the old ones with the new ones. This organization of re-viewing increases the speed of loading pages and reduces the consumed traffic.

Instructions
The amount of space on your computer's hard disk that is allocated to such storage can be adjusted. The need for this may arise for several reasons. First, too large a cache can lead to a shortage free space on a disk required for other programs to work. On the other hand, too little of it will make the caching mechanism ineffective. opera browser to access the cache size regulator you need to open the settings window. This can be done by selecting the section "Settings" in the main menu, and in it the item "General settings". Or you can use hot keys - the CTRL + F12 key combination will also open the settings window.

You should open the "Advanced" tab to select the "History" section in its left panel. In this section, there is a drop-down list of possible amounts of disk memory allocated to the browser cache - select the desired value. There is another option to limit the cache size - to reduce the number of saved pages. This can be done here by selecting a number in the "Remember addresses" list. Or you can disable caching altogether - to do this, uncheck the box "Remember the contents of visited pages." To commit all the changes you made to the caching settings, click the "OK" button.

note
It doesn't matter which version of Opera you are using, in any case the cache is cleared in the same way.
If desired, caching can be turned off altogether to reduce wasted traffic.
The cache is an intermediate clipboard that stores the most popular information. Access to information from the cache is several times faster than from the source of the original data, but the size of the intermediate buffer is limited.
The volume of the intermediate buffer is increased for more convenient surfing in the network. This procedure is especially relevant for those who like to watch online movies or play.
How to increase the cache memory in the browser?
It should be noted that in most cases the expansion procedure will not take more than five minutes. In some browsers, you can increase the amount of stored information through the settings, in others - through the command.
Increase in data volume in Yandex, Chrome and Opera
All three programs presented use the same engine - Blink from Chromiuma. To make it easier, the instructions will be in video format:
Chrome
Everything is the same in Yandex browser google chrome.
Separately, I would like to highlight Opera before switching to the new engine (up to version 15). She, like all normal browsers, had a separate item in the settings, which made it possible for the user to expand memory without much difficulty. However, programs with the Blink engine do not have such a menu item, so you have to be cunning.
How do I increase the cache in Opera? The algorithm is as follows:
It should be noted that Blink-based browsers have a dynamic cache, that is, it expands as it fills.
How to increase cache size in Mozilla Firefox
Unlike the above web browsers, Mozilla has an item in the settings that allows you to expand the volume of the intermediate buffer. It is also worth noting that Mozilla is a heap browser, but you can manually expand the data capacity. This requires:
- Go to browser settings;
- In the "Network" tab, disable automatic cache management;
- In the line "Use no more for cache ..." set the required amount of data in megabytes (1 GB \u003d 1024 MB).
We save the settings and restart the browser.
Expanding the amount of data in Internet Explorer
Despite the huge number of stereotypes about the presented browser, it is fast enough and is capable of giving a head start to Yandex in many ways. The main problem is the inconvenience of use. For memory expansion you need.
When you enter the game, the browser constantly loads textures and other game information. After saving textures to the browser cache, over time, constant downloads will stop, and then the browser will use the loaded textures, referring to the computer's memory, and not sending requests to download textures to the game server. In order for the browser cache not to automatically erase information from its memory, but to save it to hDD Your PC, you need to specify the size of the cache in the browser settings at least 512MB, as well as disable all kinds of items with the property - "clear cache when closing the browser window".
How to increase browser cache
I. Changing the cache size in FireFox
1. Menu "Tools" → "Settings":
2. Menu "Advanced" → "Network" → "Offline storage"
II. Change cache size in Internet Explorer
1. Menu "Tools" → "Internet Options"
2. In the "Browsing history" section, the "Options" button
3. The value "Used disk space"
III. Change cache size in Opera
1. Menu "Tools" → "Settings"
2. “Additional” tab → “History” section → “Cache in memory” and “Disk cache” values
IV. Change cache size in Google Chrome 4.1.249.1045
There is no option in the Google Chrome browser to change the cache size. To do this, you need to use the special command --disk-cache-dir.
1. Create a folder that will contain the increased cache of the Google Chrome browser. For example, C: \\\\ Google Chrome \\\\ Cache.
2. Right-click on the Google Chrome shortcut and select Properties.
3. In the "Object" field, add the above command with the new value of the cache size in bytes. You should end up with a string like
"C: \\\\ Documents and Settings \\\\<Ваше имя пользователя>\\\\ Local Settings \\\\ Application Data \\\\ Google \\\\ Chrome \\\\ Application \\\\ chrome.exe "--disk-cache-dir \u003d" D: \\\\ Google Chrome \\\\ Cache "--disk-cache-size \u003d 1,000,000,000.
4. Click OK.
After updating the game, you may need to clear the cache.
By popular demand to tell me how to clean the cache, I decided to create a theme so that there was where to look.
Actually, let's start with the cache itself. CASH is computer memory, in which stores information that the system has access to faster than the computer's RAM. In our case, the cache stores various small swap files for Fragoria, which are sometimes uploaded in a "faulty" state and must be deleted so that they do not interfere with the work of the client / browser.
Now we go to how to clear this same cache.
The easiest and fastest affordable way Cache clearing is a clearing function in the browser you are using, I will give examples:
in the menu bar, select "tools" -\u003e settings, go to the next tab (see the screen) and perform three clicks, marked on the screen
2) Opera
in the menu bar, we also select tools - settings - additional - history - (Disk cache) - clear
you can also check the "clear at login" checkbox and your cache will be cleared every time you start the opera.
3) Internet Explorer
To clear the Internet Explorer memory cache in the "Tools" menu, select the "Internet Options" line
in the window that opens, click "delete"
4) Google chrome
1
click on the "Settings and Management" icon, select "Clear browsing data"
2
In the "Clear browsing data" dialog box that opens, select the "Clear cache" checkbox. Click the Clear Browsing Data button
1 2
Here are 4 main browsers, if you have any other, write the name, I will supplement the instructions.
Greetings to all. Today we are solving the question of how to increase the cache memory in the browser. This procedure is especially relevant for comfortable viewing with slow internet, as well as for amateurs online games... Therefore, if your video on the Internet slows down or you can't start your favorite toy, then this instruction is for you.
Note. This method is for old versions, for new versions of Opera, starting from 15, made on the new Chromium engine - read the instructions below, in the Yandex and Google Chrome section.
Go to settings - Opera - Settings - General settings or press Ctrl + F12:
The browser settings window will open, here we go to the "Advanced" tab - select the "History" item - and in the "Disk cache" field, select the maximum memory value - 400MB. I also advise you to tick the box next to "Clear on exit" so that when you close Opera, the cache is automatically cleared and does not clog the system again.
 Then click "OK" and all the cache in the Opera will be increased, and the view online movies or games will now become much more comfortable.
Then click "OK" and all the cache in the Opera will be increased, and the view online movies or games will now become much more comfortable.
Note. If you need to increase the cache in Opera by more than 400MB, then go to the address - "opera: config" (enter in the address bar). The advanced settings editor will open. Find the item "Disk Cache", open it and at the very end in the "Size" field, set the value you need in kilobytes. For example, for 1GB - enter - 1,000,000 kb. Then click "Save" and just in case restart your browser.
How to increase the cache in the Yandex browser, Google Chrome and Opera 21
In these browsers, the developers took a completely different path. And you will not immediately understand how to increase the cache memory. Because all actions need to be done not through the browser settings, in the usual way, but through the shortcut to launch the program, add some lines, in general, this is not done for ordinary users. But nevertheless, the procedure is simple, the main thing is to know what and where to register, and with this we will now figure it out.
Since the engines of Yandex Chromium and Opera 21 are the same (called Chromium), then, accordingly, all settings are identical, and in the case of the cache, the actions will be similar.
To increase the cache in the Yandex browser, right-click on the program launch shortcut and select "Properties":

In the properties, go to the "Shortcut" tab and in the "Object" field after the word browser.exe put a space and add this line (for convenience, copy this line and paste it into the required field, but look, do not delete the previous content of the line):
| 1 | - disk- cache- dir \u003d "c: \\ YandexCache" - disk- cache- size \u003d 1073741824 |
Disk-cache-dir \u003d "c: \\ YandexCache" --disk-cache-size \u003d 1073741824
which will mean that we have set the cache size equal to 1GB, which will be located in the YandexCache folder on the C drive. Naturally, the cache size (we write in bytes) and the path can be changed at your discretion.
It will look like this:
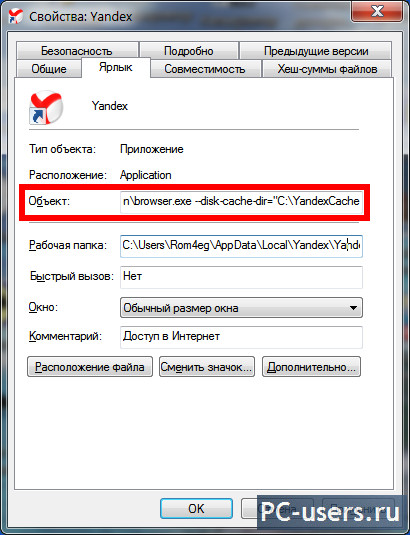
Then click "Apply" - "OK" and all the cache memory for Yandex is increased!
The same goes for Google Chrome. Go to the properties of the Chrome shortcut, go to the "Shortcut" tab and in the "Object" field after chrome.exe "put a space and add the line:
Disk-cache-dir \u003d "c: \\ OperaCache" --disk-cache-size \u003d 1073741824
Click "Apply" - "OK" and that's it. Opera cache 21 have been increased by 1GB, which will be located in the OperaCache folder on drive C.
How to increase cache memory in Mozilla Firefox
Go to the Mozila settings, for this click on the "Firefox" button - select "Settings" - and again "Settings":
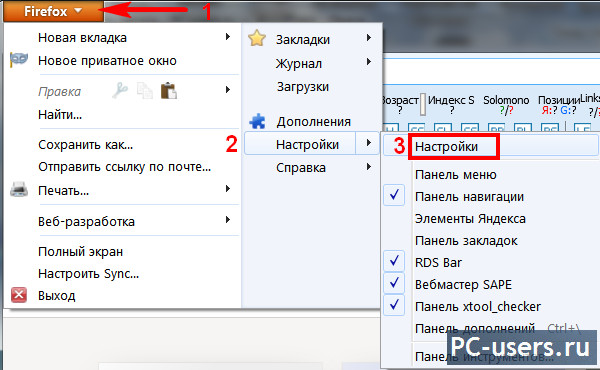
In the settings window, go to the "Advanced" tab - then the "Network" tab - then in the "Cached web content" field, put a check mark next to the "Disable automatic cache management" item - and set the value you need, for example 1000 MB, that is, 1GB:
![]() Then, click "OK", reload the browser, just in case, and that's it - the cache in Mozilla Firefox is increased.
Then, click "OK", reload the browser, just in case, and that's it - the cache in Mozilla Firefox is increased.
How to increase cache memory in Internet Explorer
We go into the settings - "Service" - "Internet Options":
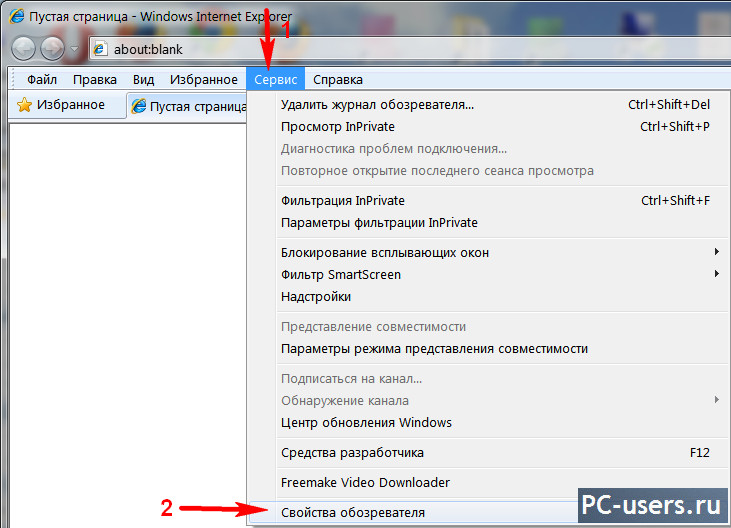
On the "General" tab in the "Browsing history" field - click on the "Options" button:

and in the "Used disk space" field, set the value you need:

