 As you can see, here you can remove those built-in applications and utilities that cannot be removed manually (at least it did not work for me). We put a check mark on those that you consider unnecessary and unnecessary on your computer and go to the Home tab.
As you can see, here you can remove those built-in applications and utilities that cannot be removed manually (at least it did not work for me). We put a check mark on those that you consider unnecessary and unnecessary on your computer and go to the Home tab.
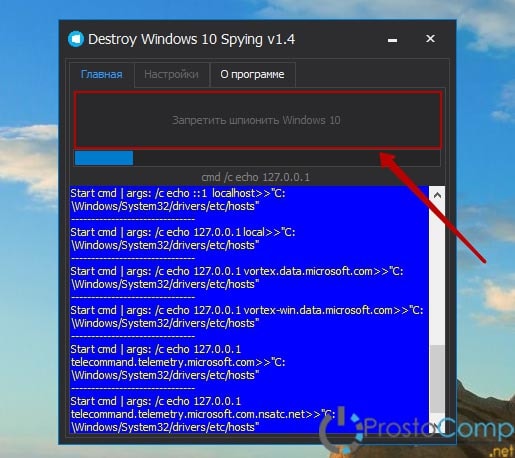 Click on the big button "Prevent spying on Windows 10"and the process started. After the end of the procedure, the utility will notify you that the steps to disable tracking in Windows 10 were successful.
Click on the big button "Prevent spying on Windows 10"and the process started. After the end of the procedure, the utility will notify you that the steps to disable tracking in Windows 10 were successful.
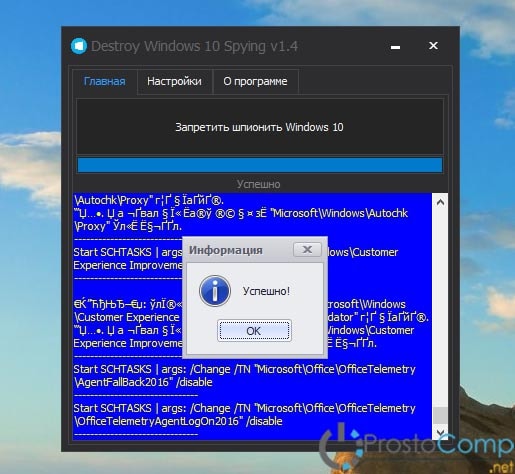
Now the amount of information sent to Microsoft is minimized
The main question is - do the advantages of privacy compensate for the disadvantages of functionality? Disabling personalization makes sense from a security standpoint, but it decreases the accuracy of voice recognition and the benefits of Cortana. On the other hand, there is little point in targeted advertising.
There are other settings, to disable which you need to go to Registry Editor and Group Policy. The main difficulty is the Feedback Options, a drop-down menu that cannot be turned off completely. You can choose the Basic Health and Performance option, which should provide enough anonymity, but turning Feedback Options off altogether is not easy. In Enterprise and Server versions, open the editor group policies (gpedit.msc) and head to Computer Configuration - Administrative Templates - Windows Components - Data collection... Activate the policy, then set the value to "0 - Off". Windows users 10 Home and Professional cannot turn off telemetry completely, but only set it to the basic level.
You can also disable the Windows 10 update mechanism, which works on the torrent principle; By default, the system update files stored on your computer are distributed to other users of the global network using the P2P protocol. Open Settings - Update & Security - Windows Update - Advanced Options. Clicking on the Choose how and when to receive updates link opens a window where there is an update switch from several locations. When it is active, you can choose to send updates only to local network or also in the global.
Windows 10 is the most cloud-based operating system Microsoft has ever released. However, along with the obvious advantages of such an OS model, you need to understand that some of your personal information will be stored on Microsoft servers.
In general, Microsoft has established itself as a company that takes full responsibility for the user data it collects for various services, like the constantly evolving voice assistant Cortana. However, the latest statement from the world's largest developer software cast some shadow on the collection of this kind of information.
If, in our opinion, this is necessary, we will access, disclose and store personal information, including your content (such as, email, other personal communications, or files in personal folders).
For the sake of fairness, we note that this behavior of Microsoft is quite common for modern companies associated with electronics and software. But even despite this routine, this does not mean at all that we should sit back and take it for granted. In addition, some of the options below may cause performance degradation and increase drain on your laptop's battery. So, in order to avoid such problems, below we will dwell on each problematic option in Windows 10 and tell you how to disable it.
Disable Wi-Fi Control in Windows 10
The first questionable Windows 10 option I'd like to talk about is Wi-Fi Control (in English: Wi-Fi Sense). The option is enabled by default, its main task is to automatically share your Wi-Fi passwords with your friends from social networks. On the one hand, the "Wi-Fi Control" option is very attractive: you no longer need to ask your friends for a complex password consisting of an incomprehensible combination of letters and numbers. social networks, or communicate it to them.
The option description sounds intimidating. However, in fact, even though the option is activated by default, Wi-Fi Control does not automatically distribute your passwords to the right and left, you are personally given the right to choose which password to share. At the same time, when you share a password, it is not transferred to your friends, but is safely stored on Microsoft servers. But, in any case, this is your password, and few people want to store it - encrypted or unencrypted - even on Microsoft's most secure server.
Therefore, if you want to disable the "Wi-Fi Control" option, click the "Start" button and select the "Settings" application in the menu that opens. Next, in the window that opens, select the "Network and Internet" option.
After that, you need to click on the option "Manage parameters wi-Fi networks»In a new dialog box that opens.
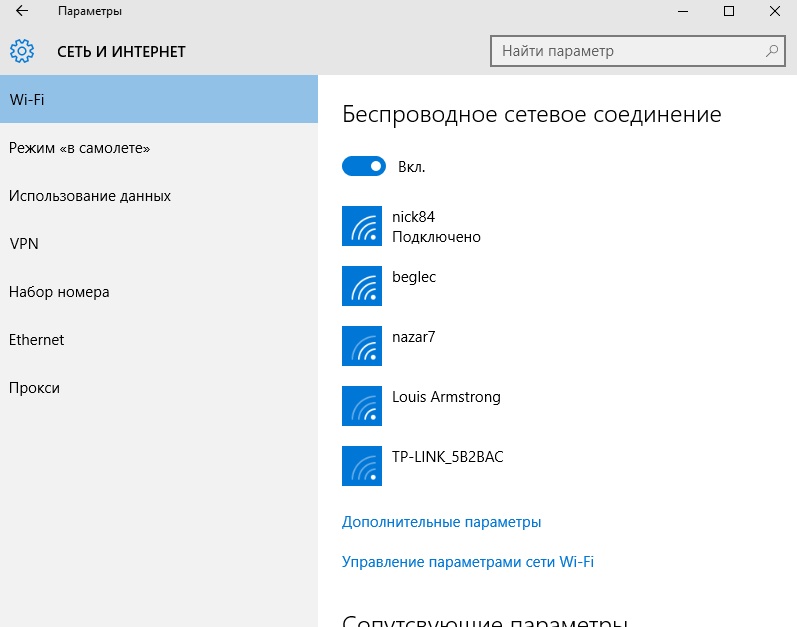

After that, you will stop participating in the program for providing Wi-Fi access Microsoft, however, your passwords will still be stored on remote server... To completely deactivate the "Wi-Fi Control" option, you need to add the "_optout" suffix to the name of your wireless network (SSID) in your Wi-Fi router settings.
Another strange option concerns "sharing" (eng. "Sharing" - "to share") torrent networks, working on the principle of "you to me - I to you", new updates for Windows 10. In other words, every time you download an update that appears for Windows, you simultaneously download parts of it for other users of this operating system.
Considering that this is not always desired use traffic can cost you an extra pretty penny, it is quite reasonable to want to disable this option. You will again need to click on the "Start" button and select the "Settings" application in the menu that appears, but now you need to open the "Update and Security" section.
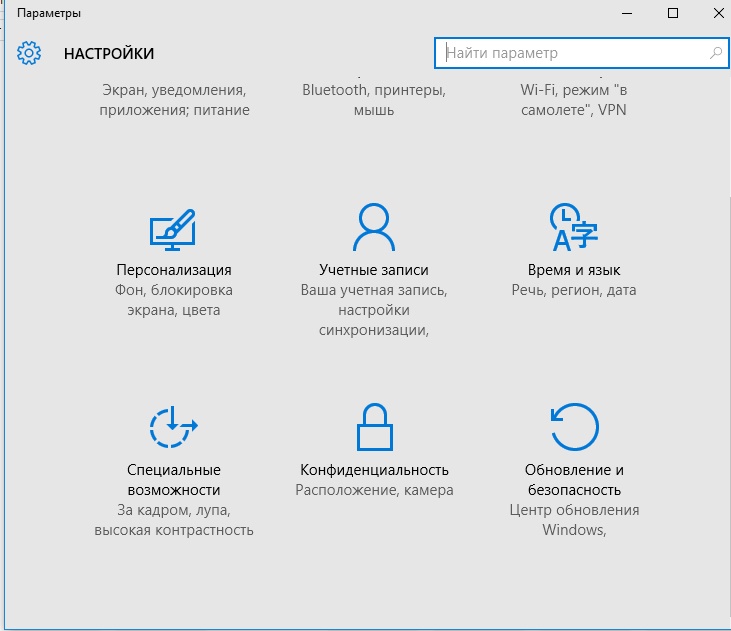
In the "Windows Update" window that appears, you need to click on the "Advanced options" option to see the settings we are looking for.
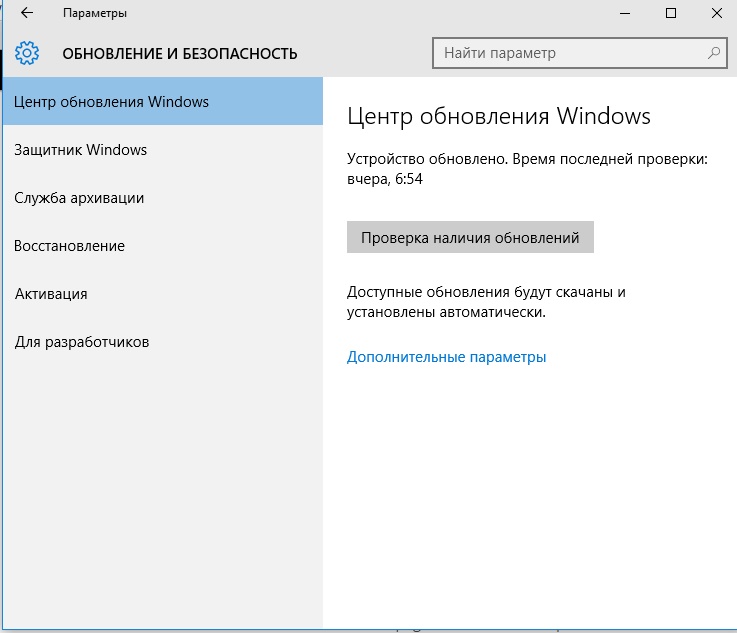
After that, you need to go down to the very bottom, and select the option "Choose how and when to receive updates."
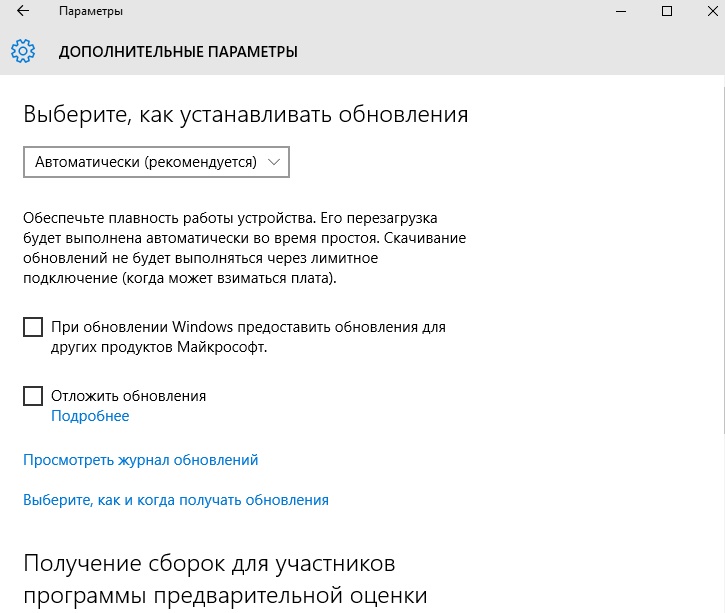
And finally, move the slider to the "Off" position, thereby disabling the ability to download Windows 10 updates from your computer to other Internet users. Microsoft did a good job of hiding this option as far from us as possible, didn't it?
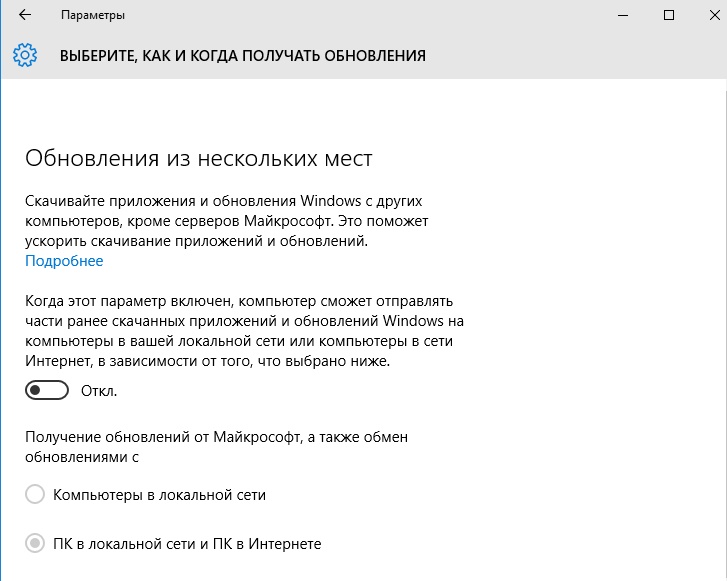
When it comes to updates, Windows 10 has the ability to automatically accept updates by default, which at first glance seems like a pretty cool feature. However, it has one huge drawback: despite the fact that Microsoft assures that this function will reboot your device only when it is in idle mode, I can personally attest that this does not always happen.
Therefore, if you do not want to risk data loss due to an unexpected desire of Windows to update, go to the already familiar "Settings" application, then to the "Update and Security" option, where again select "Advanced options". Then, right below the "Choose how to install updates" caption, click on the drop-down menu and select the "Notify about reboot scheduling" option.
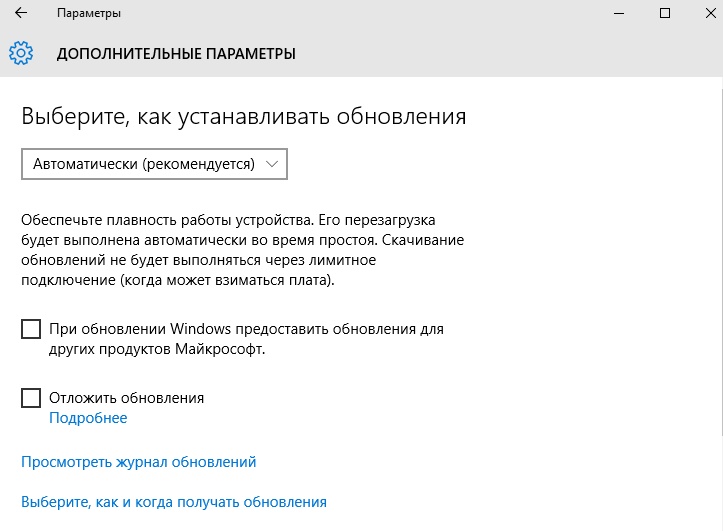
You have now ensured that Windows will at least warn you ahead of time that it wants to reboot to accept updates.
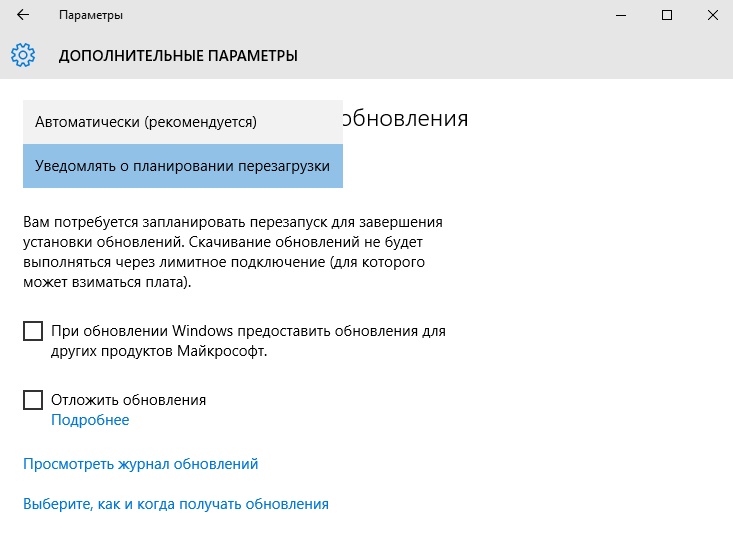
Another option that inspires distrust and anxiety is called Study. In fact, its main task is to facilitate your using windows 10. This option remembers your typing style, saves your voice recordings, collects information from your contacts, calendar and even tries to learn your handwriting - all this is done to ensure that your communication with Cortana was as personal as possible.
So, open the Start button menu, select the Settings app again, then click on the Privacy option to get started.
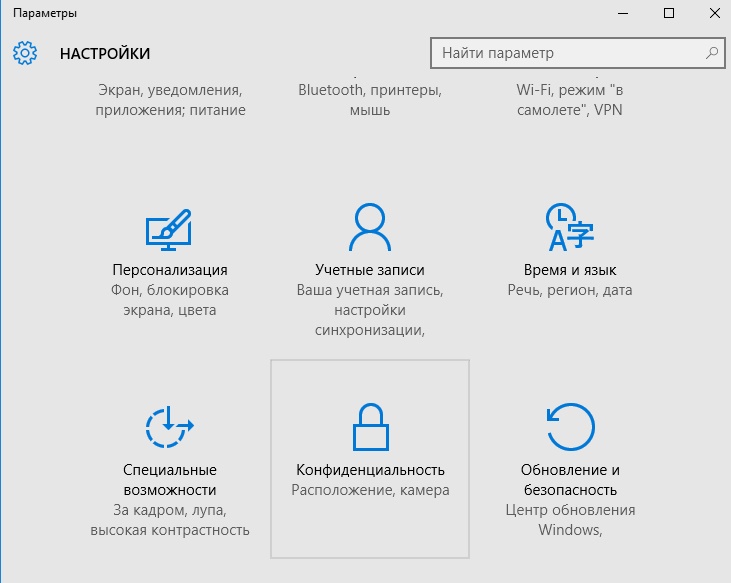
In the window that appears, select the "Speech, handwriting and text input" option, and then click on the "Stop learning" button to regain a little bit of your privacy.

Windows 10 gives your device a special advertising ID to help you show the ads that interest you the most. This ID cannot be permanently removed, but at the very least, you can prevent third-party applications from drawing information from this advertising ID.
To get started, go to the "General" tab in the "Privacy" option of Windows 10. Here you should switch the top-most slider "Allow applications to use my ad recipient ID" to "Off."

Disable access to your location, microphone, and webcam in Windows 10
On Windows 10 third party applications can access your microphone, webcam and location. While this is okay for some applications - for example, video chat applications need to access your microphone and webcam - this does not mean that all programs need it. Also note that applications accessing your location too often will noticeably reduce the performance of your device, and also drain your battery faster.
First of all, click on the "Location" option located inside the "Privacy" menu, after which a list of applications that have access to your location will appear on the right. In order to block access to any of the applications in the list to your location, you just need to drag the slider next to it to the "Off" position.

To view applications that have access to your camera in the same "Privacy" menu, select the "Camera" option. Further, according to the above example, look through the list of programs and disable those that, in your opinion, should not use your camera.

A similar procedure can be done with the "Microphone" option located in the same "Privacy" menu.

The latter option does not greatly affect your privacy, but it has a huge impact on the performance of your device and how quickly its battery is discharged. Most of the "necessary" windows applications 10 start up when the operating system boots, which inevitably leads to an excessive consumption of your device's resources.

Again, being in the "Privacy" menu, go down to the very bottom, where on the left, select the "Background applications" option. Now, you just need to familiarize yourself with the list of automatically launched applications, and disable those that do not need to run in the background.
All users should know what to disable in windows 10 to make their work even easier and safer. In fact, a person working with Windows must definitely configure the OS for themselves. Let's take a closer look at the services that need to be disabled for more comfortable use of the computer.
At the moment, the Windows operating system is considered the most popular among computer users. Latest version The OS is Windows 10, it is more practical and adaptive than the previous version.
There are many different viruses in the modern computer world. They can be found in downloaded files and on potentially dangerous sites. At the moment, there are programs "Antiviruses" that are able to warn about dangerous files and sites, as well as find and remove viruses on your computer.
So think carefully, do you need to disable windows 10 defender? Indeed, without the participation of antivirus, the device will quickly be filled with various viral files that can cause a system failure. Therefore, it is not recommended to disable protection programs, but rather install one and constantly scan your PC for malicious files.
What services need to be disabled in windows 10
In order to identify all active programs, you must simultaneously press the buttons " Win"And" R". This combination causes command line, in which you will need to enter " services.msc».
Next, a list of all the services that are on the device should appear on the screen. Stopping or disabling the service occurs double click mouse. After disabling services, be sure to click " Apply", Otherwise the changes will not be saved.
Let's see what services need to be disabled in windows 10:
- Dmwappushservice... Required for routing WAP push messages. Telemetry function, disable at will.
- Machine Debug Manager... Used by professional programmers. If you are not a programmer, disable it.
- NVIDIA Stereoscopic 3D Driver Service... Service nVIDIA graphics cards, can be turned off if you are not using 3D stereo images.
- NVIDIA Streamer Service.Uses power geForce video cards® GTX ™ to stream games from your PC to your SHIELD device. Disabled if you are not using SHIELD technology or playing PC games on a TV screen.
- NVIDIA Streamer Network Service.
- Superfetch. Disable if using an SSD drive.
- Windows Search... Responsible for the search built into the system. Those. helps to find files in the system by name. If you are not using search, then disable it.
- Windows biometric service.Collection, processing and storage of biometric data.
- Firewall... If you are using and not windows firewall, then turn off.
- Computer browser.Serves a list of computers on the network and issues it to programs upon request. Not relevant if you work with only one PC on the network.
- Wireless setting... If the Internet access is carried out by connecting a cable, and not Wi-Fi, then the need for this service disappears.
- Secondary login to systemsat. Responsible for logging into Windows from multiple accounts. If you have one accountthen you can disable it.
- Print manager... Responsible for printing files through the printer. If it is absent, it is advisable to disable it.
- CNG key isolation.
- Internet Connection Sharing (ICS)... If you do not share the Internet through this PC, for example, do not distribute Wi-Fi to other devices through it.
- Working folders. This service synchronizes files with the Work Folders server so they can be used on any device where Work Folders are configured. Disable if you are working with one PC or you do not need synchronization.
- Server... If you do not use the functions of accessing shared files and printers, then you can disable.
- Xbox Live online service.
- Geographic location service. Tracks the location of the system and manages geofences to interact with applications.
- Sensor data service.
- Sensor service.
- CD burning service... The time of CDs is fading into oblivion, so if there is no drive or the need to write information to a CD, we turn off the service.
- Client License Service (ClipSVC).Disable if you're not using Windows Store apps.
- Image download service... Responsible for loading images from the scanner and camera. If you don't have a scanner, you can turn it off too.
- AllJoyn Router Service.Forwards AllJoyn messages to local AllJoyn clients. It is a popular protocol for the interaction of applications, devices and users via WiFi and Bluetooth (and other types of networks), regardless of the type of device. Not using? Disconnect.
- Communications Service (Hyper-V)... A mechanism for exchanging data between a virtual machine and a PC OS. Disabled if you are not using a Hyper-V virtual machine .
- Guest Shutdown Service (Hyper-V).
- Heartbeat Service (Hyper-V).
- Session service virtual machines Hyper-V.
- Hyper-V Time Synchronization Service.
- Communications Service (Hyper-V).
- Hyper-V Remote Desktop Virtualization Service.
- Sensor monitoring service. Monitoring of various sensors.
- Net.Tcp Port Sharing Service. Dispatches incoming messages addressed to the application service. The service is disabled by default. If you optimize home computer, make sure the service is disabled.
- Portable Device Enumerator Service... Provides the ability to sync and automatically play files from portable devices. It is also a service of little use and can be disabled.
- Bluetooth support service. Disconnect if you are not using Bluetoth.
- Program Compatibility Assistant Service.
- Windows Error Logging Service.
- BitLocker Drive Encryption Service... Disable if you are not using disk encryption.
- Services launched when installing various programs... You should pay attention to the services that appear when installing various programs. You won't need many of these services either.
- Remote registry. Allows remote users to modify registry settings on this computer.
- Application identity.
- Fax. Allows you to receive and send faxes using the resources of this computer and network resources.
- Connected user functionality and telemetry... Refers to telemetry - disable at will.
All of the above services can be disabled at the request of the user, because they only slow down the performance of the device.
Do I need to disable Windows 10 updates
Updates are essential for any device. They help improve programs by making them more advanced and functional. But it often happens, especially on older models of computers, that after updates the device begins to give out low performance, constantly freezes and consumes more traffic.
And then many people have a question whether it is necessary to turn off windows updates ten? Of course, this is not recommended, because without updates, the computer will quickly become outdated and will not be able to perform some functions. But for those users who are very limited in traffic, they can disable updates.
A firewall is a modern method of protecting information data on a computer. But if you are wondering if you need to disable the firewall on windows 10? It is strongly discouraged to do this in all cases.
Only if the user has a similar replacement for the method of protecting information data, then disconnection can be carried out.
To disable it, just go to the "Control Panel" on your computer and select the appropriate item. After disconnecting, do not forget to click the "Apply" button in order to save all the changes.
The Windows Vista operating system had serious problems with the consumption of computer resources, because of which it was not widely adopted and is considered a failure in the line of software from Microsoft. This problem the developers overcame with the release of Windows 7, and subsequent versions of the operating system work well even on not the most strong computers... At the same time, experienced users always want to optimize the consumption of PC resources, and as part of this material, we will look at which services to disable in Windows 10 to improve computer performance.
Windows operating system shutdown rules
 Microsoft releases several versions of the operating windows systems - "Home", "Basic", "Professional" and others. Their differences lie in some details, including the list of active services. In the "Home" version of the operating system, some services are disabled that may be useful for solving corporate tasks, and in the "Basic" version, the services are configured in such a way that the computer has maximum performance even on not the most powerful PCs. System administrators, when installing computers in the office, optimize the operating system by disabling or enabling certain services.
Microsoft releases several versions of the operating windows systems - "Home", "Basic", "Professional" and others. Their differences lie in some details, including the list of active services. In the "Home" version of the operating system, some services are disabled that may be useful for solving corporate tasks, and in the "Basic" version, the services are configured in such a way that the computer has maximum performance even on not the most powerful PCs. System administrators, when installing computers in the office, optimize the operating system by disabling or enabling certain services.
Before you tackle disabling services in Windows 10, you should understand that this will disable a specific program, utilities or operating system drivers. That is why making changes to the number of services activated on the computer should be done carefully. The best option is to keep a notebook on your computer with information about which services have been disabled so that you can enable them in the future if necessary.
By disabling unnecessary windows services 10, you can improve the performance of the operating system on your computer, but we are not talking about colossal numbers. The PC will start to run a little faster with each service disabled, which is important for budget computers.
To disable services in Windows 10, just take a few simple steps. The first step is to go to "Computer Management", to do this, click right click mouse on the "Start" icon in the lower left corner and select the appropriate item. 
Next, a window will open in which you need to open the "Services and Applications" column in the left menu and click on the "Services" item. The entire list of services that can be running on the computer will appear on the right. 
Each of the services has a designation of their current state - whether it is currently active or not, as well as information about the type of startup. Services can be started manually by users when various programs are turned on or when certain devices are connected. Some services run on the computer all the time, activating immediately after the computer boots. And other services are completely disabled.
To disable a service in Windows 10, just right-click on it and select Properties. In the menu that opens, on the "General" tab, there is a column "Startup type", in which you can set "Disabled". After that, the service will not be loaded automatically or manually. 
Attention: Disabling some services may affect the performance of the operating system or the interaction of Windows with various hardware / software. We do not recommend disabling services whose purpose you do not know.
What services to disable in Windows 10 to improve performance
We will not be able to select services that can be unambiguously disabled, and this will not affect the daily tasks of the user. Each owner of a computer has its own specific requirements for the operating system, and that is why users must configure the set of active services for themselves.
If you're unsure of which services to disable in Windows 10, we recommend that you check out our list below. We will briefly describe the main services that affect computer performance, as well as the main tasks that they perform:

Power users can determine for themselves which services in Windows 10 are best turned off to improve performance. For each of them, you can get a brief help if you select the corresponding item in the drop-down menu when you right-click on a specific service.
