Today, concepts such as time and space have been somewhat abolished. Now we can not just communicate with an interlocutor who is thousands of kilometers away, using cellular communication, but also to see each other at the moment of the dialogue thanks to the megapopular service Skype. Almost all modern mobile devices are equipped with a built-in webcam. Telecom operators are increasing their communication capacities and continuously introducing ever newer technologies. Software Developers ... Stop! Skype did not find the webcam on my laptop, what should I do? Agree, such a question somehow knocks out of reality. Is everything really so shaky and precarious in our world? In general, when the situation seems to be very problematic, you should not give up, you need to approach it as easily as possible, and everything will work out. Let's try? Then go ahead.
Skype did not find webcam: investigation begins
It’s not funny when a desktop user wasted all day trying to find a fault that was so masterfully disguised. A friend who came to visit resolved the situation: he inserted the webcam connecting cable into the USB socket of the computer, and the connection was made! Do you think this is complete nonsense? No, that's exactly what happens. We often look for a breakdown in the wrong place, because we don't understand and don't know how to look. But, as mentioned earlier, everything is very simple.
Step one: "Device Manager"
If Skype doesn't find my webcam, what should I do? First of all, you need to make sure that the drivers installed on your computer are working.
- Open the start menu.
- Hold the marker on the item "This computer" and with the right mouse button bring up the context list, from which you should select "Device Manager".
- After a new window opens, at the very bottom of the list of equipment you will see the section "Imaging devices".
- If it does not contain any warning signs in the form of crosses or triangles "with an exclamation mark, you can try reinstalling the driver. Perhaps the question that torments you is that Skype did not find the webcam, what should I do? " after that it will disappear. Otherwise, we continue to think and look for an effective way.
- In any case, go to "Camera properties" and look in the "General" tab, what is the current state of the optical device. If the OS says: "... it is working fine", then proceed, no - we check the connection and operability of the camera itself. Visit friends or ask neighbors who have a personal computer. The check will not take long, but you can be sure that the optical device is working properly.
Step two: check hardware and update software
If Skype does not find your webcam, you need to reinstall the webcam driver. Go back to the "Device Manager" and through remove the hardware. In case you don't have installation disk from an optical device, the search algorithm for the corresponding software is performed as follows:
- Use the SlimDrivers Free utility. After you run this software, the application will scan the OS and offer the best option solutions, that is, download the required driver.
- However, the most acceptable option is to install the original (proprietary) software that controls the equipment. As a rule, there is a sticker on the back or bottom of the webcam with the model name and its serial number. Finding, downloading and installing a driver is a matter of minutes.
- After installing the software, most likely, the problem that can be voiced "like Skype did not find the webcam" will be removed from the agenda.
Step three: configure the optical device in the Skype menu
 1. Start the messenger.
1. Start the messenger.
2. In the upper area of \u200b\u200bthe main program window, click on the "Tools" tab. Then go to the "Settings" section (drop-down list).
3. Click on the "... video" icon.
4. If the camera still does not work, then change the value of the equipment involved in the corresponding checkbox (above the window for displaying webcam activity).
Let's hope that the troubles when Skype did not find the webcam will leave you for a long time now.
Diagnose and troubleshoot Skype problems on laptops
The troubleshooting algorithm and the process of restoring the video image in the messenger are also relevant for the portable computer technology... However, some nuances in the settings and management of the "webcam" are still present. 
Well, let's deal with the painful question: "Skype" did not find a webcam on a laptop, what should I do? ":
- First of all, clean your laptop of digital junk, which is quite effective. free utilitylike CCleaner.
- Next, carefully read the documentation for your device, namely the section on using the function keys. On laptop computers from Lenovo, you can turn the webcam on or off by pressing the Fn function key and the F5 key.
- Examine the keyboard module carefully. Any slightest hint in the form of a graphically depicted camera is possible Solution Problems.
- Do not be upset if, after the update process of the popular video messenger, Skype does not find a webcam on laptop Asus... Simply remove the unstable version and reinstall a working copy of this software.
- As a rule, in laptops equipped with built-in cameras, a proprietary program is installed to control the optical equipment for shooting. So, quite often such software conflicts with the Skype messenger.
Therefore, as a solution to the problem, you can try to remove the factory "feature": go to the "Programs and Features" section and find something consonant with this name: "Asus virtual camera". Let's hope it all works out!

As you can see, there are many different ways to solve this problem. And in the fact that no, you, most likely, also have already managed to make sure. Skype did not find the webcam on my laptop, what should I do? You may find the above tips helpful. Remember them and improve your knowledge. After all computer literacy now in trend. All the best and stable video communication sessions to you!
Good day.
Calls over the Internet are good, but video calls are even better! In order to not only hear the interlocutor, but also see him, you need one thing: a webcam. Every modern laptop has a built-in webcam, which, in most cases, is sufficient to transmit video to the interlocutor.
1. Is the driver installed, is there a driver conflict?
The first thing to do with this problem is to check if the drivers are installed on the webcam, if there is a driver conflict. By the way, usually included with a laptop, there is a disk with drivers (or they have already been copied to hDD) - try installing them.
To check if the drivers are installed, go to device Manager... To enter it in Windows 7, 8, 8.1 - press the Win + R key combination and type the command devmgmt.msc, then Enter (you can also enter the device manager through the control panel or "my computer").

In the device manager, you need to find the "imaging devices" tab and expand it. It must have at least one device - a webcam. In my example below, it's called "1.3M WebCam".
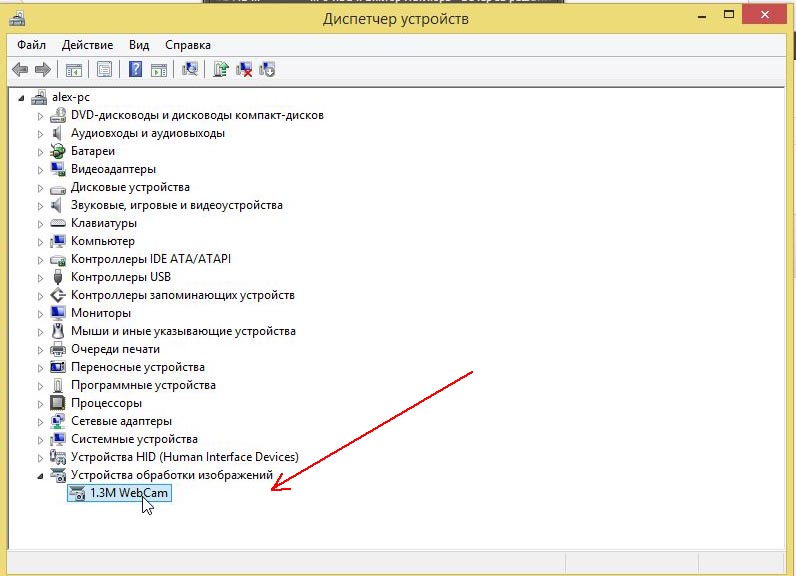
It is important to pay attention to how the device is displayed: there should be no red crosses in front of it, as well as exclamation marks. You can also go to the properties of the device: if the driver is installed correctly and the webcam is working, the inscription "The device is working normally" should be lit (see the screenshot below).

If you do not have a driver or it does not work correctly.
First, uninstall the old driver, if any. It is quite simple to do this: in the device manager, right-click on the device and select "delete" from the menu.

The new driver is best downloaded from the official website of your laptop manufacturer. By the way, it's a good option to use some special. program for updating drivers. For example, I like DriverPack Solutions (for the article about updating drivers) - drivers are updated for all devices in 10-15 minutes.
You can also try the SlimDrivers utility - a fairly fast and "powerful" program that allows you to find the latest drivers for almost all laptop / computer devices.

If you can't find a driver for your webcam, I recommend reading the article:
How can I test the webcam without Skype?
To do this, just open any popular video player. For example, in the video player Pot Player, to check the camera, just click " open -\u003e camera or other device"See screenshot below.

If the webcam is working, you will see the picture that the camera will take. Now you can go to the Skype settings, at least you can be sure that the problem is not in the drivers ...
2. Skype settings affecting the video broadcast
When the drivers are installed and updated, and Skype still does not see the camera, you need to go to the program settings.

We will be interested in the section "video setup":
First, the webcam must be detected by the program (in the screenshot below 1.3M WebCam - just like in the device manager);
Secondly, you need to put a switch in the "automatically receive video and show the screen for ...";
Thirdly, go to the webcam settings and check the brightness and other parameters. Sometimes the reason is precisely in them - the picture is not visible, because of the brightness settings (they are simply reduced to a minimum).


When you start a conversation, if the interlocutor is not visible (or he does not see you), press the " start video broadcast".

Start a video broadcast on Skype.
3. Other common problems
1) Check, before talking on Skype, if any other program works with the camera. If so, close it. If the camera is busy with another application, then Skype will not receive a picture from it!
2) Another common reason why Skype does not see the camera is the version of the program. Remove Skype completely from your computer and install new version from the official website - http://www.skype.com/ru/.
3) Perhaps several webcams were installed on your system (for example, one is built-in, and the second was connected to USB and configured in a store, before you bought a computer). And Skype automatically selects the wrong camera during a conversation ...
4) Perhaps your OS is outdated, for example Windows XP SP2 does not allow you to work in Skype in video broadcasting mode. There are two solutions: upgrade to SP3 or install a newer OS (for example Windows 7).
5) And the last ... It is possible that your laptop / computer is already so outdated that Skype no longer supports it (for example, a PC based on intel processors Pentium III).
That's all, everyone is happy!
Social buttons.
18 October 2014 5872

This is largely due to the fact that users initially do not have the skills to configure the camera. Sometimes problems arise supposedly by themselves, after some event, they say, before that everything worked fine, but today it refuses. In this article we will cover everything possible reasons and the main points worth paying attention to in order to successfully solve this age-old and ill-fated Skype camera problem.
Installing drivers for the webcam
The first connection of the camera to a personal computer is always accompanied by the installation of device drivers. In this case, everything is brought to maximum automatism, but sometimes user intervention is also required.
1. First thing first, you need to check the box in which the webcam was located for disk media. If it is present, then most likely it contains the drivers we need, install them from the disk.
2. Some modern webcams are not supplied with disks, in the expectation that Windows will easily pick them up from its own database or from the Internet. Therefore, we just have to wait for the operating system to cope with this and display us a notification about the successful installation of the driver.
3. It happens that there is no disk included with the camera, and Windows cannot find and install drivers on its own. Now it's up to us, you should open the official website of the manufacturer of our webcam in the browser and in the drivers section find a suitable one for our camera model, download it, and then install it, then restart the computer.
It is often useful to do this in any case, because from the moment when your camera was packaged at the factory, it could take more than one month or year, which means that the manufacturer could more than once update the device drivers and additional software. That is, in any case, it will be useful for us to visit the manufacturer's website and make sure that we are using the latest drivers. On the other hand, if after updating the drivers, various failures start to appear, then it is recommended to return to the previous drivers that worked stably.
Checking the webcam for performance
1. Let's not blindly believe operating room messages windows systems and make sure that it works and, in general, the presence of these same drivers on the computer. For this we go to device Manager.
![]()
The camera should be located in the section called "Imaging devices", and it can be called as usb video device or, if the camera is built into a computer or laptop monitor, the name will usually include the model name of the camera.
Moreover, near the name of your webcam, there should not be various exclamation marks or question marks. Their presence will indicate a problem with the device or driver. If there are no such signs, then we can be sure that the camera drivers are working.
2. It is also worth checking the image that the camera produces. This can be done in several ways. In an old Windows XP this could be done by going to My computer and launching the camera icon. In modern versions of the system, let's say Windows 8.1, the camera can be launched in a similar way by looking for the corresponding option in one of the interface pop-up windows.

IN Windows 7 there are no such standard features, so you can check the performance of the camera using third party applications... One of these applications can be a standard program Paint... Also, many video players will allow you to display the image from the camera on the monitor screen, such video players include Daum PotPlayer.
If the image from the camera is displayed correctly, then everything is in order with it and you should go to the settings of the Skype program itself.
Setting up our camera in Skype
We have already tested the camera in all sorts of ways and clearly convinced of its performance. However popular program for video calling tells us that "Skype didn't find webcam ..."

The roots of this problem are very old, this problem arises and disappears at any moment, incomprehensible to either users or developers in the company. On the official forum of the program, where there were about several thousand such questions, the developers did not answer anything intelligible.
Users without hesitation found their own way out of this situation. They set the previous skype versionson which the program worked with the camera as it should.
Eliminate poorly working Skype from your computer
This must be done, because two installed programs even different versions will begin to conflict with themselves. you can use standard windows uninstaller... To do this, go to Start - Control Panel - Add or Remove Programs... Find Skype and delete it. To surely get rid of all files related to the program to one degree or another, you can use a cooler program, for example.
Downloading another version of Skype
Sadly, the official site allows you to download only latest version a program that is supposedly "maximally improved". Therefore, those users who are faced with this problem will have to browse many sites in search of the right version of Skype with the ability to download it without any problems. A good option would be to visit torrent trackers.
But if suddenly the camera still does not work ... In that case, we just need to deal with it. If you really need video communication, then you can simply replace the webcam with another. Most likely, you won't have any problems with another camera, and your camera will also work well, but on a different computer or operating system.
Millions of users on the planet actively use Skype for communication. There are many options for using the program: text correspondence, negotiations with a microphone, or communication through a camera on a laptop. Sometimes it happens that the program ceases to see the hardware built into the laptop and cannot transfer the image. What if Skype cannot see the camera? Let's figure it out in more detail!
In rare cases, the program cannot detect the built-in laptop hardware
There are a number of reasons why a webcam is invisible to an application. Let's consider the most popular ones:
- conflict or lack of drivers;
- failure of application settings;
- version incompatibility.
Drivers
First, it is recommended to check the relevance and availability of drivers for the camera. Driver conflicts often occur: software components interfere with each other, causing the device to malfunction. Most often, a disk with installation files is also produced along with a laptop, if one is available, then it is advisable to install it with its help.
Device Manager helps you figure out which components are installed. You can enter it through the "Run the program" (command dev, g, t.msc).

If everything works well, there will be at least one device in the Imaging Devices tab. If there is a red cross in front of the camera, you will have to reinstall the driver. Under normal conditions, the system says that the camera is working normally.

It is important to uninstall old drivers before installing new hardware. This is done in the same task manager (right-click on the driver and select "Uninstall").

If there is no installation disc, download the driver for the camera from the developer's site. Another option is to install a utility that will automatically "pull up" the drivers relevant for your hardware.
In our time, the concepts of space and time have been slightly abolished. Now with interlocutors who are thousands of kilometers away from us, you can communicate not only using cellular communications. You can even see each other while chatting thanks to the popular Skype service.
Many modern mobile devices today are equipped with a built-in webcam. Most telecom operators are striving to increase their communication capacity and introduce new technologies.
What to do, if skype program won't find the camera on the laptop?
This question can unsettle many users of the service. But do not give up, even if the situation seems too problematic. If it works, the problem can be solved quite simply. Let's see what we can do…. Let's get started!
We start an investigation
Imagine the following situation: a user spent an entire day trying to figure out the cause of a malfunctioning desktop personal computer, due to which the webcam is not recognized, and then it turns out that the whole thing is in the incorrectly connected cable. You just need to plug the connecting cable from the webcam into the USB socket of your computer and everything will work. It would seem some kind of absurdity, but in fact, such situations occur quite often. Users do not even have a clue where to look for a breakdown. In fact, everything can be much simpler than it seems at first glance.
First stage: working with the "Device Manager"
If Skype refuses to recognize the webcam, the first step is to make sure that the drivers installed on the computer are working. To do this, open the "Start" menu and point the cursor to the item "This PC". With help right button Open the context menu with the mouse and select "Device Manager" in it.
As a result, a new window will open, in which at the very bottom of the presented list you can see the section "Imaging devices". Inspect this item for warning signs. They usually look like triangles with an exclamation mark or crosses. If they are missing, you can try reinstalling the drivers. Perhaps this operation will allow you to solve the problem associated with the failure to recognize the webcam. Otherwise, you will have to continue looking for options to eliminate the trouble.
Try to go to the "Camera Properties" item and look at the current state of the optical device in the "General" tab. If at this point you see the inscription "The device is working normally", then you need to look for the problem further. If there is no such inscription, you will need to check the connection and operation of the camera. You can take a camera and try to connect it to the computer of your friends or acquaintances. The check will not take much of your time, but you can make sure that the device is fully functional.
Second step: software update and hardware check
If Skype doesn't find your webcam, you might need to reinstall the device driver. To do this, you will again need to go to the "Device Manager" item and remove the hardware through the context menu. If you do not have an installation disc for your device, you can try to find the corresponding software in the following way:
- use the Slim Drivers free utility;
- run the program and scan;
- after the completion of the scanning process operating system the system will offer you the best driver option. All you have to do is download the software to your computer.
It is also acceptable to download the proprietary original software that controls the equipment. There is usually a special sticker on the bottom or back of the webcam with the model name and serial number equipment. To find required driver on the Internet, you can download and install it on your computer in just a few minutes. When the software installation process is complete, the webcam recognition problem will be resolved.
Step three: configuring the webcam in the Skype menu
To configure an optical device through the Skype menu, you must first launch the messenger. After that, at the top of the main program window, you will need to find a tab called "Tools". After that, go to the "Settings" section. A dropdown list will open. Find the "... video" icon here. In the event that the camera does not work, replace the value of the equipment involved in the corresponding checkbox. Now, problems with webcam detection should be a thing of the past.
Troubleshooting Skype on Laptops
The algorithm we have considered for troubleshooting and eliminating the problem associated with displaying video in the messenger is also relevant for laptop computers. However, there are still some nuances in the management and settings of the webcam. Let's try to understand the question "What to do if Skype did not find the webcam on the laptop."
First of all, you need to clean your laptop of existing digital debris. For this purpose, a utility such as CCleaner will do quite well. After that, carefully study the section related to using the function keys. In Lenovo notebooks, you must use the Fn and F5 function keys to activate the webcam.
Examine the keyboard module carefully. The keyboard buttons can display a camera or a camera. This key should help you solve a problem with the laptop's webcam. On Asus laptop it is quite common to have problems with webcam detection after updating Skype messenger. Just try uninstalling the unstable and reinstalling a healthy version of the software. On laptops equipped with built-in webcams, proprietary programs for managing optical equipment are often installed.
Sometimes there are conflicts between such software and the skype messenger. As a possible solution to the problem, you can try to uninstall the factory program. To do this, go to the "Programs and Components" section and find a program that has a name similar to "Asus Virtual Camera". This method should lead to a positive result.
In conclusion, I would like to give some valuable advice. As you can see for yourself, there is no way to solve the problem related to the recognition of the webcam in Skype. There are no hopeless situations. What if Skype doesn't find the webcam on my laptop? The above tips can help you solve the above problem. Use them and improve your knowledge of computer technology. Today it is fashionable to be an advanced user. Stable communication sessions for you!

