How do I connect my tablet to my computer via USB, WI-FI or the Internet? In fact, everything is simple and does not require a lot of knowledge in the field of gadgets, programs and personal computers... Even an inexperienced user can simply cope with such a task. Of course, there are some nuances. So, for example, sometimes you need special software, adapters, cords or equipment. But in most cases, the connection is quick with what you already have.
Connecting your tablet with a cord
Although most tablets are equipped with uSB interface (micro and mini incl.), sometimes there are other types of connectors. Among them, PIN connectors are popular. There are also specific types of interfaces designed for a specific gadget, product series, or company as a whole. Connecting two devices - a computer and a MID - is not a problem, but to get more benefit from such a connection, you need to make certain settings. If in Apple products everything is solved through the iTunes program, then in Android you need to configure something. In the "Options" there is a menu called "For Developers". This is where you need to enable USB Debugging. In the future, it will allow not only using MID as a USB flash drive, but also. For example, you will be able to install applications directly.
To be more convincing - restart the device. Connect with a desktop (or laptop). The latter will start looking for drivers, but there is no need for this process, so we can safely interrupt it. A pop-up window near the clock serves as evidence of the search for drivers (in Win.7-8). Click on it and cancel the search. Next, we turn to the touchscreen microcomputer. By this time, the USB icon should appear. It must, of course, be pressed. There may be another option: a screen with the words "USB connection established" and the "Enable USB storage" button. Different wizards may have other options, but the essence is clear. We include. All of the above applies only to Android devices.
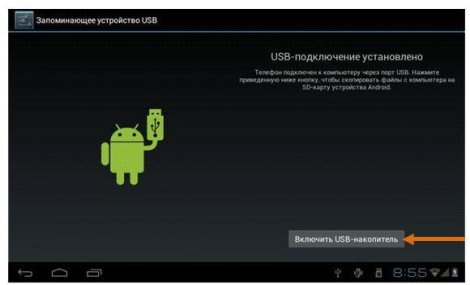
But, how are things with apple tablets? To connect a tablet to a PC, you will need special software, as mentioned above. Download iTunes from the Internet, install it and go through the registration procedure. At the first launch, the program will automatically detect your iPad model and establish a connection with it. The iTunes interface will offer you a wide range of possible actions - from simple syncing to direct application installation.
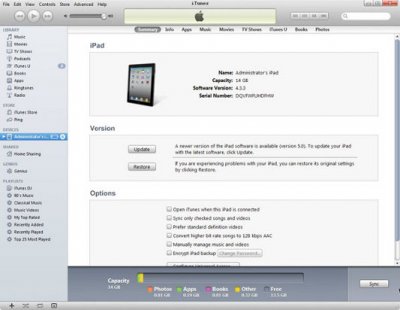
There are tablets with other operating systems, where you first need to install a driver to connect the tablet to a computer or special software. Although they are rare, they do occur. You can configure data transfer without drivers, but not in a direct way. More on this below.
Wi-Fi connection
More simple option does not exist. In particular, if the tablet is not connected to the computer via USB-USB, PIN24-USB (or other) cable. iPad connects via Wi-Fi using the same program, but in Android things are not so simple. So, for normal data transfer, there are several options. The easiest one is to download and install an FTP server. For example, the FTP Server application. Its regular version is offered for free at Play Market... The program, although not unique, is super easy to use. After starting, you just need to click the "Start Server" button. However, before using it, make sure the "Anonymous user" option is active. When the server starts up, the display will show its address. You need to drive it into the address bar of Explorer or create an ftp connection in the file manager (Total Commander, for example). That's it, now you have the knowledge of how to connect a tablet to a PC, transfer information, as before, but without a lanyard.
 But if the gadget on Android needs to be synchronized, do you need to write a message through it or perform some other actions? In this case, another primitive but very useful program will help us - AirDroid. In order to open all the possibilities, you need to go through the registration process at the invitation of the developers and pay a little. True, and free version more than satisfy the needs of the average user. Download and install AirDroid from the market. When you launch the application, you will see the IP address. Typically 192.168.1.101.
But if the gadget on Android needs to be synchronized, do you need to write a message through it or perform some other actions? In this case, another primitive but very useful program will help us - AirDroid. In order to open all the possibilities, you need to go through the registration process at the invitation of the developers and pay a little. True, and free version more than satisfy the needs of the average user. Download and install AirDroid from the market. When you launch the application, you will see the IP address. Typically 192.168.1.101.
Open any browser at hand (IE or Opera) and enter the IP given by Air Droid in the address line. A specific interface will open, allowing you to do a lot of things with your phone without holding it in your hands and without connecting it with a cable.
Internet connection
The simplest and convenient way for data transmission over the Internet - DropBox. This is a virtual storage, information on which can be closed and opened. At the same time, you can choose to open access to the data. The main thing is that you will be able to simply send a link to the file to your friends or colleagues, and they will already download it, without loading your Internet traffic in return. But, we are about something else. Download and install applications on all your devices - computers, tablets and laptops, on your phone. DropBox can be opened even in a browser window, but it is better to use the application. The service is adapted absolutely for all operating systems, so you can install it on any device. Now, no matter what device you add the file to, it will be displayed automatically on everyone. Again: this way you can only transfer data. To have a full connection of the tablet to the computer, you will have to put the program more seriously. TeamViewer remains the leader in this category Date of publication: 21/08/14
Having bought a brand new tablet, I want to immediately drop a bunch of movies, music, books, games on it, useful applications and other things. The quickest and safest way to do this is to connect your tablet to your computer. And a fairly common question when connecting is the following: why the computer does not see the tablet via the USB cable and does not define it as a new device. Naturally, this problem will cause you some inconvenience. However, it can be solved. The first step, as in a situation with any other malfunction, is to find its source. Then it will be much easier to deal with the breakdown. It is likely that you will be able to do this on your own, without resorting to the services of specialists.
What are the possibilities of connecting a tablet to a PC:
- Exchange of photos and videos;
- Exchange of music records;
- Operation of the device as an ordinary flash drive;
- Synchronization of contacts, calendar and other similar data;
- Backup copy of all files;
- Reinstalling the operating system.
Possible reasons
The reasons why the computer does not see the tablet, in reality, can be very many. The most common reason is the restriction of access - the gadget simply does not allow access to its files to third-party devices. In addition, the second most popular reason is controller mismatch or mechanical damage... If you connect your tablet via USB, the cable used for the connection may also be broken. USB ports (both on the gadget and on the PC) may not work. The platform is also capable of causing various problems, as a result of which the computer does not see it.
Lack of necessary settings on the device

If the computer does not see the Android tablet, but the device is charging without problems, then this may be due to the lack of desired settings on the gadget itself. The most convenient mode for you will be the mode external drive - by connecting the device in this way, you can freely manage all files. But, unfortunately, almost all manufacturers of tablet devices offer users their own software, designed to exchange files with a computer. We are talking about special applications-programs that allow you not only to transfer files different types from one device to another and in the opposite direction, but also to carry out a whole list of other functions. This software must be installed on a PC, and then connect the tablet - automatic device synchronization will start. As soon as it is completed, you can start working. However, many users tend to use the built-in explorer or file system for sharing.
To work in this mode, you must enable it:
- Go to "Settings";
- Select "For Developers";
- Activate "USB Debugging";
- A window will appear where there is a message stating that the external storage mode will be enabled;
- Activate it.
On mobile devicesah iOS you do not need to configure anything in advance. It is enough to install iTunes on your PC. If the PC does not see photos and videos (taken from the gadget) in its file system, then this software is not installed. Windows technology also does not need preliminary debugging.
Mechanical breakdown

As mentioned a little earlier, the computer may not see the tablet due to mechanical problems. Moreover, the ports of not only the gadget itself, but also the PC can be damaged. Such breakdowns are possible only if the PC does not react in any way to the connection of the mobile device. If the port on the PC is broken, then you can try to connect to another (there should be about 3-4 of them). Your tablet won't connect to your computer anyway? The damage is probably in the cable. In this case, you will have to replace it with another one. The USB port on the gadget can also fail. It is very easy to check its functionality. Most modern devices charge and transfer data via a cable via the microUSB port. If you have connected charger and charging is in progress successfully, then the port is working, which means that it is something else.
Lack of required driver
If the computer does not see the tablet with the Android platform, the problem may lie in the fact that the system simply does not have the required drivers. Most often, this situation occurs after the gadget has been flashed. Initially, the PC also does not have a driver and makes attempts to make a replacement for another.

What to do in this case? The ideal solution to the problem would be, of course, installing a driver that is designed specifically for your gadget model. However, if you are the owner of a device that was sold without any "distinctive" signs, that is, it is impossible to independently determine the name required drivers, then one great program will help - Driver Pack Solution. This application is required in order to automatically update those drivers that are not enough for full operation. Among them, of course, there may be drivers for the tablet.
If you have a device from Apple, then there are much fewer problems here. It is enough to install it yourself special program - iTunes, and connect the device.
Windows tablet users usually have computers from the same manufacturer. You do not need to search and download any drivers to connect the gadget to your PC.
OS incompatibility
There is simply no such thing as incompatibility between PC and tablet OS. You can transfer information from macOS to Android, from iOS to Windows and so on. The problem may also lie in the antivirus installed on the PC or other security tools. Before connecting the gadget, you should make sure that they are deactivated for a while.
Occasionally, in the most extreme cases, the gadget has to be taken to a service center so that specialists there can fix ports or reinstall operating system (if you yourself do not know how).
Conclusion
In general, almost all problems that arise with the connection, and even those when the computer does not see the tablet, can be fixed by yourself. You need to replace the cable - you don't have to invent anything, you just need to go and buy it. You need to make the settings - you have to do it. The same goes for drivers and software. Do not forget that in addition to connecting the gadget to a computer via a USB cable, you can also resort to using the Card Reader (available in all modern laptops, stationary PCs - if not, you need to buy) or Wi-Fi.
Having bought a brand new tablet, we immediately try to connect it to the computer. You need to drop the files, download your favorite music, install the program ... There is no other way. What's the point for a long time to use a device filled with only preinstalled programs ?! But sometimes, at the stage of connection, incidents happen that spoil the mood. Let's figure out why the computer does not see the tablet and what to do about it.
Secrets of a competent connection
Before sounding the alarm, you need to study the rules for connecting mobile devices to a PC. Without understanding the subtleties, you can break a lot of firewood. In practice, everything is not so difficult. The main thing is to learn how to do this, and then each new connection will go through quickly and easily.
First, do not be lazy to read the instructions or watch the disc with the manual. Each model may have its own subtleties of connection. In one case, modern electronics requires a special program. In the other, a cable, Wi-Fi or Bluetoth is enough. Perhaps the disk that comes with a particular model contains driver programs necessary for the full operation of the device. If, for some reason, there is neither disc nor instruction booklet, download the manual from the manufacturer's website.
This preparatory stage will immediately remove many questions. Surprisingly, sometimes it is the instruction that explains the functionality step by step. It is enough to read the detailed recommendations how the problem ceases to exist altogether.
Your next steps will depend on your connection method. Let's consider each in detail. We will connect Android tablets (most models have this particular operating system).
Via USB
1) We take the "native" USB-cable (included). We connect one end to the system unit, the other to our electronic acquisition. And we are waiting. It is quite clear here that the combination of the two techniques implies their preliminary inclusion.
2) An inscription appears on the tablet " USB device connected. " The following steps depend on the Android version:
a) "grab" the USB icon - pull it down - click on the button "USB device connected" - "Enable USB storage" in the menu that opens;
b) open the notification panel - click on the "USB device connected" tab - "Connect USB storage";
c) open "Settings" - go to the "Advanced" tab - click " USB settings"-" Enable USB storage. "
A few seconds after these manipulations, autorun will appear on the computer. If this does not happen, you need to perform several actions on the PC itself.
3) Go to "My Computer" and click on the removable disk icon. More precisely, you will see two icons. One is tablet memory. The second is a memory card in the device. You need the one with more folders.
Via Wi-Fi
1. Download and install the OnAir program on the tablet (from Google Play).
2. Download and install any FTP client on your computer.
3. In the Android application, select the FTP mode and enter the connection data. Any. Do not forget to check the "save password" box.
4. Enter the same data (user and password) in the client on the computer (by creating a new FTP connection).
Freeze prerequisites
Why can't the computer see the tablet? It's a shame if everything worked a few days ago. But sometimes this happens with devices connected to a PC. What to do if the computer does not see the printer, flash drive, scanner, tablet? Let's dwell only on tablets for now. So, the reasons for "freezing":
1. The appropriate settings have not been made on the tablet, or the USB is disconnected in system unit ... In the first case, the PC does not see only the specific plug-in. In the second, the PC does not recognize any of the attached USB devices. Try inserting a USB flash drive into your computer, for example. Works? If so, then test the tablet by connecting any other device to it via USB. If the problem is confirmed, change the settings accordingly (instructions above).
2. Forgot to click on the "Connect USB-storage" button. This action required for all tablet models. If a similar inscription is not displayed when connected to a computer, go to the "Settings" tab "For Developers". Find "USB Debugging" there and check the box.
3. The corresponding drivers are not installed on the computer... Then you just need to install them. From the disc that came with the purchase, or from the manufacturer's website.
4. Damaged cable... If electronic device is charging, then everything is in order with the wire. If the mobile device does not respond to the cable, there is damage. Try connecting with a different cable.
5. Wrong USB port. You may have plugged the cable into a USB 3.0 port. Many modern computers equipped with such. Oddly enough, but to connect modern mobile devices, you often need more old version, USB 2.0.
One of these methods should definitely help solve the problem. Perhaps there is no problem. The computer sees the tablet, but you do not see it. No alert appears on the screen. Then go to "My Computer" and check the list of drives and connected devices. If the device is connected to a PC for the first time, it takes time to recognize the device and read the information. Wait.
One of the main advantages of Android is its open source file system... This means that you can not only copy, delete and archive files right in the device itself, but also transfer them to the computer to the tablet and back using the usual Windows Explorer. To do this, simply connect the tablet to the computer using USB cable and take a few simple steps.
Setting up a connection on a tablet
Undoubtedly, connecting the tablet in the external disk mode will be the most convenient for free file management. However, most manufacturers today offer their own file sharing software, requiring both the PC client and tablet drivers to be installed. It is for this connection mode that most modern android devices... Therefore, the first step is to disable this mode.
To do this, go to the "Settings" of the tablet, select the item "For Developers" and activate the "Debugging via USB" mode by checking the box next to it. Then, in the window that appears, which just informs us about turning on the mode of external external storage, click "OK". If the item of this item is not in the menu, then it must first be activated. Read how to do this. Well, now your tablet is ready to connect.

USB connection
Connect your tablet and computer with a cable. Usually this is a microUSB-USB or miniUSB-USB cable that comes with your device. After windows connections will immediately give you a message about the detected new device, and offer to install the driver. You can safely ignore this message by simply clicking the "Cancel" button. Now take your tablet, in the lower right corner, click on the USB connection icon and click on "USB connection established." In the new window that appears, click on the "Enable USB storage" button. The system will immediately display a warning about the possible stop of some applications, which click "OK".

After that, inner memory tablet including external microSD cardwill be available in windows Explorer as external storage... Now you can perform any actions with tablet files - edit, delete, copy, archive and much more, just like you do with files on your computer.
Disconnect your tablet
To disconnect the tablet, click on the USB storage icon again, select "Disconnect USB stick"And in the window that appears, click the similar button. After that, the internal memory of the tablet will become unavailable in Windows again, but do not rush to pull out the cable from the USB connector. First, in the tray of your computer, click on the "Safely remove devices and drives" icon and in the list that opens, select those drives that appeared after connecting the tablet. After that Windows will display the message "Hardware can be removed". Now you can disconnect the wire from the tablet or computer.
When you connect your tablet to your PC, you find that the latter hasn't been detected. Let's figure out the reasons why the computer may not see the tablet. The problem may be related to both the PC and the tablet.
Reasons why the computer does not see the tablet
The first step is to check the file permission on the tablet. After all, you could simply forget to turn on the USB storage in the settings. In this case, the gadget will be from a PC, but will not allow data exchange.
Most often, the tablet suggests marking a USB drive in the settings at the time of connecting to a PC. If for some reason he “forgot” about it, turn on the USB drive yourself. Just go to the settings, find the item "device memory". It is in it and activate the desired function. The standard PC connection is done in this way.

However, tablets are not always easy to connect to a PC, unfortunately. If the previous tip didn't change your connectivity situation for the better, try the following:
- Go to the menu "";
- Find the section "For Developers" in it. It is usually located at the very bottom;
- Find and check the USB Debugging checkbox.
After these simple manipulations, the PC should see the tablet.

Technical difficulites
Technical problems, for which the computer does not see the tablet via USB, are much more serious than just an unchecked box. However, in this case too, the problem can be solved.
There may be several reasons. Broken wire or controller. If the computer stopped seeing the tablet due to a damaged cable, then this is not a problem. The prices for cables are relatively low, so if you don't have a spare cable, then you have a direct road to the store. But do not be lazy and before buying again make sure that this is the case. To do this, simply connect the tablet to the PC using a different wire.
If the controller is faulty, then without help service center not enough. It happens that everything is ok with the controller and with the wire, and the problem is port incompatibility. Some newer PCs have USB 3.0, while your tablet can only have 2.0. This can be easily determined by eye: 3.0 has blue interfaces, 2.0 - white.

Drivers
Drivers are one of the most common reasons why a computer might not see a tablet over USB. Similar things happen, for example, after flashing the tablet. And on the PC, not always installed required drivers... If you have Windows XP or lower - even more so. In those operating systems, the drivers are not installed automatically, so you have to do it manually. For this case, the simplest solution would be to simply download the required driver.

It is best to download the software that is suitable for your tablet model. If it is impossible to do this for some reason, then try downloading Driver Pack Solution... The program itself detects the necessary drivers and installs them.
We've covered the most common reasons a PC might not "see" over USB.
