Programs are different - useful and useless, simple, complex and dangerous. And users will find out which of these qualities belongs to this or that software product, unfortunately, in most cases, only after its installation in Windows. Buttons are banging, setting sliders are moved, and then the picture becomes clear. What you need to do with the software: execute, that is, uninstall, or pardon, leave it in the bowels of a computer or laptop.
This guide will show you how to completely remove the program from your computer using utilities and manually.
Method number 1: manual cleaning
Launching the uninstaller
Almost every program has an uninstaller in its directory (folder) - a file usually named "uninstall", "uninstaller", etc. It is designed to remove elements of the application from the operating system (file directories and registry).
To run the uninstaller of the program, follow this instruction:
1. In the taskbar (strip with buttons at the bottom of the display), click on the "Windows" icon.
2. In the left Start menu, click Control Panel.
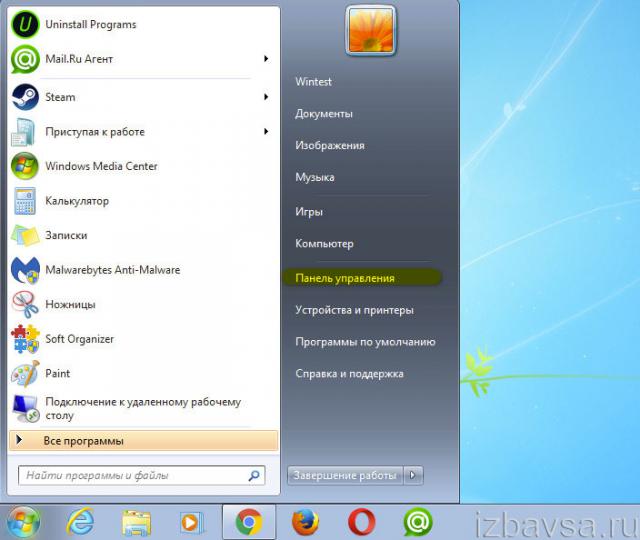
3. Set the "View" setting to the "Category" view.
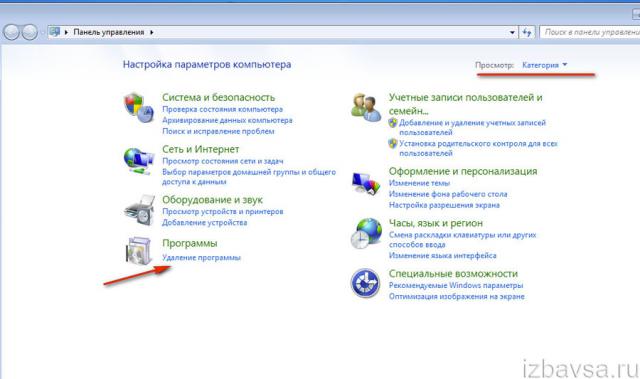
4. Click on the "Uninstall a program" section.
5. In the directory of the installed software select the application to be removed by clicking the left button.

6. Follow the instructions of the uninstaller that opens (if necessary, click the "OK", "Next", "Delete", etc. buttons).
You can also run the Uninstall module directly from the Start menu (without going to the Control Panel):
1. Click: button "Windows" → "All programs".
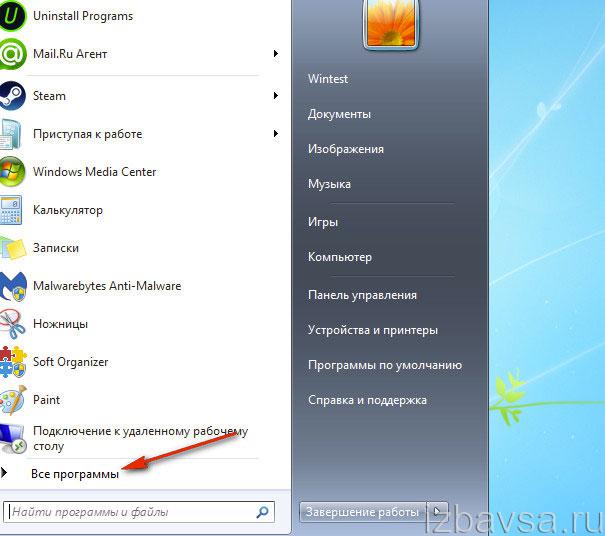
2. Click to open the folder of the required program.
3. Click an item in the list with the name "Uninstall ...", "Uninstall ..." or "Uninstall".

If the uninstaller cannot be found either in the "Uninstall a program" section or in the "Start" menu, do this:
1. Click right click by the application shortcut on the desktop.
2. From the context menu, select Properties.

3. On the property bar, click the File Location button.
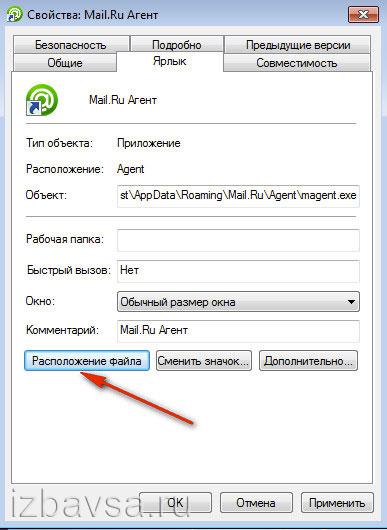
4. In the opened program directory, find and run the uninstaller.

Well, if there is no shortcut on the desktop, look at the "Program Files" and "Program Files (x86)" folders. Often, applications are installed in these directories by default.

Removing entries from the registry
To remove the remaining software keys from the registry after uninstallation, do the following:
1. Open the "Run" panel by pressing the key combination "Win + R".

2. Type the command - regedit (Registry Editor).
3. Click OK.
4. In the menu, click: Edit → Find.
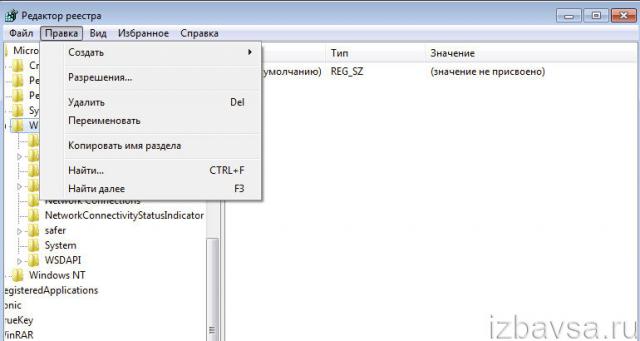
5. In the "Search" window, enter the name remote program and click "Find Next".

6. Delete the found key here (via the registry editor): right-click on the key → in the list, click "Delete".

7. Resume search for records in directories by pressing the "F3" key. Or go to the menu: Edit → Find Next.
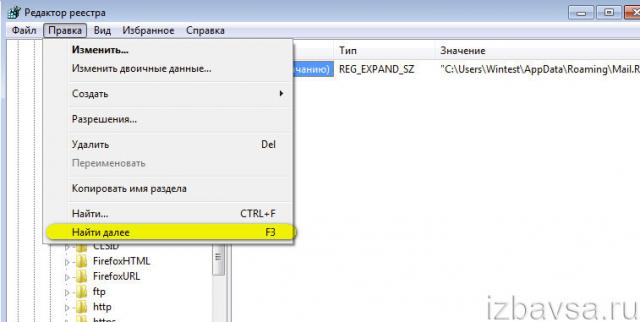
8. Continue checking until a message appears stating that the entire registry has been scanned.
Deleting files
To get rid of the remaining folders and files of the remote program:
1. Press the key combination "Win + E".
2. Go to the "Drive C" section.
3. In the right upper corner window, in the "Search" field, type the name of the application that was uninstalled from the system.
4. Press Enter.
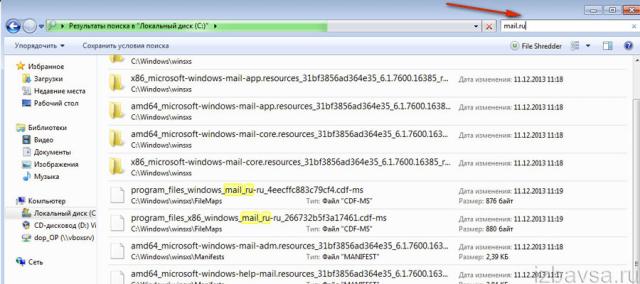
5. Get rid of the detected elements via the context menu: right mouse button → Delete.
![]()
If an object is not removed, try to get rid of it using the iObit Unlocker program. After installing it, also open the context menu, select the utility icon in the list. And then in the window that opens, set in the drop-down list "Unblock and remove" and run the selected command.
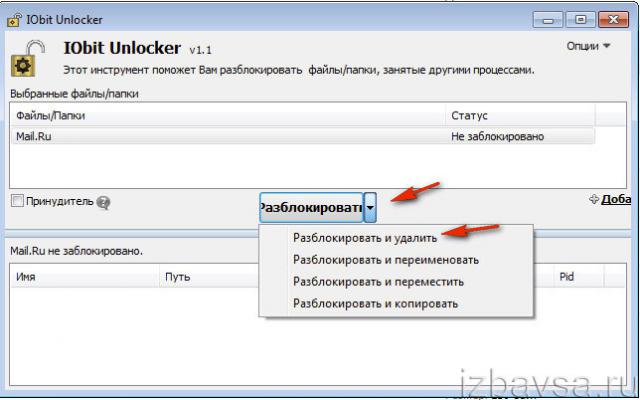
Disable system programs
Programs installed with Windows - Internet Explorer, a package of games (Solitaire, Spider), etc., cannot be removed using the standard function. But you can disable them: they will be present in the system, but they will not be displayed in the interface, they will be launched.
1. Click: Start → Control Panel → Uninstall a program → Enable or disable components.

2. Uncheck the checkboxes next to the applications you want to disable by clicking the mouse.
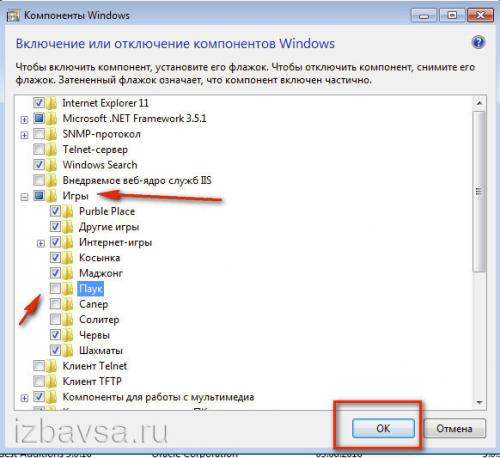
3. Click OK.

4. Wait for the procedure to complete, close the window.
Method number 2: cleaning with uninstaller utilities
The algorithm for automatic uninstallation and removal of application leftovers using uninstaller utilities is as follows:
1. Launching the built-in uninstaller.
2. Standard uninstallation provided by the program.
3. Search for items (files, registry keys) left after uninstallation and delete them.
The most popular among PC users are the following solutions:
Easy to use yet powerful tool for cleaning windows from unnecessary software. Finds all remnants of the remote software quickly and accurately. Has the function "Forced deletion".
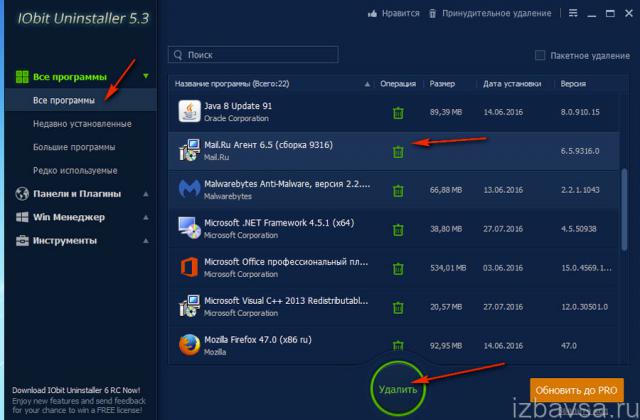
Supports batch uninstallation: automatic sequential uninstallation of multiple programs.
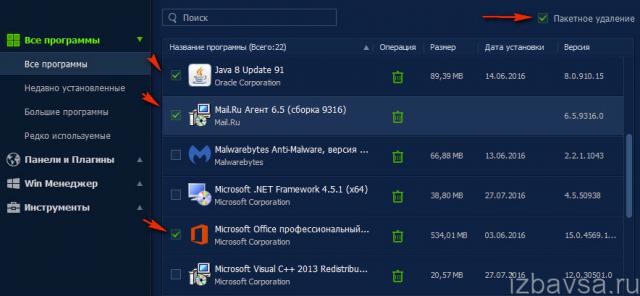
A paid product with a large number of functions for cleaning the hard drive partitions and system directories from useless elements, and optimizing the registry. Starts uninstalling the program with one click. Has the most convenient interface.
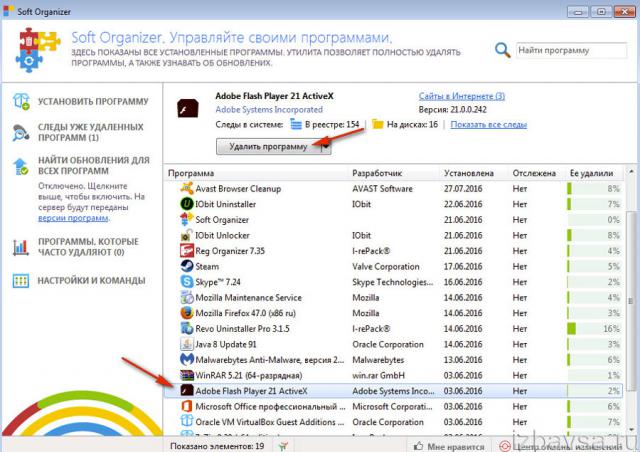
A faithful assistant in the most difficult cases of cleaning the OS from unnecessary applications... It is distributed conditionally free of charge (test version - 30 days). Endowed with advanced and lightning-fast algorithms for finding the remaining objects of uninstalled programs. Performs cleaning efficiently and scrupulously.

Attention! Antivirus
If you are faced with the task of removing an antivirus, first of all, ask the official website of the developers if there is a special utility to remove it. It will greatly simplify the uninstallation process and will significantly save your time.
Successful Windows cleaning!
. How to remove correctly unnecessary programs? Unnecessary applications must be removed with special software. Windows has a built-in tool that is designed to properly uninstall software products ( Start - Control Panel - Add or Remove Programs), but still it is not effective as we would like, because it leaves a bunch of traces in the registry, which can later cause crashes and brakes. What to do if the program is not removed from the computer? You can, of course, go into the Program Files folder to find there that program that does not want to be deleted in any way, and send everything that relates to this program to the trash. But with such a removal in the system registry, traces of old program... And if applications are removed in this way on a regular basis, then system failures are guaranteed. Therefore, today we will get acquainted with a very wonderful uninstaller Revo Uninstaller,which will help you uninstall any program correctly.
Revo Uninstaller will help you to properly remove any program and traces of it
Correctly uninstalling applications from hard disk - this is the guarantee of the long health of your iron friend. Therefore, neglecting this is fraught with problems that will not keep you waiting long. I have a friend who is at the top of his path ( the way of learning it technologies) just deleted the program folders to the trash. Well, he reinstalled the system after these actions also regularly :)
So the program Revo Uninstaller.I really like it, that's why I advise everyone, without exception. It removes the remnants of programs in the registry, forgotten folders, settings and other riffraff that inevitably remains when uninstalled with a standard uninstaller. In general, class !!!
You can download it from the developers website using a direct link.
it free option, there is support for the Russian language. The installation is also simple, so we immediately begin to study this miracle)
After launching the program, such a window will open in front of us.
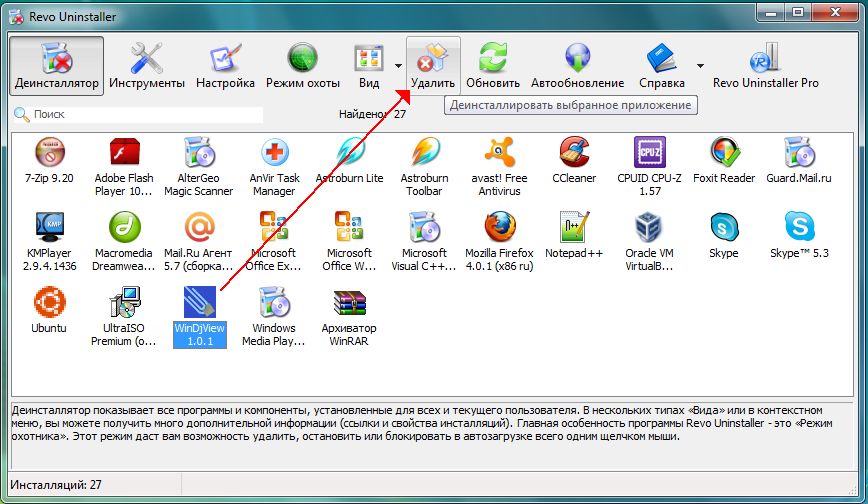
We agree with what we want to do.

In the next step, we will be asked to select the uninstall mode. Choose the maximum one because this mode will help remove all remnants of the program.

Then the analysis and launch of the standard uninstaller of the uninstalled program will begin. The uninstaller of the program may not start, then just click on.
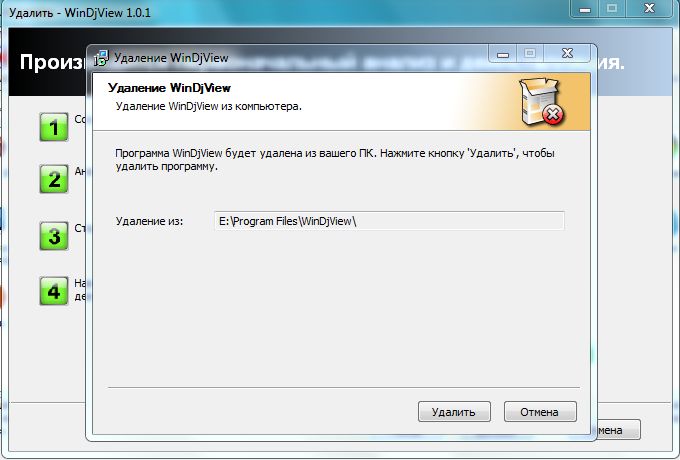
After deletion, scanning for errors in the registry, obsolete keys, etc. This is one of the important steps, since everything that may remain after removal by standard means is detected here.

After scanning, select everything that is marked in bold and click delete.

After that, the program may offer to delete forgotten folders that belong to the application to be deleted, select everything and delete it.
And what to do when you want to delete something, but it is not displayed in the uninstaller and the standard uninstal is not visible in the start-up? There is one remedy - this is the hunting mode.

The name of the regime speaks for itself. By selecting it, the program will be minimized to the tray, and such an icon in the form of a target will appear on the desktop. This icon can be moved with the mouse. Just hover over the shortcut of someone who does not want to leave your Computer in any way and in the drop-down menu select the action you need. You can delete, complete this process if it hangs in the tray, etc. In general, I will tell you a convenient thing.

AT Revo Uninstallerthere are a few more convenient things. This, the prohibition of startup, Windows toolkit. All this can be viewed under the Tools menu item.
That's it. Remove programs correctly and your computer will live for a long time.
I continue to introduce all subscribers and casual visitors to my blog with new and interesting applications for working with a computer. Today I present to your attention Soft Organizer - it will remove unnecessary programs and their remnants. Furthermore! It will help you to remove an uninstalled program! Shows which installed utilities on the PC are unnecessary. Will constantly monitor the process of installing new software, as well as monitor the release of their updates.
Soft Organizer
Why Soft Organizer? This is a very serious, I'm not afraid of such a word as a powerful uninstaller, at times it will destroy everything that usually remains - folders, logs, saves, registry entries, etc., when using standard Windows utilities.
Why Soft Organizer? This is a very serious, I am not afraid of such a word, powerful uninstaller, at times it will destroy everything that usually remains - folders, logs, saves, entries in the registry, etc., when using standard Windows utilities.
I would even put the Soft Organizer on a par with Revo Uninstaller, Reg Organizer (by the way, like S.O., the developer is Konstantin Polyakov) and Uninstall Tool.
P.S .: Yes, earlier, before the introduction of characteristic changes in the functionality of the product, it was called Full Uninstall.
After downloading and subsequent installation, run (if it does not happen automatically) the utility.
As you can see, the interface is quite simple and intuitive. The application is very convenient and comfortable to work with.
The main menu is located on the left side.
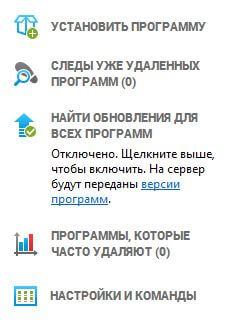
In order to remove the program from the computer, in the right window, select the necessary one with the mouse and press the corresponding button (I highlighted it in red in the screenshot).

Yes, as soon as the application is marked, information about it, "Traces in the system", "Entries in the registry", will be displayed at the top.
To display the complete list, click the corresponding Show All Traces link.

So, after pressing the button, 3 stages of deletion will follow - "Standard", "Search for traces" and "Erase traces".
But the analysis will be done first.

Then "Standard" will start. That is, the process will be executed by a regular Windows uninstaller. Upon completion of this, we will be asked to find the residual files in the system.

Of course, we agree and in confirmation of this, click on "Find".
The system scan will start. It usually doesn't take long.

At the end of the procedure, we will be presented with a report and the opportunity to remove all remaining garbage from the system.
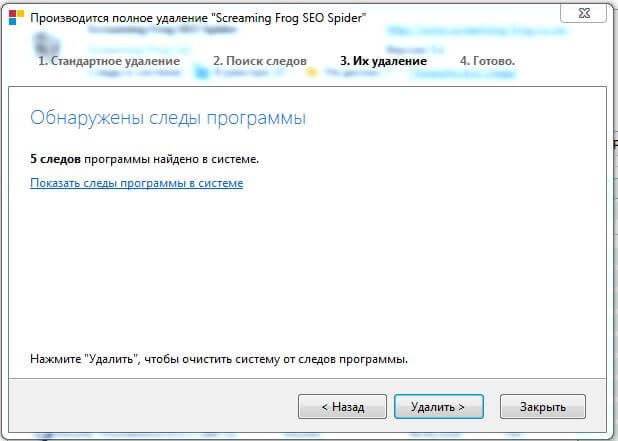
Finding the remains of the program
For example, you previously used a completely different uninstaller. And you want to make sure that the software that you destroyed earlier has completely disappeared from your computer. For this, there is the function "Traces already remote programs". Feel free to click on the name and start scanning.
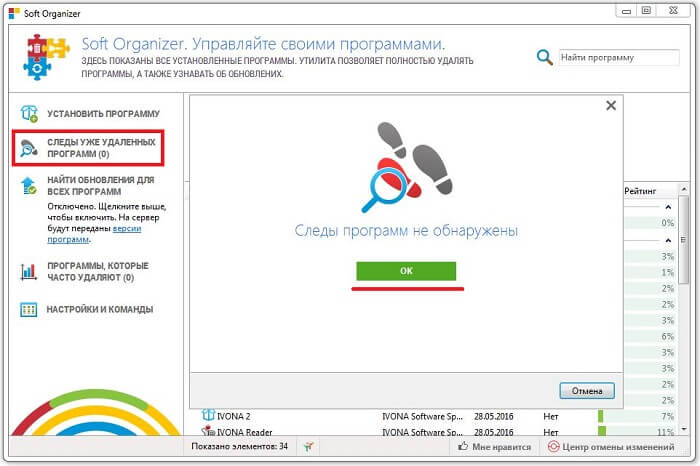
My search returned no results, and that's good! Perhaps in your case there will be the same positive outcome as mine.
I want to talk today about the correct removal of programs and the correct cleaning of the registry.
What could be wrong with normal deletion?
The whole problem lies in the fact that the majority of developers are extremely unscrupulous about Uninstalling (uninstalling) their programs. After deletion, they usually leave a bunch of garbage in the registry, often leaving empty or half-empty program folders. Sometimes (rarely, of course, but it happens) after removing the next program, about 90% of it remains. (Install - install, and remove somehow yourself)
Why clean the registry?
Let's pretend that the registry is your favorite fluffy carpet. You vacuum it ... sometimes at least. If you don't clean it, you can trip over a pile of rubbish and break your leg. So it is with the registry. If you do not carry out regular cleaning, you may stumble at one point and ... nothing good will happen. I think this moment is clear
How do I clean the registry and uninstall programs?
Actually the question itself, because of which you are reading this article. There are many ways to clean the registry, but I would like to focus on the ones I have tested (and more than once by the way):
Uninstall Tool - a program for completeremoval and incidental cleaning of the registry. An extremely useful thing - it removes the program, then "cleans up" all the remnants behind it and checks the registry for the presence of waste products of the deleted program. An intuitive interface and full automation are good news. The program is not difficult to find on the Internet, it is also included in the Windows package of the "Zver" assembly.

If the previous program was a kind of "prevention" of contamination, then the next one is a powerful cleaning vacuum cleaner!
CCleaner - conducts a full analysis and totally cleans the registry of all garbage, deletes temporary ones, edits the startup list and uninstalls unnecessary programs. A real computer cleaning machine. Huge functionality with high speed work leaves the best impression. You can also find everything on the Internet
During the installation of programs, as a rule, a separate folder is created on the hard disk of the computer, an additional section is placed in the main menu, a shortcut is created on the desktop, and changes are made to the system registry. When you uninstall this program, its uninstaller should eliminate all of the above. However, he does not always succeed in doing this in full, and as a result, unused residues of deleted programs accumulate in the system registry and on the hard disk.
Sponsored by the placement of P & G Articles on "How to remove the tails of remote programs" How to clear virtual memory in a computer How to disable the installation of programs How to clear system memory
Instructions
Expand the main menu of the operating system if you want to delete the partition from it that remains after uninstalling the application. Go to this section and right-click on it. In the pop-up context menu, select the "Delete" line, and answer in the affirmative to the request to confirm the operation - click the "Yes" button. Run the file manager if you need to clean hDD from unnecessary filesleft after uninstalling the program. On Windows, this can be done by pressing the Win and E keys. Navigate to the Program Files folder on system disk - this is where by default application programs place their directories. Find the folder whose name matches the name of the remote program and click it once with the mouse. To delete the directory with all its contents to the trash can, press the Delete button, and to permanently delete (bypassing the trash) use the Shift + Delete key combination. Go to the folder named ProgramData - it is located at the same level of the directory hierarchy as Program Files. In it, application programs store temporary files with data used in the process. As in the previous step, find and delete the folder related to the non-existent program. If your version of the operating system does not have the ProgramData directory, then the corresponding temporary data folder should be looked for in the Application Data directory. It is placed in a folder whose name matches your account (Admin by default), and this folder, in turn, is located inside the Documents and Settings directory of the system drive. Start the editor windows registryif it is also required to delete unused entries of the uninstalled program from it. This can be done by pressing the Win + R keyboard shortcut followed by the regedit command and pressing the Enter key. Use the shortcut keys Ctrl + F to open the search dialog, and then enter the name of the remote program or part of it and click the Find Next button. When the editor finds entries in the registry related to the program you are interested in, be sure to make sure that this is exactly what you need before deleting them - there is no undo operation in the registry editor. Use specialized programs to clean the registry - they have functions for finding and deleting entries that are not related to any of the installed programs... Finding such an application on the Internet will not be difficult - for example, it can be free version Uniblue RegistryBooster programs (http://uniblue.com/ru/software/registrybooster). How simple
Other related news:
When you uninstall Compass 3D, you often encounter problems with incomplete removal of installation files, which are then automatically launched when the operating system boots. You will need - Total Uninstall program. Sponsored by the placement of P & G articles on "How to remove the compass 3D" How to remove
The reason for wanting to uninstall Internet Explorer 6 can be as a desire to install new version browser and the decision to switch to an alternative browser for browsing the Internet. How to uninstall Internet Explorer 6 or Outlook Explorer 6 using a subsequent reinstallation
Removing the Opera browser settings is sometimes necessary when reinstalling the program. You can also remove previous settings to re-create your user-friendly API. Sponsored by the placement of P & G Articles on the topic "How to delete the Opera settings" How to enable the webcam in laptop Asus how
During use personal computer it installs a considerable amount of software for work, entertainment and maintenance of the computer itself. Most of these programs one day cease to be needed, and sooner or later the question arises of removing them in order to
The uninstall list is a list of the application software installed in operating systemwhich can be found in the Windows Add / Remove Programs component. This list is compiled on the basis of data in the system registry. Uninstaller for the program to be removed
Some programs, when installed on a computer, do not "inform" the operating system of their presence and do not appear in the Add / Remove Programs menu (Programs and Features for Windows Vista and Windows 7). Of course, this does not mean at all that they cannot be deleted. Sponsor
