Often, users turn to the masters with a problem: why the computer slows down if it is only a few months from the date of purchase. To eliminate such a problem, the wizard needs no more than 15 minutes for your computer to work in a new way. How does he do it? How do I clean my computer myself? We will deal with this issue now.
Dust is the first reason for braking
Overheating can cause braking. Overheating can occur due to the fact that the system unit simply lacks air. Where do you usually have a "sistemnik"? Probably in a special section of the computer desk.
During operation, especially under heavy loads, the components of the system unit can consume a lot of watts. In terms of power consumption, they can be compared to a hairdryer or a small electric kettle. Of course, this kind of work generates a lot of heat. It is expelled from the system unit by constantly running fans. As you can imagine, if you put it in a "blind" niche of the table, besides, you cover it with a bunch of necessary papers on top - your computer will be in constant overheating. Technology suffers everything, only the fan starts to work differently, more noisy. Even the slightest load leads to the fact that they start to work at full capacity.
When the load or ambient temperature increases, a special microprocessor protection is triggered for electronic components, it is called throttling. Its main task is to artificially reduce the number of operations performed per second. For example, your computer is performing a complex operation, but at times it starts to take small breaks. For this reason, games often freeze.
If your computer's radiator is "clogged" with dust, then the transition to the respite mode begins much earlier and at lower loads.
To keep the computer from overheating and running as quickly as before, it needs to be cleaned periodically. In this context, mechanical cleaning of the computer is meant.
To clean the computer, you need to take out system unit from the niche, unscrew a couple of screws, remove one side cover. That's all. For these purposes, it is not necessary to call a specialist, everything can be done independently. Clean up dust where you can get it. The main thing is not to break anything.
Action plan:
1. Disconnect the system unit from all wires. If you find it difficult to remember where this or that wire was connected, then draw a plan on paper or make notes on the wires. Do not turn off anything inside the system unit.
2. Take a soft brush and a vacuum cleaner (after removing all attachments, if there is a "wet cleaning" mode, then also turn it off);
3.Put the system unit on its side (the best place for the procedure is the floor);
4.Switch on the vacuum cleaner to suction, then take the hose with your left hand, bring it to the places where the most dust has collected and to the fans.
5. Use your right hand to "rustle" in places where dust accumulates while sucking it into the vacuum cleaner. By the way, a vacuum cleaner is necessary to prevent dust from scattering throughout the apartment.
Everything, the cleaning procedure is over, return it back removed cover "Sistemnik", screwing it with screws.
Now your computer will stop overheating, and possibly stop slowing down.
If you do not have a stationary PC, but a laptop, then contact a computer wizard, since not many laptop models allow you to clean the dusty insides simply by removing the cover. As a rule, complete disassembly is required. Laptops have very delicate parts, so it's best to have your laptops cleaned by a professional. Note that they need to be cleaned much more often than stationary ones, since, due to their compactness, dust is better retained in them.
Failure to clean your laptop in time can lead to more serious problems. Therefore, it is recommended to clean the laptop once a year (this is the minimum). Especially if tailed friends live in your house.
Computer cleaning software
If after cleaning the hardware, your computer still slows down, then you need to perform a software cleaning.The main reason why the computer slows down is infection malware (viruses, worms and other evil spirits). Before cleaning your computer, you need to get rid of them. How to clean your computer from viruses? It's simple.
To do this, install a powerful antivirus and run a full scan of the entire computer. Choose antivirus from well-known companies, little-known ones can bring harm rather than benefit. Not a bad option - trial version paid antivirus. As a rule, it is fully functional, but has a limitation of use (usually 30 days). As you can imagine, a paid antivirus is better than a free one.
Remember that two antiviruses cannot exist on a computer at the same time, as this can also slow down computers.
Temporary files slow down the computer
If after checking your computer for viruses, it still slows down, then you need to clean it from temporary files. To do this, enable the display of hidden files. Further tips will differ depending on the version operating systeminstalled on your computer.
Do the following: Start \u003d\u003e Control Panel \u003d\u003e Folder Options. In the "View" tab, put a dot next to the "Show hidden files and folders ”, next to“ Hide system protected files (recommended) ”uncheck the box. Then the computer will ask you if you want to apply this change, you click "Yes". Then click "Apply". Now you will have new files and folders (previously invisible) on your computer, do not delete them in any case!
Now move on to cleaning. Follow the instructions.
Go to Computer \u003d\u003e Local Disk (C :) \u003d\u003e Windows \u003d\u003e Prefetch. In the Prefetch folder, delete everything you see. Then go to the Windows folder, find the Temp folder there and also delete everything.
If you have Windows 7 or Vista, then the next paragraph is for you.
Go to the Local drive (C :), go to the Users folder, find the folder with the name under which you are registered in the system. Next, find the АppData folder, and in it the Local folder. Then find the Temp folder in it, enter it and delete all the files that you see. If you have several users, then these steps must be repeated with the folders of each user.
If you have Windows XP, then do what is described in the paragraph below.
Return to the Local drive (C :), go to the Documents and Settings folder, then go to the user folder under which you are registered in the system. In it, find the Local Settings folder, and in it the Temp folder. In the latter, delete everything.
Then go back to Local Settings. In it, find the Temporary Internet Files folder. Delete everything in this folder.
If you have several users, then these steps must be repeated with the folders of each user.
Next, do the standard cleaning of the C drive. Go to Computer, then click right click mouse on the Local disk icon (C :), go to Properties and check if there is a check mark on "Compress this disk to save space". If there is a check mark, then uncheck it. Then confirm the change of parameters for all files on disk C. Thus, the computer will slow down in half. Then click on the Disk Cleanup button. In Windows 7, you also need to activate the Clear option system files... Then click OK and wait.
By the way, in Windows 7, you can check the boxes in front of all the items, and in Windows XP, not all items can be checked. In particular, do not check the box next to "Compress old files", otherwise the computer may start to slow down over time. After pressing the "OK" button, the system will clear everything itself.
To prevent the computer from slowing down, you can turn off some of the visual effects
Right-click on Computer, select Properties, then in Extra options system, activate the Advanced tab in it. Look, where it says Performance - click on Options.
In Windows 7, you need to uncheck the following items:
1. Fading out of the menu after calling the command.
2. Animation of windows when minimizing and expanding.
3. Slip when expanding lists.
4. Smooth scrolling of lists.
5.Fade or slide effects when prompted.
6. Animated controls and elements inside the window.
7. Effects of fading or sliding when accessing the menu.
8. Animation in the Start menu and taskbar.
Then you will need to click OK and OK again.
Make a revision at autorun. Press Win + R, then write msconfig in the search bar and press Enter. In the startup section, uncheck the downloadable programs and drivers. Which ones? Decide for yourself.
Advanced Tip - Disable System Restore
Inexperienced users believe that system restore helps from all "diseases", but this is not the case. Rollback helps, as a rule, in cases where you have problems with the system, drivers and other things. Therefore, you can turn it off, because it introduces serious braking into the system.
Right-click on Computer, select Properties, then System Protection. Opposite the drive (C :) you will have the words "Enabled". Select Local disk (C :), click Configure and put a period
opposite Disable System Protection. If you click the uninstall button, you can free your computer from all restore points. Then click OK.
If you have a lot random access memory (2 GB or more) and you are not using resource-intensive applications (for example, Photoshop or 3d Max) or games, then disable the swap file.
Now do the following: click Start, then right-click on Computer. In the window that appears, find "Advanced system settings." Open another System Properties window. In it, select the Advanced tab, pay attention to the Performance section and click the Options button.
In the Performance Settings window that opens, find the Advanced tab, there you find the inscription Virtual Memory and click Change.
In the virtual memory window that appears, see if the checkbox is checked
opposite the column "Automatically select the size of the paging file". If so, remove it.
Opposite the column "Without swap file, put a circle." Then we press the button Set. Windows may not like this, ignore it. If you have more than two GB of RAM, then feel free to click "Yes". Confirm the result with the "Ok" button. After which the system will ask to reboot, allow it to do this.
After rebooting, your computer seems to have been replaced! It works really fast. Now Windows is fully loaded into RAM, so it will practically not be used during its operation hDD, that is, it wears out less!
If you run something resource-intensive in the future, don't worry. If there is not enough RAM, the computer will warn you about this. Then you just need to check the box next to Automatically select the size of the paging file, and then click OK. Then the system does everything itself.
When we have already dealt with the question, how to clean your computer... We have almost finished cleaning it (the dust was wiped off, the viruses were "kicked out"). You need to do defragmentation. It is done when the computer is clean.
By the way, if you are a fan of playing games, you can buy a USB flash drive (its volume should be twice as large the operating system computer) and use it for Ready Boost technology. You will feel the increase in productivity immediately.
Another tip - do not forget to periodically clean your browser caches. They sometimes specifically interfere with the work of both browsers and the entire computer.
We solved the problem of slowing down the computer without various optimizers, registry cleaners and other things. The computer really started to work faster. Plus, we've freed up more than one gigabyte. free space... They will obviously not be superfluous.
By the way, hide the system and hidden files, so you will be much safer.
That's it, your computer will now continue to run fast!
- To clean your computer from viruses: malwarebytes, trojan remover
- For registry cleaning and general speedup: bootspeed
- To eliminate overheating braking: Everest (will show temperature)
How to speed up the boot / shutdown process.
How to speed up the boot / shutdown process. (This method is only relevant for multi-core computers) By default, at boot, the operating system uses only one processor core. The rest are idle at this time. To use them too, make a small setting. Call the "Run" command using the keyboard shortcut Win + R or by going to Start -\u003e All Programs -\u003e Accessories -\u003e Run. In the Open box, type msconfig and press Enter. The "System Configuration" window will open, in which go to the "Boot" tab. On this tab, click the "More options ..." button. A window will open in which, as shown in the picture, check the box next to "Number of processors" and just below select the number of processors that will be used in loading Windows. It is advisable to choose the maximum amount that your computer has and windows boot on your computer will be faster.
Often, users turn to the masters with a problem: why the computer slows down if it is only a few months from the date of purchase. To eliminate such a problem, the wizard needs no more than 15 minutes for your computer to work in a new way. How does he do it? How do I clean my computer myself? We will deal with this issue now.
Dust is the first reason for braking
Overheating can cause braking. Overheating can occur due to the fact that the system unit simply lacks air. Where do you usually have a "sistemnik"? Probably in a special section of the computer desk.
During operation, especially under heavy loads, the components of the system unit can consume a lot of watts. In terms of power consumption, they can be compared to a hairdryer or a small electric kettle. Of course, this kind of work generates a lot of heat. It is expelled from the system unit by constantly running fans. As you can imagine, if you put it in a "blind" niche of the table, besides, you cover it with a bunch of necessary papers on top - your computer will be in constant overheating. Technology suffers everything, only the fan starts to work differently, more noisy. Even the slightest load leads to the fact that they start to work at full capacity.
When the load or ambient temperature increases, a special microprocessor protection is triggered for electronic components, it is called throttling. Its main task is to artificially reduce the number of operations performed per second. For example, your computer is performing a complex operation, but at times it starts to take small breaks. For this reason, games often freeze.
If your computer's radiator is "clogged" with dust, then the transition to the respite mode begins much earlier and at lower loads.
To keep the computer from overheating and running as quickly as before, it needs to be cleaned periodically. In this context, mechanical cleaning of the computer is meant.
To clean the computer, you need to remove the system unit from the niche, unscrew a couple of screws, remove one side cover. That's all. For these purposes, it is not necessary to call a specialist, everything can be done independently. Clean up dust where you can get it. The main thing is not to break anything.
Action plan:
1. Disconnect the system unit from all wires. If you find it difficult to remember where this or that wire was connected, then draw a plan on paper or make notes on the wires. Do not turn off anything inside the system unit.
2. Take a soft brush and a vacuum cleaner (after removing all attachments, if there is a "wet cleaning" mode, then also turn it off);
3.Put the system unit on its side (the best place for the procedure is the floor);
4.Switch on the vacuum cleaner to suction, then take the hose with your left hand, bring it to the places where the most dust has collected and to the fans.
5. Use your right hand to "rustle" in places where dust accumulates while sucking it into the vacuum cleaner. By the way, a vacuum cleaner is necessary to prevent dust from scattering throughout the apartment.
That's it, the cleaning procedure is over, return the removed cover of the "system unit" back by screwing it on with screws.
Now your computer will stop overheating, and possibly stop slowing down.
If you do not have a stationary PC, but a laptop, then contact a computer wizard, since not many laptop models allow you to clean the dusty insides simply by removing the cover. As a rule, complete disassembly is required. Laptops have very delicate parts, so it's best to have your laptops cleaned by a professional. Note that they need to be cleaned much more often than stationary ones, since, due to their compactness, dust is better retained in them.
Failure to clean your laptop in time can lead to more serious problems. Therefore, it is recommended to clean the laptop once a year (this is the minimum). Especially if tailed friends live in your house.
Computer cleaning software
If after cleaning the hardware, your computer still slows down, then you need to perform a software cleaning.The main reason why a computer slows down is infection with malicious programs (viruses, worms and other vermin). Before cleaning your computer, you need to get rid of them. How to clean your computer from viruses? It's simple.
To do this, install a powerful antivirus and run a full scan of the entire computer. Choose antivirus from well-known companies, little-known ones can bring harm rather than benefit. A good option is a trial version of a paid antivirus. As a rule, it is fully functional, but has a limitation of use (usually 30 days). As you can imagine, a paid antivirus is better than a free one.
Remember that two antiviruses cannot exist on a computer at the same time, as this can also slow down computers.
Temporary files slow down the computer
If after checking your computer for viruses, it still slows down, then you need to clean it from temporary files. To do this, enable the display of hidden files. The following tips will differ depending on the version of the operating system installed on your computer.
Do the following: Start \u003d\u003e Control Panel \u003d\u003e Folder Options. In the "View" tab, check the box next to the "Show hidden files and folders" column, and uncheck the box next to "Hide system protected files (recommended)". Then the computer will ask you if you want to apply this change, you click "Yes". Then click "Apply". Now you will have new files and folders (previously invisible) on your computer, do not delete them in any case!
Now move on to cleaning. Follow the instructions.
Go to Computer \u003d\u003e Local Disk (C :) \u003d\u003e Windows \u003d\u003e Prefetch. In the Prefetch folder, delete everything you see. Then go to the Windows folder, find the Temp folder there and also delete everything.
If you have Windows 7 or Vista, then the next paragraph is for you.
Go to the Local drive (C :), go to the Users folder, find the folder with the name under which you are registered in the system. Next, find the АppData folder, and in it the Local folder. Then find the Temp folder in it, enter it and delete all the files that you see. If you have several users, then these steps must be repeated with the folders of each user.
If you have Windows XP, then do what is described in the paragraph below.
Return to the Local drive (C :), go to the Documents and Settings folder, then go to the user folder under which you are registered in the system. In it, find the Local Settings folder, and in it the Temp folder. In the latter, delete everything.
Then go back to Local Settings. In it, find the Temporary Internet Files folder. Delete everything in this folder.
If you have several users, then these steps must be repeated with the folders of each user.
Next, do the standard cleanup of the C drive. Go to the Computer, then right-click on the Local drive icon (C :), go to Properties and check if there is a check mark on "Compress this drive to save space." If there is a check mark, then uncheck it. Then confirm the change of parameters for all files on disk C. Thus, the computer will slow down in half. Then click on the Disk Cleanup button. In Windows 7, you also need to activate the Clean up system files option. Then click OK and wait.
By the way, in Windows 7, you can check the boxes in front of all the items, and in Windows XP, not all items can be checked. In particular, do not check the box next to "Compress old files", otherwise the computer may start to slow down over time. After pressing the "OK" button, the system will clear everything itself.
To prevent the computer from slowing down, you can turn off some of the visual effects
Right-click on Computer, select Properties, then in Advanced system settings, activate the Advanced tab in it. Look, where it says Performance - click on Options.
In Windows 7, you need to uncheck the following items:
1. Fading out of the menu after calling the command.
2. Animation of windows when minimizing and expanding.
3. Slip when expanding lists.
4. Smooth scrolling of lists.
5.Fade or slide effects when prompted.
6. Animated controls and elements inside the window.
7. Effects of fading or sliding when accessing the menu.
8. Animation in the Start menu and taskbar.
Then you will need to click OK and OK again.
Make a revision at autorun. Press Win + R, then write msconfig in the search bar and press Enter. In the startup section, uncheck the downloadable programs and drivers. Which ones? Decide for yourself.
Advanced Tip - Disable System Restore
Inexperienced users believe that system restore helps from all "diseases", but this is not the case. Rollback helps, as a rule, in cases where you have problems with the system, drivers and other things. Therefore, you can turn it off, because it introduces serious braking into the system.
Right-click on Computer, select Properties, then System Protection. Opposite the drive (C :) you will have the words "Enabled". Select Local disk (C :), click Configure and put a period
opposite Disable System Protection. If you click the uninstall button, you can free your computer from all restore points. Then click OK.
If you have a lot of RAM (2 GB or more) and you do not use resource-intensive applications (for example, Photoshop or 3d Max) or games, then disable the paging file.
Now do the following: click Start, then right-click on Computer. In the window that appears, find "Advanced system settings." Open another System Properties window. In it, select the Advanced tab, pay attention to the Performance section and click the Options button.
In the Performance Settings window that opens, find the Advanced tab, there you find the inscription Virtual Memory and click Change.
In the virtual memory window that appears, see if the checkbox is checked
opposite the column "Automatically select the size of the paging file". If so, remove it.
Opposite the column "Without swap file, put a circle." Then we press the button Set. Windows may not like this, ignore it. If you have more than two GB of RAM, then feel free to click "Yes". Confirm the result with the "Ok" button. After which the system will ask to reboot, allow it to do this.
After rebooting, your computer seems to have been replaced! It works really fast. Now Windows is fully loaded into RAM, thus, when it is running, the hard drive will practically not be used, that is, it will wear out less!
If you run something resource-intensive in the future, don't worry. If there is not enough RAM, the computer will warn you about this. Then you just need to check the box next to Automatically select the size of the paging file, and then click OK. Then the system does everything itself.
When we have already dealt with the question, how to clean your computer... We have almost finished cleaning it (the dust was wiped off, the viruses were "kicked out"). You need to do defragmentation. It is done when the computer is clean.
By the way, if you are a fan of playing games, you can buy a USB flash drive (its volume should be twice the size of your computer's operating system) and use it for Ready Boost technology. You will feel the increase in productivity immediately.
Another tip - do not forget to periodically clean your browser caches. They sometimes specifically interfere with the work of both browsers and the entire computer.
We solved the problem of slowing down the computer without various optimizers, registry cleaners and other things. The computer really started to work faster. In addition, we have freed up more than one gigabyte of free space. They will obviously not be superfluous.
By the way, hide the system and hidden files, so you will be much safer.
That's it, your computer will now continue to run fast!
- To clean your computer from viruses: malwarebytes, trojan remover
- For registry cleaning and general speedup: bootspeed
- To eliminate overheating braking: Everest (will show temperature)
How to speed up the boot / shutdown process.
How to speed up the boot / shutdown process. (This method is only relevant for multi-core computers) By default, at boot, the operating system uses only one processor core. The rest are idle at this time. To use them too, make a small setting. Call the Run command using the Win + R keyboard shortcut or by going to Start -\u003e All Programs -\u003e Accessories -\u003e Run. In the Open box, type msconfig and press Enter. The "System Configuration" window will open, in which go to the "Boot" tab. On this tab, click the "More options ..." button. A window will open in which, as indicated in the picture, check the box against "Number of processors" and just below select the number of processors that will be used in loading Windows. It is advisable to choose the maximum amount that your computer has and Windows will load on your computer faster.
Hello readers of my blog, a wonderful spring day, there is some free time, so why not write a useful post for your readers. As part of this article, I would like to talk about how to clean your computer from the garbage that has accumulated there.
Of course, it is very important that only those files that you need are on your computer if you constantly download and install different programsthen they are likely to slow down your computer. I have already told in the article how it is possible, in simple ways, to improve the performance of your computer.
Now, I really want to tell you how you can remove unnecessary trash from your computer and make it work normally. Well, friends, if you are ready, then start studying this material, I am sure that you will find a lot of useful information in it.
So, the performance of a computer largely depends on its parameters and on how cluttered it is. Of course, if we are talking about its parameters, then it is clear that you buy a computer more expensive and everything will be great, but if you want to improve the performance of your computer, then you just need to clean it. This is not as difficult as it might seem, although it will take a few simple steps to do this.
For starters, I would recommend that you delete all old and redundant files. What do you advise here, go, first, to your hard drive and start deleting everything that you think is not needed. So I did just that, first, I started with old films that I felt sorry to delete, and then I moved on to games altogether, since they take a lot of free time, and now it is, oh, how it should be.
Further, as soon as all unnecessary films, music, perhaps some not required files, for example, I have old term papers, thesis, a bunch of abstracts. I deleted all this, since I need it, perhaps you will tell me that it was possible to sell, but it does not interest me much, it is better to delete and forget.
Then, the right solution is to clean up the C drive where your important programs are located. For this, we delete all old and not required programsthat you have, but you do not use them. These are the programs that can greatly slow down your computer, so I recommend doing a general cleaning.
How to properly clean your computer from various garbage!
How I do it, for a start, I go to the control panel - then, select, uninstall and install programs. Here, look at the screenshot, you should see such a window. 
Next, we look at which programs we do not need or which you do not use and remove them. By the way, like this in a simple way, you can delete various games, antiviruses, browsers and other junk that you may not need. Of course, you do not need to delete browsers, how will you go to the Internet, but if you have 3-4, then you can leave one, the rest in the basket.
Well, if you have done all this, then consider that 50% of the success is in your pocket, now we move on. Highly good way, I found on the Internet, which many do not talk about.
It will be very good if you clean up temporary files that clog up the C drive, well, or another drive where you have Windows... Remember that files that have a ".tmp" extension are temporary files that need to be deleted. How to clean the computer of them is very simple, as it turned out.
To remove them, we just go to "Start" - "Explorer" - "Drive C" and then enter the extension " .tmp»And start the search. After we enter this extension, the computer will find all unnecessary files for us. How to delete them, yes everything is very simple, for this, press the key combination Ctrl + A and press delete. That, in fact, is all, nothing complicated, you just need to carefully approach this issue. If you can't remember the extension, then just copy it from my article and paste it.
Agree that all this is not as difficult as it might seem. In my previous articles, I told you how you can clean the cache, if you have not read it, then I advise you, because there I recommended the Cleaner program. Highly good program, which removes all unnecessary from the computer. Therefore, I advise you her download , I wrote you the link.
After you download this program, you will need to install it, again, I will not describe this process, since it is quite simple, there is nothing complicated there.
After you download it, you need to open the program: 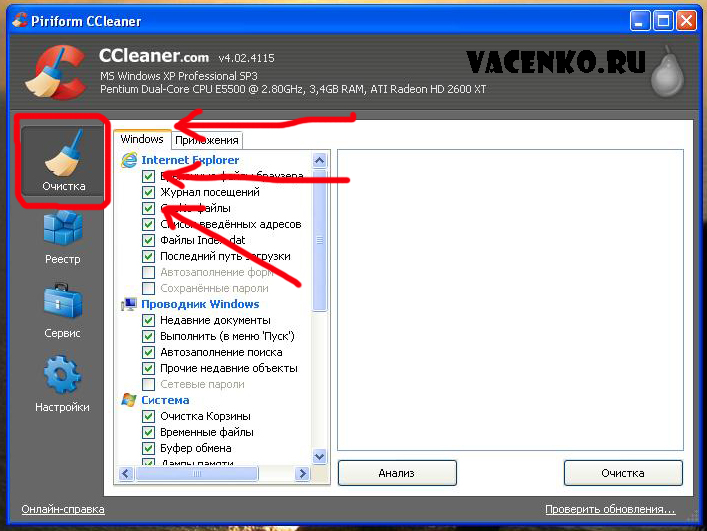
Then, click the "Analysis" button at the bottom of the screen and after checking the files on your computer, you click " Cleaning» 
During cleaning, the program will ask you to close the browser, you can do this, or you can refuse by clicking "No", I prefer to refuse.
Also, I also want to tell you about how you can clean your computer in a simple way, which, for sure, was not known to you. So, in order for your computer to determine what is superfluous for it and what is not, you need to go to "Start" - "Standard" - "System Tools" - "Disk Cleanup" 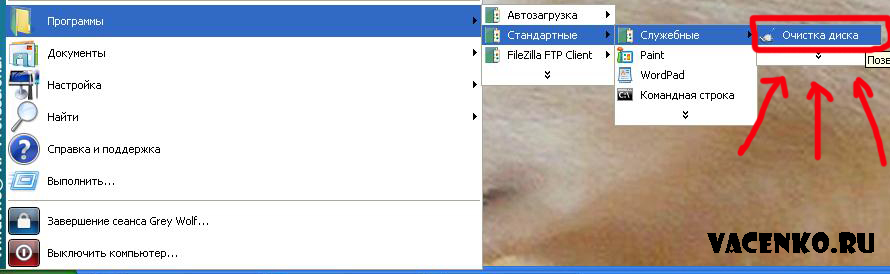
There you select the disk where you already have unnecessary files (at your discretion) and click "OK". I select the C drive, all the programs are located there, so I clean this drive.
Why do I need to clean my computer?
I will say that you need to clean it all the time, for example, it pisses me off when on my computer there are files that I do not need. Why are they, even if they will overwrite some kilobytes. After all, this is by kilobyte, and the memory on the computer is not rubber and can quickly run out. By the way, I thought that such files take up very little, but they can accumulate so many that then you delete the unnecessary and just wonder where these gigabytes of garbage came from.
Cleaning up will give you more memory, and I'm sure your computer's performance will improve noticeably, albeit not so much. I will tell you that if you have a default, good computer, and you write down a good one on it antivirus program and clean it every day, your machine will run quickly.
I bought my computer in 2011 for ridiculous money, namely for 8000 rubles, so it is not as powerful as I would like. But, I clean it every day from different garbage, because you can pick up different things on the Internet, and therefore I am satisfied with its performance.
Here, I told you about all the methods that were known to me, I hope that the topic: how to clean the computer from garbage, was completely, by me, painted. And if I missed something, then excuse me, I myself only understand this, so I look forward to your comments and questions.
I'll finish, friends, otherwise you have to run to pay for the Internet, I hope you enjoyed everything, we'll meet soon.
In order not to miss anything on my blog, I recommend you subscribe to my blog updates .
I assure you, I will soon be doing more experiments with cash investments, so it will be interesting to visit me as often as possible. Good luck to everyone!
Yours faithfully, Yuri Vatsenko!
Over time, you have to deal with the problem of clogging up the system with unnecessary documents, programs and applications. I want to show how to clean your computer from unnecessary files to avoid glitches and slowdowns. This requires a few simple steps.
Clean up the registry and fixed useless files
You can perform this procedure and get rid of a significant amount of all garbage using free utility ... Download the most recent version available at.
We carry out a fairly simple installation and launch. You need to make sure that in the Registry Integrity section of the Registry tab, all necessary checkboxes and activate the "Search for problems".
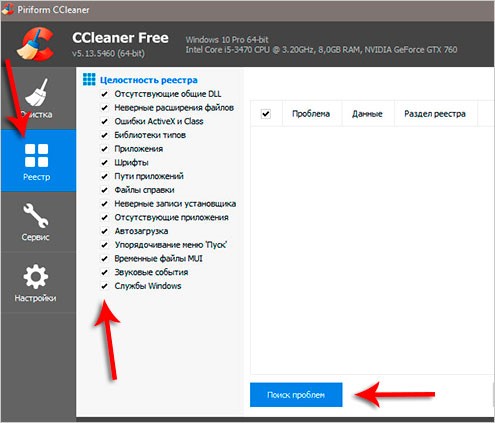
All unnecessary entries will be found almost instantly. You will need a "fixer" to clean them.
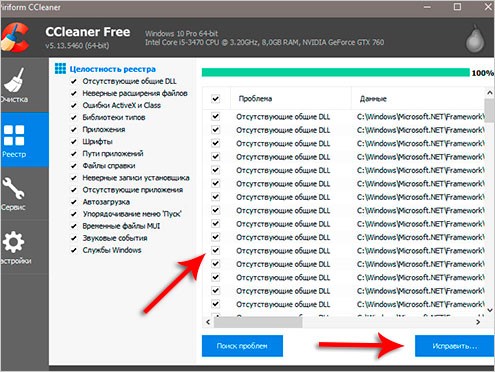

Cleanup is the first tab you need to open. In the sections "Applications" and "Windows" located checkboxes are available for the overview. I always use the default setting and go straight to Analyze.
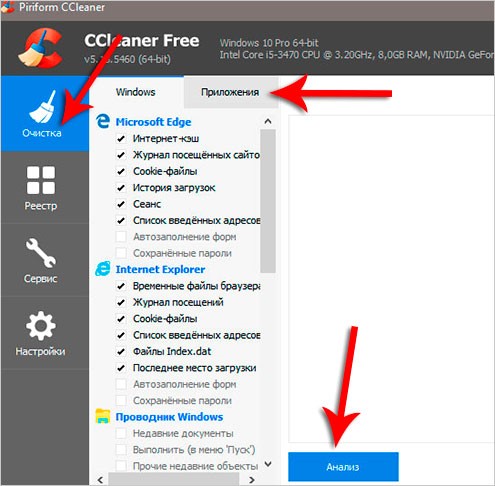
The result of all the operations performed is a list of trash that can be deleted without the slightest harm to the system. The elimination process itself is activated by clicking "Clean".

Cleaning up the system disk
The second stage requires preliminary cleaning of the TEMP folders containing temporary files and a "Disk Cleanup". This procedure is performed by standard OS tools. Even after using CCleaner manual verification remains very important.
We go to the system drive C in the Computer section and open windows folders - TEMP.
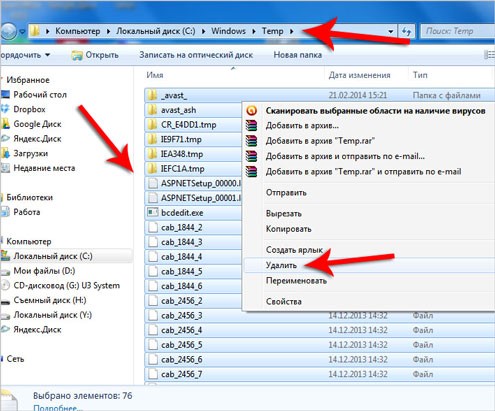
Everything in TEMP is deleted without any hesitation. The temporary files stored here do not perform any useful functions. When notifications about their use appear, skip messages. It is almost always impossible to remove the minimum quantity!
Another temporary folder is opened by entering the query TEMP into the Start menu search.
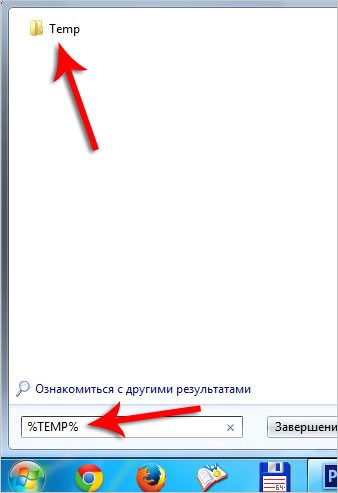
The combination WIN + Q on the keyboard is used if the PC has 8 and 10 windows versions... In the folder that opens, the contents are cleared.

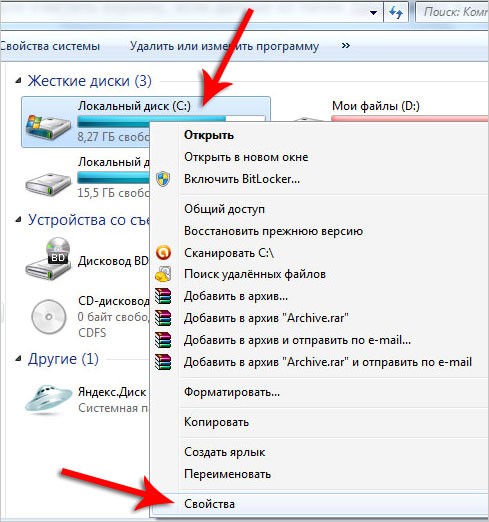
To analyze the presence of unnecessary files in the "General" tab, click on "Disk Cleanup".

You will be prompted to remove the trash in a few minutes. Click "OK" after installing all the checkboxes.
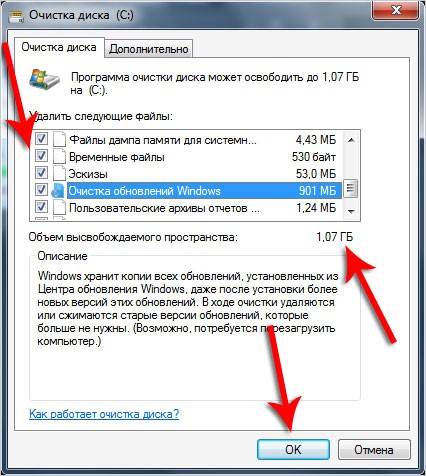
In the case of a recent OS update, the prompt "Clean up system files" will be displayed.

This is where you clean up temporary files used exclusively for updating Windows.
Dr.Web CureIt - virus scan
This step remains one of the most important steps for cleaning your PC. First, you need to download the utility from. The download of the latest version is always available.
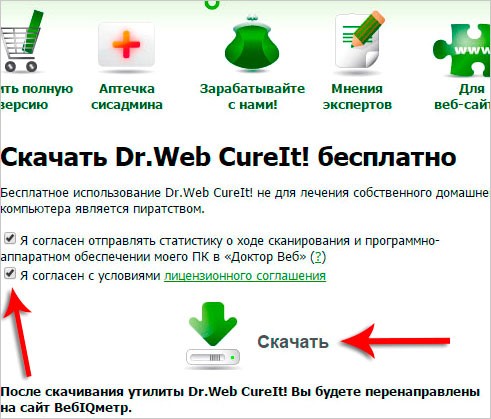
No installation required to run. Having accepted the existing agreements, we execute the "Start check" command.

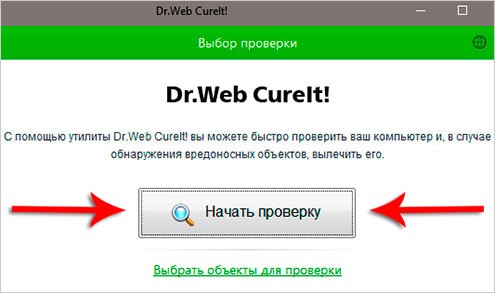

In just a quarter of an hour, data on the presence of harmful programs will be ready. If they are available, it is imperative to receive an offer to remove hazardous components.
How to clear startup
Be sure to revise the startup. Here, too, any garbage can accumulate that negatively affects the performance of the PC.
In the already familiar CCLEANER program, we find the "Startup" tab in the "Service" section. We will see a list of all programs and applications that run simultaneously with the computer. Deactivate the selected softwares by pressing the "Switch off" button.

Anything that is not needed for use immediately after starting the PC can be attributed to such software. When the need arises, it is quite convenient to start it manually.
2 ways to uninstall unnecessary programs
During a major audit, a lot of programs that we practically do not use are revealed. And there is also such a category of users who download everything indiscriminately.
Exists standard method uninstallation using the Start Menu Control Panel. Here in the general list stands out unnecessary program and click on "Delete".
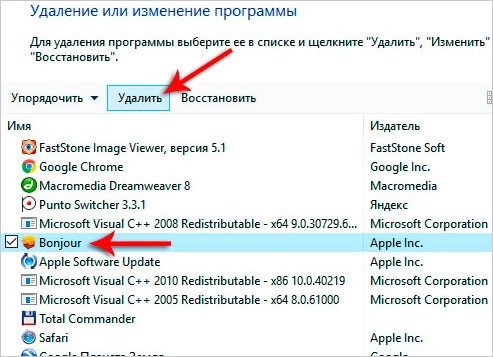
However, this method cannot eliminate numerous tails and unnecessary registry entries. The best way, in my opinion, is the excellent Revo Uninstaller utility.
After starting, a list of all available programs is visible, and removal is performed with one click on the software.

We select "Moderate search" in the window, where we are offered to continue identifying the remaining traces.

This will allow you to find the traces remaining in the registry. Delete everything after selecting everything that is indicated in boldface.

The next stage - the program will detect the rest of folders and files. We carry out the standard action - select them and delete.
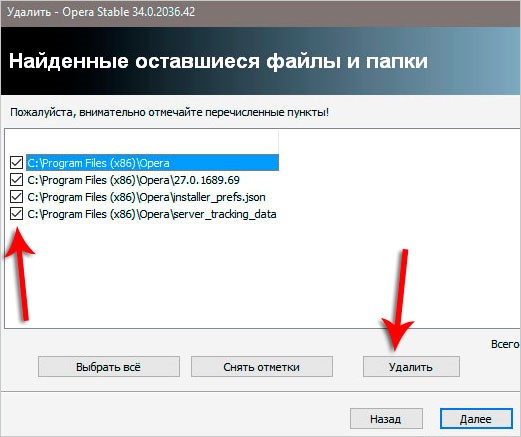
Eliminate duplicates
From time to time, absolutely identical files accumulate on the hard disk. This can be a repeated download of pictures from the phone, and a twice downloaded movie, or a duplicate file with music. Searching for analogs of basic documents manually is a very laborious and ineffective task. It is much more rational to use a special program.
And again CCleaner will come to the rescue - we find the "Search for duplicates" tab in the Service section. I do not pay attention to the ability to customize the parameters and just click on "Find".
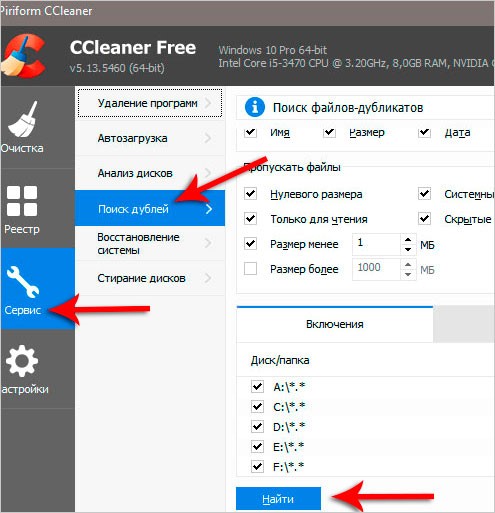
After a certain time, the process of detecting duplicate files is completed and you can view the items to be removed.

Thus, you can thoroughly analyze and clean your PC of unnecessary junk.
Removing dust
But there is also a cleanup in the literal sense. At least once a year, clean the system unit from accumulated dust, and apply new thermal paste to the processor. An important nuance - constant temperature control of all PC components.
In short, everything you need to keep your device in good working order.
Having turned on a computer or laptop once, the user notices that the computer does not work as fast as before. There are a lot of reasons due to which the speed of work has dropped significantly. Perhaps the hard disk is faulty, or maybe you have a virus, or it is corny that there is not enough space on the local disk (C :)
Opening "my computer" a red stripe strikes the eye, indicating that it is full. Not everyone decides to clean the system disk on their own, because you can accidentally delete files, after which Windows will not boot at all. How to clean your computer of unnecessary files without deleting anything you need?
In this article, you will learn how to clean your computer or laptop from unnecessary files. There are three main methods for cleaning your computer, which complement each other.
- clean it with the Windows utility.
- clean with CCleaner
- clear TEMP folders
Delete unnecessary files with the Windows utility
The cleanup feature that is built into Windows is specifically designed to clean up disk space. It is designed to delete temporary and other system files that are not needed for work. In order to use it, you need to go to " my computer"And highlighting local disk (C :) right-click and bring up the menu by selecting Properties.
In the window that opens, click on the button " disk cleanup».
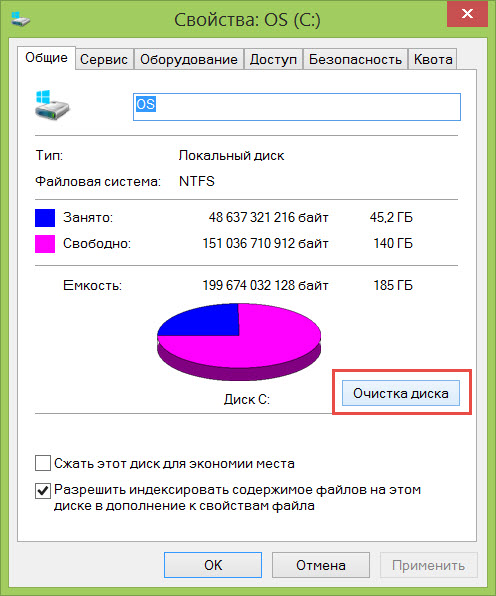
After that, you should wait a while while Windows processes everything and collects the necessary information about the state of the system. After a while, the system will offer to delete some types of files. These are mainly reports of the operating system, garbage stored in the trash, and of course temporary Internet files.
As seen in the picture below, on my system disk only 4.26 MB of temporary files, all because I relatively recently performed this procedure. Naturally, there will be much more on your disk.
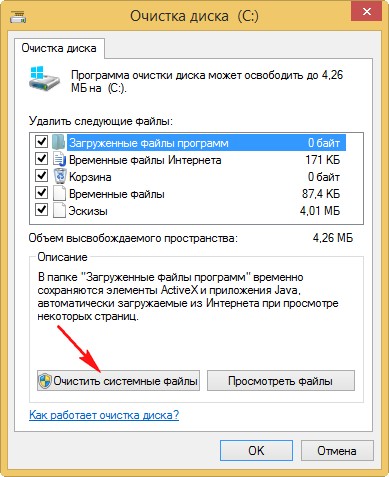
Having carefully read and ticked the items that should be cleaned, click " clean up system files". After a while, the utility will once again check what can be removed and the "additional" tab will become available. On this tab, you can delete all system restore points except the last one.
But it is better not to do this, since you will not free up a lot of space, and if you remove unnecessary components, you will not be able to restore them later. Better to free up extra space by deleting unused programs... Press the button " Clean up».
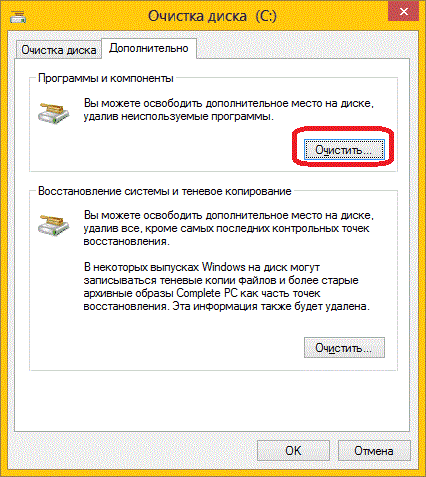
In the window that opens, we see a list of all programs installed on the computer. Take a good look at the entire list and remove long-unused programs and games.
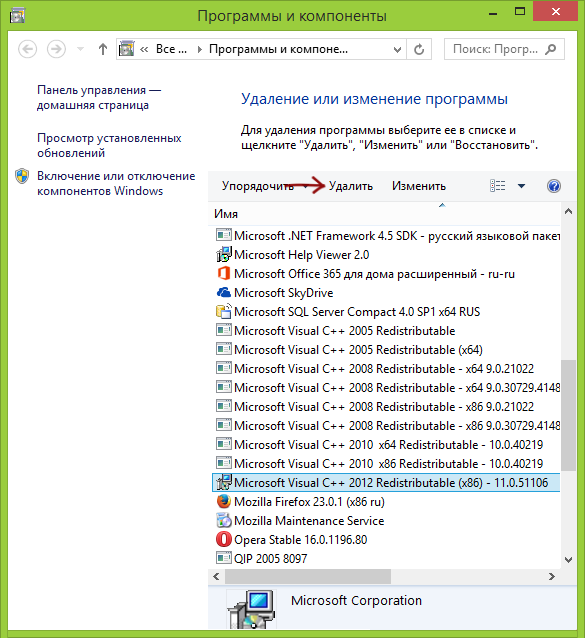
CCleaner program
One of best programsthat can clean the whole system, popular program CCleaner. This program much more efficient and better at cleaning than the built-in Windows cleaning disk.
One of useful functions This utility is that it scans all browsers installed on your PC and cleans the cache, which sometimes takes up gigabytes on the system disk.
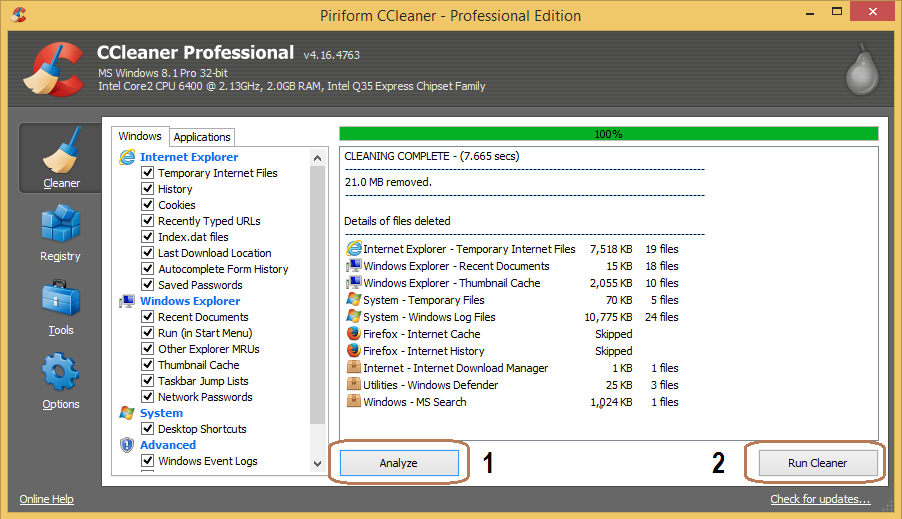
To clean a computer or laptop from various garbage, you need to run the utility and, as in the picture above, click on the clean button. Then the program will scan all the sections indicated in the left column and give the result. Then you have to confirm that you want to remove the components detected by the program.
Clean up folders
The last final step in cleaning your computer from debris consists of cleaning folders. It is worth taking a close look at folders such as " Video» « Documents» « Picture"And" Music". Very often, they collect long-forgotten saved files that have already lost their relevance.
It is also necessary to check the "Downloads" folder, into which some programs and browsers from the Internet download information. And finally, let's clean the computer of unnecessary files that are in the folders TEMP.

This is done like this, open the local disk (C :) and write in the search line TEMP... The system will find all folders with this name, go into these folders and safely delete everything in them. Perhaps there will be files in these folders that you will not delete, but do not worry, their size is insignificant. That's all, I hope, thanks to this article, you can easily clean your computer from unnecessary files on your own.
