Greetings to all readers of my blog and again Trishkin Denis is on the line!
Recently I once again faced the problem of no sound on my computer. Most often, this happened a long time ago, when I was working on old versions of the OS from Microsoft, since there were simply no drivers needed for the hardware in the standard assembly. After simple manipulations with the search engine, everything returned to normal. But what if the audio service is not running on Windows 7? The solutions vary, depending on the original problem. We'll cover the main ones.
Earlier, I have already met several times with such a concept as “ Services"In Windows in. This area is responsible for the operation of certain components of the operating system. It often happens that in daily work separate components are not used. Therefore, they are simply turned off to free up memory to speed up the computer. Sometimes a situation occurs when users inadvertently deny the execution of some services. Or it happens as a result of uninstalling some programs. After that, the components may simply not perform their functions. In particular, we are talking about the sound that was gone. This may be preceded by several reasons, each of which we will try to describe below. Microsoft's version 7 operating system may display several bugs related to audio services.
Solving the problem when error 1067 appears( )
So, it is relatively rare for users of Microsoft operating systems to encounter a situation when a speaker icon appears in the lower right corner, crossed out with a red line. In this case, error 1067 occurs, with the description “ Process terminated unexpectedly».
It is important to note that a simple restart audio services and related to it does not help: the same warning window appears, or with a different inscription. In any case, a fresh start doesn't help.
Having rummaged a little on the forums, and then checked on our own experience, we managed to find out that the drivers are to blame for everything. This may be due to lack of desired file in the base of the OS itself. Or required program is simply incompatible with the current hardware version. Therefore, if, for example, you just installed Win, a crossed-out icon appears - you need to look for the appropriate software. It is imperative to choose the one that will fully match your system, including its bit depth. Sometimes even a warning icon appears, but there is sound. In this case, you need to do the same.
Important! Sometimes there are situations when installation helps previous version driver. In any case, the unpleasant icon should disappear, and the music should start playing.
Solving the problem when error 1068 appears( )
In some situations, users may encounter a situation when a warning window appears on the desktop when Windows starts or starts a program. It talks about error 1068. In most cases, this is also accompanied by an explanatory note: “ Failed to start child service". Indicates that the required system component cannot be started or is simply disabled. However, this situation arises for several reasons.
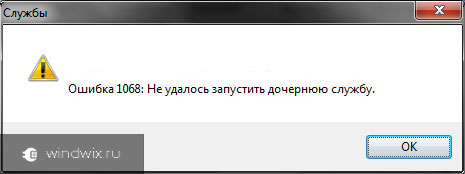
The solution may be the simplest - restarting the service. To do this, click " Win + R"And enter" services.msc". After that, a list of all existing services will appear.

You need to find the ones that talk about Audio and start them. If this cannot be done immediately, you must change the startup type. And then restart your device.
If this does not help, you need to check the following lines:
1 Nutrition.
2 Multimedia class scheduler.
3 Remote RPC call.
4 Endpoint Builder ...
They should all start automatically. If some items are missing, then they are not provided in this OS version.
After turning on each of the above lines, Windows Audio should stop showing an error.
If that still doesn't work, you can try running the Troubleshooter. It is located in the Control Panel. After that, just select the appropriate item for the sound. The master will check the equipment corresponding to software and then announce its verdict. Perhaps you just need to install new drivers.
Solving the problem when error 1079 appears( )
Another common problem is again the lack of sound. This is accompanied by error 1079. This is most often seen when buying new hardware with a clean OS installed. If you go to the Device Manager, in the form of a sound element you can find " High definition". This often happens as a result of installing the wrong driver. But when you select a new one, an inscription may appear that there is no audio device at all on the computer.
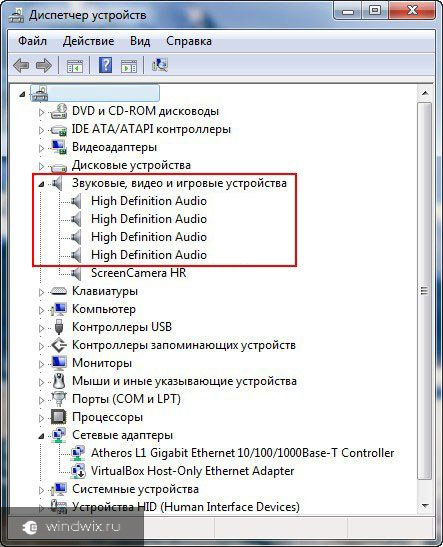
to enlarge
This is accompanied by a crossed out speaker in the tray. Clicking shows that the Windows Audio service is simply not connected. In this case, during switching on in the corresponding menu, a window appears informing about the impossibility of starting. It also says that “ Accountwhich is associated with this service is different from others».
And many want to know what to do in this case, because some may even have a feeling that sound card not provided at all.
Don't worry - there is a solution, and it is not difficult. You need to go to Start and search for " Services».
In this tutorial, we'll figure out what to do when the audio service is not running.
This may be due to a glitch. It's not a very pleasant situation when you turn on the computer and the sound does not work. It's good if you just need to click on the speaker icon in the lower right corner and increase the volume, but what if you can see a red circle with a white cross on the speaker icon, and if you hover the mouse cursor over it, a notification will appear that " The audio service is not running. " We will deal with this problem and I will tell you how to start the audio service.
If a few minutes after starting Windows problem does not go away, you need to start or restart the services responsible for the sound. We go to the Start menu -\u003e Control Panel. In the "Small icons" view, select the "Administration" item. In the window that appears, start the "Services".
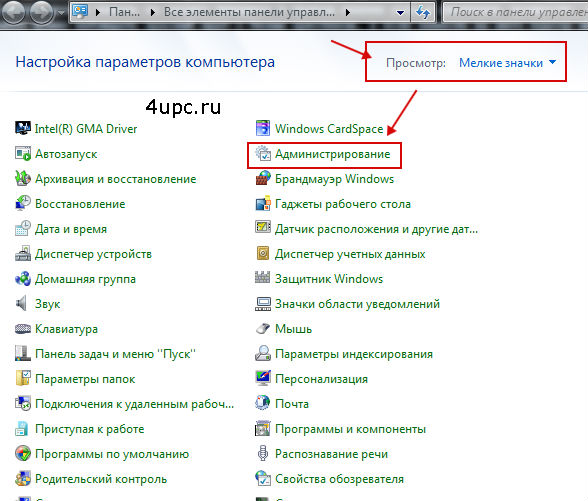
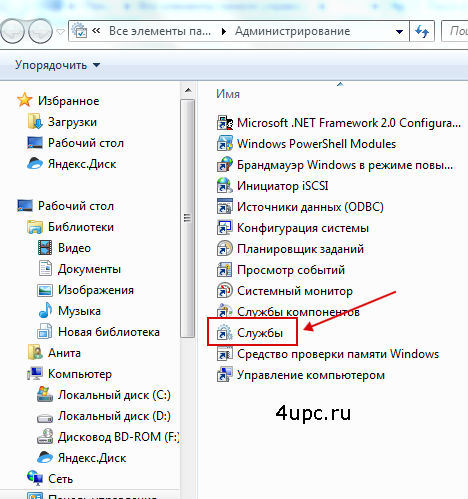
In the list of services provided, we look for the Windows Audio service and click on it. If the service is already running, then in the left column, click restart. If stopped, then click on it right key mouse and go to its properties.
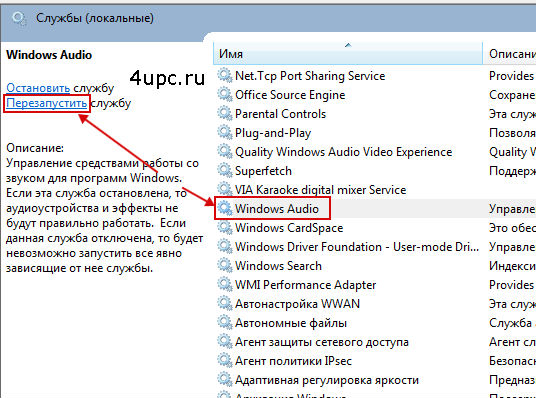
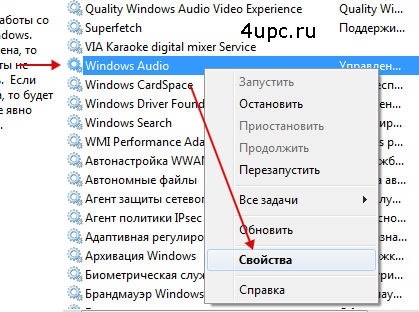
AT windows properties Set the Audio startup type to "Automatic" and press the "Start" button. At the end, press the "Ok" button.
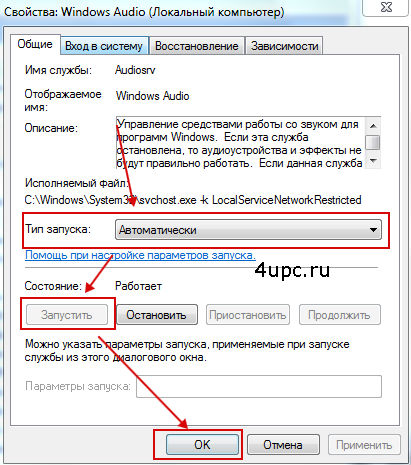
If after that the service does not start or "Error 1068" appears, then you need to connect something else, because the Audio service depends on 3 more services:
- Multimedia class planner;
- Windows Audio endpoint building tools;
- Remote Procedure Call (RPC).
After turning on or restarting all these windows services Audio should turn on.
I hope you find this tutorial useful and really helpful.
New TOP project from a reliable admin, REGISTER !
Stay updated on site updates, be sure to subscribe to the channel Youtube and group
In DOS and early windows versions there was no concept of services, so sound support in them was carried out by installed drivers, which were either written into the system configuration files, or installed as separate applications. Sound adapter drivers were shipped with the adapters themselves, or came from other sources. They didn't have any intermediaries like audio service.
True, some drivers were supplied with additional programs for configuration and fine tuning sound, but only major equipment manufacturers were involved in this support. Today we install audio drivers in the same way, but there is another layer between them and users - the audio service. Like any service, you can disable it and enable it back. There is no sound from the computer in the muted position. Here we will discuss how to start and stop the audio service on Windows 7.
Why is this needed?
The fact is that the operating windows system 7 is quite sensitive to the presence of adapters of not the latest models in the system. Moreover, it reacts in a rather unpleasant way - it simply turns off the aforementioned service, and the sound on the computer disappears, as if it did not exist.
In Windows 7, we are faced with a similar situation all the time. Especially often they do not want to start cards like the Creative Sound Blaster of earlier releases, connected to the PCI slot. It should be noted that XP hardly suffers from such a disease. Let's see how you can enable the service if it is not running.
We start the sound in the system
What's the easiest way to start audio service on Windows 7? Here's a simple instruction for that: 
- We go to the "Task Manager". This can be done by clicking right click mouse on free space taskbar and selecting the menu item of the same name.
- We find a lot of bookmarks in the manager window. Go to the "Services" tab.
- We will see a list of running processes, under which is the "Services" button. Feel free to click on this button.
- A window with a list of local system services will appear. In this window, you need to find a line with the following content: Windows Audio (AudioSrv).
- We double-click on it with the mouse and get into the properties window. If this service is inactive, click the "Start" button on the "General" tab.
After that, sound support should be restored, although this is not necessary, since the option of failure of the adapter itself is possible. If the service is running and there is no sound, then try restarting Windows Audio (AudioSrv). To do this, first click on the button labeled "Stop", then wait a few seconds and click on the "Start" button.
Possible difficulties
What if Windows Audio refuses to start? This also happens. The reason for this is out of the order of loading of dependent Windows services. Many services are not self-contained. Their work may depend on the work of others. In the case we are considering, the normal windows work Audio depends on the following system components: 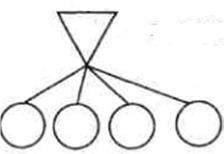
- From the media class planner.
- From the RPC subsystem (it controls remote procedure calls).
- From the AudioSrv Endpoint Builder.
If these components are inactive, then AudioSrv cannot start. All dependent components must be included. How do I enable these services? Yes, exactly the same as above: find them in the list of processes and check their status. If they are not running, click on the "Run" button for each listed component. That's all the wisdom. Always pay attention to this kind of dependencies - this will increase your level of understanding of the processes occurring in the computer.
The main service that is responsible for sound on computers with operating system Windows 7 is "Windows Audio"... But it happens that this element is disabled due to failures or simply does not work correctly, which leads to the inability to listen to sound on a PC. In these cases, you need to start or restart it. Let's see how you can do this.
If for some reason you have been deactivated "Windows Audio"then in "Notification panels" a white cross inscribed in a red circle will appear next to the speaker-shaped icon. When you hover over this icon, a message will appear that says: "Audio Service Not Started"... If this happens immediately after turning on the computer, then it is too early to worry, since the system element may simply not have time to start yet and will be activated in the near future. But if the cross does not disappear even after several minutes of PC operation, and, accordingly, there is no sound, then the problem must be solved.
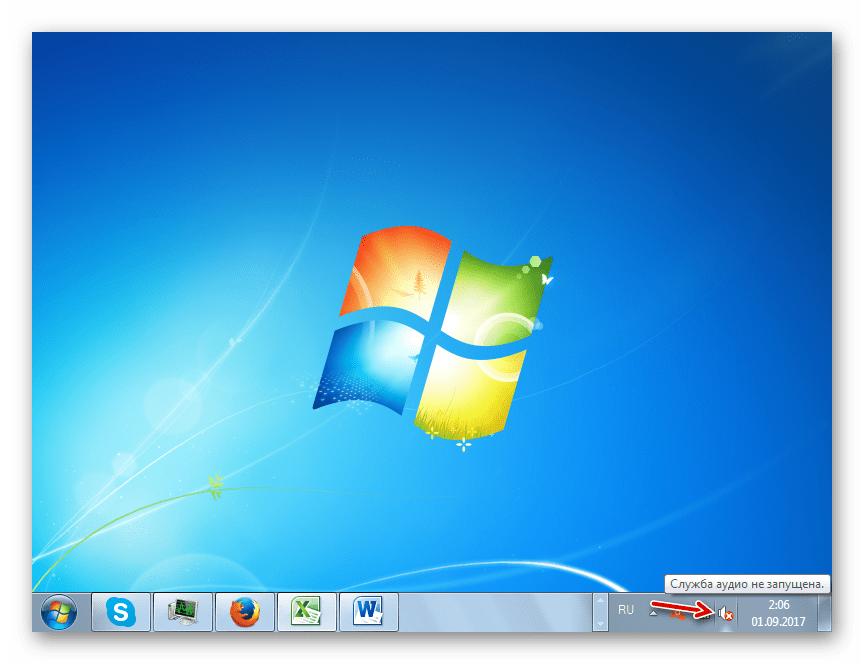
There are several activation methods "Windows Audio", and most often the simplest help. But there are also situations in which the service can be started only by using special options. Let's look at everything possible ways solving the problem posed in the current article.
Method 1: "Troubleshooter"
The most obvious solution to the problem, if you notice the crossed out speaker icon in the tray, is to use "Troubleshooter".
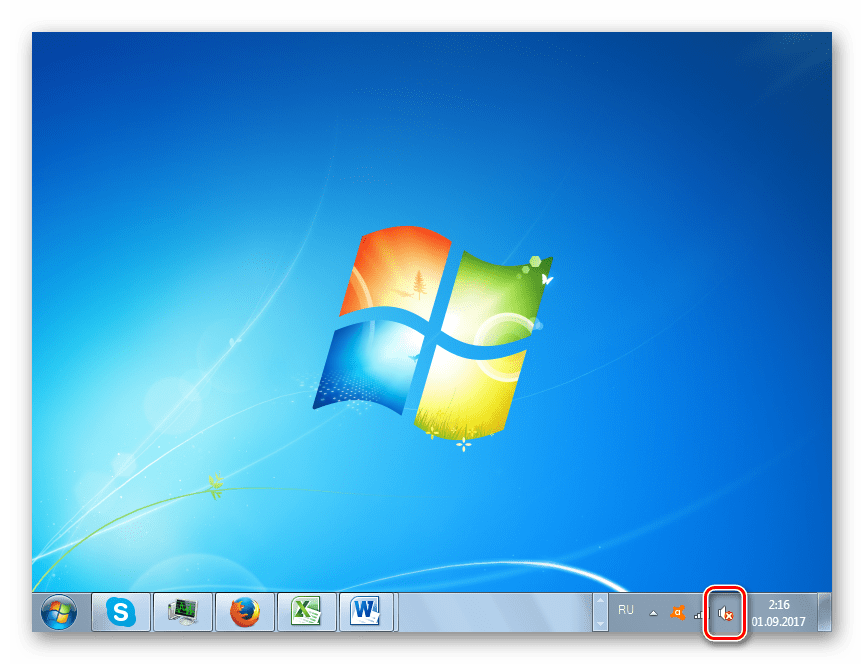
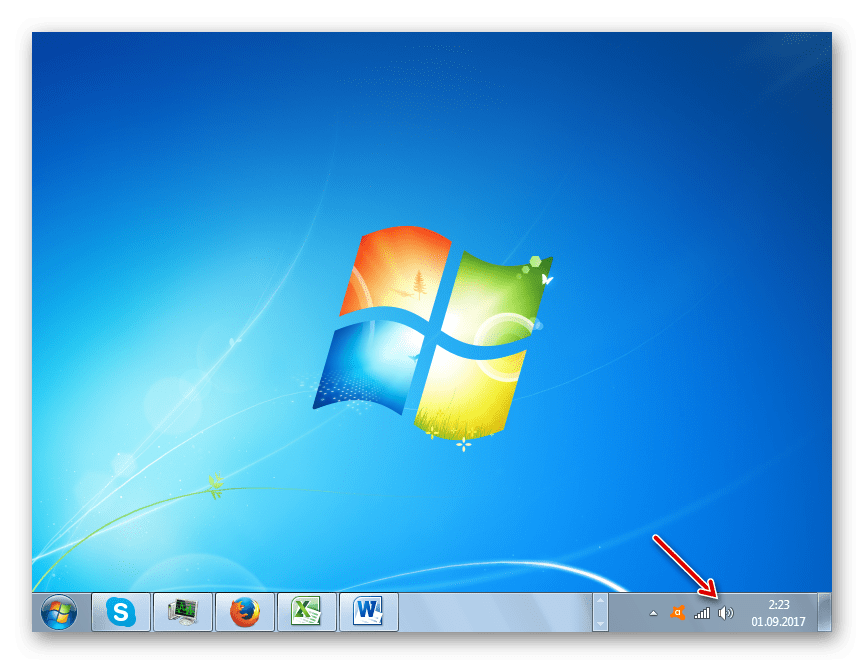
Method 2: "Service Manager"
But, unfortunately, the method described above does not always work. Sometimes even the speaker itself is on "Notification panels" may be absent. In this case, you need to use other options for solving the problem. Among others, the most commonly used method of enabling an audio service is through manipulation. Service Manager.
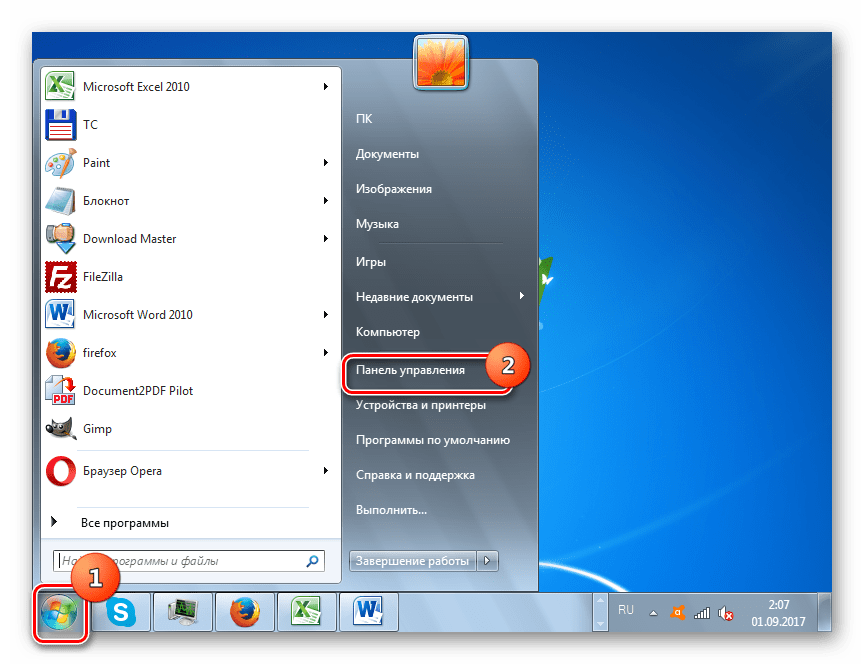
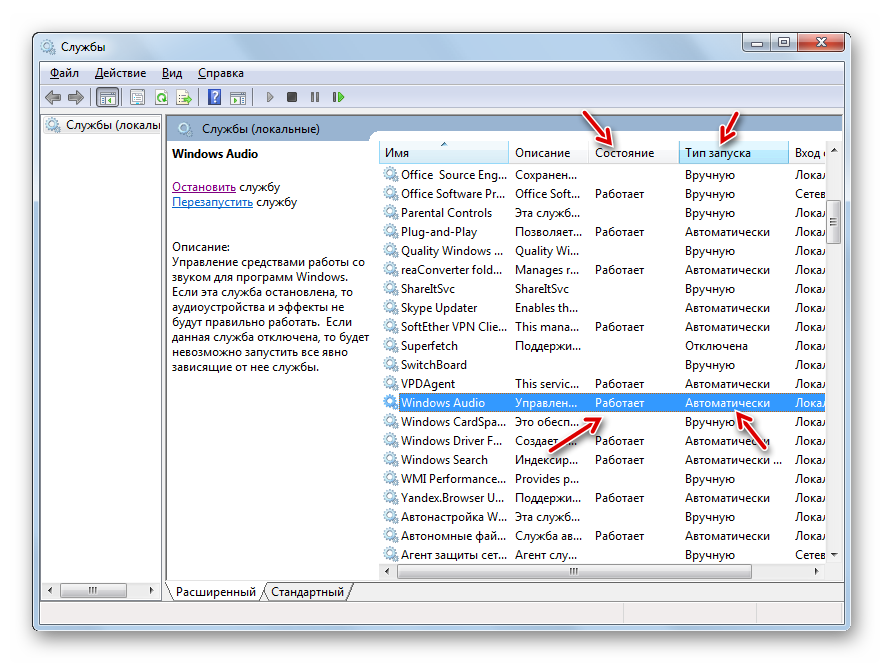
But there is also such a situation when all statuses in Service Manager indicate that "Windows Audio" functions, but there is no sound, and in the tray there is a speaker icon with a cross. This indicates that the service is not functioning properly. Then you need to restart it. To do this, select the name "Windows Audio" and click "Restart"... After completing the restart procedure, check the status of the tray icon and the ability of the computer to play sound.
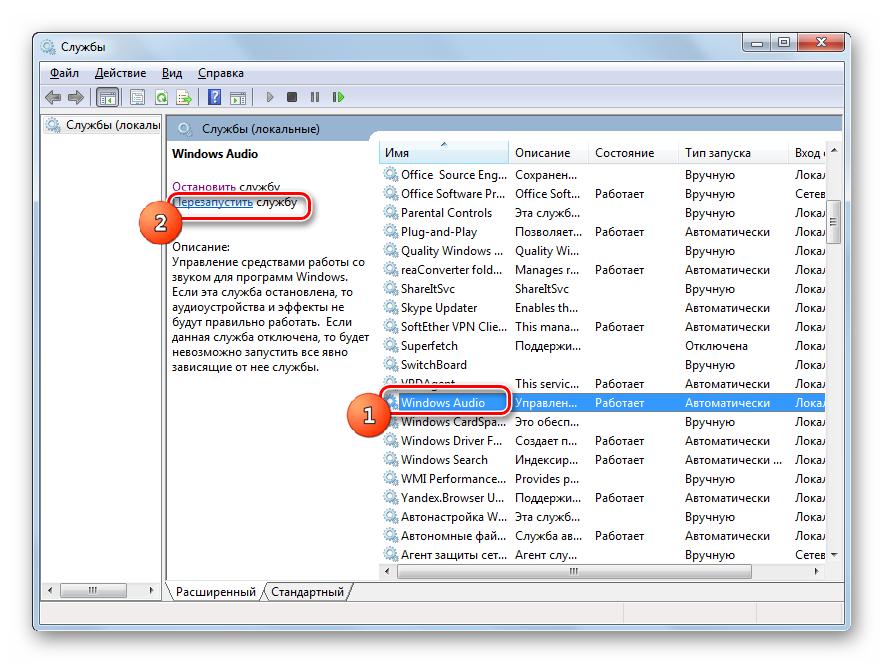
Method 3: "System Configuration"
Another option involves launching audio using a tool called "System configuration".
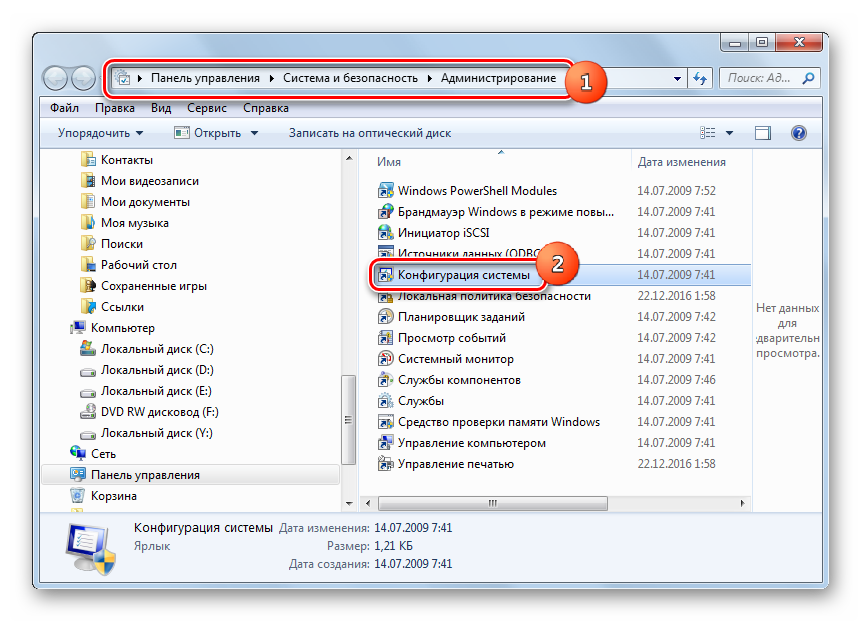
At the same time, it should be noted that the name "Windows Audio" may simply be absent in the window "System configurations"... This can happen if in Service Manager loading of this object is disabled, that is, in the column "Startup type" set to "Disabled"... Then launch through "System configuration" will be impossible.
In general, actions to solve this problem through "System configuration" are less preferable than manipulations through Service Manager, since, firstly, the required item may not appear in the list, and secondly, the completion of the procedure requires a computer restart.
Method 4: "Command line"
You can also solve the problem we are studying by introducing the command into « Command line» .
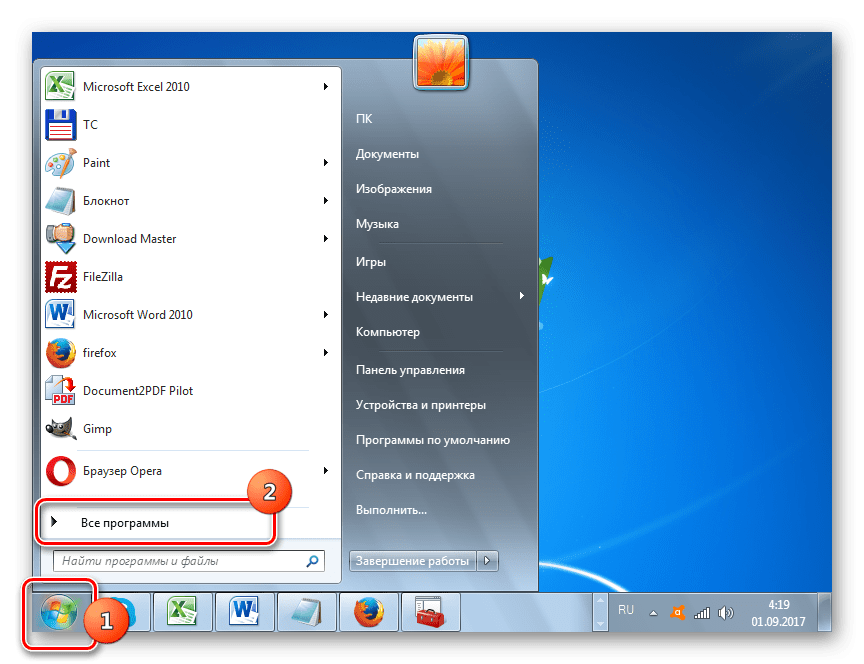
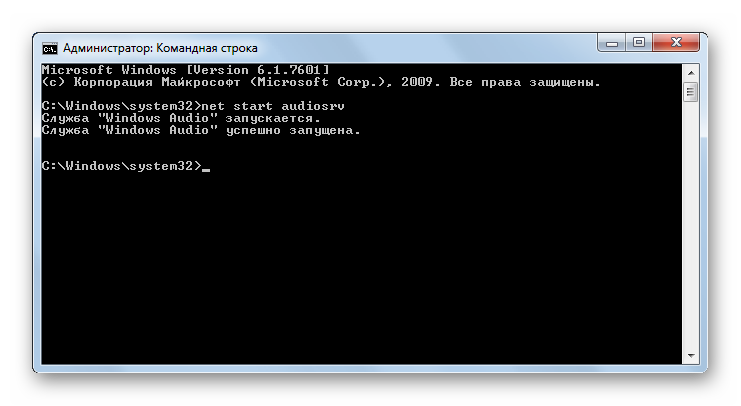
This method will also not work if Service Manager disabled launch "Windows Audio", but for its implementation, unlike the previous method, a reboot is not required.
Method 5: "Task Manager"
Another method of activating the system element described in the current article is done by "Task Manager"... This method is also suitable only if the object properties in the field "Startup type" not set to value "Disabled".
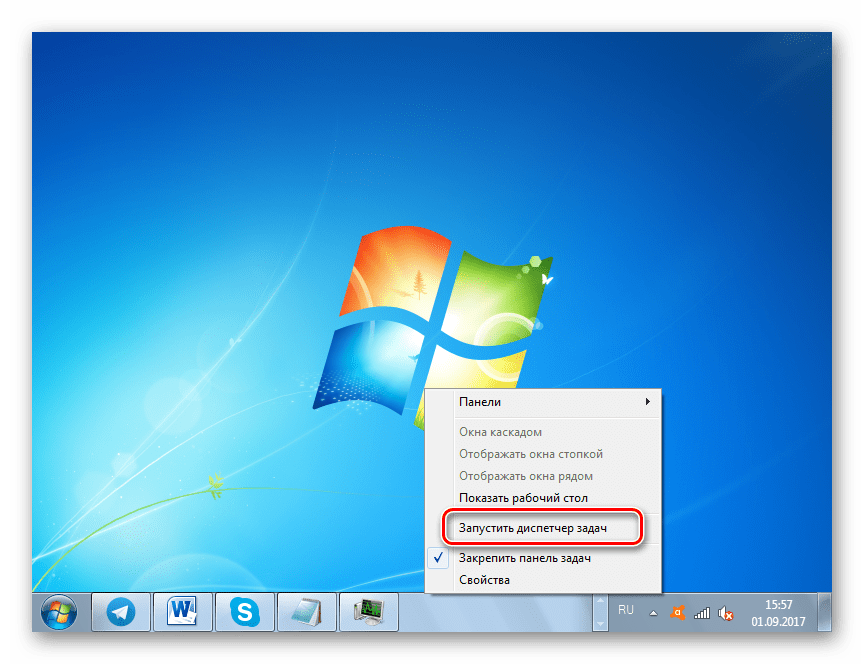
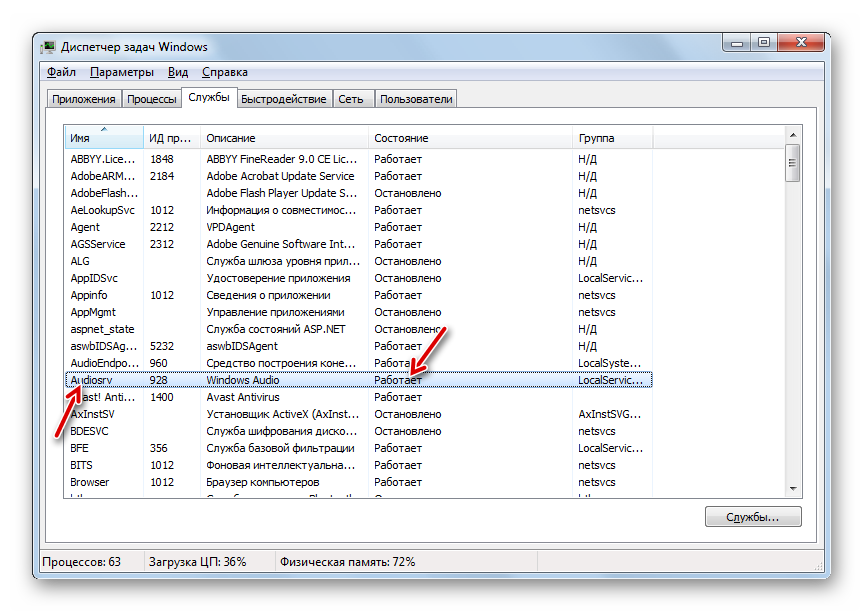
But you may fail again, as the exact same error appears as the first time. This most likely means the fact that in properties "Windows Audio" set start type "Disabled"... In this case, activation can be carried out only through Service Manager, that is, applying Method 2.
Method 6: activate related services
But it also happens when none of the above methods works. This may be due to the fact that some related services are turned off, and this, in turn, at startup "Windows Audio" results in error 1068, which is displayed in the information window. Also, the following errors can be associated with this: 1053, 1079, 1722, 1075. To solve the problem, you must activate the non-working child elements.
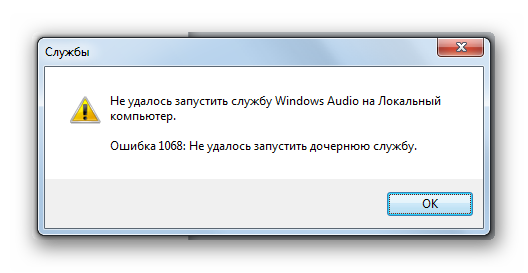
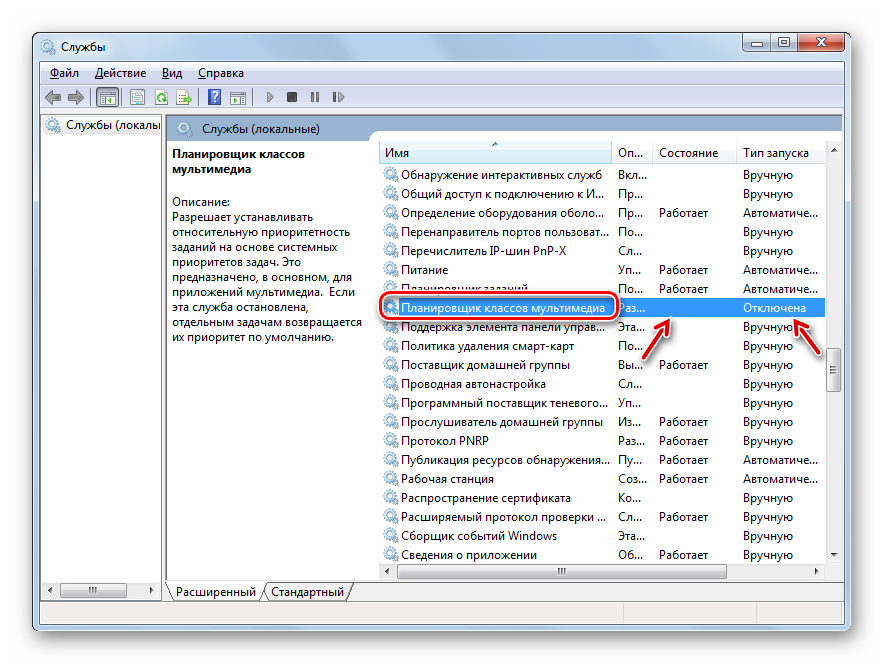
There are several ways to launch "Windows Audio"... Some of them are universal, such as launching from Service Manager... Others can be carried out only under certain conditions, for example, actions through Command line, "Task Manager" or "System configuration"... Separately, it is worth noting special cases when, in order to perform the task specified in this article, it is necessary to activate various child services.
