We have already written a lot about how you can upgrade to Windows 10 for freeif you own Windows 7 or Windows 8.1. You may not be ready to take this step until you try a new one. operating system (OS). Or, your PC doesn't qualify for the free upgrade, but you still want to look at Windows 10.
In this article, we've put together the methods by which you can evaluate Windows 10, whether you're running Windows, Linux, or OS X.
Equipment check and preparation
Before getting into the details, let's make sure your PC is compatible with Windows 10.
- CPU: 1 GHz or faster
- RAM: 1 GB (32-bit) or 2 GB (64-bit)
- Free hard disk space: 16 GB
- Video card: Graphics device with WDDM driver supporting Microsoft DirectX 9
If you want to install Windows 10 in addition to your current operating system, you will need a separate partition on the system drive or a separate hard drive (such as an external one). For this method we recommend leaving at least 30 GB free spaceespecially if you are going to test programs on Windows 10.
This tool will guide you through all the steps required to allocate free space, from which you can then create a new disk partition. We strongly recommend that you do backup your data before starting this work.
Finally, you may need a USB flash drive of at least 3GB.
There are two ways to get the installation windows files 10. If you qualify for the free upgrade, you can download ISO image Windows 10. Otherwise, download the 90-day trial windows version 10 Enterprise.
From your computer under windows management You can run Microsoft's Windows 10 Media Creation Tool to update directly or download installation files. Please keep in mind that these installers can only be used on computers that qualify for the free upgrade!
Download the version of the utility suitable for your machine, that is, 32-bit or 64-bit architecture. Run the downloaded EXE file, select Create installation media for another computer and press Further... Please select Language, Version (matches your current Windows version), Architecture and press again Further.
You can now download ISO filewhich you can then use for, or let the tool prepare itself USB-flash drive (the minimum size is 3 GB). If you want to try Windows 10 in a virtual machine or install it as a second operating system on your Mac, download the ISO file!

Some users report that the second method does not work for them. If you encounter this problem, start over, download the ISO file, and create a bootable flash drive using the resources in the next section.
Evaluation version of Windows 10 Enterprise
To get an evaluation version of Windows 10 Enterprise, sign in to your Microsoft account and register to download. After answering the questions, select which version of the system you want to download (32- or 64-bit), your language and click Proceed... If the download does not start automatically, click the button Download and specify the directory for the ISO file on your computer.

This ISO file can be used to create a bootable USB flash drive. We have previously recommended several free tools for this task. I personally prefer Rufus. Remember that Windows 8.1 has built-in tools for working with image files.
Installing Windows 10 on Windows, Linux, or OS X
After preparing the files, you can start installing Windows 10. At this stage, you again have several options. You can install the system in addition to the existing one, or run it inside a virtual machine. The latter method is easier, but virtual machines require additional resources, so Windows 10 will likely run slower and you won't get a complete picture of its capabilities. If your computer barely matches minimum requirements to run Windows 10, it's best to use a regular installation.
Installing Windows 10 as a second system
You can install an evaluation version of Windows 10 Enterprise on any Windows computer or your Mac. Linux machines are a little more complicated as Windows replaces the Linux boot loader (GRUB) with its own. Although we showed you how to fix this, we recommend using a virtual machine (more details below).
As mentioned earlier, in order to use the installation media created with the Windows 10 Media Creation Tool, you will need license key Windows 7 or Windows 8 to activate Windows 10. If you are the owner of a new computer with a license key embedded in the UEFI BIOS, you can work with both the old system and Windows 10. At the same time windows activation 10 should happen automatically.
Installing a second system on a Windows machine is straightforward. Run the installation from your media, install Windows 10 into a pre-prepared partition, and choose which operating system you want to start the next time your computer boots. We have already written about installing Windows 8 as a second system on a Windows 7 computer. For Windows 10, this process remains virtually unchanged.

Advice: If you enjoy Windows 10 enough that you want to upgrade, keep in mind that you can simply import settings and apps from an older version of Windows.
On OS X, Boot Camp will help you boot Windows. Run from folder Utilities and follow the instructions on the screen. The tool will automatically create installation disk (prepare flash drive and ISO files in advance) and partition, and download drivers.

Running Windows 10 in a virtual machine
If you don't want to mess with partitions or bootloaders, and you have a powerful system, then a virtual machine is the easiest and safest way to evaluate Windows 10. You can create a virtual machine on Windows, Linux and Mac. This works the same on all systems. We recommend VirtualBox, available for free for all three operating systems.
First, configure VirtualBox. Then, install Windows 10 from an ISO file. As we wrote above, if you have a Windows 7 or 8 license key embedded in the UEFI BIOS of the device, you can use ISO file from the Windows 10 Media Creation Tool. Otherwise, see an evaluation version of Windows 10 Enterprise.

Errors may occur while configuring VirtualBox. If you don't run into problems, play around with parameters like volume random access memory (base memory) that the virtual OS has access to.
Are you interested in Windows 10?
Windows 10 will be with us very much for a long time... We don't recommend upgrading if you don't want to, but the future system is worth at least getting familiar with. You might even like it! Thanks to the methods given in this article, if Windows 10 does not suit your taste, you can simply delete the virtual machine or partition with the second system.
How did you first get started with Windows 10? If you haven't already, tell us which methods you are most likely to use and what is holding you back from doing so.
In this article, you will learn how to put Windows 10 on a second system, what it is for, and how best to solve this problem. However, to begin with, we suggest that you figure out why this may be needed in general and is it worth spending your time on such "perversions"?
Why is it needed?
The tradition of installing several operating systems on one computer goes back more than ten years. It all started out of trivial curiosity - users learned about the new operating system and wanted to get to know it better, but they didn't really want to give up the existing one.
Today, virtual machines are used for these purposes, however, back in 2000, as well as several years that followed, such a decision was hardly considered seriously. The fact is that the average computer of those years rarely had more than 256MB of RAM and more than 1 GHz of frequency (about a single-core processor). Accordingly, having installed a “virtual machine” on such a computer, you would hardly be able to run anything heavier than Windows 95 in it, and even then, only for solving examples in a calculator.
Oddly enough, today the so-called Dual Boot is used for the same reasons - whatever your PC, you simply will not be able to fully assess the performance of a modern OS in a virtual machine, so let's get down to it and, finally, learn how to install Windows 10 second system.
Option number 1: crumbling sections
The first answer to the question of how to put Windows 10 on the second system is, as they say, canonical. This is exactly how our grandfathers and great-grandfathers (well, or we ourselves 10-15 years ago) put brand new Windows XP next to the proven Windows 98. The essence of this approach is that a separate partition is allocated on the hard disk, on which the second operating system is installed ...
It goes without saying that this approach has both pros and cons. The main advantage is performance, since no virtual driver can replace a full-fledged hard disk... On the other hand, there is also a minus - in the process of preparing for installation, you risk ditching partitions on your hard drive, especially if during the repartitioning someone suddenly turns off the light. However, he who does not take risks does not bet. Let's get started.
To begin with, to put Windows 10 on the second system, you need to "bite off" a piece from one of the existing partitions for the new OS. It is best to "bite" the D drive, as it does not system files... If for some reason this option does not suit you (for example, you have only one section), then you will have to take a little space from system disk C. Please note that you will need about 20GB for 10 to work, so it is better to clear space in advance.

The EaseUS Parition Manager program is perfect for "redrawing" partitions - it is absolutely free, very reliable, works quickly, and most importantly, is easy to use.
- Download the program from the official site and install it;
- With the partition manager running, click right click according to the one from which you want to "bite off" a piece, then select "Resize";
- If you bite off drive C, then move the right border to the left (cut from the end), if the next disk after it, then move the left border to the right (cut from the beginning);
- After freeing up space, right-click on the area and select “Create Partition”;
- In the window that appears, you can not change anything, just click OK;
- Click "Apply" and go about your business - clean up the room, wash the dishes, paste the wallpaper - as a rule, the repartitioning of partitions takes a long time (sometimes more than an hour), and you won't be able to use the computer at this time, because after rebooting it will juggle bytes on screw.
After all operations are completed, your computer will reboot and work as usual, however, you will have another disk added, on which we will install the OS.
Installing Windows 10, by the way, is quite boring and mundane. Create a bootable USB flash drive (the article is on our website), boot from it and proceed as usual, however, when you are prompted to select a partition, install the OS on a brand new disk that we recently created.
Upon completion of the installation, during the first boot, you will see a menu in which, in addition to windows boot 10, you will have the option to choose the previous version of Windows.
Option number 2: for the "cowardly"
There is also a more "gentle" method to put Windows 10 on a second system. It consists in the following - a hard disk partition is mounted as a virtual image. As a result, you get something in between virtual machine and a real installation - only hDD, and all other equipment works in "real" mode.

In order to set the top ten in this way, you must do the following:
- Download the Powershell script from the Microsoft website (http://gallery.technet.microsoft.com/scriptcenter/Convert-WindowsImageps1-0fe23a8f);
- Find and download the system image (torrents to help);
- Run the PowerShell script with the "-UI" switch by right-clicking on it and choosing "Run in PowerShell";
- Follow the instructions on the screen.
During the script's work, a VHD-file (hard disk image) will be created on your hard disk, in which all the files necessary for operation will be present. You just have to indicate this file in the boot menu and then restart your computer.
If you did everything correctly, then immediately after the BIOS screen you will see a list with available operating systems, among which there will be your current OS, as well as the new "ten".
However, before proceeding with all of the above, you need to allow your system to run scripts downloaded from untrusted sources (oddly enough, Microsoft's Technet site is one of them). This requires:
- Run PowerShell with administrator rights (right-click on it and select "Run as administrator");
- Enter the line “ Set-ExecutionPolicy unrestricted — Force»Without quotation marks. This line removes the restriction for unsigned scripts, allowing them to perform any actions written in them.
- Finally, to add this file to the boot menu, enter the following line in the Run menu (Win + X - Run): bcdboot X: \\ Windows
In this line, instead of the letter X, you must put the letter on which the image you created was mounted on.
In conclusion, I would like to note that this way is much safer than the traditional installation on the second partition, however, due to the peculiarities of virtual media, booting such a system may take a little longer than directly from the hard disk. The same applies to the programs installed in this image.
If you still do not understand any points, we recommend that you watch a short video made by the user IWalker2000. In it you will find a step-by-step implementation of all the above actions with clear comments.
By the way, in this way, you can install not only Windows 10, but also many other operating systems, for example, the "eight" or the latest versions of Windows Server.
Windows 10, a recent innovation from Microsoft, has generated a lot of interest among users. It is already available for download and testing, however, being a pre-release build, it cannot guarantee the absence of errors.
Therefore, those who want to try a new version of the OS often consider installing Windows 10 as a second operating system.
This method has a number of undeniable advantages:
- does not require hard disk formatting;
- saves all settings of the current system;
- does not affect the operation of saved files and installed programs.
In this article we will look at how it goes windows installation 10 second system and all the nuances of this process. In general, it is very similar to a regular OS installation, but contains several important differences.
A photo: appearance worker windows desktop 10
Installation requirements
The procedure for installing a new OS is not much different from previous versions. We will need a hard disk partition with enough free space. Before starting the process, it's worth considering the system requirements for Windows 10.
They remain the same as in the previous version:
- processor with clock frequency 1 GHz or faster, supporting PAE, NX and SSE2;
- 1 GB of RAM (or 2 GB for the 64-bit version);
- 16 GB of free hard disk space (or 20 GB for the 64-bit version);
- graphics card with support for DirectX 9.
Please note that these requirements may change in the official release of the program.
Video: Windows 10 second operating system
System preparation
So what is needed for this procedure? First, let's create a separate virtual disk and a USB flash drive from which the installation will be performed.
Creating a multiboot configuration
If there is enough free space, a new version Windows is installed in a separate partition, while maintaining the current operating system. We need to create a virtual hard disk and a partition on it where the new OS will be located.
Step by step, this process is as follows:

The disk was created, but it does not yet have the necessary partitions for installation:
- click on the right side of the disk right key mouse and select "Create Simple Volume";
- in the appeared "Creation Wizard simple volumes"Choose" Next ";
- assign disk space and click "Next" again;
- assign the drive a letter under which it will appear in the system and "Next";
- indicate file system (NTFS), check the box next to the "Quick format" option, enter the "Volume label";
- Next and the disc is ready.
Note! An important point is to format the disk in nTFS system... Also, when installing a second or even a third OS, it must first be installed old version and only then a newer one. In our case, you should not worry about this, because Windows 10 is currently the most latest version OS.
Making a bootable USB flash drive
In this case, the process of creating a bootable flash drive is similar to what was carried out for earlier versions. Before starting it, you need to make sure that you have an OS image, a USB flash drive of sufficient size and a recording program, for example, UltraISO.
Getting started:

Important! During formatting, all data from the flash drive will be deleted, so you should take care of copying all valuable information from it in advance.
For this purpose, you can also use the specialized utility Rufus:

Installing Windows 10 with a second system on a different drive
The installation process is already familiar to many users. Its only difference will be the indication of a certain pre-created section, and not installation into the directory of the current system.
Change BIOS settings
After preparing the bootable USB flash drive, you need to configure the BIOS so that the boot starts from it:
Installation process
Now that bIOS settings ready, reboot the system again. The download will start from the USB stick.
When installing, follow the instructions below:

Note! The computer may restart several times during installation. Just wait until the end of the process, which is indicated by the appearance of the new system settings window.
OS setting
Now you can proceed to setting up a freshly installed OS:

Important! When registering a new account, do not forget to turn off the automatic newsletter to your address by checking the corresponding box. You should also take seriously the indication of your data and phone number, because they can help restore access to the system in case of problems.
- the next step is to enter the verification code that was sent to the address specified during account registration;
- further set up cloud storage Microsoft (or skip this step).
This completes the initial setup of the system, but you need to pay attention to one important detail. You need to go into the BIOS again and return the priority list we changed to its previous state. In the first place, you can install both a disc with a previous OS, and with a new one. Also, don't forget to take care of the drivers for the new system. It is recommended to download them well in advance.
If the new system has problems associated with the lack of drivers or programs - use the "old" OS to find them. Now you have two systems installed on your PC and you can choose between them.
After installing Windows 10 in a separate section, the user can switch to the new system at will, try out its functions and even participate in the development of the product by sending reports to the developers about the errors that occur. Wherein old system will remain fully functional, so don't worry that this little experiment will somehow affect the performance of your computer.
To install the operating system on your computer, you need to insert the drive with the recorded system into the computer, and then restart it. After that, when your computer boots up, the motherboard logo will appear, where the key for opening the BIOS menu will be indicated. Most often, this key is "Delete", there may also be F2 or F12 options. When the logo appears, you need to press this key all the time and then you will be transferred to another menu, called BIOS or UEFI, depending on the motherboard. Now that you are in this menu, go to the tab Bootby pressing the arrow keys. Since everyone is different from each other motherboards, item names in the menu "Boot" may differ. The bottom line is what? When the computer boots, depending on the parameters, a specific device is loaded first, usually by default, this is the hard disk. We need to install it first so that the drive with the recorded operating system is loaded. To do this, in the Boot menu, you need to find something like "Boot device priority" in the case of a disk and select. Then, you will see that another menu has appeared, where the devices are located under the numbers, we need number 1. Place the cursor on the device under number one and press " Enter", You will see a window with a choice of device to install on given number... If you have a flash drive, then look for the name of the flash drive in this list, and if the disk, then the name of your drive and select it by pressing the " Enter". After choosing, you will see that the devices have changed their numbers and at number 1, exactly what we need is located. If you have a flash drive, it may be that it will not be in this list until you go in and configure another item in the menu " Boot", You need to search for something like" Hard Disks ... "and select. You will see the same list as in "Boot Devices ...", which displays the boot order of the connected hard drives to the computer. If you do not have a flash drive in the "Boot Device Priority" menu, then exit it with the "ESC" key to the "Boot" menu and select the "Hard Drivers ..." item, where also under number 1, install your flash drive, and then do the steps above in the Boot Device Priority menu. Now, press the F10 key and select "OK", thereby, you will save the changes and the computer will automatically restart.
At a certain moment, instead of loading the operating system, you will see the inscription "" or "", which will be written, only at a certain time, at which you need to have time to press any key on the keyboard and after which the installation of Windows 10 will begin, the beginning of which will be similar loading operating room windows systems 8, but that's just a logo.
After downloading, you will see a window for choosing the language for installing the system, depending on the region that was on the image recorded on the media, the default settings may differ from what you need. Select all the language options of your choice and click the " Further", And then in the next window" Install».

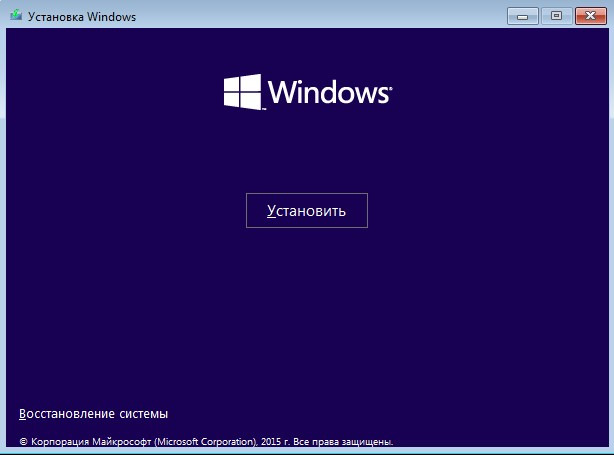
You will be asked to enter a license key, the entry of which can be postponed by clicking " Skip».

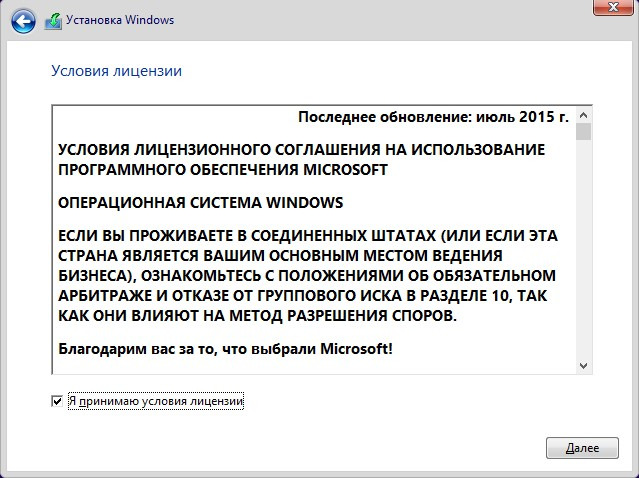
Then you will have two options available for selection " Updating…."And" Custom installation», Select item 2.
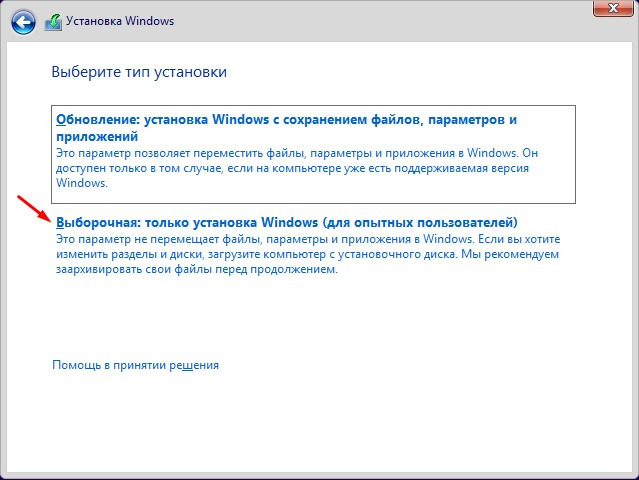
Now, you need to configure your hard drives for installation. If you do not need the available information on the hard disk, for a start, I recommend that you select all the partitions one by one and on each select the item “ Format". After that, having also selected all the items in turn, click on each button " Delete". After that, depending on the number of hard disks installed on your PC, you will have the same number, with the inscription - "Unallocated area", by selecting which, then click on the item " Create a"And indicate the size of the future hard disk partition. When you create the first partition, you will be asked if the operating system can create a small partition that will support the entire operation of the system, which you need to agree to. Usually, if users divide the hard disk into partitions, then one is done for the operating system, and the other for data storage, so that you can reinstall the system as many times as you like without losing any data. Therefore, if you also want to divide your hard drive into partitions, then I recommend that you set the value for one, which will be equal to 60 thousand for the operating system, and for the other, simply by clicking the " Create a», Agree with the automatic selection. If you don't want to divide into partitions, but set everything to one, then just select “ Create a"And agree with everything.
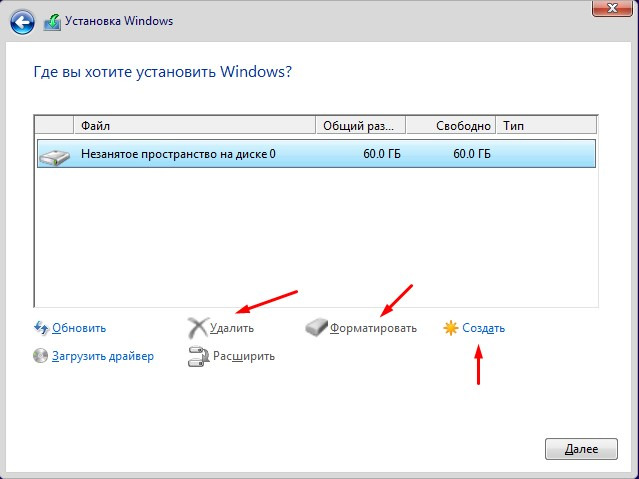
If the information on the hard disk is important to you, then if there are several partitions, select the one on which you want to install the system and click the " Format", And then on it" Delete". If, you had a section describing “ System", Then do" Format"And" Delete", First for him. Now you have to connect together the volume from both hard drive partitions. Further " Create a"By selecting an item with the same volume and you will automatically have a section that was before, but already clean. When creating a partition, you will be asked if the operating system can create a small partition that will support the entire operation of the system, which you need to agree to.
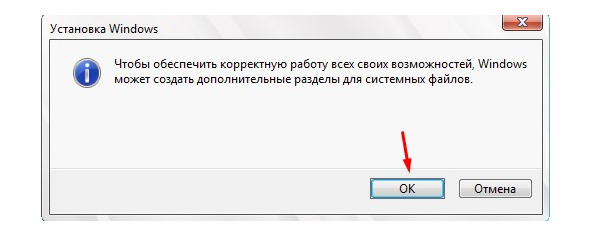
After deleting the sections, and then creating them, it is necessary on ALL, except with the inscription " System", Perform formatting.
After all the settings for the hard drives, select the one on which you want to install Windows 10 and click the "Next" button. Now wait for the installation to complete and the computer will restart by itself.
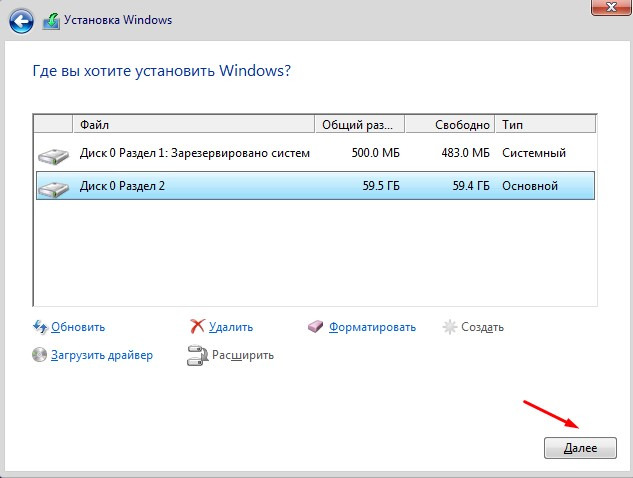


When the PC restarts, during the message “ Press any key to boot from CD or DVD" or " Press any key to boot from USB»Do not click anything, just wait and the installation will continue. Will appear windows logo 10 and below it there will be a description of what is happening now, for example, "Preparing devices".
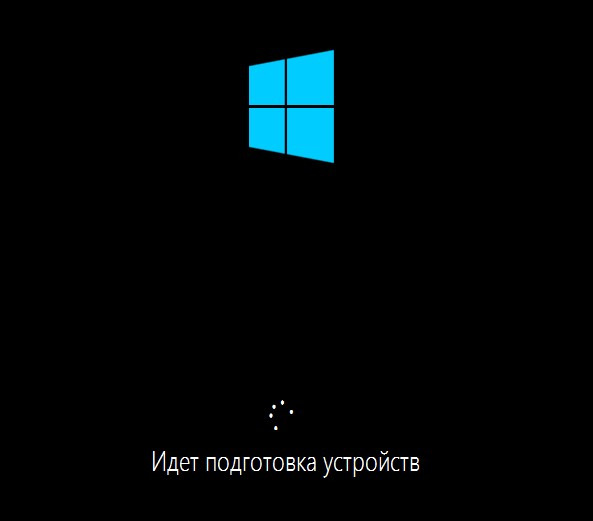
After this process, the computer will restart again and will already provide you with access to such settings as "Name account"," Sending Job Information to Developers, "" Turn on SmartScreen Filter, "and more.
Speaking in general about the installation process, I will note the fact that it does not take too long, the figure may vary depending on the capabilities of your computer and starts from 5 minutes to half an hour or more. By the "installation process", I mean everything that happens in the moment, before the appearance of the Windows desktop, for the subsequent opportunity to work on the computer. Accordingly, everything that came before the desktop is an installation process. Also, before you even start installing Windows 10 on your PC, you need to make sure that it complies system requirements, which you can familiarize yourself with either in this book, just below, or read on the box if you bought a boxed version of Windows 10, or go to the Internet and on the developer's official website, see these very requirements so that you do not have problems with work in the future.
Now, when your computer restarts again, the system will again prompt you to enter the product key, for which you can either enter it, or again skip this procedure by selecting "Do it later".
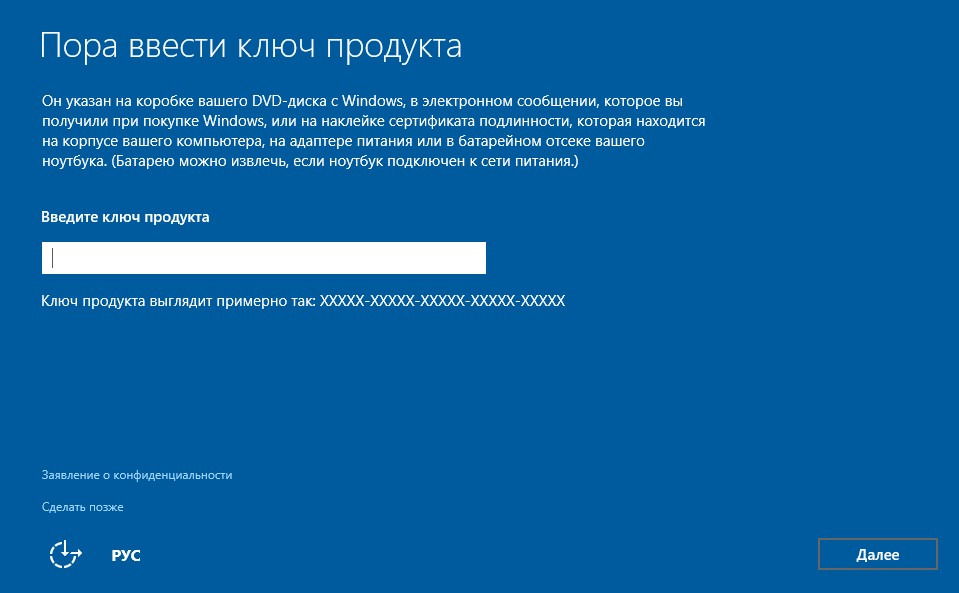
Next, you will see a window notifying you that you can change some of the default system settings, or leave everything as it is. I recommend choosing the item " Settings».
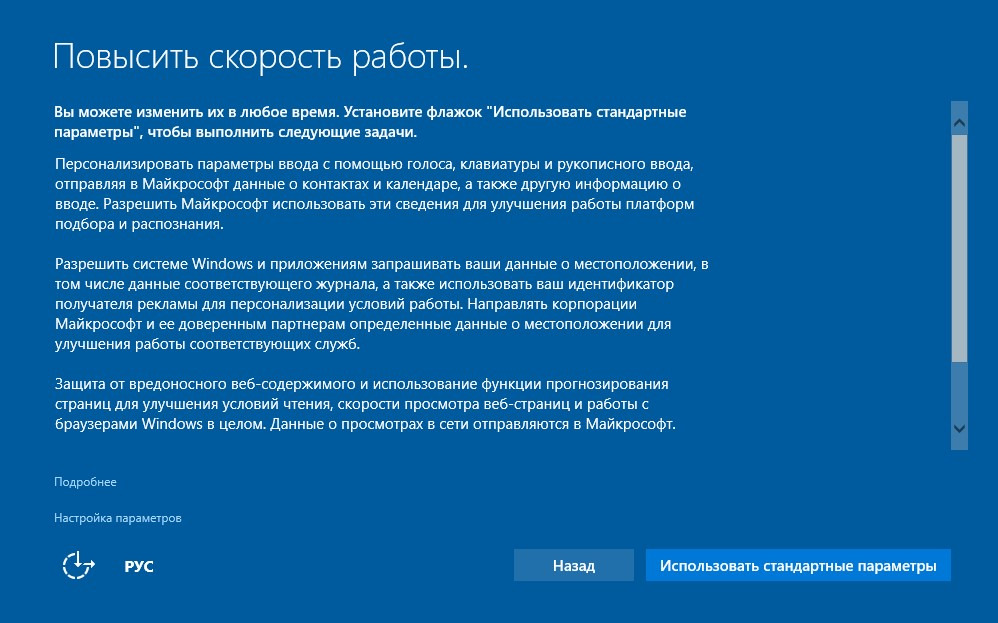
You will see the following window, where some settings of the Windows 10 system will be available for changing. I recommend that you set all the sliders to the position " Disabled". After editing the positions of the sliders, you will need to click on the " Further"In both settings windows. Then you will need to wait a little and the following window will appear, where you will need to choose who owns this computer, or simply "Individual", or "Company".
