Microsoft's newest operating system, Windows 10, has brought users its fair share of bugs, installation problems, and errors that started cropping up after the update, including the annoying "No sound in Windows 10".
Bidness ETC users have found a way to fix this problem, which is caused by a bug in sound windows settings 10. Confirmed that there is still no sound even after installing the necessary audio drivers from the manufacturer sound card.
How to fix "No sound" error in Windows 10
Step 1.Click right click mouse on the sound icon on the taskbar (lower right corner of the screen) and select Playback Devices from the context menu.
Step 2.Select the active device. By default, these should be columns. Double click on the device line - the properties menu will open.
Step 3.Go to Additional settings and change the bit rate to the following depending on the speaker configuration: 24bit / 44100 Hz or 24bit / 192000Hz.
If this does not solve the problem, you can try another method to restore sound.
Step 1.Go to the Start menu, select Device Manager and launch it.
Step 2.Enter Sound & Audio Devices.
Step 3.Right click on the current audio driver and select Uninstall.
Step 4.Finally, click on Search for devices and the updated driver will be installed automatically.
That's all. Your speakers should now play sound without problems. If there is still no sound, then try installing latest drivers sound card for Windows 10 from the manufacturer's website.
Found a typo? Select the text and press Ctrl + Enter
The problem with sound work on Windows 10 is not uncommon, especially after updates or switching from other OS versions. This could be due to a driver or physical problem with the speaker, or other audio components. All this will be discussed in this article.
There are various reasons for audio problems. You may need to update or reinstall your drivers, or you may need to replace some components. But before proceeding with the manipulations described below, be sure to check the performance of the headphones or speakers.
Method 1: adjusting the sound
The sound on the device may be muted or set to the minimum value. This can be fixed like this:

Method 2: update drivers
Your drivers may be out of date. You can check their relevance and download the latest version using special utilities or manually from the manufacturer's official website. The following programs are suitable for updating:,. Next, the process will be considered using DriverPack Solution as an example.

Method 3: Run the troubleshooter
If the driver update does not produce any results, try running an error search.

Method 4: Roll Back or Remove Sound Drivers
If problems started after installation windows updates 10, then try this:

Method 5: Check for viral activity
Perhaps your device has been infected and a virus has damaged certain software components responsible for sound. In this case, it is recommended to check your computer using special antivirus utilities... For example, . These utilities are pretty easy to use. Further, the procedure will be discussed using the example of Kaspersky Virus Removal Tool.

Method 6: enable the service
It so happens that the service that is responsible for the sound is disabled.

Method 7: Switch the speaker format
In some cases, this option may help.

Method 8: System Restore or OS reinstallation
If none of the above helped you, then try restoring the system to a working state. You can use or.
- Restart your computer. When it starts to turn on, hold down F8.
- Follow the path "Recovery" - "Diagnostics" — "Extra options".
- Now find "Restore" and follow the instructions.

This summer, the latest version of one of the most popular operating systems, Windows 10, became available to users in more than 190 countries around the world. Since the system is not yet fully adapted for all personal computers and laptops, users often have hardware and software problems while working with new operating system.
One of the most common reasons for users to contact technical support Microsoft is experiencing loss of sound after system update. Incorrect playback is also possible. sound files... Let's consider in more detail all the causes of this problem and possible ways solutions.
Hardware problems
After updating the system, there may be no sound due to the mismatch of the system settings with the hardware parameters of your personal computer or laptop. Make sure the sound card you are using is compatible with the newly installed system. Detailed information about the compatibility of hardware components with the Windows 10 operating system can be found on the official Microsoft website.
Check your PC speakers. They may be defective. Try connecting them to another device and test the sound. Also a common cause of audio problems is a defective speaker wire that connects system unit with an output device. In this case, replace the speakers.
If your computer's sound card is included in the list of devices that are supported by the operating system, we can say that the problem is not hardware, but software. Further, we will consider purely software reasons.
Diagnosing errors
Before you troubleshoot your audio issue yourself, use Microsoft's troubleshooter, which can fix a myriad of problems with incorrect playback or no audio from your speaker or connected headphones.
To launch the Troubleshooting Wizard, simply right-click on the speaker icon located on your desktop toolbar. In the list that appears, select the menu item that enables the operation of the problem tester, as shown in the figure below:
Select which part of the sound system the utility should test. If you have a problem with sound playback in the headset (headphones), select the second option. In case the problem is with the speakers, make the same selection as shown in the picture below:

After starting the system utility, the computer will automatically try to find all existing problems and provide the user with brief information about them. Detection can take up to an hour. It all depends on the speed of your computer and the nature of the problem. However, it usually takes several minutes for the system to detect the problem.

If problems are identified, the utility prompts you to fix them automatically. Run the troubleshooting process and wait for it to complete. When finished, be sure to restart your computer for the changes to take effect.
If this way did not solve the sound problem on your laptop or personal computer, please consider possible problems, the solution of which is presented later in the article.
Configuring and updating driver software
After updating the operating system to the latest version, many users encountered the problem of missing sound. The cause of this problem in 90% of cases is outdated drivers, which on the new operating system does not work.
For the convenience of users, the developers of Windows 10 have made available the function of an automated search for all drivers that require updating or are not working correctly. This function very convenient, because now users do not need to independently search for resources from which to download a particular driver. Also, such a system utility helps to eliminate the problem of installing drivers that are infected with viruses and other types of spyware. software.
Go to the computer device manager and select the subsection responsible for sound devicesas shown in the picture below.

Click on subsection right key mouse and select "Update configuration ...". After execution this action it is best to restart your computer for the updated hardware to work correctly.

There is another option to fix the problem with the driver software:
1. Go to the developer site of your device.
2. Download the latest drivers that are compatible with Windows 10.
3. Install them yourself. This is not difficult, because the driver installation file is a regular executable file in EXE format.
4. Restart your computer.
5. Test the sound operation.
After completing the above steps, your audio hardware configuration should be normal. If the sound is still not playing, then the problem is most likely in the programs that play the sound.
Increase volume in settings
Another reason for the lack of sound is that it can be turned off in the settings. First, check the toolbar to see if the volume up menu has the following state:

This state indicates that the sound has been muted by the user. Move the slider to turn sound back on.
Go to the sound control menu, which is located in the Computer Control Panel. Make sure all audio devices your computer uses are turned on, as shown in the figure below:

Otherwise, open the disabled device and turn it on. This process shown in the figure below. Once connected, restart your computer.

If you update your drivers and follow all the steps to enable audio devices correctly, the sound issue will be resolved.
No sound when playing movies or audio files
If you encounter no sound, for example, while playing a movie or music, then the problem is most likely with the multimedia software you are using.
It is known that after updating the operating system, all user files and programs remain on the computer. That is why the incorrect operation of old programs that have not yet been adapted to the new operating system can occur.
First, to make sure that you are facing exactly this problem, try playing a multimedia file using the standard Windows video or audio player. If the file plays normally and you can hear the soundtrack, the problem is clearly with the software you are using.
To fix this problem, try downloading a version of the program that matches the version of your operating system. You should also update the codecs for the file format being played.
In case of problems with playing sounds in the browser, update it, as well as all plugins and extensions used (if any). Please update your flash player to fix problems with video and audio playback on streaming services.
Only system sounds are not played
Often, users notice that after reinstalling the OS, system sounds are no longer displayed. This problem can be solved quite easily. This does not require the installation of specialized drivers or hardware configuration settings. You just need to turn on the types of sound you need. system alerts in your computer sound settings. To do this, follow the instructions:
1. Go to the system sound control menu, which is located in the Control Panel. To do this, in the search bar of the control panel, enter the word "sound" and open the first search result.
2. Click the Sounds tab, which is responsible for playing system sounds and alerts.
3. Check your sound settings: no sound is displayed on the computer because the Silent option is selected. Change it to the "Default" option and press the Apply button.
4. Check if sound is enabled for program events. In a specially designated list, you can assign a sound to a specific event or turn it off.
After completing the configuration, save your changes and exit the sound settings panel.

System sounds can also be displayed due to crashes during the installation of the operating system. To restore the correct parameters, you should carry out the error correction procedure and boot the computer into safe mode with loading necessary drivers... Also, to correct the sound of the system, use the BIOS menu.
Restoring correct system configuration via BIOS
In the BIOS menu, you can check if the input or output devices are enabled, in particular, you can check if the audio devices are enabled:
1. Go to the BIOS menu. This can be done during the first five seconds after pressing the computer's power button. Press the F5 or ESC key to open the BIOS, depending on your computer or laptop manufacturer.

1. 2. Check if the Enadbled parameter is set in the item shown above in the figure. Otherwise, change the value using the right-left arrows.
Conclusion
All of the audio troubleshooting methods described in this article will help you quickly and effectively resolve the problem you are experiencing. After making the changes, you should restart your computer and test the sound again.
More recently, users have become available to update their OS to new windows 10.
This does not require additional fees, all files are automatically downloaded after receiving consent from the user. Since the system only recently came out in open access small bugs and bugs often appear.
Often hardware re-configuration is required to resolve a problem. Drivers old version not always suitable for Windows 10. In addition to software glitches, there may be poor contact of the sound card with motherboard and other breakdowns. To solve the problem, it is necessary to find out exactly the cause of the malfunction and eliminate it.
Photo: Windows 10 operating system
To do this, you do not need to install additional software, most often the standard operating system tools and some knowledge are enough. It is better to troubleshoot according to the previously described instructions from experienced users or developers, so as not to cause even more damage to your personal computer.
Causes
If before installation new version the sound worked well, it is likely that the device was not able to auto-tune in the new environment.
In the OS, the work of a sound card can be divided into several areas:
- system messages;
- playing audio files;
- audio track in the video file.
System messages can also include soundtracks for games and other applications. If the speakers or headphones are "silent" in one or more programs, then you need to check the settings in them.
Most applications have the ability to turn on and off sound track, and you just need to check the box you want.
The standard Windows 10 validation tool plays a small audio file. If the icon is present in the system tray, and there are no third-party messages, then it is possible that your speakers are connected incorrectly or the cord has simply come off.

Do not forget to also check the volume control, it is better to immediately set it to the maximum value.
For this:

Pay close attention to system messages, as a rule, they are displayed on the screen in case of an outdated driver. It is necessary for the correct operation of the device and ensures its stable operation. After installing Windows 10, you need to update your sound drivers.
This can be done through the official website of the developer. We do not recommend using software from untrustworthy sites. They are often placed on malware and viruses that are easily confused with sound drivers.
Video: sound disappeared in Windows 10 Technical Preview Pro
Remedies
After you have checked the connection of your speakers and ruled out their malfunction, you need to try updating the driver. In its description there should be a clause describing compatibility with different OS. We find on the site latest version and download it with subsequent installation.
Even new user personal computer. The installation process is guided and consists of just a few steps. It will help determine the problem of the operating system message that your audio driver is out of date, and you need to install a more current version.
We do this:

If after performing these steps everything still does not work windows sound 10 this may be due to incompatibility of your hardware.
Photo: turntable Windows Media Center
If there is no sound only when watching movies, you will need to install new codecs for the video player. Or choose another player to watch. The problem of codecs is one of the most common after reinstalling the system, so try first to play the file on your native Windows Media Center.
Sound does not work after installing windows 10
The problem of hardware compatibility with a newly released operating system is quite common. Several months after the release, the developers are actively working on fixing minor bugs and similar troubles. The first updates usually resolve the incompatibility issue.
Today users work in different internet browsers. Besides popular Google chrome, Opera, Internet Explorer there are others. After upgrading to version 10, many users reported audio problems in the browser.
To check, just go to the same page with another a similar program... It may be necessary to update the flash player or other plugin that is responsible for the sound on the site.

Another reason for the malfunctioning sound card can be a bad version of the operating system. Every day more and more different custom assemblies appear on the Internet, where advanced programmers independently edit source systems, removing some functions from there and adding others.
In order not to have problems with the compatibility of system hardware with the operating system, we recommend using only official version Windows 10 and do not install questionable assemblies from other resources. Moreover, Microsoft allows users of earlier versions to upgrade to the top ten for free.
If you have problems with sound, first check the connection of your speakers or speakers to your computer. After that update the drivers to current version... To play video and audio files, you can use a standard player that recognizes most formats and does not load the system.
After upgrading to Windows 10 or a clean install, many users are experiencing audio issues. Problems are different: the sound does not go through headphones or speakers, it becomes quieter, intermittently interrupted. In some cases, replacing headphones and speakers helps, but often the cause of the failure lies in the system.
Fixing sound problems on Windows 10
This solution is primarily related to the operating room. windows system 10, if you have an earlier windows version or this instruction does not help to return the sound, then check out the article - This is more detailed manual to solve problems with sound.
Before attempting to troubleshoot problems yourself, run the automatic sound check. Right-click the speaker icon in the tray and select the "Detect audio problems" option.

A diagnostic wizard will appear to help you find and fix errors.
Working with drivers
If the diagnostic wizard failed to find the cause of the failure and eliminate it, then move on to other methods of sound recovery. First, make sure that the system defaults to the device you are trying to hear sounds played through.
- Click on the speaker icon, select Playback Devices.
- Check which sound equipment marked with a check mark. If there is no check mark next to the speakers (headphones), right-click on them and select "Set as default."

If the correct device is used by default, then the next diagnostic step is to check the audio hardware drivers.
- Go to Device Manager. Make sure your sound card is working properly.
- If the problem persists after, open the properties of the sound card and go to the "Driver" tab. Click Roll Back to return to previous version driver.
- Remove the sound card and click "Update Configuration" in Device Manager. The system will independently find and install the required software.
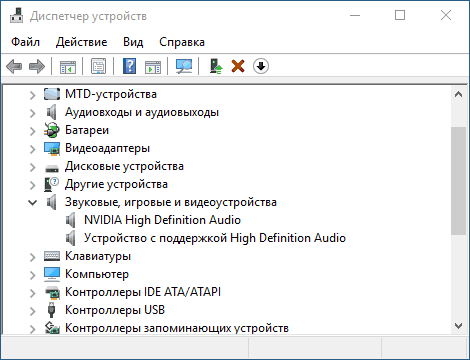
If the driver installed by the system does not work, find the appropriate software yourself.
- Sound problem occurred on windows laptop 10 - look for drivers on the laptop manufacturer's website.
- Sound card built in motherboard - look for drivers on the motherboard manufacturer's website.
- Bought sound card separately - go to the official website of the sound card manufacturer.
If the driver is not for Windows 10, but for Windows 7 or 8, then it's okay. The main thing is to match - x64 and x86. Before installing the driver, it is advisable to remove the sound card in the device manager so that the software is installed cleanly and not updated.
If you downloaded the driver for an earlier windows versions, because there is no suitable software for the "top ten" yet, then run the installation in compatibility mode. How to do it:
- Right click on the driver executable file and open properties.
- Click on the Compatibility tab.
- Check Run in Compatibility Mode and select the appropriate OS version. If you downloaded the driver for Windows 8, please set compatibility with Windows 8.
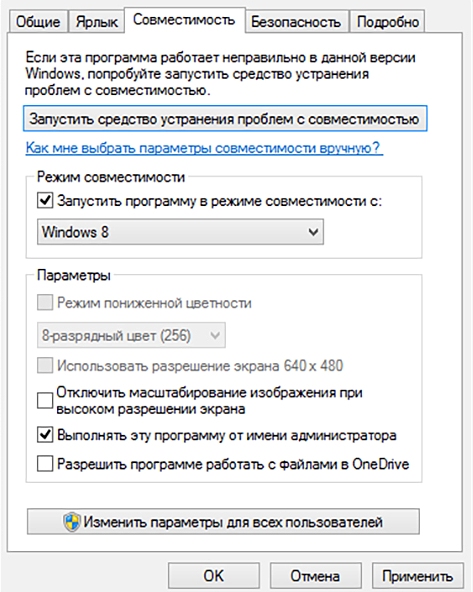
Running in compatibility mode will resolve issues with sound card software installation. This method should definitely be used by owners of Asus laptops equipped with a Via Audio sound chip. It is recommended to run the driver installer with administrator privileges.
If the sound became quiet
The sound does not necessarily disappear completely: sometimes it starts wheezing or the volume suddenly decreases to a minimum on its own. If you encounter such a problem, then the first thing to do is check the headphones and speakers - they are probably faulty. If the equipment is in order, then it is worth looking at the system settings.

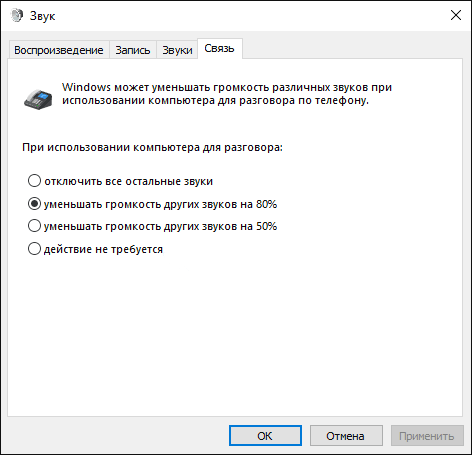
Although the communication settings refer to telephone conversations through a computer, sometimes these settings affect the playback of other sounds. Another solution to the problem is to remove your sound card and install drivers that are compatible with Windows 10, even if they are not native.

